هل سبق لك إنشاء تذكير على جهاز iPhone الخاص بك فقط لتنسى تفاصيل التذكير؟ هل تتمنى أن يكون لديك خلفية أكثر قليلاً عن عنصر التذكير هذا؟ قدمت Apple الآن ميزة رائعة في iOS 13 و iPadOS تساعدك على إضافة معلومات إضافية إلى عناصر التذكير. يمكن الآن دمج الروابط من تطبيقات أخرى مثل البريد أو Safari مباشرة في عنصر التذكير الخاص بك.
متعلق ب:
حالة نسيان تفاصيل التذكير
عند تصفح البريد الوارد ومحاولة اكتشاف عناصر العمل الخاصة بك ، يمكنك إنشاء تذكير يسمى "إرسال رد على ملاحظة جو حول الرحلة". تمر بضعة أيام والآن عندما يطالبك التذكير ، فأنت تحاول البحث في صندوق الوارد الخاص بك لتحديد موقع هذا البريد الإلكتروني.
يمكنك إنشاء تذكير للعودة وقراءة منشور على الإنترنت قمت بحفظه في اليوم الآخر لأنه لم يكن لديك وقت. عندما ينبثق إشعار التذكير ، يجب عليك البحث عنه في قائمة القراءة الخاصة بك على Safari لتعقبه.
في هذه المقالة ، سنوضح لك كيف يمكنك إضافة المزيد من المعلومات إلى عناصر التذكير في iOS 13 و iPadOS لجعلها أكثر قابلية للتنفيذ وذات رؤية ثاقبة.
كيفية إرفاق الصور والروابط والعناصر الأخرى بالتذكيرات
إليك كيفية عملها على جهاز iPhone أو iPad. سنستخدم Mail و Safari لعرض هذه الميزة الجديدة.
قبل أن تتمكن من القيام بذلك ، ستحتاج إلى إعداد تطبيق التذكيرات الخاص بك مع iCloud ، ومن الحكمة الأخرى سترى الرسالة "أنت بحاجة إلى حساب Reminders الذي تمت ترقيته على iCloud’.
بحاجة إلى حساب Reminders الذي تمت ترقيته على iCloud
قم بترقية تطبيق Reminders الخاص بك على iOS 13 أو iPadOS باتباع الخطوات التالية:
 قم بترقية حساب Reminders على iCloud لاستخدام هذه الميزة.
قم بترقية حساب Reminders على iCloud لاستخدام هذه الميزة. - اضغط على الإعدادات> معرف المستخدم> iCloud
- تأكد من تمكين iCloud لتطبيق التذكيرات
- افتح تطبيق التذكيرات على iOS 13 أو iPadOS
- اضغط على "ترقية"
- باستخدام متصفحك ، قم بتسجيل الدخول إلى icloud.com/reminders أو beta.icloud.com إذا كنت تستخدم الإصدار التجريبي
- بمجرد تسجيل الدخول ، إذا كنت قادرًا على رؤية رمز التذكيرات ، فأنت على ما يرام
بمجرد تحديث إعدادات التذكيرات ، يجب ألا ترى رسالة الخطأ "بحاجة إلى تذكيرات تمت ترقيتها إلى حساب iCloud" لإرفاق الروابط أو الصور أو رسائل البريد الإلكتروني بعناصر التذكير.
قم بإنشاء عنصر تذكير باستخدام رابط باستخدام Safari
عند التصفح باستخدام Safari على جهاز iPhone أو iPad ، إذا كنت تريد حفظ صفحة مثيرة للاهتمام كعنصر تذكير ،
- اضغط على أيقونة "مشاركة" في Safari
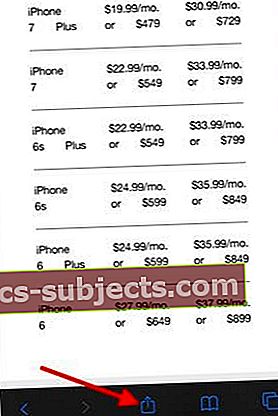
- اختر التذكيرات

- قم بإنشاء اسم لعنصر التذكير
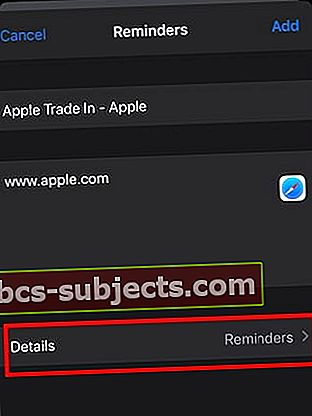 أضف التفاصيل وانقر على "إضافة" لإكمال عنصر التذكير
أضف التفاصيل وانقر على "إضافة" لإكمال عنصر التذكير - أضف التاريخ / الوقت / الأولوية اللازمة وما إلى ذلك من خلال النقر على التفاصيل
- اضغط على إضافة
الآن عندما تفتح تطبيق Reminders الخاص بك ، ستجد أن عنصر التذكير قد تم إنشاؤه تلقائيًا من أجلك بالرابط المرفق.
بنقرة واحدة على الصورة المصغرة لصفحة الويب هنا يفتح رابط الويب مباشرة في Safari.
إنشاء تذكيرات من البريد في iOS 13 و iPadOS
لسوء الحظ ، لم نتمكن من العثور على طريقة مباشرة لدمج رابط بريد إلكتروني في التذكيرات. بدلاً من ذلك ، عندما تلتقط لقطة شاشة في Mail وتشاركها مع التذكيرات ، فإنها تنشئ رابطًا لهذا البريد الإلكتروني المحدد.
- افتح تطبيق Mail
- افتح عنصرًا من بريدك الوارد تريد إنشاء تذكير له
- خذ لقطة شاشة للبريد الإلكتروني
- افتح لقطة الشاشة واضغط على مشاركة
- قم بتسمية عنصر التذكير الخاص بك
- إضافة تفاصيل تذكير مثل التاريخ / الوقت
- اضغط على تم
الآن عندما تفتح تطبيق التذكيرات ، سترى البريد الإلكتروني مرفقًا بعنصر قائمة التذكيرات.
أرفق الصور والمستندات الممسوحة ضوئيًا والصور في تطبيق Reminder
ماذا لو أردت إرفاق صورة ثابتة بعنصر التذكير الخاص بك. لنفترض أنك تتصفح في متجر متعدد الأقسام ووجدت عنصرًا مثيرًا للاهتمام وتريد إجراء بعض البحث عنه لاحقًا. التقط صورة لها.
يمكنك الآن إنشاء تذكير عن طريق فتح التذكيرات أو قول "يا Siri ، اضبط تذكيرًا لبحث XYZ". تم إنشاء عنصر التذكير في التطبيق.
- افتح تطبيق التذكيرات
- حدد عنصر تذكير قمت بإنشائه مسبقًا بالنقر فوقه
- بعد ذلك ، اضغط على أيقونة "i"
- اضغط على أيقونة "الكاميرا" من أعلى لوحة المفاتيح
- اضغط على "الصور" وحدد الصورة التي تريد إرفاقها
يمكنك أيضًا مسح مستند ضوئيًا وإرفاقه باستخدام جهاز iPhone أو iPad هنا من خلال النقر على أيقونة الماسح الضوئي أو التقاط صورة مباشرة باستخدام الكاميرا وإرفاقها هنا.
أيقونة الكاميرا رمادية اللون أو معطلة عند تحرير التذكيرات؟
عند محاولة إرفاق صور من مكتبتك أو استخدام رمز الكاميرا على لوحة مفاتيح التذكيرات ، يجد بعض المستخدمين خيار تعطيله. بشكل أساسي رمز الكاميرا باللون الرمادي.

ارجع وتحقق مما إذا كان يمكنك إرفاق لقطة شاشة لأي بريد إلكتروني بالتذكيرات. إذا رأيت الرسالة على النحو التالي ،

هذا يعني أنه حدث خطأ ما أثناء تحديث تطبيق التذكيرات. إذا كنت تواجه هذه المشكلة ، فنحن نوصي بإعادة تشغيل جهاز iPhone أو iPad وتبديل رمز iCloud للتذكيرات إلى وضع الإيقاف ثم تشغيله. اتبع جميع الخطوات الأخرى كما هو موضح في قسم "الحاجة إلى حساب تذكير iCloud تمت ترقيته" في الجزء العلوي من هذه المقالة.
باختصار
هذه الميزة الجديدة تعني عدم نسيان المزيد من التذكيرات!
يمكنك الآن إضافة المزيد من التفاصيل إلى عناصر التذكير على جهاز iPhone أو iPad باستخدام iOS 13 أو iPadOS وجعلها أكثر قابلية للتنفيذ وذات رؤية ثاقبة بدلاً من مجرد استخدام حقل "الملاحظات" في التذكيرات ؛ وهو ما كان عليه الحال في iOS 12.
نأمل أن تكون قد وجدت هذه المقالة القصيرة مفيدة! يرجى إخبارنا إذا كان لديك أي أسئلة أو تعليقات أو إذا كنت ترغب في مشاركة نصيحة أو خدعة مثيرة للاهتمام.

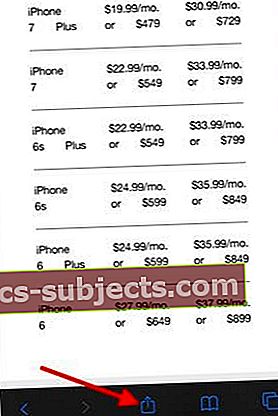

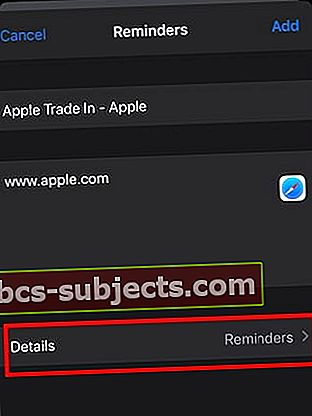 أضف التفاصيل وانقر على "إضافة" لإكمال عنصر التذكير
أضف التفاصيل وانقر على "إضافة" لإكمال عنصر التذكير
