هل مساحة جهاز Mac لديك منخفضة وتريد نقل النسخ الاحتياطية من iPhone أو iPad أو iPod إلى محرك أقراص خارجي بدلاً من محرك الأقراص الداخلي لجهاز Mac؟ هل تتساءل عما إذا كان من الممكن نسخ iPhone احتياطيًا على محرك أقراص خارجي؟
حسنًا ، الخبر السار هو أنه ممكن بالفعل. تعرف على كيفية تغيير موقع التخزين اليوم باستخدام iTunes أو تطبيق Finder!
اتبع هذه النصائح السريعة لنقل نُسخ iTunes iPhone الاحتياطية إلى محرك أقراص خارجي
- بالنسبة لنظام التشغيل macOS Mojave والإصدارات الأحدث ، تأكد من منح Terminal Utility Full Disk Access بتنسيق تفضيلات النظام> الأمان والخصوصية> الخصوصية
- قم بإنشاء مجلد يسمى MobileSync في الدليل الجذر على محرك الأقراص الخارجي
- انسخ تطبيق Finder أو مجلد النسخ الاحتياطي لـ iTunes iDevice (MobileSync) إلى محرك الأقراص الخارجي ثم أعد تسمية مجلدك الداخلي
- استخدم Terminal لإنشاء رابط رمزي لمجلد النسخ الاحتياطي الجديد في iTunes لمحرك الأقراص الخارجي باستخدام الأمر:
- ln -s / Volumes / [Your External Drive’s Name] / MobileSync / Backup / ~ / Library / Application \ Support / MobileSync
- بالنسبة لتطبيق Finder في macOS Catalina + ، استخدم نفس الأمر مع Terminal ولكن أضف مسافتين بين الكلمة دعم و ~ (رمز التلدة لمكتبة المستخدم الخاصة بك) ، لذا يبدو كالتالي:
- ln -s / مجلدات /[اسم محرك الأقراص الخارجي] / MobileSync / النسخ الاحتياطي / ~ / المكتبة / التطبيق / الدعم / MobileSync

يمكنك دائمًا النسخ الاحتياطي إلى iCloud - ونوصي بالقيام بذلك. لكننا نعتقد أيضًا أن النسخ الاحتياطي إلى موقع آخر عبر iTunes أو Finder فكرة جيدة.
من المحتمل أن يكون جهاز iPhone الخاص بك أو أي جهاز iDevice آخر أكبر من حساب iCloud التافه الذي تبلغ سعته 5 جيجابايت والذي تقدمه Apple مجانًا. يمكنك ترقية حساب iCloud الخاص بك إلى الخطط الأكبر التي تبدأ من 0.99 دولارًا أمريكيًا في الشهر (11.88 دولارًا أمريكيًا في السنة) مقابل 50 جيجابايت.
ولكن لماذا لا تستخدم كل هذه المساحة الفارغة التي ربما تكون لديك على محرك أقراص ثابت خارجي لإجراء نسخ احتياطي لجهاز iPhone أو iPad أو أي جهاز iDevice آخر بدلاً من ذلك؟ أو يجب أن أقول ، استخدم محرك أقراص خارجي بالإضافة إلى حساب iCloud المجاني أو المدفوع!

في Apple ToolBox ، نوصي دائمًا بالحصول على نسخ احتياطية متعددة من أجهزة iDevices الخاصة بك. من الناحية المثالية ، يجب أن يكون لدينا جميعًا نسختين احتياطيتين على الأقل - واحدة على السحابة وواحدة على محرك أقراص داخلي أو خارجي.
أفضل نهج على الإطلاق هو الحصول على سحابتين محليتين وسحبتين.
لماذا ا؟ لأنك لا تعرف أبدًا - مثل البشر ، الأشياء تنهار وتفشل ، وتحدث أزمة ، وتحدث الكوارث. لذلك دعونا نكون استباقيين ونتخذ نهجًا مفتوحًا للعيون من خلال دعم 2X2 احتياطيًا.
نسخ iPhone احتياطيًا باستخدام تطبيق iTunes أو Finder
أقوم دائمًا بعمل نسخة احتياطية من جهاز iPhone و iPad محليًا عبر iTunes وباستخدام تطبيق Finder لأجهزة Mac التي تعمل بنظام macOS Catalina +. لكن هذا يدفعني للجنون لأنني لا أستطيع تحديد المجلد الذي سأستخدمه للنسخ الاحتياطي.
وبما أنني لا أستطيع التحكم في ذلك ، فليس لدي خيار حفظه على محرك أقراص خارجي. وهذا مجرد الرتق يزعجني!
يمكنك بالطبع إجراء نسخ احتياطي يدويًا لنسخة iTunes / Finder الاحتياطية من خلال العثور على مجلد النسخ الاحتياطي وسحبه إلى قرصك الصلب الخارجي في كل مرة تقوم فيها بالنسخ الاحتياطي.
لكن يا له من ألم! إذا وجدت نفسك منزعجًا بدرجة كافية ، مثلي ، فإن Apple Terminal هنا للإنقاذ.
بحيث يتيح الحصول عليه!
هل تستخدم macOS Mojave أو أعلى؟
قبل استخدام Terminal في macOS Mojave ، تحتاج إلى منحه حق الوصول الكامل لتغيير الإعدادات الإدارية.
ترجع هذه العملية الجديدة إلى قيام Apple بتغيير مستوى الأمان الخاص بها في macOS.
عندما تمنح تطبيقًا (أو أداة مساعدة مثل Terminal) وصولاً كاملاً إلى القرص ، يضيفه نظام التشغيل إلى "القائمة البيضاء" للتطبيقات التي تحدد أنها آمنة للعمل مع البيانات الحساسة وبيانات النظام.
كيفية منح الوصول الكامل إلى القرص الطرفي
- فتح تفضيلات النظام> الأمان والخصوصية> علامة التبويب الخصوصية
- يختار الوصول الكامل إلى القرص من الشريط الجانبي الأيسر
- إذا لم تتمكن من إجراء تغييرات ، فافتح القرص وأدخل كلمة مرور المسؤول إذا لزم الأمر
- اضغط على + الرمز لإضافة Terminal إلى تطبيقاتك المعتمدة مع الوصول الكامل

بمجرد منح Terminal Access الكامل ، أعد تشغيل Terminal. يجب أن تذهب في هذه المرحلة!
كيفية تعيين نسخة iPhone الاحتياطية على محرك أقراص خارجي
1. افتح محرك الأقراص الخارجي وأنشئ مجلدًا جديدًا للنسخ الاحتياطي. أطلق عليها اسم MobileSync ، أو بطريقة تتذكرها ، مثل "MyiPhoneBackUp."وجد بعض مستخدمي macOS أنهم مضطرون إلى تسمية هذا المجلد MobileSync حتى يعمل هذا!
2. افتح نافذة Finder جديدة عبر ملف> نافذة الباحث الجديدة أو الأمر- N
3. حدد الانتقال إلى مجلد عبر اذهب> اذهب إلى المجلد أو Command + Shift + G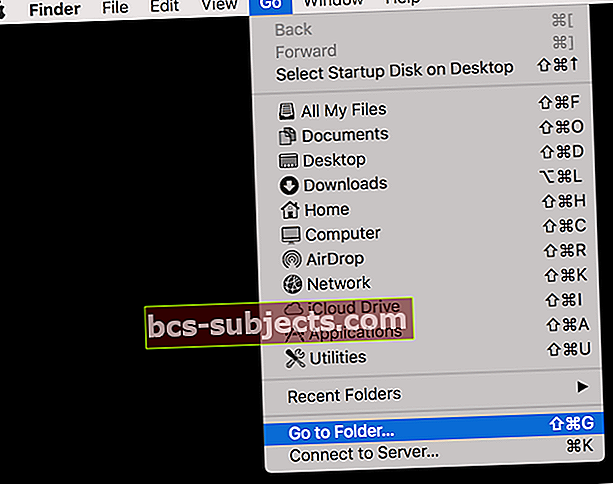
4. في المربع الذي يظهر ، أدخل ~ / دعم المكتبة / التطبيق / MobileSync / وحدد انتقال
5. حدد موقع المجلد المسمى "دعم."
6. اسحب ملف "دعم" مجلد إلى المجلد الموجود على محرك الأقراص الخارجي الذي قمت بإنشائه في الخطوة 1
7. أعد تسمية مجلد النسخ الاحتياطي الأصلي (المجلد الموجود على محرك الأقراص الداخلي) إلى "BackupOld" (موجود هنا: ~ / Library / Application Support / MobileSync /)
8. إطلاق Terminal (تطبيقات> أدوات مساعدة)
9. اكتب هذا الأمر ، لتحل محل “ExternalDriveName” بالاسم الدقيق لمحرك الأقراص الخارجي واستبداله "MobileSync" أو "MyiPhoneBackUp" باسم المجلد الذي قمت بإنشائه من الخطوة 1:ln -s / وحدات التخزين / ExternalDriveName / MobileSync / Backup / ~ / Library / Application \ Support / MobileSync
- بالنسبة لتطبيق Finder في macOS Catalina + ، استخدم نفس الأمر مع Terminal ولكن أضف مسافتين بين الكلمة دعم و ~ (رمز التلدة للمستخدم الخاص بك) ، لذا يبدو كالتالي:
- ln -s / مجلدات /[اسم محرك الأقراص الخارجي] / MobileSync / النسخ الاحتياطي / ~ / المكتبة / التطبيق / الدعم / MobileSync

- ln -s / مجلدات /[اسم محرك الأقراص الخارجي] / MobileSync / النسخ الاحتياطي / ~ / المكتبة / التطبيق / الدعم / MobileSync
10. اضغط على عودة
11. تحقق من أن الرابط تم إنشاؤه بواسطة
- حدد Go to Folder via اذهب> اذهب إلى المجلد أو Command + Shift + G
- في المربع الذي يظهر ، أدخل:~ / دعم المكتبة / التطبيق / MobileSync /
- يجب أن ترى اختصارًا (رابطًا رمزيًا) لمجلد النسخ الاحتياطي في نافذة Mobile Sync لإعلامك بأنه تم إنشاء الرابط إلى مجلد النسخ الاحتياطي لمحرك الأقراص الخارجي. يجب أن ترى أيضًا مجلد BackupOld الذي قمت بإنشائه في الخطوة 7. انقر فوق اختصار النسخ الاحتياطي لتأكيد أنه يعمل!

12. افتح Finder أو iTunes ، وقم بتوصيل جهاز iOS الخاص بك وقم بعمل نسخة احتياطية بشكل طبيعي باختيارهذا الحاسوب"كموقع النسخ الاحتياطي كما فعلت سابقًا
13. حدد ملف اعمل نسخة احتياطية الان زر  14. إذا سارت الأمور على ما يرام ، يجب أن يكون ملف النسخ الاحتياطي الآن على محرك الأقراص الخارجي المخصص لك. تحقق من وجوده بالفعل.
14. إذا سارت الأمور على ما يرام ، يجب أن يكون ملف النسخ الاحتياطي الآن على محرك الأقراص الخارجي المخصص لك. تحقق من وجوده بالفعل. 
إنها لفكرة جيدة أن تختبر هذا عدة مرات. وإذا كان لديك العديد من أجهزة iPhone أو iPad أو iPod ، فحاول نسخها جميعًا احتياطيًا على محرك الأقراص الخارجي!
من الآن فصاعدًا ، يقوم iTunes أو Finder بنسخ iDevice (s) احتياطيًا إلى محرك الأقراص الخارجي ، لذا تذكر توصيله بجهاز الكمبيوتر الخاص بك قبل عمل نسخة احتياطية.
إذا لم يكن لديك محرك أقراص خارجي متصل ، فستفشل عملية النسخ الاحتياطي. وإذا كنت تريد استعادة جهازك من النسخة الاحتياطية ، فستحتاج إلى توصيل محرك الأقراص الخارجي هذا.
متى يتم حذف مجلد النسخ الاحتياطي القديم
بمجرد تأكيد أن Finder أو iTunes يقومان بعمل نسخة احتياطية من iDevice على محرك الأقراص الخارجي ، نقترح عليك الانتظار بضعة أيام أو أسابيع قبل حذف مجلد "BackupOld" للتأكد من أن كل شيء يعمل كما هو متوقع.
من الأهمية بمكان أن تقوم بعمل نسخة احتياطية من iDevice (الأجهزة) الخاصة بك عدة مرات والتحقق من تلك النسخ الاحتياطية قبل حذف مجلد النسخ الاحتياطي القديم. بمجرد التحقق ، امض قدمًا واحذف مجلد BackupOld هذا لتوفير مساحة على جهاز Mac الخاص بك.
تذكر أن مجلد النسخ الاحتياطي القديم موجود في مكتبة المستخدم الخاصة بك: ~ / دعم المكتبة / التطبيق / MobileSync /
هل ترى خطأ "عملية غير مسموح بها" في الجهاز؟
إذا كانت أوامر الجهاز الطرفي لا تعمل ، فأنت بحاجة إلى منح تطبيق Terminal Access Full Disk Access. راجع القسم أعلاه أو هذه المقالة حول كيفية منح Terminal هذا الوصول. 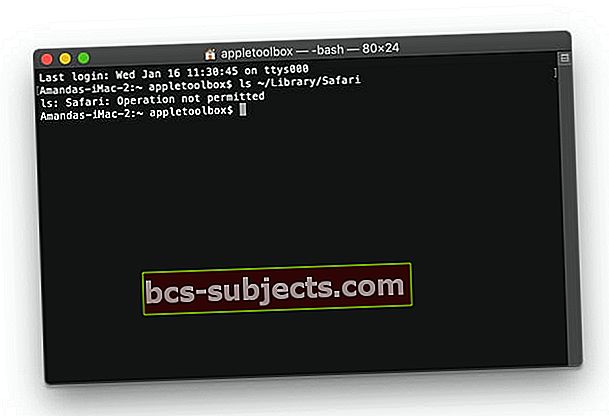
كيفية إعادة النسخ الاحتياطي إلى محرك الأقراص الداخلي
إذا كنت تريد ، لسبب ما ، الرجوع إلى النسخ الاحتياطي على محرك الأقراص الداخلي ، فهذه عملية واضحة ومباشرة
1. حذف اختصار النسخ الاحتياطي (ارتباط رمزي)
2. انسخ مجلد النسخ الاحتياطي من محرك الأقراص الخارجي مرة أخرى إلى موقع مكتبة المستخدم: ~ / دعم المكتبة / التطبيق / MobileSync /
هل النسخ الاحتياطي لمحرك أقراص خارجي لا يعمل؟
إذا لم تتمكن من تعديل مكان حفظ iPhone الخاص بك أو نسخة iDevice الاحتياطية الأخرى ، فهناك خيار آخر.
بدلاً من استخدام Terminal ، انقل ملف النسخة الاحتياطية Finder أو iTunes يدويًا إلى ملفك الخارجي بعد أن يقوم iTunes بإنشائه.
تذكر أنه عند نقل ملف النسخ الاحتياطي هذا ، لا يراه iTunes و Finder ويقومان بإنشاء ملف نسخ احتياطي جديد تمامًا في كل مرة.
ابحث عن ملف النسخ الاحتياطي على iTunes و Finder في هذا الموقع:/ Users / yourusername / Library / Application Support / MobileSync
ملخص
كما هو الحال دائمًا ، في Apple ToolBox ، نوصيك بالاحتفاظ بنسخة احتياطية على iCloud بالإضافة إلى Finder أو نسخة iTunes الاحتياطية ، فقط في حالة حدوث خطأ ما. ويفضل أن تتبع قاعدة 2X2 مع نسختين احتياطيتين سحابيتين ونسختين احتياطيتين محليتين.
يبدو الأمر وكأنه قدر كبير من التخزين غير الضروري الذي أعرفه ، ولكن في حالة وصول اليوم الذي تحتاجه فيه ؛ ستكون ممتنًا لأن لديك تلك النسخ الاحتياطية جاهزة. تذكر ، هذه هي بوليصة التأمين الخاصة بك ، ونريد تغطية شاملة.
نصائح للقارئ 
- يذكر سامي الناس أنه إذا قمت بتسمية اسم محرك الأقراص الثابتة الخارجي بمسافات بين الكلمات ، فتأكد من استخدام الترميز المناسب. لذلك ، إذا قمت بتسمية محرك الأقراص الثابتة الخارجي "My Passport" ، فتأكد من استخدام الشرطة المائلة للخلف بعد My ، ثم المسافة ، ثم Passport. مثل هذا: My \ Passport. وتذكر استخدام الأحرف الكبيرة عند الضرورة
- إذا لم تنجح الطريقة المذكورة أعلاه معك ، فحاول إعادة العملية باتباع نصائح القارئ Jingshao.
- تذكر استبدال اسم محرك الأقراص الخارجي واسم المجلد (إذا أنشأت مجلدًا فريدًا للنسخة الاحتياطية)
- افتح Terminal واكتب هذه الأوامر (واحدًا تلو الآخر مع الرجوع بينهما)
- cd ~ / Library / Application \ Support / MobileSync /
- rm النسخ الاحتياطي
- mkdir / مجلدات /ExternalDriveName / MyiPhoneBackUp / النسخ الاحتياطي
- ln -s / مجلدات /ExternalDriveName / MyiPhoneBackUp / النسخ الاحتياطي
- cd ~ / Library / Application \ Support / MobileSync / Backup
- يحتاج بعض القراء إلى إضافة أمر طرفي آخر بين الخطوتين 10 و 11: 12.
- في Terminal ، أضف الأمر: cd ~ / Library / Application \ Support / MobileSync / Backup
- حدد موقع مجلد النسخ الاحتياطي لـ iPhone في ~ / Library / Application Support / MobileSync وانسخه إلى مجلد جذر جديد يسمى MobileSync على محرك الأقراص الخارجي
- بمجرد النسخ إلى محرك الأقراص الخارجي ، أعد تسمية مجلد النسخ الاحتياطي الداخلي
- افتح Terminal واكتب هذا: ln -s / Volumes / [Your External Drive’s Name] / MobileSync / Backup ~ / Library / Application \ Support / MobileSync / Backup
- إغلاق المحطة
- ارجع إلى iTunes وجرب النسخ الاحتياطي لـ iPhone ومعرفة ما إذا كان يعمل
- إذا كنت تستخدم Windows 10 ، فجرّب الخطوات التالية:
- قم بعمل نسخة احتياطية منتظمة من iPhone باستخدام iTunes إلى موقعه الافتراضي
- انتقل إلى C: \ Users \ [Your Windows Username] \ AppData \ Roaming \ Apple Computer \ MobileSync \ Backup
- انسخ هذا المجلد إلى موقع النسخ الاحتياطي الجديد
- أعد تسمية مجلد النسخ الاحتياطي الأصلي. نوصي بإعادة تسميته إلى شيء مثل BackupOld
- اضغط على مفتاح shift وانقر بزر الماوس الأيمن لفتح نافذة أوامر
- في الأمر ، أدخل ما يلي: mklink / J "٪ APPDATA٪ \ Apple Computer \ MobileSync \ Backup" "[محرك الأقراص الخارجي الخاص بك]: \ iTunes Backup" "
- إغلاق إطار موجه الأوامر
- افتح iTunes وقم بعمل نسخة احتياطية من جهاز iPhone الخاص بك لمعرفة ما إذا كان يعمل







