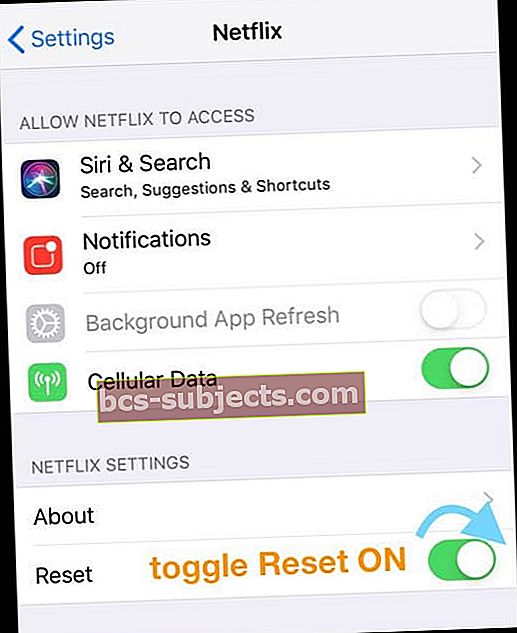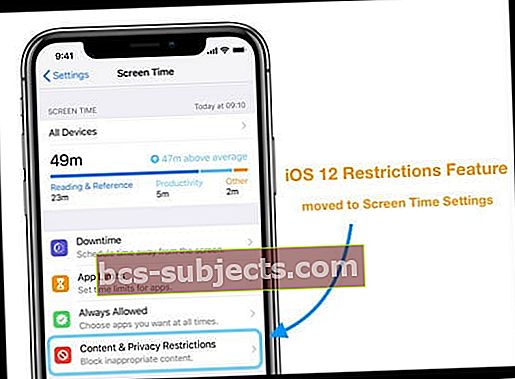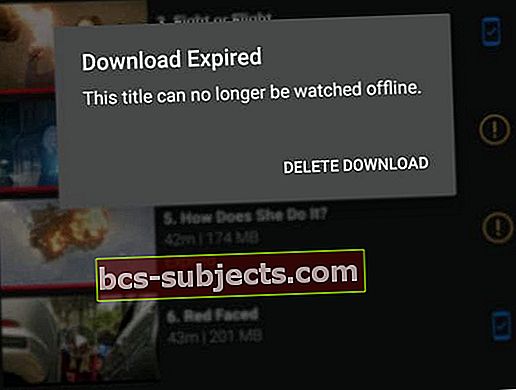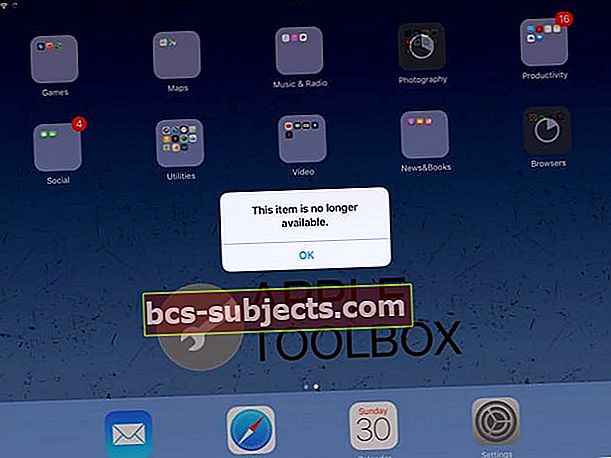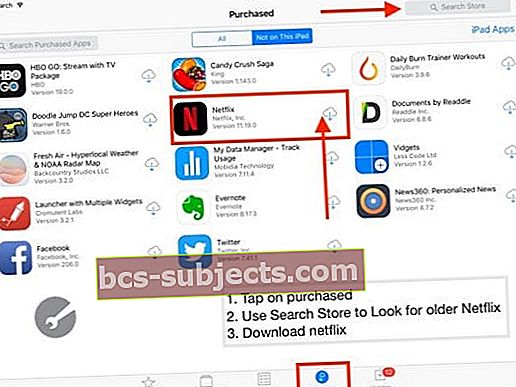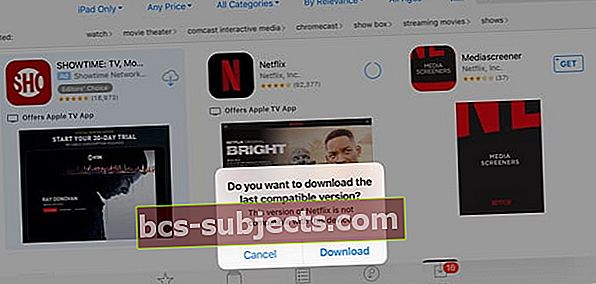هل تشعر بالإحباط من تطبيق Netflix على جهاز iPhone أو iPad أو iPod؟ هل ترى أخطاء مختلفة ، أو مشاكل في تشغيل المحتوى ، أو حالات عدم التوافق ، أو عدم القدرة على تنزيل التطبيق بسبب نظام التشغيل iOS الخاص بجهازك؟ إذا كان الأمر كذلك، فأنت لست وحدك! يواجه عدد غير قليل من قرائنا مشاكل مع Netflix - لسوء الحظ. 
تعد Netflix واحدة من أكثر خدمات بث الفيديو شيوعًا المستخدمة على أجهزة iPhone و iPod Touch و iPad وأجهزة الكمبيوتر وحتى PS4. يمكن للمستخدمين الذين لديهم حساب Netflix تقريبًا مشاهدة جميع الأفلام والبرامج التلفزيونية على جميع هذه الأجهزة.
ومع ذلك ، في بعض الأحيان ، تقدم Netflix أخطاء مختلفة ، مثل التحميل المستمر أو مشاكل الاتصال أو حتى عدم توافق التطبيق.
هناك الكثير من الأسباب التي تجعل الناس يرون هذه المشكلة ، مثل اتصال الإنترنت الخاص بك قد لا يعمل بشكل صحيح ، أو ربما تكون خوادم Netflix معطلة.
مشاكل في تشغيل أي محتوى؟
تحقق من التاريخ والوقت على جهازك!
إذا كان تاريخ ووقت جهازك مختلفين عن التاريخ والوقت الفعليين لموقعك الحالي ، فمن المحتمل أن تواجه مشاكل في تشغيل أي مقاطع فيديو.
قم بتحديث تاريخ ووقت iDevice الخاص بك
- مقبضإعدادات > جنرال لواء > التاريخ والوقت
- تبديلاضبط تلقائيًا على

- هل تفضل التعديلات اليدوية؟
- عندما يكون التاريخ والوقت غير صحيحين ، انقر فوق التاريخ أو الوقت لتعديلهما
فرض إغلاق تطبيق Netflix
- اضغط مرتين على زر الصفحة الرئيسية أو اسحب شريط Home Gesture
- حدد موقع معاينة التطبيق لـ Netflix
- اسحب لأعلى ، من أعلى الشاشة ، معاينة تطبيق Netflix

أخيرًا ، أعد تشغيل تطبيق Netflix ومعرفة ما إذا كان يعمل بشكل طبيعي.
كيفية الإصلاح "توجد مشكلة في الاتصال بـ Netflix. الرجاء المحاولة مرة أخرى لاحقًا (1011) "وأخطاء أخرى
بصرف النظر عن هذه الرسائل ، قد تواجه بعض المشكلات في تطبيق Netflix على جهاز iPad ، أو قد تحتاج إلى ضبط الإعدادات بشكل صحيح. إليك الدليل الكامل لاستكشاف الأخطاء وإصلاحها لجميع مستخدمي iDevice الذين لديهم مشكلات مع تطبيق Netflix على أجهزة iPhone أو iPad أو iPod Touches الخاصة بهم.
1. قم بتحديث تطبيق Netflix
من الجيد دائمًا التحقق مما إذا كان هناك تحديث أم لا. انتقل إلى متجر التطبيقات واضغط على علامة التبويب التحديثات. تحقق مما إذا كان Netflix قد أصدر تحديثًا للتطبيق ، وإذا كان الأمر كذلك ، فابدأ في تنزيله وتثبيته.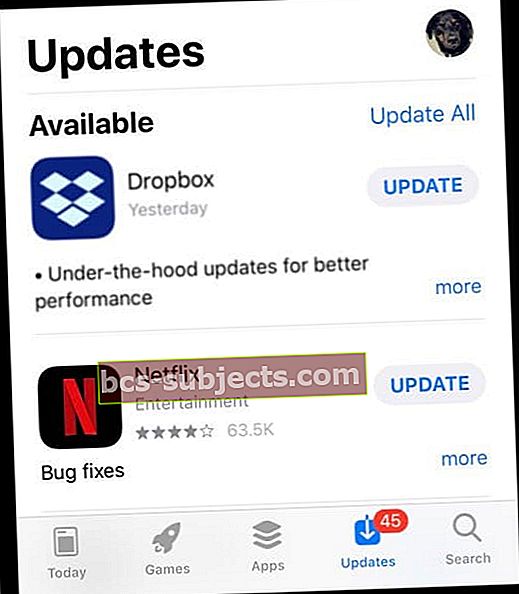
ثم حاول إعادة تشغيل التطبيق!
2. تحقق من اتصالك بالإنترنت
إذا رأيت شاشة سوداء أو يتم تحميل الشاشة دائمًا ، فقد يكون ذلك بسبب ضعف اتصال الإنترنت على جهاز iPhone الخاص بك. يرجى التأكد من أن اتصالك بالإنترنت يعمل بشكل صحيح. افتح Safari للتحقق من اتصال الإنترنت على جهاز iPad.
حاول إيقاف تشغيل WiFi ثم أعد تشغيله مرة أخرى. اتصل بشبكتك الأسرع والأكثر استقرارًا المتاحة.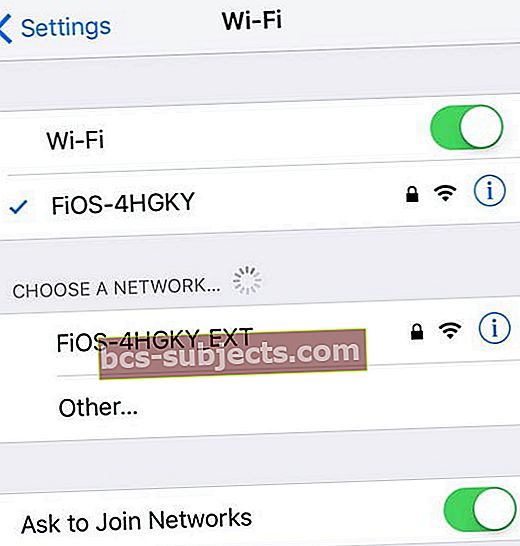
3. إعادة تعيين تطبيق Netflix على iPad للأخطاء 1011 و 1012 (وغيرها)
قد تكون المشكلة الثانية بسبب أخطاء معينة مثل الخطأ 1011 و 1012 ، والتي لن تسمح لك بتشغيل أي مقاطع فيديو من Netflix.
قم بتحديث معلومات Netflix بجهازك عن طريق إعادة تعيين تطبيق Netflix
- أغلق تطبيق Netflix وأعد تشغيله
- انتقل إلى الشاشة الرئيسية الخاصة بك
- اضغط على زر الصفحة الرئيسية مرتين أو اسحب شريط Home Gesture Bar
- حدد موقع معاينة تطبيق Netflix
- مرر معاينة تطبيق Netflix لأعلى باتجاه الجزء العلوي من الشاشة لإغلاقها
- اذهب إلى الإعدادات> Netflix
- قم بتبديل زر إعادة التعيين إلى
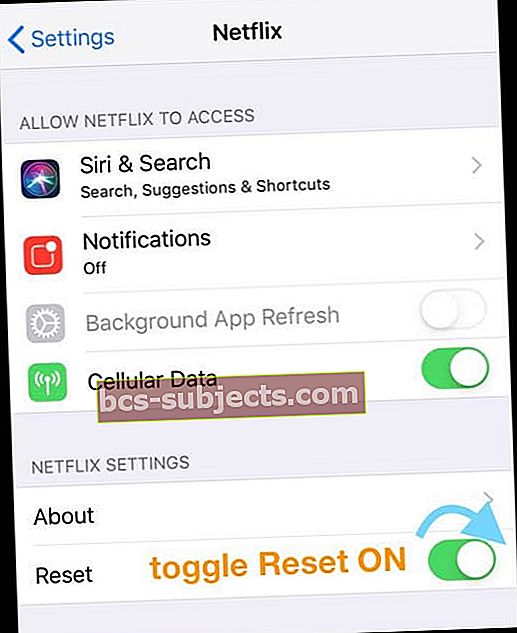
- تؤدي إعادة تعيين تطبيق Netflix إلى إزالة أي عناوين قمت بتنزيلها من خلال التطبيق
- ارجع إلى شاشتك الرئيسية
- افتح Netflix مرة أخرى وقم بتسجيل الدخول مرة أخرى إلى تطبيق Netflix
تعيد هذه العملية تعيين الحساب على جهازك وتزيل أيضًا ذاكرة التخزين المؤقت وأي بيانات أخرى مرتبطة في التطبيق.
4. أعد تشغيل جهازك
إذا لم تنجح الطرق المذكورة أعلاه معك ، فأعد تشغيل iPad باستخدام زر الطاقة الموجود على جانب الجهاز أو الجزء العلوي منه.
إذا كنت تستخدم iOS 11 أو أعلى ، فاستخدم أمر إيقاف التشغيل في الإعدادات (الإعدادات> عام> إيقاف التشغيل)
5. فرض إعادة التشغيل
- على جهاز iPad بدون زر الصفحة الرئيسية ، أو iPhone بدون زر الصفحة الرئيسية ، أو iPhone 8 ، أو iPhone 8 Plus: اضغط على زر رفع الصوت وحرره بسرعة. اضغط على زر خفض مستوى الصوت وحرره فورًا. ثم اضغط مع الاستمرار على الزر الجانبي حتى ترى شعار Apple

- على iPhone 7 أو iPhone 7 Plus: اضغط مع الاستمرار على الزر الجانبي وزر خفض مستوى الصوت لمدة 10 ثوانٍ على الأقل ، حتى ترى شعار Apple
- على iPhone 6s والإصدارات الأقدم ، iPad مع زر الصفحة الرئيسية ، أو iPod touch: اضغط مع الاستمرار على كل من الزر Home و Top (أو Side) لمدة 10 ثوانٍ على الأقل ، حتى ترى شعار Apple

6. أعد تثبيت Netflix
تعد إزالة تطبيق Netflix وتثبيته مرة أخرى عبر متجر التطبيقات خيارًا رائعًا لاستكشاف الأخطاء وإصلاحها للأشخاص الذين يعانون من مشكلات تعطل متكررة! لذلك إذا استمر تعطل Netflix ، فحاول حذف التطبيق وإعادة تثبيته.
هناك خيار آخر لإصلاح تطبيق Netflix على جهاز iPad أو iPhone الخاص بك وهو إلغاء تحميل (لنظام التشغيل iOS 11 +) تطبيق Netflix عبر تطبيق الإعدادات وتثبيته مرة أخرى على جهاز iPhone الخاص بك.
كيفية حذف Netflix
- اضغط مع الاستمرار على تطبيق Netflix حتى يهتز
- اضغط على "x" في الزاوية العلوية اليسرى
- اضغط على حذف - يؤدي هذا إلى إزالة التطبيق وجميع بياناته
- ثم أعد تثبيت Netflix عبر App Store
- تحتاج إلى تسجيل الدخول باستخدام بيانات اعتماد Netflix الخاصة بك مرة أخرى
كيفية إلغاء تحميل Netflix (iOS 11 وما فوق)
- اذهب إلى الإعدادات> عام> تخزين iPhone أو iPad
- قم بالتمرير لأسفل وحدد موقع Netflix واضغط عليه
- حدد Offload App - يؤدي هذا إلى حذف التطبيق مع الاحتفاظ بمستنداته وبياناته
- بمجرد إلغاء التحميل ، اضغط على إعادة تثبيت التطبيق
7. إزالة بعض الأجهزة
إذا اتصلت أنت وعائلتك بـ Netflix باستخدام مجموعة متنوعة من الأجهزة على نفس الشبكة ، فحاول تبديل الشبكات على بعض هذه الأجهزة. أو ، إذا كنت لا تستخدم بعضًا من هذه الأجهزة ، فقم ببساطة بتسجيل بعض هذه الأجهزة الأخرى من Netflix.
إذا كانت خطتك الخلوية تدعم نقاط الاتصال الشخصية ، فأنشئ نقطة اتصال من هاتفك وقم بتوصيل بعض أجهزتك بذلك ، ثم افصلها على الفور.
8. تحقق من وجود قيود
بعد تجربة جميع خطوات استكشاف الأخطاء وإصلاحها ، إذا كنت لا تزال تواجه بعض المشكلات مع تطبيق Netflix على جهاز iPhone أو iPad ، فتأكد من أنك لم تقم بتمكين القيود على iDevice الخاص بك.
إليك كيفية التحقق من جميع القيود على جهاز iPad أو iPhone
- لنظام التشغيل iOS 11 والإصدارات الأقدم
- اذهب إلى إعدادات >عام> قيود
- أدخل كلمة المرور التي أدخلتها مسبقًا للقيود
- اختر تعطيل القيود

- إذا كنت تريد أن تكون لديك القيود ولكنك تريد تعطيلها في Netflix ، فانقر فوق مواقع الويب تحت المحتوى المسموح به. حدد أحد الخيارات المذكورة على الشاشة. الآن ، اضغط على إضافة موقع " و أضف //secure.netflix.com
- يتيح لك ذلك مشاهدة مقاطع فيديو وأفلام Netflix على جهاز iPad
- لنظام iOS 12 وما فوق
- اذهب إلى الإعدادات> مدة استخدام الجهاز
- اضغط على قيود المحتوى والخصوصية
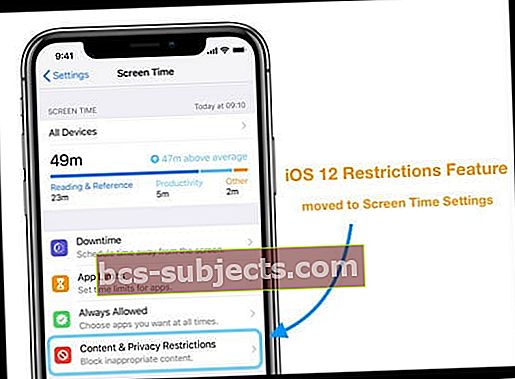
- أدخل كلمة مرور وقت الشاشة (انقر هنا إذا نسيت أو كنت بحاجة إلى إعادة تعيين رمز مرور وقت الشاشة)
- قم بتبديل قيود المحتوى والخصوصية
- إذا كنت ترغب في الحفاظ على بعض القيود ، ولكنك تريد تعطيلها في Netflix ، فانقر فوق مواقع الويب تحت المحتوى المسموح به. حدد أحد الخيارات المذكورة على الشاشة. الآن ، اضغط على إضافة موقع " و أضف //secure.netflix.com
- يتيح لك ذلك مشاهدة مقاطع فيديو وأفلام Netflix على جهاز iPad
تلقي رسالة ، "تذكر Netflix أن حسابي قيد الاستخدام بالفعل عندما أحاول المشاهدة."
إذا كنت تشارك حساب Netflix الخاص بك مع الأصدقاء أو العائلة ، فمن المحتمل أنهم يستخدمون Netflix أثناء محاولتك المشاهدة.
يعتمد عدد المستخدمين الذين يمكنهم البث في نفس الوقت على خطة Netflix الخاصة بك. يوجد حاليًا ثلاثة مستويات ، مع الخيار الأساسي الذي يسمح فقط بشاشة واحدة والخيار المتميز الذي يسمح ببث أربع شاشات في نفس الوقت.
إذا كنت ترى هذا الخطأ بشكل متكرر ، ففكر في ترقية خطتك إلى عدد أكبر من "الشاشات دفعة واحدة" من صفحة حسابك.
كيفية تغيير خطة Netflix
- افتح تطبيق Netflix
- اضغط على علامة التبويب المزيد في الأسفل (3 خطوط)
- انقر فوق الحساب - يؤدي هذا إلى فتح صفحة ويب تحتوي على تفاصيل حسابك
- قم بالتمرير إلى تفاصيل الخطة
- حدد تغيير الخطة
- اختر الخطة التي تريد التحديث إليها
- اضغط على متابعة

لا يمكنك تنزيل أي شيء من Netflix؟
بدأت Netflix أخيرًا في السماح بتنزيل المحتوى لمشاهدته في وضع عدم الاتصال قبل بضع سنوات. لكن ليس كل المحتوى قابل للتنزيل!
لذا تحقق أولاً من أنه يمكنك تنزيله.
أيضًا ، إذا قمت بتنزيل فيلم أو محتوى آخر ، فلن يتم تشغيله إذا قام Netflix بإزالة العنوان من متجره قبل مشاهدته.
ما هو المحتوى الذي يمكنك تنزيله على Netflix؟
يوجد دائمًا رمز التنزيل بجوار المحتوى القابل للتنزيل (سهم متجه لأسفل). لذلك إذا لم تر هذا الرمز ، فلا يمكنك تنزيله!
فشل تنزيل Netflix؟
- اضغط على السهم الموجود بجوار رسالة فشل التنزيل
- انقر فوق علامة التعجب الموجودة بجوار العنوان الذي تم تنزيله لمعرفة المزيد من المعلومات
لا يوجد خيار للتنزيل على جهاز iPhone أو iPad أو iPod Touch؟
إذا كنت لا ترى خيارًا لتنزيل البرامج التلفزيونية أو الأفلام التي يمكن للآخرين تنزيلها (مثل معظم إصدارات Netflix الأصلية) ، فمن المحتمل أن يكون لديك إصدار قديم من تطبيق Netflix.
قم بتحديث تطبيق Netflix الخاص بك
- اضغط على متجر التطبيقات واختر التحديثات
- ابحث عن Netflix
- انقر فوق تحديث
- أدخل كلمة المرور الخاصة بك إذا طلبت
- بمجرد اكتمال التحديث ، قم بتشغيل Netflix مرة أخرى
رسالة خطأ التنزيلات على عدد كبير جدًا من الأجهزة؟
تشير رسالة الخطأ هذه إلى أنك تجاوزت الحد الأقصى لعدد الأجهزة التي يمكنها تخزين العناوين التي تم تنزيلها في نفس الوقت.
قد تحتاج إلى تغيير خطة Netflix الخاصة بك لتخزين المحتوى على أكثر من جهازين.
يمكنك استخدام جهاز أو جهازين أو 4 أجهزة لتنزيل العناوين ، حسب خطتك. للتنزيل على جهاز جديد ، يجب عليك إما إزالة العناوين التي تم تنزيلها من جهاز موجود أو ترقية خطة البث الخاصة بك.
احذف تنزيلات Netflix الخاصة بك بمجرد مشاهدتها!
بمجرد مشاهدة أنت أو عائلتك للعناوين التي تم تنزيلها ، من الأفضل حذف هذه العناوين من الجهاز.
على الرغم من أن Netflix تضع فترات انتهاء صلاحية على جميع التنزيلات (في أي مكان من 48 ساعة إلى 7 أيام حسب المحتوى) ، فمن الأفضل حذف المحتوى يدويًا بعد مشاهدته.
احذف عنوانًا واحدًا تم تنزيله من جهاز iOS الخاص بك:
- اضغط على التنزيلات
- حدد تحرير في الزاوية العلوية اليمنى من شاشتك
- اضغط على أيقونة X الحمراء لإزالة العنوان من جهازك
احذف جميع العناوين التي تم تنزيلها من جهاز iOS الخاص بك:
- اضغط على أيقونة القائمة
- قم بالتمرير لأسفل وحدد إعدادات التطبيق
- حدد حذف كافة التنزيلات
- في شاشة التأكيد ، اختر حذف
- iOS الخاص بك يحذف جميع العناوين التي تم تنزيلها
بعد إزالة جميع العناوين التي تم تنزيلها من الجهاز ، اتصل بالإنترنت وابدأ تشغيل تطبيق Netflix. يتيح هذا لـ Netflix معرفة أن الجهاز لم يعد يُستخدم لمشاهدة هذا المحتوى الذي تم تنزيله.
الآن ، إذا رغبت في ذلك ، يمكنك تنزيل هذه العناوين نفسها على جهاز جديد.
هل انتهت صلاحية تنزيل Netflix؟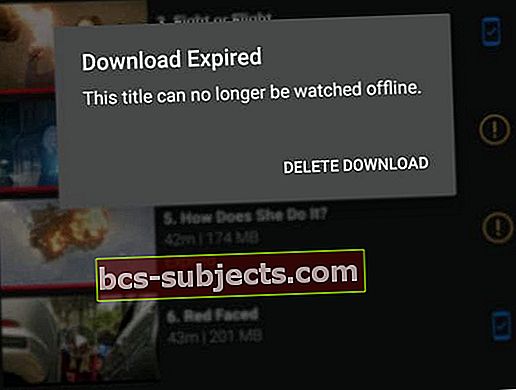
إذا انتهت صلاحية عنوان ، فأنت بحاجة إلى تجديده.
اعلم أن بعض العناوين قد يتم تجديدها فقط لعدد معين من المرات ، لذا سترى رسالة تفيد بأنه لا يمكن مشاهدة العنوان في وضع عدم الاتصال.
كيفية تجديد تنزيلات Netflix منتهية الصلاحية
- افتح Netflix
- اضغط على علامة التبويب التنزيلات
- ابحث عن العنوان الذي تريد تجديده
- اضغط على أيقونة التجديد (علامة التعجب)
- إختر تجديد (أو تجديد التنزيل)

- إذا لم تتمكن من التجديد ، فقد وصلت بالفعل إلى حد التنزيل لهذا العنوان (لا يزال بإمكانك دفقه)
تنتهي صلاحية العناوين التي لم تعد متوفرة على Netflix عندما تغادر الخدمة ، بغض النظر عن وقت تنزيلها.
تطبيق Netflix يتجمد على Apple TV؟
حسنًا ، ليست كل المشكلات متعلقة بـ iDevices. لذلك إذا تجمد Netflix أو لم يستجيب عند محاولة تحديد ملف تعريف على Apple TV الخاص بك ، فحاول فرض إغلاق التطبيق وإعادة التشغيل.
فرض إغلاق تطبيق Netflix
- انقر نقرًا مزدوجًا على زر الصفحة الرئيسية بجهاز التحكم عن بُعد
- اسحب لليمين أو اليسار لتحديد معاينة تطبيق Netflix
- اسحب لأعلى على جهاز التحكم عن بُعد لفرض إنهاء تطبيق Netflix
- حاول Netflix مرة أخرى
لا يمكن تنزيل تطبيق Netflix على جهاز iOS؟ هل ترى رسالة "غير متوافق مع هذا iPad" أو iPhone؟ أو "العنصر لم يعد متاحًا"؟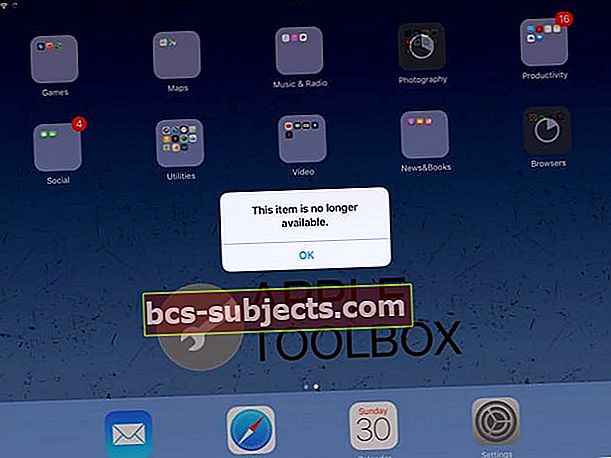
يتطلب الإصدار الحالي من تطبيق Netflix أن يعمل جهاز iOS الخاص بك بنظام iOS 11.0 أو إصدار أحدث لتنزيل تطبيق Netflix بنجاح.
إذا كنت تستخدم إصدار iOS أقدم (5.0 وما فوق) ، فلا يمكنك تنزيل تطبيق Netflix إلا إذا تم تنزيل التطبيق في الماضي على جهاز iPad.
لذلك أولاً ، قم بتحديث جهازك إلى أحدث إصدار من iOS يمكنه تشغيله - وتأكد من الاحتفاظ بنسخة احتياطية عبر iCloud أو iTunes قبل تحديث iOS.
لتحديث iOS ، انتقل إلى الإعدادات> عام> تحديث البرنامج
هل استخدمت تطبيق Netflix في الماضي؟
إذا كنت قد استخدمت تطبيق Netflix مسبقًا على جهاز iPad أو iDevice آخر وبنفس معرف Apple الذي تستخدمه حاليًا ، فيجب أن تكون قادرًا على تحديد موقعه في قسم التطبيقات المشتراة في App Store (أو iTunes Store App.)
يعمل هذا فقط مع الأشخاص الذين قاموا مسبقًا بشراء وتثبيت تطبيق Netflix لإصدار iOS مختلف. للأسف ، لا يمكننا اكتشاف طريقة للحصول على تطبيق iOS Netflix أقدم لشخص لم يقم بتنزيل Netflix من قبل.
تحقق من المشتريات في متجر التطبيقات
- أعد تشغيل جهازك عن طريق إيقاف التشغيل ، والانتظار بضع ثوانٍ ، ثم إعادة التشغيل
- افتح متجر التطبيقات
- اضغط على علامة التبويب المشتراة في الأسفل

- ابحث عن Netflix في "Search App Store"
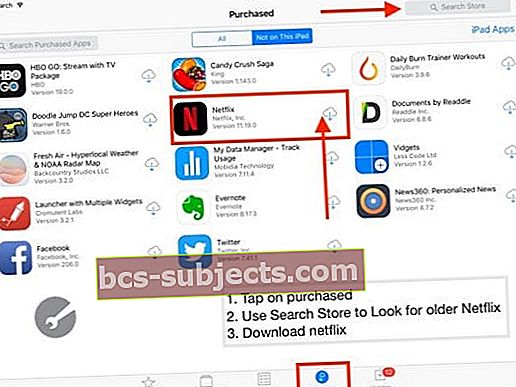
- حدد موقع Netflix. يجب أن تشاهد إصدارًا أقدم مثل Netflix 11.19.0 بدلاً من الإصدار 11.23.0 الحالي
- اضغط على أيقونة السحابة لتنزيل تطبيق Netflix مرة أخرى
- إذا رأيت رسالة تسألك "هل تريد تنزيل آخر إصدار متوافق؟" حدد تنزيل
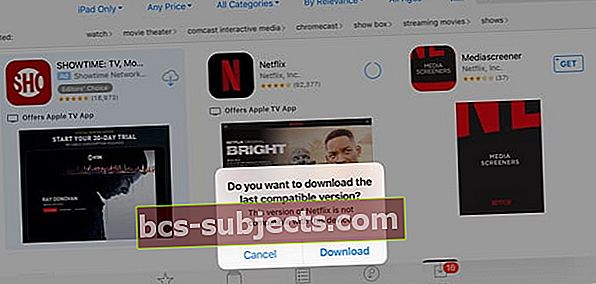
- يؤدي ذلك إلى تثبيت الإصدار الذي يعمل مع نظام التشغيل iOS الحالي الخاص بك
لا يمكنك العثور على تطبيق Netflix في عمليات الشراء؟
إذا لم تتمكن من العثور على تطبيق Netflix ، فتحقق من سجل مشتريات عائلتك وتحقق أيضًا من أن معرف Apple الذي سجلت الدخول به يطابق معرف Apple الذي اشتريته في الأصل لتطبيق Netflix.
يمكنك التحقق من معرف Apple الخاص بك على جهاز iPad الذي يعمل بنظام iOS أقدم (iOS 10.3.3). اضغط على الإعدادات> iTunes & App Store ، ويمكنك التحقق من معرف Apple الذي تستخدمه على جهاز iPad.

إذا كنت تستخدم معرف Apple مختلفًا ، فقم بتسجيل الدخول باستخدام معرف Apple مختلف وحاول مرة أخرى.
نصائح للقارئ

- اكتشف ديفيد أنه عندما استنفد بطارية جهاز iPad بالكامل ، تمكن من إعادة تشغيل Netflix مرة أخرى. لذلك إذا لم ينجح أي شيء آخر ، فجرّب نصيحة David عن طريق استنزاف البطارية بالكامل. هناك طريقة سريعة لاستنزاف طاقة البطارية وهي تحويل قفل الشاشة تلقائيًا إلى "أبدًا" ثم تشغيل مقاطع الفيديو عبر YouTube أو تطبيقات مماثلة
- إذا لم تتمكن من تنزيل أحدث تطبيق Netflix على جهاز iPad أو iPod أو iPhone الأقدم ، فحاول استخدام الإصدار 12.6 من iTunes أو إصدار أقدم - والذي يدعم إدارة التطبيقات. يمكنك حتى تنزيل تطبيق iTunes Mac أقدم من Apple لديه القدرة على شراء التطبيق (12.6.4.3). عند تثبيت هذا الإصدار ، يمكنك الاستمرار في استخدام iTunes لإدارة التطبيقات وتثبيتها على أجهزتك - ولكن لا يمكنك تحديث iTunes مرة أخرى! ما عليك سوى الانتقال إلى علامة تبويب متجر التطبيقات داخل iTunes على جهاز الكمبيوتر الشخصي أو جهاز Mac والبحث عن Netflix في قائمة "المشتريات"