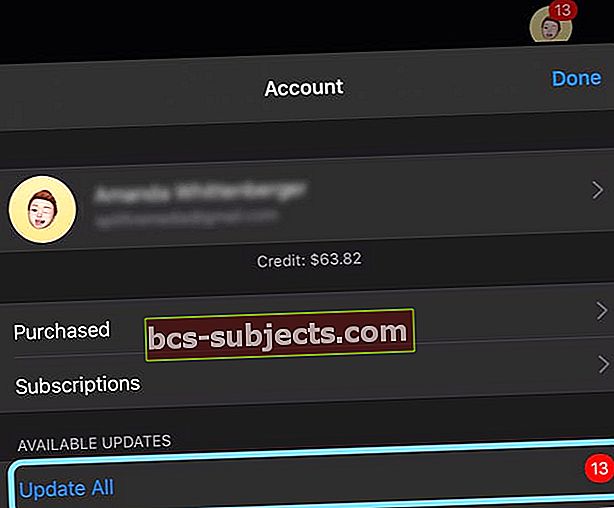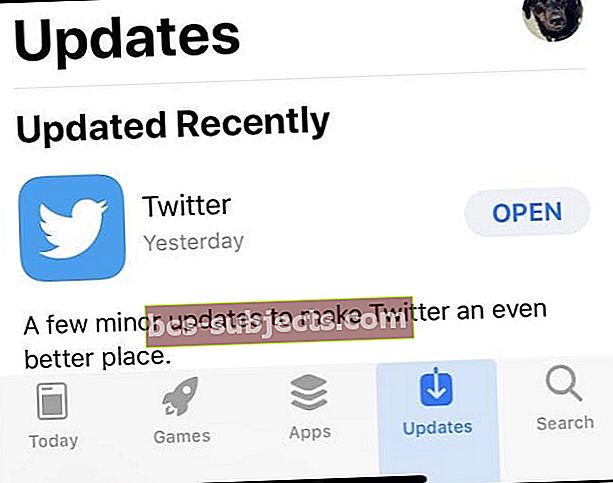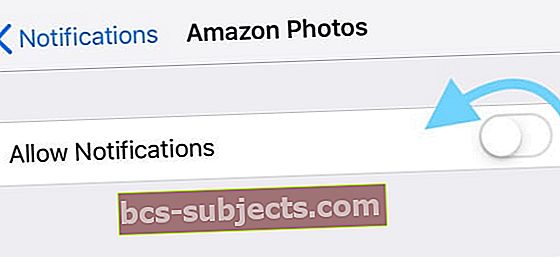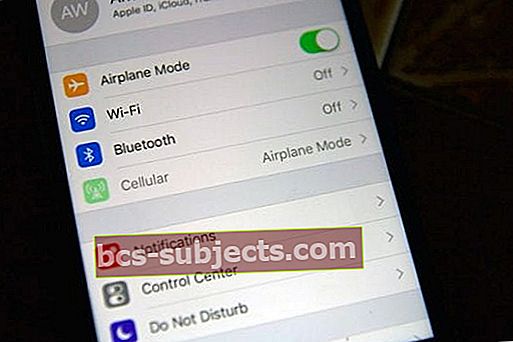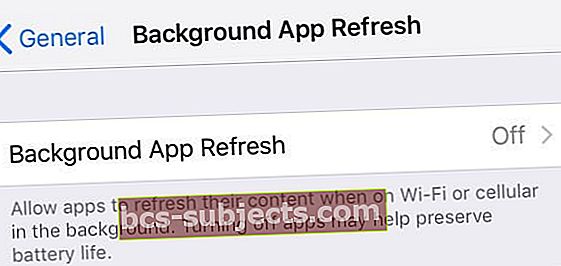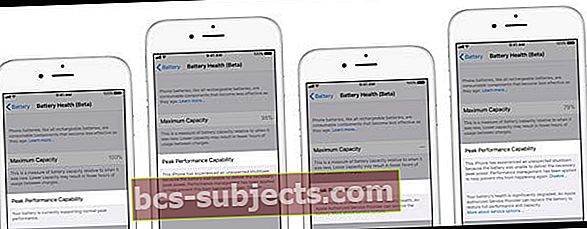إذا كان جهاز iPhone أو iPad أو iPod يعرض شعار Apple فقط أو يقوم بالتبديل بين شاشة سوداء وشعار Apple ، فمن المحتمل أن جهازك عالق في حلقة تمهيد. يكتشف العديد من المستخدمين أيضًا أن أجهزة iPhone الخاصة بهم تستمر في إعادة ضبط نفسها أو إعادة تشغيلها عدة مرات كل بضع دقائق أو نحو ذلك. تبدأ هذه المشكلة في الحدوث بمجرد قيام الأشخاص بتحديث أجهزة iPhone الخاصة بهم إلى أحدث إصدار من iOS. أثناء عملية التثبيت ، يتجمد الجهاز ويبقى على هذا النحو. عندما يحاولون إعادة تشغيله وينتقل إلى حلقة تمهيد مستمرة ويظهر شعار Apple ، ويبقى لفترة ، ويختفي ، ثم يعود إلى الشاشة.
لذلك إذا استمر جهاز iPhone أو iPad في إعادة التشغيل بشكل عشوائي بعد التحديث إلى أحدث إصدار من iOS لجهازك ، فألق نظرة على هذه النصائح لإعادة تشغيل جهازك!
اتبع هذه النصائح السريعة لإصلاحها عندما يستمر جهاز iPhone في إعادة التعيين أو إعادة التشغيل في حلقة تمهيد أو عندما يكون عالقًا على شعار Apple
- أعد تشغيل جهازك عن طريق إيقاف التشغيل والانتظار لمدة 20-30 ثانية وإعادة التشغيل
- أعد تشغيل جهاز iPhone أو iPad يدويًا (قم بإعادة التشغيل القسري)
- اتصل بـ iTunes أو Finder وحاول التحديث عبر جهاز كمبيوتر
- قم بتنظيف منفذ الشحن الخاص بك
- حاول إزالة بطاقة SIM الخاصة بك ، وإعادة تثبيتها في درج بطاقة SIM ، ثم إدخالها مرة أخرى في iPhone
- استخدم وضع استرداد iTunes أو Finder
- جرب إعادة ضبط المصنع ثم استعادته من نسخة احتياطية حديثة
- حدد موعدًا مع Apple Store Genius أو اتصل بدعم Apple للحصول على خيارات الإصلاح
- للأجهزة التي تستمر في إعادة الضبط كل بضع دقائق مع السماح بالوصول المؤقت إلى تطبيقاتك وشاشتك الرئيسية
- قم بتحديث جميع التطبيقات من App Store ، إن أمكن
- اضبط التاريخ والوقت على جهازك يدويًا وقم بإيقاف التشغيل تلقائيًا
- حاول إعادة ضبط جميع الإعدادات على جهاز iPhone الخاص بك
- أوقف تشغيل Cellular ثم أعد تشغيله مرة أخرى
أفضل رهاناتك لحلقات التمهيد: إعادة التشغيل أو التحديث باستخدام iTunes أو Finder
في معظم الأحيان ، تؤدي إعادة التشغيل البسيطة أو إعادة التشغيل القسري إلى حل هذه المشكلة. لذا قبل قضاء ساعات في محاولة إصلاحها ، قم بتنفيذ هذه الخطوة الأساسية.
كيفية إعادة تشغيل جهاز iPhone أو iPad أو iPod أو إعادة تشغيله بالقوة
- إعادة التشغيل - إيقاف التشغيل ، انتظر لمدة تزيد عن 20 ثانية ، ثم أعد التشغيل
- اعادة بدء اجبارى
- على iPhone 6S أو ما دونه بالإضافة إلى جميع أجهزة iPad المزودة بزر الصفحة الرئيسية و iPod Touches ، اضغط على Home and Power في نفس الوقت حتى ترى شعار Apple
- بالنسبة إلى iPhone 7 أو iPhone 7 Plus: اضغط مع الاستمرار على الزر الجانبي وزر خفض مستوى الصوت لمدة 10 ثوانٍ على الأقل ، حتى ترى شعار Apple
- على طراز iPhone 8 والإصدارات الأحدث أو iPad بدون زر الصفحة الرئيسية: اضغط على زر رفع الصوت وحرره بسرعة. ثم اضغط على زر خفض مستوى الصوت وحرره على الفور. أخيرًا ، اضغط مع الاستمرار على الزر الجانبي أو العلوي حتى ترى شعار Apple ، ثم حرر جميع الأزرار

كيفية التحديث باستخدام iTunes أو Finder
عندما نقوم بتحديث أجهزة iPhone و iPad و iPod الخاصة بنا باستخدامتحديث النظامفي تطبيق الإعدادات ، نحن في الواقع نقوم فقط بتحديث تغييرات التعليمات البرمجية. لا تثبِّت التحديثات عبر الهواء مثل هذه الإصدارات الكاملة والنظيفة من iOS أو iPadOS.
لهذا السبب ، عندما نرى مشكلات مثل حلقات التمهيد ، نوصي بتوصيل جهازك بـ iTunes (لنظام macOS Mojave والإصدارات الأقدم و Windows) أو Finder (macOS Catalina والإصدارات الأحدث) ومحاولة التحديث باستخدام جهاز كمبيوتر.
عندما تقوم بالتحديث باستخدام Finder أو iTunes ، تقوم Apple بتثبيت إصدار كامل من iOS و iPadOS على جهازك ، بما في ذلك جميع التغييرات في التعليمات البرمجية بالإضافة إلى أي شيء لم يتغير. لذلك مع iTunes أو Finder ، يحصل جهازك على إصدار iOS أو iPadOS جديد.
كيفية التحديث عبر iTunes أو Finder
- قم بتوصيل iPhone أو iPad أو iPod بجهاز كمبيوتر مثبت عليه iTunes أو استخدم Finder لنظام التشغيل macOS Catalina +
- افتح iTunes أو Finder
- حدد جهازك (انظر أسفل المواقع في الباحث)
- اضغط على الزر ل فحص التحديثات

- في حالة توفر تحديث ، انقر فوق الخيار لـنزل وحدث
- أدخل رمز المرور الخاص بجهازك ، إذا طُلب منك ذلك
اقتراحات إضافية لأجهزة iPhone أو iPad أو iPod عالقة في حلقات التمهيد أو على شعار Apple
قم بتنظيف منفذ الشحن على iDevice الخاص بك
أولاً ، قم بإزالة أي حالة قبل فحص وتنظيف أي منفذ على جهاز iPhone أو أي جهاز آخر. بعد ذلك ، افحص عن كثب منفذ الشحن Lightning أو USB-C أسفل جهاز iPhone أو iPad أو iPod.
إذا رأيت أي أوساخ أو غبار أو حطام داخل المنفذ ، فامنحها تنظيفًا جيدًا باتباع النصائح الواردة في هذه المقالة iPhone Not Charging؟ مشاكل منفذ البرق؟
قم بإزالة بطاقة SIM وإعادة وضعها
في بعض الأحيان لا تجلس بطاقة SIM بشكل صحيح في درج بطاقة SIM. لذا فإن التحقق للتأكد من أنها مناسبة بشكل مناسب فكرة جيدة.
- قم بإيقاف تشغيل جهازك
- استخدم مشبك ورق أو أداة إزالة SIM للوصول إلى درج بطاقة SIM
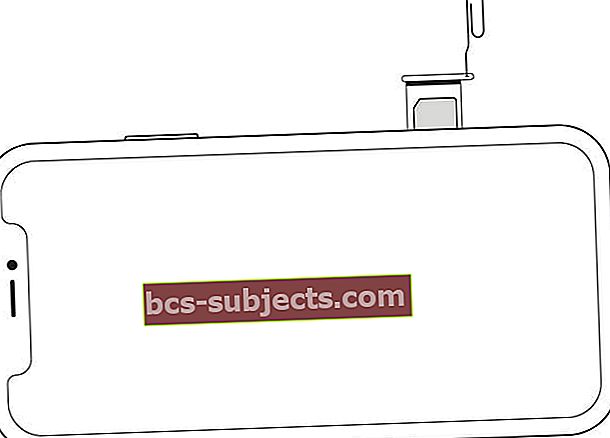 قم بإخراج درج بطاقة SIM الخاصة بك باستخدام مشبك الورق.
قم بإخراج درج بطاقة SIM الخاصة بك باستخدام مشبك الورق. - أخرج البطاقة والدرج وأعد تركيب بطاقة SIM في الدرج
- ادفع الدرج للخلف في الفتحة
- قم بتشغيل iPhone مرة أخرى
أو قم بإزالة بطاقة SIM الخاصة بك مؤقتًا
- استخدم مشبك ورق أو دبوس إخراج الدرج المرفق بجهاز iPhone الخاص بك وقم بإزالة بطاقة SIM من درج بطاقة SIM
- بعد ذلك ، مع إزالة بطاقة SIM ، قم بتشغيل جهاز iPhone الخاص بك ومعرفة ما إذا كانت إزالة بطاقة SIM قد حلت مشكلة إعادة التعيين
- أعد تثبيت بطاقة SIM في الدرج وأعد البطاقة إلى هاتفك وشغلها. تحقق مما إذا كانت حلقة إعادة الضبط ستعود أم ستبقى بعيدة
- إذا استمرت حلقة إعادة الضبط في كونها مشكلة ، فاتصل بشركة الاتصالات بخصوص استبدال محتمل لبطاقة SIM
استخدم وضع الاسترداد في iTunes أو Finder (يعمل بشكل أفضل إذا قمت بنسخ بياناتك احتياطيًا)
- قم بتوصيل iPhone أو iPad أو iPod بجهاز الكمبيوتر الخاص بك
- أثناء الاتصال ، قم بإجراء إعادة تشغيل إجباري لنوع جهازك ولكن استمر في الضغط على زر الطاقة (لا تحرره)
- استمر في الضغط على زر التشغيل عندما يظهر شعار Apple
- عندما ترى ملفاتصل بـ iTunes أو Finderعلى الشاشة ، حرر زر الطاقة
- على الكمبيوتر ، ابحث عن رسالة حول جهازك في وضع الاسترداد
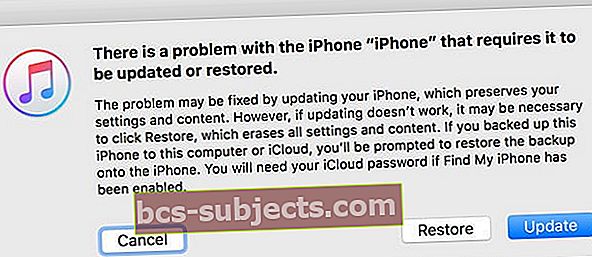
- حاول التحديث أولاً باستخدام ملف زر التحديث
- في حالة فشل التحديث ، قم بتنفيذ هذه الخطوات مرة أخرى وهذه المرة حدد ملفزر الاستعادة
أعد ضبط المصنع لجهاز iPhone iPad أو iPod ثم استعادته من نسخة احتياطية حديثة
تؤدي إعادة تعيين إعدادات المصنع إلى مسح جميع بيانات وإعدادات جهازك ثم تثبيت أحدث إصدار من iOS أو iPadOS. إذا أمكن ، قم بعمل نسخة احتياطية قبل إعادة التعيين أو لديك نسخة احتياطية متاحة عبر iCloud أو iTunes أو Finder.
- افتح iTunes أو Finder
- قم بتوصيل جهاز iPhone أو iPad أو iPod
- إذا طلبت رسالة إدخال رمز المرور لجهازك أو الوثوق بهذا الكمبيوتر ، فاتبع خطوات الوثوق
- حدد iPhone أو iPad أو iPod الخاص بك
- إختر يعيد
 استخدم Finder لمزامنة iPhone الخاص بك ونسخه احتياطيًا واستعادته مع macOS Catalina أو أحدث.
استخدم Finder لمزامنة iPhone الخاص بك ونسخه احتياطيًا واستعادته مع macOS Catalina أو أحدث. - في رسالة التحقق ، انقر فوق يعيد مرة أخرى للتأكيد
- بمجرد التأكيد ، يقوم iTunes أو Finder بمسح جهازك وتثبيت أحدث إصدار من iOS أو iPadOS
- بعد استعادة جهازك لإعدادات المصنع ، تتم إعادة تشغيله
- قم بإعداده كجديد أو الاتصال بالنسخة الاحتياطية الأخيرة
للتعمق في استعادة iDevice ، راجع هذه المقالة التي تحتوي على إرشادات وصور خطوة بخطوة.
هل يستمر جهاز iPhone أو iPad أو iPod في إعادة الضبط ولكنه يسمح بالوصول المؤقت إلى التطبيقات والشاشة الرئيسية؟
قم بتحديث التطبيقات باستخدام متجر التطبيقات
في بعض الأحيان يكون أحد التطبيقات هو سبب المشكلة. غالبًا ما يؤدي تحديث التطبيق بحيث يعكس إصدار iOS أو iPadOS الخاص بك إلى الحيلة.
- اضغط على تطبيق متجر التطبيقات
- بالنسبة إلى iOS 13 و iPadOS والإصدارات الأحدث ، انقر فوق رمز ملف التعريف الخاص بك واختر تحديث الجميع
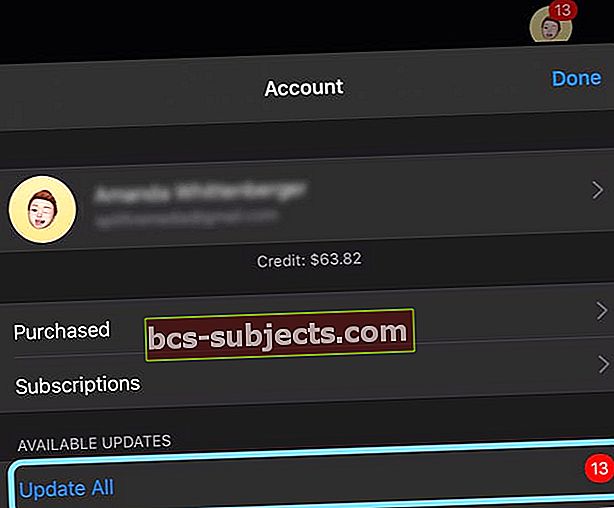
- لنظام iOS 12 والإصدارات الأقدم ، انقر فوق علامة تبويب التحديثات في الجزء السفلي وقم بتحديث تطبيقاتك
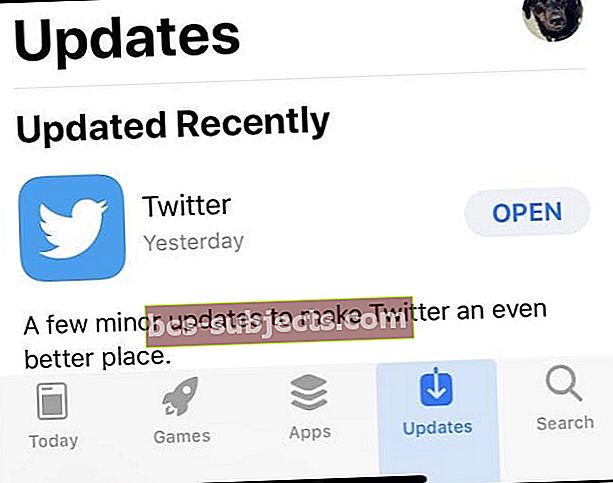
قم بتغيير التاريخ على جهاز iPhone الخاص بك. انقر على الإعدادات> عام> التاريخ والوقت
- قم بتعطيل ميزة "التعيين تلقائيًا" وقم بإعداد وقت يدويًا لتاريخ كان في الماضي

- أعد تشغيل جهازك
- بمجرد حل مشكلة إعادة التشغيل ، حاول تغيير الإعدادات مرة أخرى إلى التعيين تلقائيًا
قم بإيقاف تشغيل الإشعارات لجميع التطبيقات الموجودة على جهازك
- مقبض الإعدادات> الإخطارات
- انقر فوق أحد التطبيقات وقم بإيقاف تشغيل "السماح بالإشعارات"
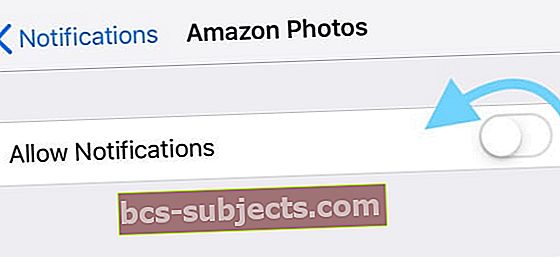
- كرر الخطوة أعلاه لكل تطبيق. إذا تمت إعادة تعيين iDevice أثناء إيقاف تشغيل الإشعار ، فاختر من حيث توقفت
- فقط بعد إيقاف تشغيل جميع الإشعارات ، يجب عليك تحديث جهازك
- بعد التحديث ، انقر فوق الإعدادات> الإخطارات و التف السماح بالإشعارات مرة أخرى لكل تطبيق
قم بتشغيل وضع الطائرة ، ثم انتظر لمدة 20 ثانية ، وقم بتبديل وضع إيقاف التشغيل مرة أخرى 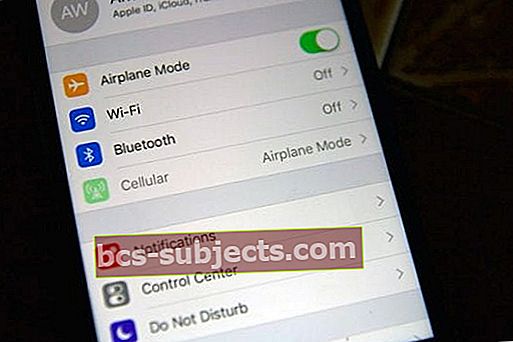
- يعمل وضع الطائرة على إيقاف تشغيل الإمكانات الخلوية لأجهزة iPhone أو iPad مؤقتًا
حاول إعادة ضبط جميع الإعدادات على جهازك
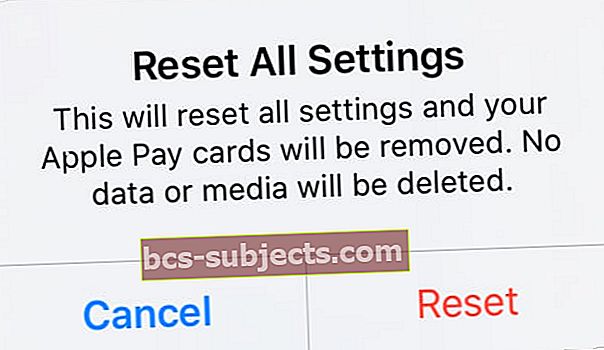 لا تؤدي إعادة تعيين جميع الإعدادات إلى حذف أي محتوى.
لا تؤدي إعادة تعيين جميع الإعدادات إلى حذف أي محتوى. - انقر على الإعدادات> عام> إعادة تعيين> إعادة تعيين جميع الإعدادات
- يعيد هذا التعيين إلى الإعدادات الافتراضية لكل شيء في الإعدادات ، بما في ذلك الإشعارات والتنبيهات والسطوع وإعدادات الساعة مثل التنبيهات
- تؤدي إعادة تعيين جميع الإعدادات أيضًا إلى إعادة جميع ميزاتك الشخصية والمخصصة مثل الخلفيات وإعدادات إمكانية الوصول إلى إعدادات المصنع الافتراضية
- لا يؤثر تنفيذ هذا الإجراء على أي من بيانات جهازك الشخصي ، بما في ذلك الصور والنصوص والمستندات والملفات الأخرى
- تحتاج إلى إعادة تكوين هذه الإعدادات بمجرد إعادة تشغيل جهاز iPhone أو iDevice
تعطيل تحديث الخلفية
- انقر على الإعدادات> عام> تحديث تطبيق الخلفية وقم بإيقاف تشغيله
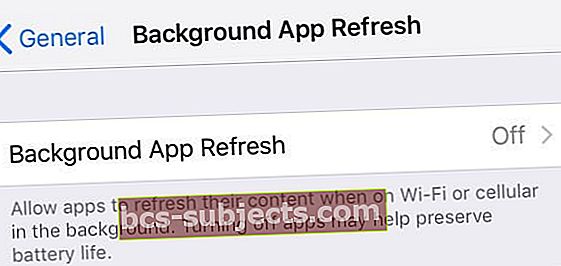
تحقق من وجود أي مشاكل في البطارية
في بعض الأحيان يتم إيقاف iDevice الخاص بك في حلقة إعادة التشغيل بسبب مشاكل البطارية.
تقدم Apple ميزة صحة البطارية لأجهزة iPhone فقط (في وقت كتابة هذا التقرير) ، والتي تتيح للمستخدمين التحقق من صحة بطارية iPhone الخاصة بهم.
- الوصول إلى هذه الميزة بالذهاب إلىالإعدادات> البطارية> صحة البطارية واضغط عليها
- ستجد هناك كلاً من السعة القصوى وقدرة الأداء القصوى والشحن الأمثل للبطارية
- ألق نظرة على هذين المقياسين لصحة بطارية iPhone
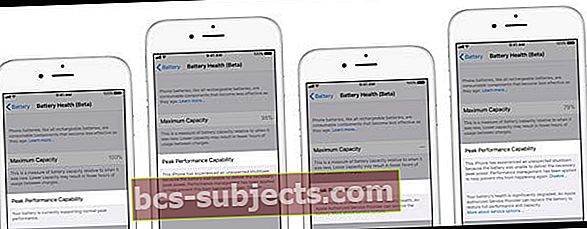
إذا أظهرت Peak Performance Capability أي شيء آخر غير العادي ، فاقرأ الرسالة المدرجة أدناه Peak Performance Capability لمعرفة المزيد حول ما اكتشفه فحص صحة البطارية على جهازك المحدد.
قد تعلم أن جهازك قد شغّل إدارة الأداء ، أو أن iOS الخاص بك غير قادر على تحديد حالة البطارية ، أو أن صحة البطارية تدهورت بشكل كبير. قد تنصحك Apple باستبدال البطارية أو البحث عن مساعدة إضافية عبر دعم Apple.
نصائح للقارئ
- وجد القارئ ميكا أن ما يلي يعمل لجهاز iPhone الخاص به
- تحقق مما إذا كنت قد قمت بضبط نقرات لوحة المفاتيح بالإضافة إلى تشغيل قفل الصوت (الإعدادات -> الأصوات). يجب أن يكون الهاتف قيد التشغيل افتراضيًا
- إذا كانت قيد التشغيل ، فتحقق مما إذا كان يمكنك حقًا سماع هذه الأصوات أم لا
- إذا لم تتمكن من سماع نقرات لوحة المفاتيح ، فقم بتبديل كلا الإعدادين إلى وضع الإيقاف



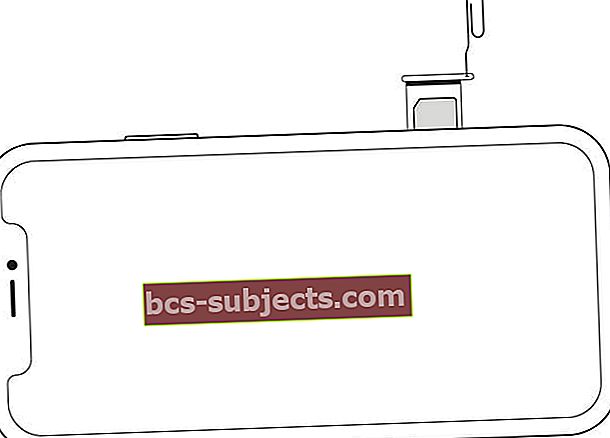 قم بإخراج درج بطاقة SIM الخاصة بك باستخدام مشبك الورق.
قم بإخراج درج بطاقة SIM الخاصة بك باستخدام مشبك الورق.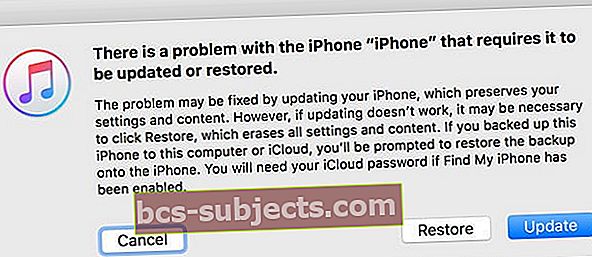
 استخدم Finder لمزامنة iPhone الخاص بك ونسخه احتياطيًا واستعادته مع macOS Catalina أو أحدث.
استخدم Finder لمزامنة iPhone الخاص بك ونسخه احتياطيًا واستعادته مع macOS Catalina أو أحدث.