تعد Apple Books (المعروفة سابقًا باسم iBooks) ممتعة عندما يتم تنزيلها بشكل صحيح وتعمل بسهولة حتى يتمكن القارئ من الاستمتاع بمتعة قراءة كتاب. ومع ذلك ، هناك أوقات لا تتعاون فيها الإلكترونات ، وينتهي بك الأمر بالعديد من مشكلات تنزيل الكتب المختلفة.
في هذا المنشور ، سنلقي نظرة على بعض النصائح البسيطة التي يمكن أن تساعدك في حل بعض المشكلات الأكثر شيوعًا المتعلقة بـ Apple Books / iBook حتى تتمكن من العودة إلى قراءتك.
مقالات ذات صلة
- Apple Books أو iBooks عالقة في صفحة الغلاف أو صفحة أخرى؟ كيفية الإصلاح
- استخدام Apple Books. النصائح والحيل الأساسية لنظام iOS 12 وما فوق
- Apple Books أو iBooks مفقود بعد آخر ترقية؟ كيفية الإصلاح
- شاشة iBooks فارغة
- 4 تطبيقات رائعة لاستعارة كتب إلكترونية مجانية لجميع أفراد العائلة
لا يمكن الوصول إلى iBooks Store
يجد العديد من القراء أنفسهم في وضع لا يمكنهم فيه الوصول إلى Apple Books أو iBooks Store باستخدام أجهزتهم التي تعمل بنظام iOS. تحدث هذه المشكلة عادةً بعد ترقية iOS.
أولاً ، تحقق لمعرفة ما إذا كنت قد عطلت المتجر عبر الإعدادات> وقت الشاشة> قيود المحتوى والخصوصية (أو بالنسبة لنظام التشغيل iOS الأقدم ، الإعدادات> عام> القيود.)
نظرًا لأننا نتحدث عن الإعدادات ، إذا كنت جديدًا في استخدام Apple Books / iBooks على جهاز iPad ، فالرجاء التأكد من ضبط إعدادات القفل التلقائي بشكل مناسب. خلاف ذلك ، ستجد أن الشاشة ستظل مظلمة بعد قليل.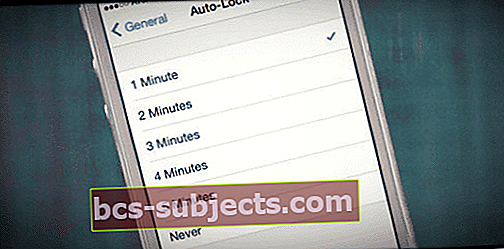
انقر على الإعدادات> عام> القفل التلقائي واختر اختيارك.
إذا كانت إعدادات القيود الخاصة بك على ما يرام وما زلت تواجه المشكلة ، فاتبع الخطوات أدناه:
- أغلق تطبيق Apple Books / iBooks
- أعد ضبط جهاز iOS
- على جهاز iPhone 6S أو ما دونه بالإضافة إلى جميع الطرازات الأقدم من أجهزة iPad و iPod Touch ، اضغط على Home and Power في نفس الوقت حتى ترى شعار Apple
- بالنسبة إلى iPhone 7 أو iPhone 7 Plus: اضغط مع الاستمرار على الزر الجانبي وزر خفض مستوى الصوت لمدة 10 ثوانٍ على الأقل ، حتى ترى شعار Apple
- على هواتف iPhone X Series أو iPhone 8 أو iPhone 8 Plus: اضغط على زر رفع الصوت وحرره بسرعة. ثم اضغط على زر خفض مستوى الصوت وحرره بسرعة. أخيرًا ، اضغط مع الاستمرار على الزر الجانبي حتى ترى شعار Apple
- قم بتسجيل الخروج من حساب iCloud و iTunes الخاص بك على جهاز iOS الخاص بك. انقر على الإعدادات> ملف تعريف Apple ID> iTunes & App Store. اضغط على معرف حسابك (معرف Apple) وقم بتسجيل الخروج.
- قم بتسجيل الدخول مرة أخرى باستخدام بيانات اعتماد معرف Apple الخاص بك لمتجر iCloud و iTunes وحاول الوصول إلى Apple Books أو iBooks Store

مشاكل عدم تنزيل الكتب
عندما يتعلق الأمر بالتنزيل ، فقد اشتكى معظم القراء من مشكلتين شائعتين. الأول هو أنه بمجرد شراء العنوان من متجر Apple Books واكتمال تنزيله ، ستجد نفسك مع كتاب خاطئ.
المشكلة الثانية الأكثر شيوعًا هي أنه يتم تنزيل كتبك بشكل صحيح ولكن إما أن الصفحات مفقودة أو تحتوي على صفحات فارغة جزئيًا.
لحل هذه المشكلات ، يرجى تجربة الخطوات التالية والتحقق مما إذا كانت تحل مشاكلك.
الخطوة - 1. تحقق من خوادم Apple
هناك أوقات تكون فيها خوادم Apple معطلة للصيانة أو التحديثات الأخرى. قبل المضي قدمًا ، تأكد من أن مشكلات التنزيل لا تتعلق بمشكلات خادم Apple.
أفضل مكان للتحقق من الحالة المتعلقة بـ Apple هو زيارة الصفحة الرسمية لحالة النظام من Apple.
من الجيد وضع إشارة مرجعية على هذه الصفحة بحيث يمكنك دائمًا التحقق هنا أولاً عندما تواجه مشكلات مع iMessage أو AppStore أو Book Store.
الخطوة - 2. تحقق من معرف Apple
إذا كانت الحالة المعروضة باللون الأخضر لمتجر الكتب ، فإن الخطوة التالية هي التحقق من معرف Apple الذي تستخدمه للوصول إلى المتجر لتنزيل Appel Books / iBooks.
يستخدم العديد من الأشخاص معرفات Apple ID ويمكن أن يؤدي استخدام معرف خاطئ إلى نتائج غير مرغوب فيها. على سبيل المثال ، تشتري كتابًا على جهاز iPhone الخاص بك باستخدام معرف واحد ، لكنك تحاول قراءة الكتاب أو الوصول إليه باستخدام معرف آخر على جهاز iPad الخاص بك.
اضغط على الإعدادات> iTunes & App Store وتحقق من معرف Apple الخاص بك
- اضغط على معرف Apple المعروض ثم انقر فوق تسجيل الخروج
- بمجرد تسجيل الخروج ، أعد تشغيل جهازك وسجل الدخول مرة أخرى
- تأكد من أن التنزيلات التلقائية للكتب والكتب الصوتية قيد التشغيل في إعدادات الشاشة هذه

افتح تطبيق Books وتحقق مما إذا كان بإمكانك رؤية العناوين التي تم تنزيلها.
إظهار كتب iCloud
إظهار في Apple Books
اضغط على القراءة الآن ، ثم اضغط على أيقونة ملف التعريف أو الصورة في الزاوية العلوية اليمنى. انقر فوق إدارة المشتريات المخفية وأدخل معرف Apple الخاص بك إذا طُلب منك ذلك. لا تنس إلقاء نظرة على أي مشتريات عائلية أيضًا!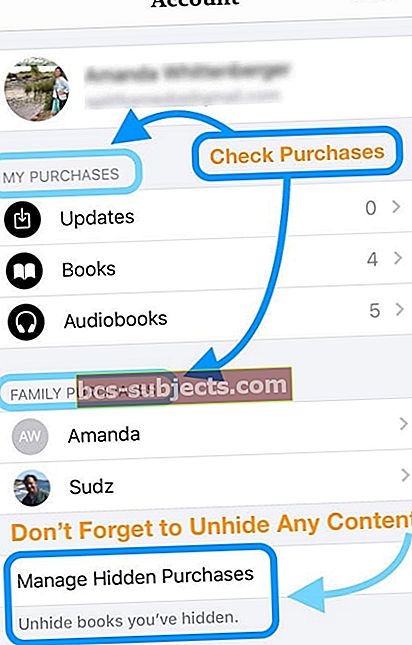
إظهار في iBooks
في iBooks القديمة ، انقر فوق All Books في الجزء العلوي الأوسط وتأكد من أنك لم تقم بتمكين إخفاء كتب iCloud. يوجد هذا الإعداد في أسفل الشاشة ويصعب أحيانًا ملاحظته.
من الجيد أيضًا التأكد من تحديث معلومات الدفع (بطاقة الائتمان) في حسابك.
الخطوة - 3. تنزيل العناوين مرة أخرى
إذا كنت لا تزال تواجه مشكلات في العناوين التي تم تنزيلها ، سواء كانت صفحات فارغة أو كتابًا خاطئًا ، فاحذف الكتاب الذي تم تنزيله.
بعد ذلك ، انتقل إلى قسم مشتريات حسابك ضمن القراءة الآن أو لـ iBooks ، وقم بزيارة إعدادات حسابك في متجر iBooks وأعد تنزيل العنوان.
من المحتمل أن يؤدي هذا إلى حل مشكلاتك حتى عند تنزيل الكتب جزئيًا.
الخطوة - 4. إعادة تعيين جميع الإعدادات
الخيار الأخير للتعامل مع هذه المشكلة المزعجة هو إعادة تعيين جميع الإعدادات. لا يؤدي إجراء هذا النوع من إعادة التعيين إلى مسح معلوماتك الخاصة.
إعادة تعيين جميع الإعدادات يعيد تعيين كل شيء افتراضيًا في الإعدادات ، بما في ذلك الإشعارات والتنبيهات والسطوع وإعدادات الساعة مثل تنبيهات التنبيه. تؤدي إعادة تعيين جميع الإعدادات أيضًا إلى إعادة جميع ميزاتك الشخصية والمخصصة مثل الخلفيات وإعدادات إمكانية الوصول إلى إعدادات المصنع الافتراضية.
لذلك تحتاج إلى إعادة تكوين هذه الإعدادات بمجرد إعادة تشغيل جهاز iPhone أو iDevice.
يرجى تذكر كتابة بيانات اعتماد wifi الخاصة بك ثم النقر فوق الإعدادات> عام> إعادة تعيين> إعادة تعيين جميع الإعدادات على جهاز iPad.
بمجرد إعادة تشغيل جهاز iPad باتباع إجراء إعادة التعيين ، حاول تنزيل العنوان من المتجر. تعالج إعادة التعيين أيضًا مشكلات مثل استمرار تعطل كتبك أو إغلاقها.
قم بتنزيل ومزامنة الكتب عبر iOS و Mac
أراد العديد من المستخدمين معرفة عملية تنزيل عنوان الكتاب من جهاز iPad / iPhone إلى جهاز Mac أو Macbook الخاص بهم.
إذا كان لديك iBooks مثبتًا على جهاز Macbook الخاص بك ولا تزال العناوين التي اشتريتها متوفرة في القسم الذي تم شراؤه ، فيجب أن يكون متاحًا لك لتنزيله على جهاز Macbook الخاص بك أيضًا. شراء مرة واحدة واقرأ في أي مكان!
إذا انتقلت إلى بلدان أو لم يعد العنوان متاحًا في القسم الذي اشتريته ، فلا يزال بإمكانك نقله إلى جهاز Mac الخاص بك من جهاز iPhone عبر iTunes باستخدام الخطوات أدناه.
- قم بتوصيل جهاز iPhone / iPad بجهاز Mac الذي يعمل بأحدث إصدار من iTunes
- حدد جهاز iOS الخاص بك في الشريط الجانبي لـ iTunes أو اضغط على أيقونة الجهاز في الزاوية العلوية اليسرى
- من القائمة ضمن الإعدادات على الجانب الأيسر من نافذة iTunes ، انقر فوق الكتب
- لتشغيل المزامنة للكتب ، حدد خانة الاختيار بجوار مزامنة الكتب
- انقر فوق الزر "تطبيق" في الزاوية اليمنى السفلية من الشاشة. إذا لم تبدأ المزامنة تلقائيًا ، فانقر على زر المزامنة
- من الشريط الجانبي ، قم بالتمرير لأسفل إلى القسم على جهازي
- حدد الكتب
- انقر فوق ملف> الأجهزة> نقل المشتريات
- يؤدي هذا إلى نقل العناوين التي تم تنزيلها بالفعل على جهاز iOS الخاص بك إلى جهاز Mac الخاص بك ويجب أن تتم مزامنتها مع تطبيق Books في جهاز Mac
- للتحقق ، افتح تطبيق Books على جهاز Mac أو MacBook الخاص بك
- إذا لم تكن هذه الكتب مدرجة ، فانقر فوق ملف> نقل الكتب من iTunes (أو نقل الكتب من iTunes)
هذا هو. سيسمح لك ذلك بعرض ملفات PDF / العناوين وما إلى ذلك على جهاز Mac / Macbook الخاص بك
استرداد الأموال مقابل مشكلات التنزيل أو الكتب المعيبة
إذا كنت لا تزال تواجه مشكلات ، فإن أفضل رهان لك هو التواصل مع دعم Apple iTunes والإبلاغ عن المشكلة بحيث يمكنك إما الحصول على رصيد لعملية شراء خاطئة أو قد يتمكن دعم Apple من حل مشكلتك.
يجب عليك القيام بذلك في غضون 90 يومًا الأولى من الشراء.
للمطالبة باسترداد الأموال التي دفعتها لعملية الشراء ، انتقل إلى موقع الإبلاغ عن مشكلة التابع لشركة Apple
- باستخدام المعرف وكلمة المرور اللذين استخدمتهما لشراء الكتاب ، قم بتسجيل الدخول إلى موقع دعم Apple هذا
- بعد ذلك ، اختر "الإبلاغ عن مشكلة" بجوار العنصر الذي تواجه مشكلة فيه
- اتبع الخطوات التي تظهر على الشاشة وأكمل إعداد التقارير الخاصة بك
بدائل iBooks
iBooks ، عند العمل تطبيق جيد لاستخدامه في قراءة كتبك الإلكترونية. ومع ذلك ، لا يزال التطبيق قديمًا عندما يتعلق الأمر بمعالجة ملفات PDF.
إذا كنت تستخدم الكثير من ملفات PDF لعملك ، فقد تستفيد من استخدام تطبيق تابع لجهة خارجية لمساعدتك في معالجة ملفات PDF. هناك العديد من تطبيقات قراءة PDF الممتازة والشائعة.
عندما يتعلق الأمر باستخدام أجهزة قراءة إلكترونية أخرى أو استعارة هذا الكتاب عبر الإنترنت من مكتبتك المحلية واستخدام محرك أقراص واحد ، يرجى إلقاء نظرة على مقالتنا التفصيلية أدناه والتي توفر لك خيارات القارئ الإلكتروني.
- دليل شامل للقراءة الإلكترونية والأدوات والموارد
نصائح للقارئ
- بعد مواجهة مجموعة من المشكلات (خاصة الصفحات الفارغة) بعد تحديث iOS الأخير ، قمت بإزالة تطبيق iBooks وجميع كتبي من مكتبتي - في المجموع بضع مئات من الكتب. ثم أعدت تثبيت تطبيق iBooks من App Store وأضفت جميع الكتب إلى المكتبة. تأكد من تمكين iBooks في iCloud> iCloud Drive على جميع الأجهزة. في iBooks ، تأكد من تحديد إظهار كتب iCloud في القائمة المنسدلة أيونات المجموعة. في الوقت الحالي ، يبدو أن هذا يحل مشكلة الصفحات الفارغة. ولكن الأمر يستغرق وقتًا طويلاً إذا قمت بفصل iBooks إلى مجموعات مختلفة - عليك القيام بذلك مرة أخرى يدويًا. غير مسلي!
باختصار
نأمل أن تكون قد وجدت النصائح مفيدة في التعامل مع بعض المشكلات الشائعة المتعلقة باستخدام iBooks. إذا كانت هناك نصائح أخرى ترغب في مشاركتها مع زملائك القراء ، فيرجى استخدام التعليقات أدناه وإعلامنا.
إذا وجدت المعلومات مفيدة ، فلا تتردد في مشاركتها مع جهات الاتصال الخاصة بك.
قراءة سعيدة!



