يتيح لك الإملاء على iPhone و iPad نطق رسائلك النصية أو سرد ملاحظاتك أو التحدث إلى لوحة المفاتيح في أي وقت تكتب فيه عادةً. إنها ميزة رائعة تجعل التكلم الحر احتمالًا سهلًا. على الأقل ، إنه أمر رائع عندما يعمل!
المعروف أيضًا باسم تحويل الصوت إلى نص أو تحويل الكلام إلى نص ، يحول الإملاء ما تقوله إلى نص على الشاشة. إنه لا يقدر بثمن للطهي أو القيادة أو حمل الكثير من الأشياء أو في أي وقت آخر لا تملك فيه يدًا احتياطية.
في كثير من الأحيان يكون قول أفكارك أسرع من تهجئتها. تتوفر ميزة الإملاء على جميع منتجات Apple الخاصة بك. لكن الإملاء ليس بالكمال.
في بعض الأحيان يترجمك بشكل سيئ أو يقدم أخطاء إملائية. في أوقات أخرى ، يختفي خيار الإملاء من جهاز iPhone أو iPad تمامًا. مهما كانت المشكلة ، نحن هنا للمساعدة - ولدينا جميع النصائح التي تحتاجها لإصلاحها.
 استخدم هذه النصائح السريعة إذا كان الإملاء لا يعمل على جهاز iPhone أو iPad:
استخدم هذه النصائح السريعة إذا كان الإملاء لا يعمل على جهاز iPhone أو iPad:
- قم بتمكين الإملاء في إعدادات لوحة المفاتيح.
- قم بإيقاف تشغيل قيود وقت الشاشة لـ Siri والإملاء.
- قم بإزالة لوحات المفاتيح الخاصة بطرف ثالث أو التوقف عن استخدامها.
- قم بإزالة لوحات مفاتيح Apple القياسية وإعادة إضافتها.
- افصل أو افصل سماعات الرأس.
- قم بتنظيف ميكروفونات iPhone أو iPad أو iPod.
- أعد ضبط إعدادات الشبكة وأعد الاتصال بالإنترنت.
- قم باستعادة جهازك إلى إعدادات المصنع.
ماذا لو كان الإملاء لا يعمل على أجهزتي الأخرى التي تعمل بنظام iOS؟
 يتوفر الإملاء على جميع أجهزة iOS تقريبًا: iPhone أو iPad أو iPod touch.
يتوفر الإملاء على جميع أجهزة iOS تقريبًا: iPhone أو iPad أو iPod touch. يعمل كل من iPhone و iPad و iPod touch على نفس البرنامج: iOS. هذا يعني أن لديهم جميعًا القدرة على استخدام الإملاء (بشرط أن يكون لديك iPhone 6S أو أحدث). وخطوات استكشاف الأخطاء وإصلاحها لجميعهم هي نفسها.
اتبع الخطوات الموضحة أدناه ، بغض النظر عن جهاز iOS الخاص بك. لكن ابدأ بالتحديث إلى أحدث إصدار من iOS لضمان عدم حل مشكلتك بالفعل.
- قم بتوصيل جهازك بشبكة Wi-Fi موثوقة.
- اذهب إلى إعدادات >جنرال لواء >تحديث النظام.
- انتظر حتى يبحث جهازك عن تحديثات جديدة.
- قم بتنزيل وتثبيت أي تحديثات تجدها.
كيف أستخدم ميزة الإملاء على جهاز iPhone أو iPad؟
 اضغط على الميكروفون على لوحة المفاتيح لبدء الإملاء.
اضغط على الميكروفون على لوحة المفاتيح لبدء الإملاء. اضغط على ميكروفونأيقونة الذي يظهر عندما ترى لوحة المفاتيح لاستخدام الإملاء على جهاز iPhone أو iPad. يجب أن يكون فقط على اليسار من مفتاح المسافة. ابدأ في التحدث إلى جهازك عندما تحل موجة صوتية محل لوحة المفاتيح.
تأكد من إملاء أي علامات ترقيم أثناء التحدث ، مثل "فاصل سطر" أو "علامة تعجب". يمكن للإملاء أيضًا إدراج وجوه Smiley و Frowny و Winky.
اضغط على رمز لوحة المفاتيح عندما تنتهي من الإملاء. ثم انتظر حتى يقوم جهاز iPhone أو iPad بتحويل هذا الكلام إلى نص.
بمجرد ظهور النص الخاص بك ، يمكنك تصحيح الأخطاء الإملائية أو علامات الترقيم إذا لزم الأمر. يحدد جهاز iPhone أو iPad الكلمات التي لم تكن متأكدًا منها باللون الأزرق. انقر على هذه الكلمات التي تحتها خط باللون الأزرق لإعادة كتابتها إذا كانت غير صحيحة.
لماذا توقف الإملاء عن العمل على جهاز iPhone أو iPad؟
يجد الكثير من المستخدمين أن Dictation قد توقف عن العمل على أجهزة iPhone أو iPad الخاصة بهم بعد تحديث iOS. قد يكون هذا بسبب خطأ في هذا التحديث المحدد أو قد يكون بسبب إعادة تعيين بعض إعداداتك.
في أوقات أخرى ، يتوقف الإملاء عن العمل بسبب مشاكل مع:
- ميكروفونات
- قيود
- اختيار لوحة المفاتيح
- أو اتصال بالإنترنت.
لقد أوضحنا كيفية تحرّي الخلل وإصلاحه في كل مشكلة من هذه المشكلات في القسم أدناه. يرجى إخبارنا بالحل المناسب لك في التعليقات في نهاية المنشور. بهذه الطريقة يمكننا تحديث هذه المقالة للقراء في المستقبل.
كيف يمكنني إصلاح ميزة الإملاء لا تعمل على جهاز iPhone أو iPad؟
استخدم الخطوات الثماني التالية لتحري الخلل وإصلاحه لإصلاح مشكلات الإملاء. تأكد من اختبار الإملاء على جهاز iPhone أو iPad مرة أخرى بعد كل خطوة ، وأخبرنا بقصتك في التعليقات في النهاية.
1. قم بتمكين الإملاء في إعدادات لوحة المفاتيح
 قم بتشغيل الإملاء من إعدادات لوحة المفاتيح على جهازك.
قم بتشغيل الإملاء من إعدادات لوحة المفاتيح على جهازك. أول شيء تفعله عندما لا يعمل الإملاء هو التأكد من تمكينه في إعدادات iPhone أو iPad.
- اذهب إلى إعدادات >جنرال لواء >لوحة المفاتيح.
- قم بالتمرير إلى أسفل واضغط على مفتاح التبديل لـتمكين الإملاء.
- أكد أنك تريد تمكين الإملاء.
- الآن أعد تشغيل جهاز iPhone الخاص بك عن طريق الضغط على الزر الجانبي وزر الصوت ، ثم اسحب لايقاف التشغيل.
إذا تم تمكين الإملاء بالفعل ، فأوقف تشغيله وأعد تشغيل جهازك. ثم اتبع الخطوات المذكورة أعلاه لتشغيله مرة أخرى.
2. قم بإيقاف تشغيل قيود وقت الشاشة لـ Siri والإملاء
 تأكد من السماح لـ Siri والإملاء في قيود وقت الشاشة.
تأكد من السماح لـ Siri والإملاء في قيود وقت الشاشة. تسمح قيود iOS للآباء بتقييد محتوى البالغين على أجهزة أطفالهم. من الممكن أن يتم تعطيل الإملاء أيضًا من خلال هذه القيود.
لقد اعتدت على الوصول إلى القيود الخاصة بك من خلال الإعدادات العامة على جهاز iPhone أو iPad. ولكن مع نظام التشغيل iOS 12 والإصدارات الأحدث ، يمكنك العثور عليها ضمن إعدادات Screen Time.
- اذهب إلى إعدادات >مدة استخدام الجهاز >قيود المحتوى والخصوصية.
- أدخل رمز مرور وقت الشاشة إذا كان لديك واحد.
- مقبض التطبيقات المسموح بها وتأكد سيري والإملاء قيد التشغيل.
- بدلاً من ذلك ، اختر إيقاف تشغيل الكل قيود المحتوى والخصوصية من الشاشة السابقة.
3. قم بإزالة لوحات المفاتيح الخاصة بطرف ثالث أو التوقف عن استخدامها
 لا تقدم لوحات المفاتيح التابعة لجهات خارجية ميزة الإملاء دائمًا.
لا تقدم لوحات المفاتيح التابعة لجهات خارجية ميزة الإملاء دائمًا. قد لا تقدم لوحات المفاتيح التابعة لجهات خارجية ، مثل Gboard من Google ، ميزة الإملاء مثل لوحة مفاتيح Apple. عد إلى لوحة المفاتيح القياسية متى أردت استخدام الإملاء. أو قم بإزالة لوحات المفاتيح التابعة لجهات خارجية تمامًا.
تتوفر لوحات مفاتيح الجهات الخارجية للتنزيل من متجر التطبيقات على جهازك. يمكنك إضافتها أو إزالتها في ملف لوحة المفاتيح الإعدادات وتبديل لوحات المفاتيح في أي وقت باستخدام ملف رمز الكرة الأرضية.
كيف أقوم بتبديل لوحات المفاتيح على جهاز iPhone أو iPad؟
- اضغط على حقل نصي لرفع لوحة المفاتيح ، يمكنك القيام بذلك في Notes أو Messages أو Safari.
- المس مع الاستمرار رمز الكرة الأرضية لرؤية لوحات المفاتيح الأخرى المتوفرة لديك.
- حدد لوحة مفاتيح Apple القياسية ، والتي سميت باسم اللغة التي اخترتها.
 المس رمز Globe مع الاستمرار للتبديل بين لوحات المفاتيح.
المس رمز Globe مع الاستمرار للتبديل بين لوحات المفاتيح. كيف يمكنني إيقاف تشغيل لوحات المفاتيح التابعة لجهات خارجية على جهاز iPhone أو iPad؟
- اذهب إلى إعدادات >جنرال لواء >لوحة المفاتيح.
- اضغط على لوحات المفاتيح زر.
- في الجزء العلوي الأيسر ، انقر فوق يحرر واستخدم الدائرة الحمراء لإزالة أي لوحات مفاتيح تابعة لجهات خارجية.
- إذا يحرر باللون الرمادي ، انقر فوق إضافة لوحة مفاتيح جديدة… وأضف لوحة مفاتيح Apple قياسية بلغتك الأولى ، ثم حاول إزالة لوحات مفاتيح الطرف الثالث مرة أخرى.
4. قم بإزالة لوحات مفاتيح Apple القياسية وأعد إضافتها
 احذف لوحات المفاتيح الحالية وأعد إضافتها مرة أخرى بعد ذلك.
احذف لوحات المفاتيح الحالية وأعد إضافتها مرة أخرى بعد ذلك. من المحتمل حدوث خطأ في لوحة مفاتيح Apple تسبب في توقف ميزة الإملاء عن العمل على جهاز iPhone أو iPad. يمكنك حل هذه المشكلة عن طريق إزالة لوحة المفاتيح هذه ، ثم إضافتها مرة أخرى.
- اذهب إلى إعدادات >جنرال لواء >لوحة المفاتيح.
- اضغط على لوحات المفاتيح زر.
- اختار إضافة لوحة مفاتيح جديدة… وأضف أي لوحة مفاتيح بديلة. اختر لوحة مفاتيح من جهة خارجية أو لغة مختلفة ، مثل الإنجليزية (المملكة المتحدة).
- في الجزء العلوي الأيسر ، انقر فوق يحرر وقم بإزالة لوحة مفاتيح Apple الأصلية.
- قم أيضًا بإزالة لوحة مفاتيح Emoji إذا كانت لديك.
- اضغط مع الاستمرار على الزر الجانبي وزر التحكم في الصوت ، ثم اسحب لايقاف التشغيل وأعد تشغيل جهازك.
- ارجع إلى الخطوة الأولى أعلاه ، لكن أضف لوحة المفاتيح الأصلية وأزل لوحة المفاتيح الجديدة.
5. قم بتنظيف أجهزة iPhone أو iPad أو iPod الخاصة بك
أولاً ، قم بتنظيف جهازك بالكامل بقطعة قماش من الألياف الدقيقة ، فهذه غالبًا ما تلتقط الأوساخ والحطام والوبر الذي قد يحجب ميكروفونات جهازك!
 امسح شاشة iPad جيدًا بقطعة قماش نظيفة وجافة.
امسح شاشة iPad جيدًا بقطعة قماش نظيفة وجافة. بعد ذلك ، حدد الموقع الدقيق لميكروفونات iDevice وافحصها عن كثب ، ويفضل أن يكون ذلك باستخدام عدسة مكبرة أو باستخدام ميزة العدسة المكبرة على جهاز iOS / iPadOS مختلف.
إذا رأيت أو اشتبهت في وجود أي حطام متبقي ، فاتبع النصائح الموضحة في هذا المقال: كيفية تنظيف مكبر الصوت والميكروفون على iPhone
6. افصل أو افصل سماعات الرأس الخاصة بك
 قد تحاول الإملاء الاستماع عبر الميكروفون على سماعات الرأس. صورة من شركة آبل.
قد تحاول الإملاء الاستماع عبر الميكروفون على سماعات الرأس. صورة من شركة آبل. عند استخدام الإملاء مع توصيل سماعات الرأس ، يحاول جهازك سماعك من خلال الميكروفون على سماعات الرأس. قد يكون هذا هو سبب مشاكلك.
افصل أي سماعات رأس أو افصلها عن البلوتوث وحاول استخدام الإملاء مرة أخرى. إذا نجح ذلك ، فابحث في إصلاح الميكروفون على سماعات الرأس.
يجب عليك أيضًا فحص سماعة الرأس أو منفذ البرق بجهازك بحثًا عن الوبر والحطام. سلط ضوءًا هناك ونظفه باستخدام هواء مضغوط أو مشبك ورق مستقيم. احرص على عدم إتلاف المسامير الضامة الرقيقة بالداخل!
كيف أفصل سماعات الرأس اللاسلكية عن جهاز iPhone أو iPad؟
- اذهب إلى إعدادات >بلوتوث.
- ابحث عن سماعات الرأس الخاصة بك من قائمة ملحقات Bluetooth وانقر فوق أنا زر.
- اختار ننسى هذا الجهاز.
7. اختبر الميكروفونات الموجودة على جهازك
 يحتوي جهاز iPhone الخاص بك على ميكروفونات في عدة أماكن مختلفة ، يمكن استخدام أي منها للإملاء. صورة من دعم Apple.
يحتوي جهاز iPhone الخاص بك على ميكروفونات في عدة أماكن مختلفة ، يمكن استخدام أي منها للإملاء. صورة من دعم Apple. من المحتمل أن ميزة تحويل الكلام إلى نص لا تعمل على جهاز iPhone أو iPad بسبب مشكلة في الميكروفون. إذا لم يتمكن جهازك من سماع كلامك ، فلن يتمكن من تحويله إلى نص!
يحتوي جهاز iPad على ميكروفون واحد فقط ، بينما يحتوي جهاز iPhone على ثلاثة ميكروفون. وقد تكون محاولة استخدام أيٍّ منها عند تشغيل الإملاء. اتبع الخطوات أدناه لاختبار كل ميكروفون على جهازك وتحديد ما إذا كان أي منها معيبًا.
- فتح المذكرات الصوتية وتسجيل رسالة قصيرة. عندما تستمع مرة أخرى ، يجب أن تكون واضحة وسهلة الفهم.
- افتح ال آلة تصوير وتصوير رسالة فيديو قصيرة. عند تشغيل الفيديو ، يجب أن يكون واضحًا وسهل الفهم.
- قم الآن بتصوير رسالة فيديو قصيرة باستخدام الكاميرا الأمامية أو الكاميرا الأمامية. مرة أخرى ، يجب أن يكون الفيديو واضحًا وسهل الفهم.
إذا كان صوتك هادئًا أو مكتومًا ، فقد تكون هناك مشكلة في الميكروفون على جهازك. تأكد من عدم تغطيتها بحافظة أو واقي شاشة وتنظيف أي أوساخ باستخدام فرشاة أسنان نظيفة وجافة.
إذا لم يفلح ذلك ، فاتصل بدعم Apple لطلب تشخيص وإصلاح للأجهزة.
8. إعادة تعيين إعدادات الشبكة وإعادة الاتصال بالإنترنت
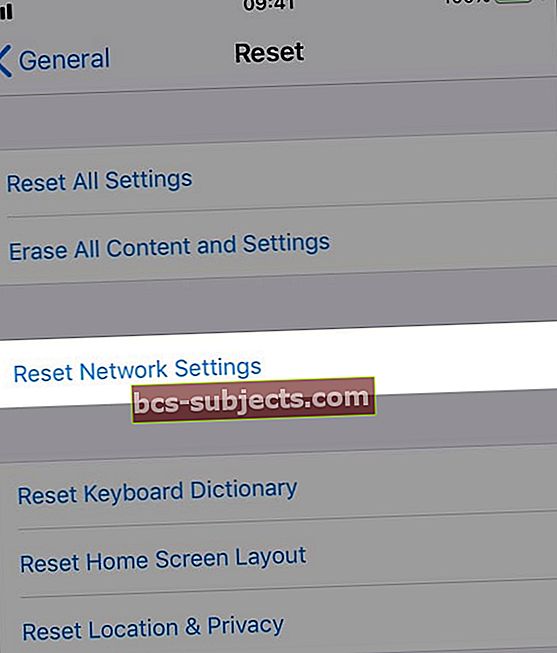 أعد تعيين إعدادات الشبكة على جهازك في حالة تطلب الإملاء اتصالاً بالإنترنت.
أعد تعيين إعدادات الشبكة على جهازك في حالة تطلب الإملاء اتصالاً بالإنترنت. تحتاج بعض اللغات إلى اتصال بالإنترنت لتحويل الكلام إلى نص على جهاز iPhone أو iPad. لهذا السبب ، قد تكون هناك مشكلة في إعدادات الشبكة هي سبب توقف الإملاء عن العمل.
عند إعادة تعيين إعدادات الشبكة ، ينسى جهازك أيضًا أي كلمات مرور Wi-Fi حفظتها. يجب ألا يؤثر ذلك في أي محتوى أو بيانات أخرى على جهازك ، ولكن يجب عليك عمل نسخة احتياطية أولاً على أي حال.
- اذهب إلى إعدادات >جنرال لواء > إعادة ضبط.
- اختار إعادة تعيين إعدادات الشبكة وأدخل رمز المرور الخاص بك ، إذا كان لديك واحد.
- أعد الاتصال بالإنترنت واختبر اتصالك عن طريق بث مقطع فيديو قصير.
9. قم بإعادة جهازك إلى إعدادات المصنع
إذا فشل كل شيء آخر ، فأعد جهازك إلى إعدادات المصنع. يؤدي هذا إلى مسح كل المحتوى والبيانات من جهاز iPhone أو iPad ، لذلك تحتاج إلى عمل نسخة احتياطية باستخدام iCloud أو iTunes أولاً.
- اذهب إلى إعدادات >جنرال لواء >إعادة ضبط.
- اختار محو كل المحتويات والإعدادات.
- أدخل رمز المرور وكلمة مرور معرف Apple ، إذا طُلب منك ذلك.
- بعد اكتمال الاستعادة ، قم باستعادة الجهاز من نسختك الاحتياطية.
- إذا كان الإملاء لا يزال لا يعمل على جهاز iPhone أو iPad ، فقم بمسح الجهاز مرة أخرى و إعداد كجديد.
أسئلة وأجوبة
في حالة عدم إجابتنا على جميع أسئلتك ، فإليك مجموعة مختارة من الأسئلة الشائعة عبر الويب.
كيف أضيف لغات إلى ميزة الإملاء على جهاز iPhone الخاص بي؟
 قم بتغيير لوحة المفاتيح للإملاء بلغة أخرى.
قم بتغيير لوحة المفاتيح للإملاء بلغة أخرى. ترتبط لغة الإملاء بلوحة المفاتيح التي تستخدمها. إذا كنت تريد الإملاء بلغة أخرى ، فغيّر لوحة المفاتيح لتلائمها وستكون بخير.
لاحظ أن بعض اللغات تحتاج إلى اتصال إنترنت لتحويل الكلام إلى نص على جهاز iPhone أو iPad.
- اذهب إلى إعدادات >جنرال لواء >لوحة المفاتيح.
- مقبض إضافة لوحة مفاتيح جديدة… وابحث عن اللغة التي تريد أن تمليها.
- في المرة القادمة التي تستخدم فيها لوحة مفاتيح على جهازك ، انقر مع الاستمرار على رمز الكرة الأرضية ثم اختر اللغة التي تريد استخدامها.
- اضغط على ميكروفون لبدء الإملاء بهذه اللغة.
لماذا لا يمكنني العثور على الإملاء في إعدادات iPhone الخاصة بي؟
ال تمكين الإملاء زر يختفي من إعدادات iPhone أو iPad عندما يكون مقيدًا. يمكنك تغيير قيودك في إعدادات Screen Time على جهازك.
- اذهب إلى إعدادات >مدة استخدام الجهاز >قيود المحتوى والخصوصية.
- أدخل رمز مرور وقت الشاشة إذا كان لديك واحد.
- مقبض التطبيقات المسموح بها وتأكد سيري والإملاء قيد التشغيل.
كيف يمكنني إعادة ضبط الإملاء على جهاز iPhone الخاص بي؟
 قم بإيقاف تشغيل Siri والإملاء لإعادة ضبط التعلم الصوتي على جهازك.
قم بإيقاف تشغيل Siri والإملاء لإعادة ضبط التعلم الصوتي على جهازك. يعمل التعلم الصوتي في الإملاء مع التعرف على الصوت في Siri. يمكنك إعادة تعيين التعرف على الصوت الداخلي لجهاز iPhone الخاص بك عن طريق إيقاف تشغيل Siri والإملاء في نفس الوقت. ثم أعد تشغيلها.
- اذهب إلى إعدادات >جنرال لواء >لوحة المفاتيح.
- قم بالتمرير إلى أسفل وقم بإيقاف تشغيل مفتاح التبديل لـ تمكين الإملاء.
- أكد أنك تريد قم بإيقاف تشغيل الإملاء.
- اذهب الآن إلى إعدادات >سيري والبحث.
- اطفئه استمع إلى "يا Siri".
- اطفئه اضغط على الصفحة الرئيسية لـ Siri.
- أكد أنك تريد قم بإيقاف تشغيل Siri.
- أعد تشغيل جهازك ثم عد إلى الإعدادات أعلاه لتشغيل Siri والإملاء.
لماذا لا يعمل الميكروفون الموجود على جهاز iPhone الخاص بي من أجل الإملاء؟
هناك العديد من الأسباب التي قد تجعل الميكروفون لا يتعرف على صوتك عند استخدام الإملاء:
- يمكن أن تحتوي على الأوساخ والأوساخ التي تسدها.
- قد تكون حالتك أو واقي الشاشة يغطيها.
- قد يحاول iPhone الخاص بك استخدام الميكروفون على سماعات الرأس الخاصة بك.
- قد تكون هناك مشكلة في جهاز الميكروفون يحتاج إلى إصلاح.
اختبر كل ميكروفون على جهاز iPhone الخاص بك عن طريق تسجيل الرسائل باستخدام المذكرات الصوتية والكاميرا الخلفية والكاميرا الأمامية. إذا كان أي من هذه التسجيلات به صوت رديء ، فهناك مشكلة في الميكروفون ذي الصلة.
كيف أقوم بضبط مستوى الصوت للإملاء؟
 Speak Screen هي ميزة تقرأ محتويات شاشة iOS الخاصة بك.
Speak Screen هي ميزة تقرأ محتويات شاشة iOS الخاصة بك. يحدث الإملاء على جهاز iPhone أو iPad أو iPod touch عندما تتحدث في لوحة المفاتيح وتحول هذا الكلام إلى نص. نتيجة لذلك ، لا يوجد مستوى صوت مرتبط بها. لذلك أفترض أن هذا السؤال يشير إلى ميزة مشابهة لنظام iOS: Speak Screen.
تعد Speak Screen إحدى ميزات إمكانية الوصول لجعل جهازك ينطق النص على شاشتك. إنه مفيد للمستخدمين ضعاف البصر. يتيح لك أيضًا الاستماع إلى الكتب الإلكترونية مثل الكتب الصوتية.
لضبط مستوى صوت Speak Screen ، استخدم أزرار الصوت على جانب جهازك أثناء استخدام الميزة. على سبيل المثال: قم بتنشيط Speak Screen ، وقم بتغيير مستوى الصوت ، ثم قم بإلغاء تنشيط Speak Screen.
 نأمل أن تعمل ميزة الإملاء على جهاز iPhone أو iPad الآن.
نأمل أن تعمل ميزة الإملاء على جهاز iPhone أو iPad الآن. نأمل أن يشمل ذلك جميع أسئلتك وقضاياك الخاصة بالإملاء. إذا كان تحويل الكلام إلى نص لا يزال لا يعمل على جهاز iPhone الخاص بك ، فحاول الاتصال بشركة Apple مباشرةً للحصول على مزيد من الدعم. خلاف ذلك ، استمتع بإملاء الرسائل على أصدقائك.
تم إملاء هذا المنشور ولكن لم يقرأه دان هيلير.


