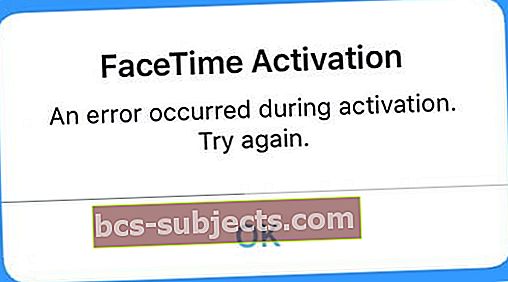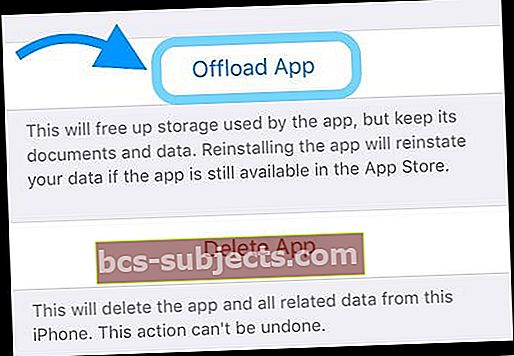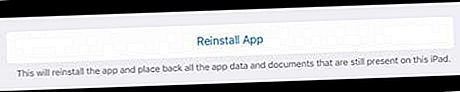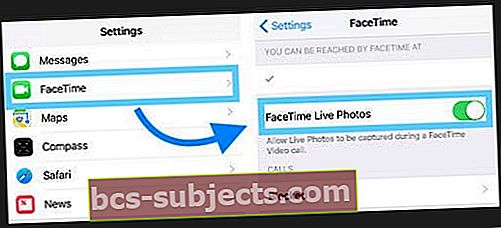أحب استخدام FaceTime للدردشة مع الأصدقاء والعائلة الذين لا يعيشون بالقرب منهم. لذلك عندما لا يعمل FaceTime أو يظهر أنه غير متوفر ، فهذه مشكلة حقيقية في منزلي!
إذا كان FaceTime لا يعمل من أجلك ، فأنت لست وحدك!
تعرف على ما يجب فعله عندما يتعذر عليك تشغيل FaceTime.
جرب هذه النصائح السريعة واحصل على FaceTime مرة أخرى!
- تأكد من تشغيل خوادم FaceTime من Apple!
- تحقق من اتصالك بالإنترنت وربما قم بتغيير DNS الخاص بك
- أعد تشغيل الجهاز أو فرض إعادة تشغيله
- تحقق من إعدادات التاريخ والوقت
- بالنسبة لأجهزة Mac ، تحقق من إعدادات جدار الحماية والمنافذ
- تأكد من تسجيل الدخول باستخدام معرف Apple الخاص بك أو تحقق من صحة معرف Apple الخاص بك
- شغّل وضع الطائرة ، واتصل بشبكة WiFi وحاول FaceTime مرة أخرى
- بالنسبة للأجهزة المزودة بخدمة البيانات الخلوية / المحمولة ، انتقل إلى الإعدادات> شبكة الجوّال وقم بالتبديل على FaceTime للسماح لها باستخدام خطة بيانات الهاتف المحمول الخاصة بك
- تحقق من بريدك الإلكتروني ورقم هاتفك المدرجين في إعدادات FaceTime
- قم بإيقاف تشغيل FaceTime ، وانتظر من 20 إلى 30 ثانية ، وقم بالتبديل مرة أخرى لتحديث اتصالك بخوادم FaceTime من Apple
- تأكد من عدم تمكين أي قيود في Screen Time (iOS 12+)
- احذف تطبيق FaceTime أو أزل تحميله ثم أعد تثبيته
- إذا عرضت الكاميرا شاشة سوداء بدلاً منك ، فحاول إغلاق جميع التطبيقات المفتوحة وإعادة تشغيل FaceTime
بالنسبة لمشاكل iOS 13 أو iPadOS ، يتعطل FaceTime عند "الاتصال" عند محاولة إجراء مكالمات فيديو أو صوت عبر FaceTime ، قم بالتحديث إلى الإصدار 13.4.1 من iOS و iPadOS والإصدارات الأحدث (والذي تقول Apple إنه يصلح هذه المشكلة)
هذا توضح المقالة النصائح الأساسية لاستكشاف أخطاء FaceTime وإصلاحها. لمزيد من التعلم المتعمق مع إصدارات iOS المحددة ، يرجى تحديد المقالات ذات الصلة.
هل تستخدم إصدار iOS محدد؟
- بالنسبة لأنظمة iOS 12 و 13 و iPadOS ، تحقق من هذه المقالة
- راجع هذه المقالة للتعرف على مشكلات iOS 11 FaceTime
- وإذا كنت لا تزال تستخدم iOS 10 ، فراجع هذه المقالة لإصلاح مشكلات iOS 10 FaceTime
لا تدعم جميع البلدان FaceTime
للأسف ، لا يتوفر FaceTime في جميع البلدان (مثل الإمارات العربية المتحدة).
علاوة على ذلك ، باستخدام FaceTime ، يمكنك إجراء مكالمات فيديو ومكالمات صوتية فقط مع iPhone آخر (الجيل الرابع أو أحدث) ، أو iPad (الجيل الثاني أو أحدث) ، أو iPod Touch (الجيل الرابع) ، أو Mac باستخدام اتصال WiFi أو اتصال البيانات الخلوية.
قم بزيارة موقع Apple هذا للتعرف على الخدمات والشركات التي تدعم FaceTime في بلدك!
وبالطبع ، فإن FaceTime يعمل فقط مع منتجات Apple!
لا يتوافق FaceTime مع هواتف Android أو الأجهزة اللوحية أو أجهزة الكمبيوتر التي تعمل بنظام Windows.
هل يتعطل FaceTime عند الاتصال؟ لا يمكن استدعاء جهاز iOS قديم باستخدام Facetime؟ 
اكتشف الأشخاص الذين يقومون بالتحديث إلى iOS 13.4 أن أجهزتهم لم تعد قادرة على الاتصال بأجهزة iOS الأقدم التي تعمل بنظام iOS 9.3.6 والإصدارات الأقدم أو نظام التشغيل Mac OS X El Capitan أو إصدار أقدم يخبرنا بعض قرائنا أن هذه المشكلة موجودة أيضًا عند محاولة الاتصال بالأشخاص الذين يستخدمون إصدارات iOS 10 أيضًا. ووجد آخرون هذه المشكلة عند استخدام Mac مع macOS Catalina 10.15.4 لإصدارات iOS القديمة وإصدارات OS X.
مع هذه المشكلة ، يتعطل Facetime عند "الاتصال" لكل من المكالمات الواردة والصادرة.
لإصلاح هذه المشكلات ، قم بالتحديث إلى iOS و iPadOS 13.4.1 أو أعلى. بالنسبة لأجهزة Mac التي تعمل بنظام macOS Catalina ، قم بتحديث macOS الخاص بك إلى أحدث إصدار من macOS (أصدرت Apple تحديثًا إضافيًا لنظام macOS Catalina 10.15.4.)
تقول Apple إن المشكلة قد تم إصلاحها الآن في هذا الإصدار والإصدارات الأحدث.
هل FaceTime يظهر غير متاح لشخص معين؟
إذا رأيت إشعارًا غير متاح عند محاولة الاتصال بشخص معين باستخدام FaceTime ، فمن المحتمل أن هذا الشخص لا يتلقى مكالمات في الوقت الحالي.
هناك مجموعة متنوعة من الأسباب التي تجعل الشخص يظهر على أنه غير متاح في FaceTime
- نفدت بطارية الهاتف أو تم إيقاف تشغيله
- تم تشغيل "الرجاء عدم الإزعاج"
- لم يرد الشخص على مكالمتك بعد 10 رنات
- خارج النطاق أو غير متصل بشبكة WiFi أو البيانات الخلوية
- في مكالمة FaceTime أخرى
- لم يتم تمكين FaceTime على أجهزته لدى الشخص الذي تتصل به
عندما ترى FaceTime غير متوفر ، عادة ما يشير إلى وجود مشكلة في الطرف المتلقي لمكالمتك.
حاول الاتصال بالشخص باستخدام طريقة مختلفة (مثل إرسال الرسائل النصية عبر ترك رسالة داخل FaceTime ، أو الاتصال عبر تطبيق الهاتف ، أو إرسال بريد إلكتروني) وأخبرهم أنك غير قادر على استخدام FaceTime معهم.
لماذا لا يعمل FaceTime على جهاز iDevice أو Mac الخاص بي؟
هناك مجموعة من الأسباب وراء عدم عمل FaceTime على iPhone أو iPad أو iPod أو Mac.
نحن نحدد أهم الأسباب في هذه المقالة ونمنحك الأدوات اللازمة لإصلاح FaceTime عند التصرف.
1. تحقق من خوادم أبل
في بعض الأحيان تنخفض شركة Apple.
لذلك من الجيد التحقق من حالة نظام Apple لمعرفة ما إذا كانت هناك أي مشكلات خدمة مستمرة مع FaceTime والخدمات المرتبطة بها مثل iMessage و iCloud.
2. قم بتبديل WiFi وإيقاف تشغيله أو التبديل إلى البيانات الخلوية
قم بتحديث اتصالك بالإنترنت عن طريق تعطيل WiFi ثم إعادة تمكينه. اذهب إلىالإعدادات> WiFiوتبديله. انتظر 30 ثانية وأعد تشغيله مرة أخرى.
بدلاً من ذلك ، إذا كنت تستخدم جهازًا به بيانات LTE ، فانتقل إلىالإعدادات> الخلوية وتبديل البيانات الخلوية وإيقاف تشغيلها.
3. جرب iMessage
اطلب من شخص ما أن يرسل لك رسالة iMessage قبل أن تحاول FaceTime.
يساعد هذا غالبًا خوادم Apple وجهاز التوجيه الخاص بك وجهاز iDevice الخاص بك على المضي قدمًا!
4. تغيير DNS الخاص بك
- بالنسبة إلى iDevices ، انقر فوق الإعدادات> WiFi> اسم شبكتك> تكوين DNS> يدوي> إضافة خادم> أدخل 8.8.8.8 و 8.8.4.4> حفظ
- تأكد من حذف DNS الحالي الخاص بك عن طريق النقر على علامة الطرح الحمراء والضغط على حذف

- تأكد من حذف DNS الحالي الخاص بك عن طريق النقر على علامة الطرح الحمراء والضغط على حذف
- بالنسبة لأجهزة Mac ، انقر فوقتفضيلات النظام> الشبكة> حدد اسم شبكتك> خيارات متقدمة> علامة تبويب DNS> انقر فوق الزر + لإضافة Google DNS ، أدخل 8.8.8.8 و 8.8.4.4
- انقر فوق "موافق" ثم "تطبيق"

- انقر فوق "موافق" ثم "تطبيق"
- إذا كنت لا تحب نظام أسماء النطاقات العام من Google ، فجرّب OpenDNS أو Cloudfare بدلاً من ذلك
5. أعد تشغيل جهازك
غالبًا ما تعمل إعادة التشغيل على إصلاح هذه الأنواع من المشكلات لأجهزة Mac و iDevices. وإذا لم تساعدك إعادة التشغيل ، فجرّب إعادة التشغيل القسري.
لإعادة تشغيل جهاز Mac
- اذهب إلى قائمة Apple> إعادة التشغيل(أو إيقاف التشغيل ثم التشغيل مرة أخرى)
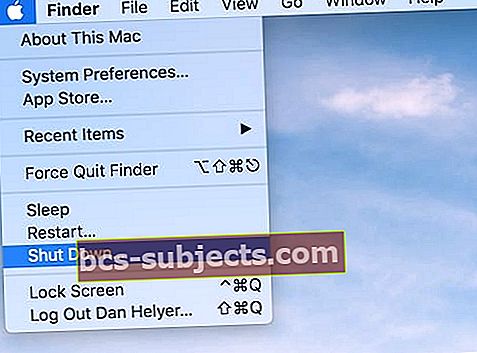 قم بإيقاف تشغيل جهاز Mac الخاص بك من قائمة Apple
قم بإيقاف تشغيل جهاز Mac الخاص بك من قائمة Apple
أعد تشغيل iDevice
- بالنسبة إلى iDevices ، اضغط على زر الطاقة حتى يظهر شريط التمرير ، ثم قم بالتمرير لإيقاف التشغيل. تشغيل كالمعتاد
- لإعادة تشغيل سلسلة iPhone X والأجهزة بدون زر الصفحة الرئيسية ، اتبع هذه التعليمات
- اضغط مع الاستمرار على أي من زري الصوت وزر الطاقة / أعلى / جانب حتى يظهر شريط التمرير
- اسحب شريط التمرير لإيقاف تشغيله تمامًا
- بعد إيقاف تشغيل جهازك ، اضغط مع الاستمرار على زر Power / Top / Side مرة أخرى حتى ترى شعار Apple

- بالنسبة للأشخاص الذين يستخدمون iOS 11 والإصدارات الأحدث ، هناك طريقة أخرى عبر قائمة الإعدادات
- فتحالإعدادات> عام
- قم بالتمرير لأسفل وانقر على Shut Down

- قم بالتشغيل بعد فترة راحة تتراوح من 20 إلى 30 ثانية
كيفية إجراء إعادة التشغيل القسري على iDevices
- على iPhone 6S أو ما دونه بالإضافة إلى جميع أجهزة iPad المزودة بأزرار الصفحة الرئيسية و iPod Touch الجيل السادس وما دون ، اضغط على Home and Power في نفس الوقت حتى ترى شعار Apple
- بالنسبة إلى iPhone 7 أو iPod من الجيل السابع: اضغط مع الاستمرار على الزر الجانبي وزر خفض مستوى الصوت لمدة 10 ثوانٍ على الأقل ، حتى ترى شعار Apple
- على جهاز iPhone أو iPad بدون منزل أو iPhone 8 وما فوق: اضغط على زر رفع الصوت وحرره بسرعة. ثم اضغط على زر خفض مستوى الصوت وحرره بسرعة. أخيرًا ، اضغط مع الاستمرار على الزر الجانبي حتى ترى شعار Apple

6. اضبط التاريخ والوقت في أجهزة iDevice و Mac على تلقائي
- بالنسبة إلى iDevices ، من الأفضل تشغيله اضبط تلقائيًا في الإعدادات> عام> التاريخ والوقت

- بالنسبة لأجهزة Mac ، انتقل إلى تفضيلات النظام> التاريخ والوقت> حدد تعيين التاريخ والوقت تلقائيًا
ترجع العديد من مشكلات FaceTime إلى التواريخ أو الأوقات غير الصحيحة على أجهزتك.
إذا وجدت خوادم Apple عدم تطابق بين تاريخ جهازك أو وقته ووقت خادم FaceTime لموقعك الحالي ، فلن يعمل FaceTime و iMessage وخدمات Apple الأخرى ، ويفشل التحقق
7. قم بإيقاف تشغيل كافة القيود
إذا كنت تستخدم أي قيود أو أدوات الرقابة الأبوية على الجهاز ، فقم بإيقاف تشغيلها مؤقتًا ، حتى تعمل على FaceTime مرة أخرى.
للتحقق مما إذا كانت القيود ممكّنة
- باستخدام iOS 11 والإصدارات الأقدم ، انتقل إلىالإعدادات> عام> القيود
- مع نظام التشغيل iOS 12 والإصدارات الأحدث ، انتقل إلىالإعدادات> وقت الشاشة> قيود المحتوى والخصوصية

- لأجهزة Mac. اذهب إلىقائمة Apple> تفضيلات النظام> المراقبة الأبوية
8. استخدام جدار حماية على جهاز Mac الخاص بك؟
تحقق من تمكين المنافذ التالية لـ FaceTime عند استخدام جدار حماية.
منافذ جدار الحماية FaceTime
- 80 (برنامج التعاون الفني)
- 443 (TCP)
- 3478 حتى 3497 (UDP)
- 5223 (برنامج التعاون الفني)
- 16384 حتى 16387 (UDP)
- 16393 حتى 16402 (UDP)
FaceTime لا يعمل: تفعيل المشاكل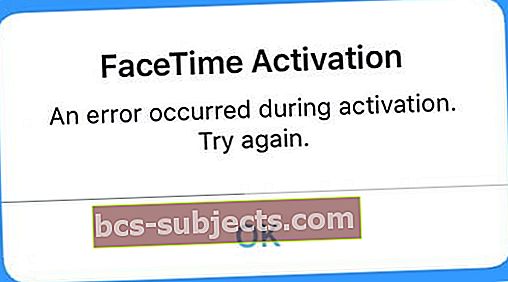
إذا لم تتمكن من تنشيط FaceTime ، فجرّب ما يلي:
- تأكد من أن لديك اتصالاً بالإنترنت عبر شبكة WiFi أو البيانات الخلوية
- باستخدام خطة البيانات الخلوية ، يمكنك استخدام FaceTime بدون WiFi على iPhone 4s أو أحدث و iPad (الجيل الثالث أو أحدث)
- إذا لم يتم تنشيط FaceTime على WiFi ، فجرّب الهاتف الخلوي. أو العكس ، إذا لم يتم تنشيطه على الهاتف الخلوي ، فجرّب WiFi بدلاً من ذلك
- حاول إعادة تعيين جميع الإعدادات. اذهب إلى الإعدادات> عام> إعادة تعيين> إعادة تعيين جميع الإعدادات
- يزيل كلمات مرور WiFi وأي إعدادات مخصصة لـ iDevice

- يزيل كلمات مرور WiFi وأي إعدادات مخصصة لـ iDevice
- تحقق من وجود أي مشكلات في معرف Apple
- تأكد من أن معرف Apple الخاص بك يسرد رقم هاتف iPhone الخاص بك وليس رقم الخط الأرضي (إذا كان لديك واحد)
- اذهب إلى الإعدادات> ملف تعريف معرف Apple> الاسم ورقم الهاتف والبريد الإلكتروني> يمكن الوصول إليه في
- قم بتحرير المعلومات إذا لزم الأمر حتى يتم سرد iPhone والبريد الإلكتروني الخاصين بك
- بمجرد التحديث ، قم بإيقاف تشغيل FaceTime وإيقاف تشغيله مرة أخرى
- تأكد من أن لديك معرف Apple صالح. يمكنك إنشاء معرف Apple جديد أو الانتقال إلى حساب Apple ID الخاص بك لإجراء تغييرات من خلال زيارة واستخدام جزء "إدارة حسابك"
- إذا نسيت اسم المستخدم أو كلمة المرور ، فحدد الرابط "نسيت معرف Apple أو كلمة المرور" أو قم بزيارة موقع iForgot الخاص بشركة Apple
- تأكد من أن معرف Apple الخاص بك يسرد رقم هاتف iPhone الخاص بك وليس رقم الخط الأرضي (إذا كان لديك واحد)
- مقبض الإعدادات> FaceTime لترى أن Apple قد تحققت من عنوان بريدك الإلكتروني. إذا كانت حالتك تقول "التحقق" أو عالقة التوصيل (عجلة الغزل) ؛ ثم حاول إيقاف تشغيل FaceTime وتشغيله (الإعدادات>وقت المواجه أو FaceTime لنظام التشغيل Mac: FaceTime> التفضيلات)
FaceTime لا يعمل: نصائح لإجراء مكالمات FaceTime أو تلقيها
- حاول إيقاف تشغيل FaceTime وتشغيله مرة أخرى باستخدام ما يلي (iOS: الإعدادات> FaceTime أو FaceTime لنظام التشغيل Mac: FaceTime> التفضيلات)
- تأكد من عدم تقييد كاميرا FaceTimeالإعدادات> وقت الشاشة> قيود المحتوى والخصوصية (بالنسبة لنظام التشغيل iOS الأقدم ، انتقل إلىالإعدادات> عام> القيود)
- مقبضالإعدادات> عام> التاريخ والوقت للتحقق من ضبط التاريخ والوقت بشكل صحيح
- تأكد من أنك تستخدم الطريقة الصحيحة للاتصال بالشخص. مستخدم iPhone: استخدم رقم الهاتف. بالنسبة لمستخدمي iPad أو iPod touch أو FaceTime لنظام التشغيل Mac: استخدم عنوان البريد الإلكتروني

FaceTime لا يعمل: هل تستخدم iOS 10 وما فوق؟
- احذف تطبيق FaceTime ثم أعد تثبيته
- انقر مع الاستمرار على رمز تطبيق FaceTime حتى يبدأ في الاهتزاز ، ثم انقر على X لإزالته
- لإعادة تثبيت FaceTime ، افتح متجر التطبيقات ، وابحث عن FaceTime واضغط على أيقونة السحابة. يتم تنزيل FaceTime ويعيد الظهور على شاشتك الرئيسية
- أضف معرف Apple الخاص بك وبيانات اعتماد رقم الهاتف مرة أخرى لإعادة تنشيط FaceTime

هل تستخدم iOS 11 وما فوق؟ حاول التفريغ!
بالنسبة للأشخاص الذين يستخدمون iOS 11 ، تقدم Apple ميزة جديدة تسمى offloading تشبه الحذف.
ومع ذلك ، بدلاً من إزالة التطبيق وبياناتك ، فإن إلغاء التحميل يزيل هذا التطبيق فقط ولكنه يحتفظ بجميع مستندات وبيانات التطبيقات.
لتفريغ التطبيق
- اذهب إلىالإعدادات> عام> التخزين
- انتظر حتى تظهر جميع التطبيقات في القائمة
- قم بالتمرير لأسفل في قائمة التطبيقات وحدد موقع FaceTime
- اضغط على FaceTime
- اختر Offload
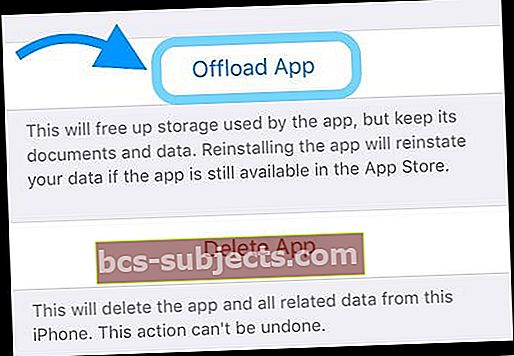
- أعد تشغيل iDevice الخاص بك
- لإعادة التثبيت ، ارجع إلىالإعدادات> عام> التخزين> FaceTime
- حدد إعادة التثبيت
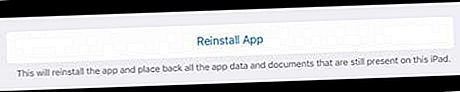
كاميرا FaceTime لا تظهر لك؟
يخبرنا عدد قليل من قرائنا أن كاميرات أجهزة iPhone الخاصة بهم تتوقف عن العمل أثناء مكالمات FaceTime. في معظم الحالات ، يمكن للمستخدمين رؤية أصدقائهم ، ولكن لا يمكنهم رؤيتهم. بدلاً من ذلك ، تعرض الكاميرا شاشة سوداء.
إذا واجهت هذه المشكلة أثناء إجراء مكالمات FaceTime ، فقم بإغلاق جميع التطبيقات المعلقة في مبدل التطبيق التي يمكنها الوصول إلى الكاميرا عن طريق الضغط مرتين على Home أو التمرير لأعلى على Home Gesture Bar ثم التمرير لأعلى على App Previews لجميع التطبيقات التي تستخدم الكاميرا. أغلق معاينة تطبيق FaceTime أيضًا!
ثم أعد تشغيل FaceTime ومعرفة ما إذا كانت الكاميرا الخاصة بك تُظهر الآن وجهك الجميل للمتصلين بك!
Live Photos لا تعمل على FaceTime؟
- للعمل ، يجب على كل شخص في المكالمة استخدام macOS High Sierra أو iOS 11 لالتقاط صورة مباشرة في FaceTime
- لم يتم تضمين Live Photos كميزة في iOS 12.0 - التحديث إلى أحدث إصدار من iOS وعودة Live Photos!
- يتطلب FaceTime Live Photos أن تفتح تطبيق الصور مرة واحدة على الأقل قبل محاولة التقاط FaceTime Live Photo
- يحتاج Live Photos أن يكون لتطبيق الصور مكتبة افتراضية للعمل
- تحقق من أن جميع أعضاء المكالمة يقومون بتمكين Live Photos على أجهزتهم.
- اذهب إلىالإعدادات> FaceTime> التبديل إلى تطبيق FaceTime Live Photos
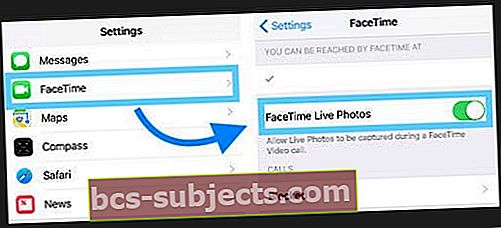
- بالنسبة لأجهزة Mac ، افتح FaceTime وانتقل إلى FaceTime> التفضيلات وحدد مربع الاختيار بجوار "السماح بالتقاط الصور الحية أثناء مكالمات الفيديو"

- اذهب إلىالإعدادات> FaceTime> التبديل إلى تطبيق FaceTime Live Photos
عندما تعمل ميزة Live Photo في FaceTime ، تتلقى أنت والأشخاص الذين تتصل بهم إشعارًا يفيد بالتقاط Live Photo. بعد ذلك ، يتم حفظ Live Photo مباشرة في مكتبة الصور الخاصة بك.
Group FaceTime لا يعمل؟
إذا كانت مجموعة FaceTime لا تعمل ، فراجع النصائح الواردة في مقالتنا حول استكشاف أخطاء FaceTime لنظامي التشغيل iOS 12+ و iPadOS وإصلاحها.
FaceTime لا يتعرف على رقم هاتفك؟
- انتقل إلى جهات الاتصال ، وقم بتغيير رقم هاتفك من HOME إلى Phone ، ثم أوقف FaceTime وأعد تشغيله
- اذهب إلى الإعدادات> الإعدادات العامة> إعادة تعيين> إعادة تعيين جميع الإعدادات
- لا يتم فقد أي بيانات ، ولكن تتم إعادة تعيين كلمات مرور WiFi وتفضيلات الإعدادات الشخصية
- قم بتصحيح رمز المنطقة على حساب معرف Apple الخاص بك
- تأكد من عدم وجود أي ديون مستحقة عليك مع App Store أو iTunes أو أي منتج / خدمات من Apple
- قم بإزالة بطاقة SIM الخاصة بك ، وانتظر بضع دقائق ، واستبدلها. أو أدخل بطاقة SIM الخاصة بشخص آخر وتحقق مما إذا كان FaceTime يتعرف على البريد الإلكتروني ورقم الهاتف
- إذا كانت بطاقة SIM أخرى تعمل ، فأنت بحاجة إلى بطاقة SIM جديدة. اتصل بمشغل شبكة الجوال
- قم بتسجيل الخروج من جميع خدمات Apple التي تتطلب معرف Apple وكلمة المرور
- فرض إعادة التشغيل (مع الاستمرار في الضغط على زر التشغيل والصفحة الرئيسية أو خفض مستوى الصوت حتى يظهر شعار Apple)
- سجّل الدخول مرة أخرى إلى FaceTime باستخدام معرف Apple
- قم بتسجيل الخروج من جميع خدمات Apple التي تتطلب معرف Apple وكلمة المرور وإعادة تعيين إعدادات الشبكة (تفقد جميع كلمات مرور WiFi ، لذا قم بتدوينها أولاً)
- لإعادة تعيين الشبكة ، انتقل إلى الإعدادات> عام> إعادة تعيين> إعادة تعيين إعدادات الشبكة
- اعادة بدء اجبارى
- سجّل الدخول إلى شبكتك
- سجّل الدخول إلى FaceTime
FaceTime لا يرن عندما يتصل شخص ما؟
إذا رأيت مكالمات FaceTime فائتة ، لكن لم تسمع رنينًا ، فتحقق من تمكين "Push" في إعدادات البريد.
اذهب إلى الإعدادات> كلمات المرور والحسابات (بالنسبة لنظام التشغيل iOS الأقدم ، تحقق من الحسابات وكلمات المرور أو البريد) وتأكد من ضبط جلب البيانات الجديدة على يدفع.
إذا تم تمكينه ، فقم بإيقاف تشغيله ، وانتظر بضع ثوانٍ ، ثم أعد تشغيله مرة أخرى.
تحتاج خوادم Apple إلى الحصول على عنوان إنترنت حديث لـ "موقع" جهاز iDevice الخاص بك للعمل!
انظر إلى هذه الإعدادات الأخرى عندما لا يرن FaceTime
- تحقق من أن صوتك مرتفع وأن كتم الصوت ليس قيد التشغيل عبر المفتاح الجانبي (إن أمكن)
- ألقِ نظرة وشاهد ما إذا تم تمكين عدم الإزعاج (DND) عبرالإعدادات> الرجاء عدم الإزعاج
- إذا كنت تريد تشغيل ميزة DND ، فتحقق من السماح بالمكالمات من FaceTime
- اذهب إلى الإعدادات> عدم الإزعاج> الهاتف> السماح بالمكالمات من> الجميع أو جميع جهات الاتصال
لا توجد إخطارات FaceTime؟
اذهب إلى الإعدادات> الإشعارات> FaceTime> السماح بالإشعارات
راجع هذه المقالة للحصول على مزيد من النصائح حول استكشاف أخطاء التنبيهات والإشعارات المفقودة وإصلاحها.
هل فقدت تطبيق FaceTime؟
- قم بالتحديث إلى أحدث إصدار من iOS
- اذهب إلى الإعدادات> وقت الشاشة> قيود المحتوى والخصوصية (بالنسبة لنظام التشغيل iOS الأقدم ، انتقل إلىالإعدادات> عام> القيود) وتحقق من تشغيل FaceTime والكاميرا. يؤدي تعطيل الكاميرا إلى تعطيل FaceTime أيضًا
- وإذا كنت لا تزال تواجه مشكلات ، فحاول إعادة تشغيل جهازك أو إجراء إعادة التشغيل القسري
- بالنسبة إلى أجهزة iPhone و iPad التي لا تحتوي على زر الصفحة الرئيسية ، أو iPhone 8 ، أو iPhone 8 Plus: اضغط على زر رفع الصوت وحرره بسرعة. اضغط على زر خفض مستوى الصوت وحرره فورًا. ثم اضغط مع الاستمرار على الزر الجانبي حتى ترى شعار Apple
- على iPhone 7 أو iPhone 7 Plus: اضغط مع الاستمرار على الزر الجانبي وزر خفض مستوى الصوت لمدة 10 ثوانٍ على الأقل ، حتى ترى شعار Apple
- بالنسبة إلى iPhone 6s والإصدارات الأقدم ، iPad مع زر الصفحة الرئيسية ، أو iPod touch: اضغط مع الاستمرار على كل من زر الصفحة الرئيسية والزر العلوي (أو الجانبي) لمدة 10 ثوانٍ على الأقل ، حتى ترى شعار Apple
نصائح للقارئ 
- اكتشف بعض القراء أنه عندما قاموا بتغيير كلمات مرور معرف Apple الخاص بهم وعمل FaceTime! تذكر تحديث جميع أجهزتك بكلمة المرور الجديدة هذه - أجهزة Mac الخاصة بك أيضًا و iTunes على جهاز كمبيوتر يعمل بنظام Windows




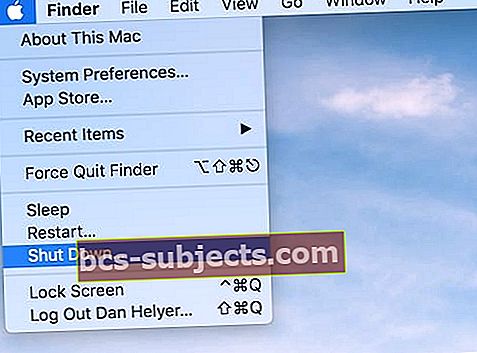 قم بإيقاف تشغيل جهاز Mac الخاص بك من قائمة Apple
قم بإيقاف تشغيل جهاز Mac الخاص بك من قائمة Apple