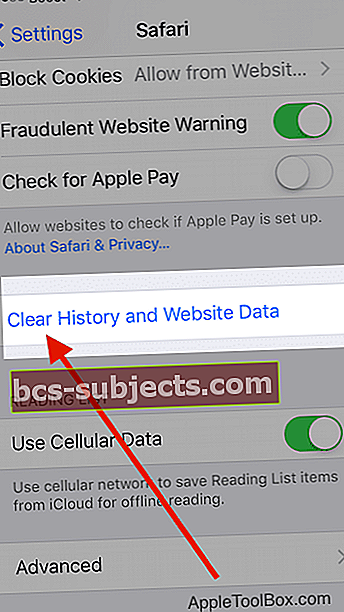يقال إن بعض المستخدمين يواجهون مشكلة غريبة مع أجهزة iPhone الخاصة بهم ، عادةً بعد ترقية iOS. لن يصل iPhone الخاص بهم إلى مواقع معينة على الإنترنت. هذه مشكلة غريبة بالتأكيد!
أبلغ المستخدمون أن الوصول إلى مواقع مثل Apple يعمل دون أي عوائق على أجهزتهم. يمكنهم أيضًا الوصول إلى مواقع الأخبار الأخرى دون مشاكل. عادةً ما تحدث المشكلة عندما يحاولون الوصول إلى موقع ويب يتطلب منهم تسجيل الدخول.
أفضل إجراء لمعالجة هذه المشكلة هو اتباع كل خطوة من الخطوات أدناه ثم التحقق مما إذا كانت تعمل على حل مشكلتك. ستعمل هذه الخطوات أيضًا مع جهاز iPad إذا كنت تواجه هذه المشكلة على الجهاز.
لسنا متأكدين من سبب المشكلة ولكننا وجدنا أن إجراءات إعادة التعيين البسيطة قد نجحت في معظم الحالات.
الخطوة 1 - قم بإيقاف تشغيل VPN مؤقتًا
لا تعمل بعض المواقع عند استخدام VPN. لذلك إذا قمت بتمكين VPN على جهاز iPhone أو iPad ، فحاول إيقاف تشغيله ومعرفة ما إذا كان يمكنك الآن الوصول إلى الموقع.
اذهب إلى الإعدادات> VPN وتبديله.
 قم بإيقاف تشغيل VPN الخاص بك أو قم بتغييره إلى موطنك.
قم بإيقاف تشغيل VPN الخاص بك أو قم بتغييره إلى موطنك. إذا كنت لا ترى إعداد VPN الخاص بك هناك أو إذا تمت إعادة تشغيله على الفور ، فانتقل إلى الإعدادات> عام> VPN واضغط على زر "i" بجوار اسم مزود VPN الخاص بك. ثم قم بالتبديل الاتصال عند الطلب. 
عند العودة إلى القائمة السابقة ، من المفترض أن ترى زر تبديل "الحالة" غير متصل والإعداد لـ الإعدادات> VPN يجب أن يكون الآن مطفأ.
الخطوة 2 - تحقق من إعدادات التقييد
في بعض الأحيان ، تفرض أجهزتنا قيودًا على نوع المحتوى الذي يمكننا عرضه - قد يكون أحد الوالدين أو الوصي يقيد الوصول أو تغييرًا غير مقصود في الإعداد.
لنظام التشغيل iOS 12 وما فوق ، تحققالإعدادات> وقت الشاشة> قيود المحتوى والخصوصية.قم بتعطيل هذه الميزة عن طريق إدخال وقت الشاشة أو رمز مرور القيود.
لنظام التشغيل iOS 11 والإصدارات الأقدم ، انتقل إلىالإعدادات> عام> القيود.قم بإيقاف تشغيل جميع القيود عن طريق إدخال رمز مرور القيود الخاص بك.
إذا كنت لا تعرف رمز مرور مدة استخدام الجهاز ، فراجع هذه المقالة.
الخطوة 3 - مراجعة إعدادات التاريخ والوقت
الاحتمال الآخر هو أن إعدادات التاريخ والوقت بجهازك لا تتطابق مع خوادم الإنترنت.
اذهب إلىالإعدادات> عام> التاريخ والوقت وتحقق من تشغيل الإعداد تلقائيًا. إذا لم يكن كذلك ، فقم بتبديله. إذا كان قيد التشغيل ، فقم بإيقاف تشغيله ، وانتظر بضع ثوانٍ ، وأعد تشغيله مرة أخرى.
الخطوة - 4 أعد تشغيل جهاز iPhone الخاص بك
ربما تكون هذه هي أفضل طريقة لحل العديد من المشكلات المتعلقة بـ iPhone.
- أعد تشغيل جهاز iOS الخاص بك
- بالنسبة للأجهزة التي لا تحتوي على زر الصفحة الرئيسية: اضغط مع الاستمرار على الزر الجانبي أو الزر العلوي وأي من زري الصوت حتى يظهر شريط التمرير
- بالنسبة للأجهزة التي تحتوي على زر الصفحة الرئيسية: اضغط مع الاستمرار على الزر العلوي (أو الجانبي) حتى يظهر شريط التمرير
- اسحب شريط التمرير لإيقاف تشغيل جهازك تمامًا
- بعد إيقاف تشغيل جهازك ، اضغط مع الاستمرار على الزر الجانبي مرة أخرى حتى ترى شعار Apple
الخطوة - 5 امسح بيانات Safari على جهازك
- إذا حدثت هذه المشكلة أثناء استخدام تطبيق Safari على جهاز iPhone الخاص بك ، فيمكنك إعادة تعيين ذاكرة التخزين المؤقت والبيانات الخاصة بـ Safari.
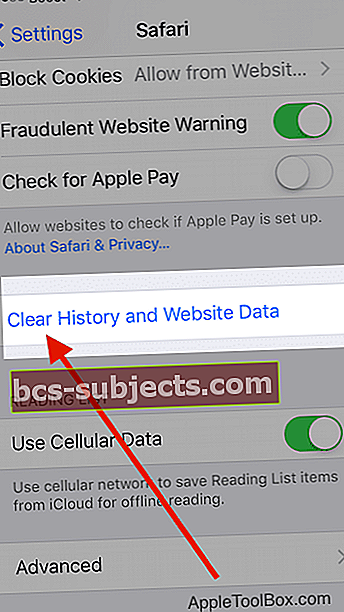
- انقر على الإعدادات> Safari> مرر لأسفل واختر "مسح التاريخ وبيانات الموقع”
- قم بالتأكيد للمسح في الشاشة التالية
- ثم ارجع إلىالإعدادات> Safariوانتقل إلى أسفل للاختيارمتقدم.
- مقبضبيانات الموقع وانتظر حتى يتم ملء الشاشة
- بمجرد ظهور جميع معلومات التطبيق ، حددإزالة جميع بيانات الموقع

- أعد تشغيل iPad أو iPod أو iPhone وتحقق من حل المشكلة.
اختياري: حظر ملفات تعريف الارتباط على Safari
ملف تعريف الارتباط هو جزء من البيانات التي يخزنها موقع الويب على جهازك ، لذلك يتذكرك في المرة القادمة التي تزور فيها الموقع.
لحظر ملفات تعريف الارتباط ، انقر فوق الإعدادات> Safari> حظر جميع ملفات تعريف الارتباط
إذا قمت بحظر ملفات تعريف الارتباط ، فقد لا تعمل بعض صفحات الويب. وهنا بعض الأمثلة:
- قد لا تتمكن من تسجيل الدخول إلى موقع باستخدام اسم المستخدم وكلمة المرور الصحيحين
- قد ترى رسالة مفادها أن ملفات تعريف الارتباط مطلوبة أو أن ملفات تعريف الارتباط في متصفحك متوقفة
- قد لا تعمل بعض الميزات الموجودة على الموقع
الخطوة - 6 إعادة ضبط إعدادات الشبكة على iPhone
إذا وجدت أن المشكلة تحدث بغض النظر عن المتصفح ، فقد تحتاج إلى إعادة تعيين إعدادات الشبكة للتخلص من هذه المشكلة.
يعيد تعيين جميع خيارات الاتصال بالشبكة ويعيد إعدادات شبكة جهازك إلى إعدادات المصنع الافتراضية. يمسح شبكاتك الخلوية الحالية (إن أمكن) وشبكات WiFi بما في ذلك الشبكات المحفوظة وكلمات مرور WiFi وإعدادات VPN.
قبل إعادة تعيين إعدادات الشبكة ، تأكد من توفر اسم شبكة WiFi وكلمات المرور لإعادة الدخول.
انقر على الإعدادات> عام> إعادة تعيين> واختر إعادة تعيين إعدادات الشبكة.
بمجرد أن يبدأ جهازك في اتباع إعادة الضبط ، افتح موقع الويب الذي كنت تواجه مشاكل في استخدام Safari أو Firefox وجربه.

اختياري: أعد تعيين جهاز التوجيه اللاسلكي الخاص بك
إذا لم تنجح أي من الخطوات المذكورة أعلاه في حل مشكلتك ، فقد ترغب في إعادة تعيين جهاز توجيه الشبكة في المنزل.
تحدث في بعض الأحيان العديد من المشكلات المتعلقة بقضايا جهاز التوجيه.
قبل إعادة ضبط جهاز التوجيه ، قم بإيقاف تشغيل Wi-fi على جهاز iPhone الخاص بك ومعرفة ما إذا كنت تواجه المشكلة.
إذا لم تتمكن بعد إيقاف تشغيل Wi-Fi الخاص بك من استخدام مواقع الويب التي تستخدم الخدمات الخلوية على جهاز iPhone الخاص بك ، فهذه ليست مشكلة متعلقة بالموجه وتتعلق مشكلتك بإعدادات الشبكة على جهاز iPhone الخاص بك. يجب أن تؤدي إعادة تعيين إعدادات الشبكة إلى الحيلة.
نأمل أن تساعدك الخطوات المذكورة أعلاه في حل مشكلتك على جهاز iPhone الخاص بك وأن تكون قادرًا على الوصول إلى مواقع الويب الآن دون أي عوائق.