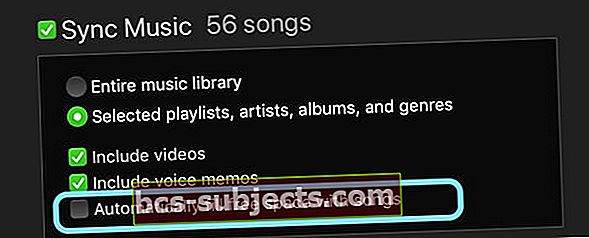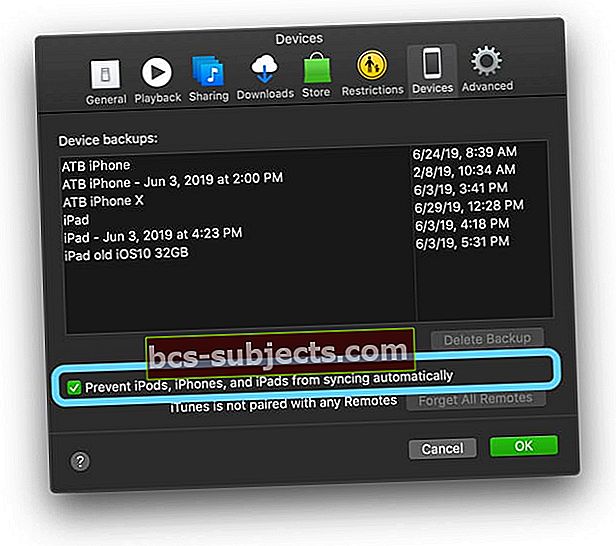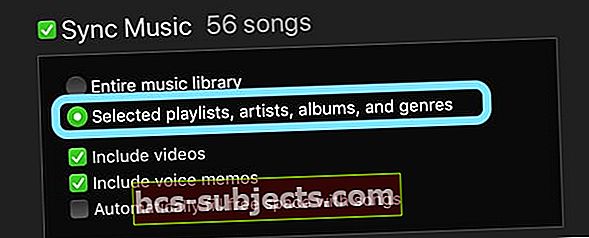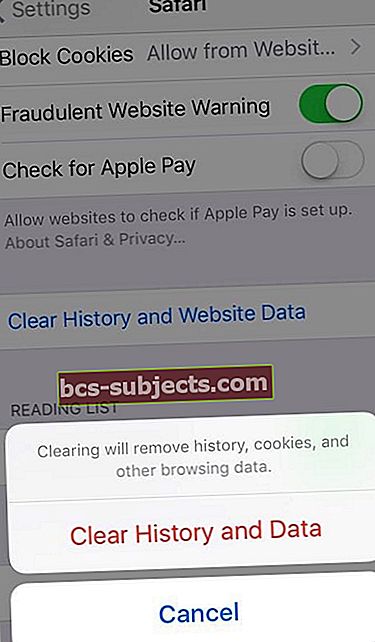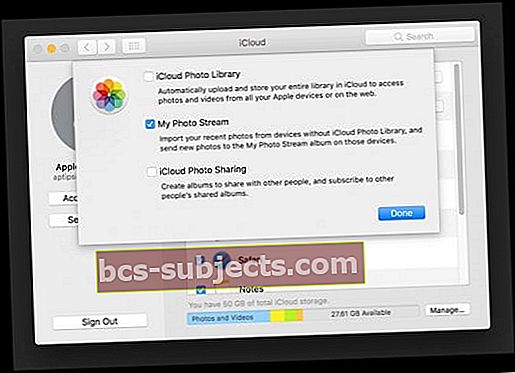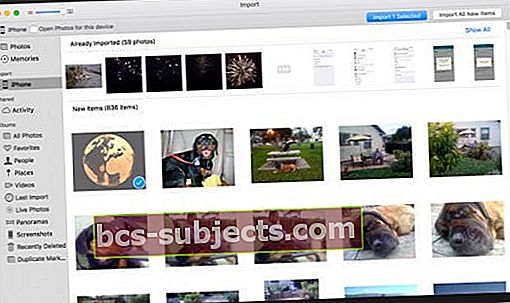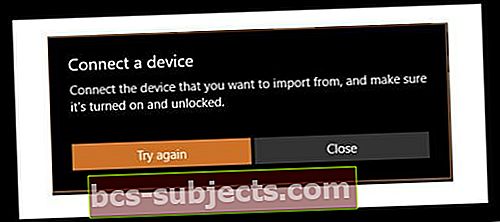بصفتي أحد الوالدين ، فإن جهاز iPhone الخاص بي أمر حيوي. يبقيني على اتصال مع أطفالي ومدارسهم وآباء آخرين وحتى زوجي السابق. لكن أهم شيء يقوم به جهاز iPhone هو التقاط صور ومقاطع فيديو لأطفالي (وكلبي).
وأنا أستخدمه في جميع المناسبات العائلية والاجتماعية والمدرسية. لذلك عندما تقول "لا يمكن التقاط صورة لا توجد مساحة تخزين كافية لالتقاط صورة. يمكنك إدارة تخزيناتك من الإعدادات"أو شيء مشابه ، إنها مشكلة كبيرة (أعني كبيرة). أرغب في ترقية جهاز iPhone 6S بسعة 16 غيغابايت ، لكن في الوقت الحالي ، المال ضئيل ، وهذا تحديث لا يمكنني تحمله.
اتبع هذه النصائح السريعة للمساعدة عندما يفيد جهاز iPhone أو iPad بأن مساحة التخزين على وشك الامتلاء ولا يمكن استيعابه الصور
- أعد تشغيل جهازك لمسح ذاكرة التخزين المؤقت الفورية الخاصة به
- قم بإزالة أي صور أو موسيقى غير مرغوب فيها من جهاز iPhone أو iPad لتحرير بعض المساحة
- اضبط جهاز iPhone أو iPad لتحسين التخزين للصور بدلاً من تنزيل النسخ الأصلية والاحتفاظ بها
- غيّر إعدادات iTunes حتى لا يملأ جهاز iPhone أو iPad مساحة التخزين تلقائيًا بالأغاني
- أوقف مزامنة iTunes مع iDevice الخاص بك
- تحقق من تطبيق الصور الألبوم المحذوف واحذف كل تلك الصور على الفور
- قم بتحديث أجهزتك التي تعمل بنظام iOS أو iPadOS
- أعد ضبط جميع إعدادات جهازك
- احذف بيانات التطبيق أو احذف التطبيقات وأعد تثبيتها للتخلص من تضخم التطبيقات
- قم بإزالة بعض الرسائل النصية القديمة من تطبيق الرسائل
- امسح ذاكرة التخزين المؤقت والتاريخ في Safari
iPhone الخاص بي هو الكاميرا الخاصة بي!
خلال الأسابيع القليلة الماضية ، استخدمت كاميرا iPhone لالتقاط صور لجميع أطفالي في المدرسة والمخيم الصيفي - عرض في إحدى الليالي وحدث رياضي في اليوم التالي. هذه الذكريات ثمينة وهي شيء أريد الاحتفاظ به عندما يكبر أطفالي ... ولأطفالهم عندما يصبحون آباءً.
لكن الليلة الماضية ، عندما سُحبت الستارة وانضم أطفالي إلى المسرح ، فشلت الكاميرا. بغض النظر عما فعلته أو كيف قمت بتأطيره ، واصلت رؤية رسالة لا يمكن التقاط صورة. 
بالنظر في جميع أنحاء الغرفة ، يبدو أن جميع الآباء الآخرين لديهم نفس المشكلة. كان الجميع يحاول ، ولكن يبدو أن لا أحد لديه مساحة لالتقاط تلك الصور الليلة الماضية!
سعة تخزين iPhone الخاصة بي ممتلئة ، لكنها ليست كذلك !!!
لذا ، نعم ، يخبرني جهاز iPhone الخاص بي أن مساحة التخزين الخاصة بي ممتلئة. ولكن عندما أقوم بإضافة جميع تطبيقاتي ، يبدو أنه يجب أن يكون لدي ما لا يقل عن 2-3 جيجابايت من المساحة الخالية. حدث هذا مع هاتفي الأخير أيضًا. وأنا أعلم على وجه اليقين أنني لست وحدي في هاتف iPhone 6 بسعة 16 جيجابايت الذي يخبرني أن مساحة التخزين لدي ممتلئة.
ويبدو أنه بغض النظر عن مقدار ما أحذفه من خلال إدارة التخزين في الإعدادات ، وما زلت أحصل على رسالة التخزين شبه الكاملة هذه. إنه محبط للغاية !!!
لذلك قررت أن ألقي نظرة فاحصة.
بعد حذف مجموعة من التطبيقات ، والصور ، وحتى مقطعي الفيديو المفضلين لابنتي - لم تتغير سعة التخزين الإجمالية!
ي للرعونة؟
لذلك عند البحث بشكل أعمق قليلاً ، أضفت جميع تطبيقاتي وجميع بياناتها ، ولن تعرف أنه يجب أن يكون لدي مساحة خالية تبلغ 3 غيغابايت على الأقل. هذه صور كثيرة يجب أن أتمكن من التقاطها.
حتى بعد إجراء إعادة تعيين ثابت ، لم يتغير شيء كثيرًا. تم تحرير مساحة إضافية صغيرة.
وبعد ذلك ، بعد التقاط بضع صور أخرى ، سرعان ما امتلأ جهاز iPhone الخاص بي مرة أخرى. ما يعطي؟؟؟؟
شرح مكتبة صور iCloud الخاصة بك!
مكتبة صور iCloud الخاصة بك هي نسخة احتياطية وخدمة مزامنة للصور. لهذا السبب عندما تحذف صورة في مكان واحد ، فإنها تزيل تلك الصورة من جميع الأجهزة التي تستخدم نفس معرف Apple. لكن تخزين كل هذه الصور غالبًا ما يستهلك قدرًا كبيرًا من مساحة تخزين iDevice.
مع iOS 10+ ، صممت Apple حلاً يسمى Optimize Storage لإدارة تخزين الصور بشكل أفضل لك.
تجده تحته الإعدادات> ملف تعريف Apple ID> iCloud> الصور أوإعدادات > صور> تحسين التخزين. 
عندما يكون لديك مساحة تخزين محلية كافية على الجهاز ، تظل الصور "كما هي" على جهازك. ولكن ، عندما يحتاج جهاز iPhone الخاص بك (أو جهاز iDevice آخر) إلى مساحة ، تنقل Apple جميع الإصدارات عالية الدقة لصورك إلى حساب iCloud الخاص بك ، مما يؤدي إلى تحرير مساحة التخزين على جهازك.
بمجرد نقل هذه الصور إلى iCloud ، فإن كل ما يتم الاحتفاظ به على جهاز iPhone الخاص بك هو صور مصغرة مضغوطة ، حتى تفتح صورة مرة أخرى.
عند فتح صورة ، يقوم جهازك بتنزيل نسخة مُحسَّنة للجهاز من تلك الصورة من iCloud. يظل الإصدار الكامل الدقة على iCloud ولا يتم تنزيله حتى تقوم بتحرير الصورة أو مشاركتها.
لذا ، كيف يمكنني الحصول على مساحة تخزين أكبر على جهاز iPhone الخاص بي؟
يعد حذف الصور حقًا إشعارًا بالحذف لمدة 30 يومًا
أول شيء اكتشفته هو أن كل تلك الصور التي حذفتها لم يتم حذفها فعليًا حتى 30-40 يومًا بعد إزالتها في البداية.
لذلك قمت بتحرير مساحة أكبر قليلاً عن طريق حذف كل تلك الصور في المجلد المحذوف مؤخرًا في تطبيق الصور
- للقيام بذلك ، افتح ملف تطبيق الصور> الألبومات> المحذوفة مؤخرًا
- حدد الصور / مقاطع الفيديو الخاصة بك واضغط على حذف
- نظرًا لأنك حذفت هذه الصور بالفعل ، فمن الأفضل الضغط على حذف الكل

عندما تكون مساحة التخزين ممتلئة ، قم بتحديث نظام iOS الخاص بك
إذا لم تكن قد قمت بالفعل بتحديث جهاز iPhone الخاص بك إلى أحدث إصدار من نظام التشغيل iOS ، فقد حان الوقت لإجراء هذه الترقية بعد تحرير بعض المساحة عن طريق حذف صورك بالفعل.
تم تبسيط الإصدارات الأحدث من iOS مثل iOS12 و iOS13 ، بحيث تحصل على مساحة تخزين أكبر للتطبيقات والموسيقى والصور ومقاطع الفيديو ، لذا من الأفضل تحديث نظام iOS إذا أمكنك ذلك.
بدءًا من نظام التشغيل iOS 10 ، هناك ميزة iCloud جديدة رائعة للصور تسمى تحسين تخزين iPhone
- مع تحديد هذه الميزة ، عندما تنخفض مساحة التخزين لديك ، يحتفظ جهاز iPhone الخاص بك بنسخ كاملة الدقة من صورك في حسابك على iCloud ويضع نسخًا أصغر حجمًا ومضغوطة على جهاز iPhone الخاص بك
- من خلال تخزين إصدارات أصغر على هاتفك ، يتم تحرير مساحة التخزين ، مما يتيح لك التقاط المزيد من الصور وتنزيل التطبيقات والأفلام والموسيقى وحتى تحديث نظام التشغيل iOS الخاص بك
- قم بتشغيل تحسين تخزين iPhone للصور بالانتقال إلى الإعدادات> الصور (أو الصور والكاميرا)> التبديل إلى مكتبة صور iCloud> حدد تحسين تخزين iPhone
- هناك طريقة أخرى لإجراء هذا التحديث وهي عبر إعدادات iCloud: انتقل إلى الإعدادات> ملف تعريف Apple ID> iCloud> الصور> اختر لتحسين تخزين iPhone

مكتبة صور iCloud
الجانب السلبي الوحيد هو أنك تستخدم حسابك على iCloud لتخزين الصور كاملة الدقة.
لذلك إذا كان لديك الكثير من الصور ، فلن يستمر حساب iCloud المجاني بسعة 5 غيغابايت لفترة طويلة.
الجانب المشرق هو أن الترقية إلى خطة مدفوعة تبدأ من 0.99 دولارًا أمريكيًا شهريًا مقابل 50 جيجابايت. بالنسبة لمعظمنا ، هذه مساحة تخزين كبيرة لجميع الصور والنسخ الاحتياطية ووسائط iPhone الأخرى.
حتى خطة 200 جيجابايت الأكبر تكلف بضعة دولارات شهريًا (2.99 دولارًا أمريكيًا) ، لذلك إذا كنت تلتقط الكثير من الصور ومقاطع الفيديو (خاصة عند 4K) ، ففكر في اختيار هذه الخطط الأكبر.
لمعرفة الخطط المتاحة في بلدك ، تحقق من موقع خطة تخزين iCloud من Apple!
اعلم أنه مع مكتبة صور iCloud ، عندما تحذف صورة من جهاز واحد ، فإنها تزيل نفس الصورة من جميع الأجهزة بما في ذلك أجهزة الكمبيوتر - إلى حد كبير أي جهاز تم تمكين مكتبة صور iCloud به ومتصل بنفس معرف Apple.
تحقق من مساحة التخزين الخاصة بك
إذا لم تؤد الخطوات الثلاث السابقة (حذف المجلد المحذوف مؤخرًا في الصور ، وتحديث نظام التشغيل iOS ، وربما تشغيل مكتبة صور iCloud باستخدام الصور المحسّنة) إلى نقل مساحة التخزين في الاتجاه الصحيح ، حان الوقت لإلقاء نظرة فاحصة على كيفية استخدام iPhone الخاص بك للتخزين.
هناك طريقتان للقيام بذلك: عبر تطبيق الإعدادات وباستخدام iTunes على جهاز كمبيوتر (Mac أو Windows.)
كيفية التحقق من مساحة تخزين iPhone أو iPad باستخدام iTunes
هناك طريقة رائعة لمعرفة ما يجري في مساحة تخزين iPhone أو مساحة تخزين iDevice الأخرى عبر iTunes أو على Mac أو Windows PC.
افتح iTunes ، وقم بتوصيل جهازك ثم حدده.
يوضح الرسم البياني الشريطي مقدار التخزين الذي يستخدمه محتوى iOS الخاص بك ، مقسومًا على نوع المحتوى. للفحص ، حرك الماوس فوق الرسم البياني لكل نوع محتوى ، مثل التطبيقات والموسيقى والبودكاست والمستندات والبيانات وما إلى ذلك ، للعثور على مزيد من المعلومات.

أنواع المحتوى على iDevice الخاص بك وما يتضمنه كل نوع
- صوتي: الأغاني والبودكاست الصوتي والكتب الصوتية والمذكرات الصوتية ونغمات الرنين
- فيديو: الأفلام ومقاطع الفيديو الموسيقية والبرامج التلفزيونية
- الصور: محتوى سجل الكاميرا وتدفق الصور ومكتبة الصور
- تطبيقات: التطبيقات المثبتة. يتم سرد محتوى التطبيقات ضمن المستندات والبيانات. (تم إيقافه في iTunes 12.7)
- كتب: كتب Apple Books والكتب الصوتية وملفات PDF (تم إيقافها في iTunes 12.7)
- المستندات والبيانات: قائمة قراءة Safari في وضع عدم الاتصال ، والملفات المخزنة داخل التطبيقات المثبتة ، ومحتوى التطبيق مثل جهات الاتصال والتقويمات والرسائل ورسائل البريد الإلكتروني (ومرفقاتها)
- آخر: الإعدادات وأصوات Siri وبيانات النظام والملفات المخزنة مؤقتًا
منع جهاز iPhone أو iPad من ملء سعة تخزين جهازك تلقائيًا
- قم بتوصيل جهازك إلى جهاز الكمبيوتر الخاص بك
- فتح اي تيونز
- حدد جهازك وحدد موسيقى
- قم بإلغاء التحديد ملء المساحة الخالية تلقائيًا بالأغاني
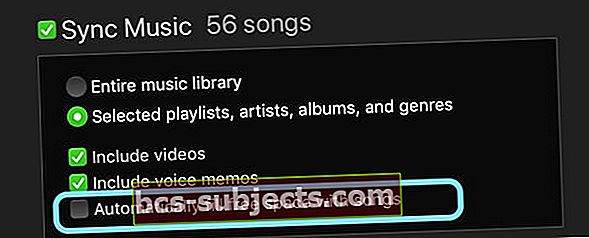
- يختار مزامنة
إذا في كل مرة تقوم فيها بتوصيل جهاز iPhone بجهاز Mac أو الكمبيوتر الشخصي ، يحاول iTunes مزامنة مئات الأغاني مع هاتفك وهذا يستهلك كل مساحة التخزين المتوفرة بجهازك ، فأنت بحاجة إلى إيقاف تشغيل المزامنة التلقائية.
قم بإيقاف iTunes من المزامنة مع جهاز iPhone أو iPad
- إطلاق اي تيونز
- اذهب إلى iTunes> التفضيلات
- حدد ملف الأجهزة التبويب
- حدد المربع لـامنع أجهزة iPod و iPhone و iPad من المزامنة تلقائيًا
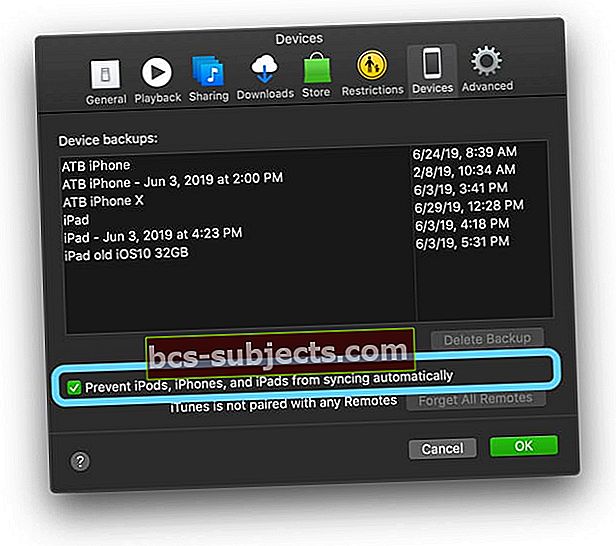
بعد إيقاف تشغيل المزامنة التلقائية ، اختر يدويًا الأغاني التي يتم نقلها إلى جهازك بدلاً من ذلك.
- قم بتوصيل هاتفك بجهاز الكمبيوتر الخاص بك
- إطلاق اي تيونز
- انتظر رمز الهاتف لتظهر
- يختار موسيقى من الشريط الجانبي الأيسر
- إختر قوائم التشغيل والفنانين المختارينألبومات وأنواع
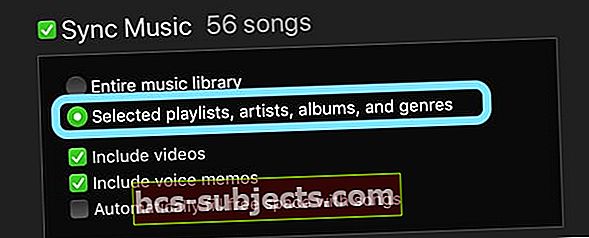
- ثم ضع علامة في المربع الخاص بـ الموسيقى المزامنة
كيفية التحقق من مساحة تخزين iPhone أو iPad باستخدام تطبيق الإعدادات
اذهب إلى الإعدادات> عام> تخزين iPhone (> التخزين واستخدام iCloud> إدارة التخزين لنظام التشغيل iOS الأقدم).
توضح لك هذه القائمة كيف وأين تستخدم مساحة تخزين iPhone.
ترى قائمة أو رسمًا بيانيًا لمقدار المساحة المستخدمة وما هو متاح. أسفل ذلك ، ستجد قائمة بجميع التطبيقات بترتيب المساحة المستخدمة حاليًا.
ألقِ نظرة على التطبيقات ذات السعة التخزينية الأكبر واحذف بعض أو كل بياناتها أو حتى التطبيق. نظرة خاطفة داخل كل تطبيق من خلال النقر عليه والنظر إلى متغيرين: حجم التطبيق والمستندات والبيانات.

- حجم التطبيق هو برنامج التطبيق الفعلي المطلوب لتشغيل أحد التطبيقات
- الوثائق والبيانات هي جميع معلومات السجل وملفات تعريف الارتباط وذاكرة التخزين المؤقت والصور التي تم تنزيلها وأنواع الملفات الأخرى التي تم إنشاؤها أثناء استخدام أحد التطبيقات
- تقدم لك بعض التطبيقات طريقة لمسح ذاكرة التخزين المؤقت أو محفوظات الاستعراض أو التنزيلات لإزالة بعض ملفات "المستندات والبيانات" هذه
- تتضمن هذه القائمة تطبيقات مثل الرسائل (ios11 +) والموسيقى ومقاطع الفيديو عبر تطبيق التلفزيون وبعض بيانات التطبيقات الأخرى - جميعها محذوفة داخل قائمة التخزين هذه
ولكن بالنسبة لمعظم التطبيقات ، يعني حذف البيانات الدخول إلى التطبيق نفسه وإزالة الأشياء من هناك.
ولا تنس التحقق من أي مقاطع فيديو وملفات بودكاست كبيرة حيث تستهلك مساحة تخزين كبيرة ويمكن حذفها لأنه يمكنك عادةً تنزيلها مرة أخرى عندما تريد عرضها.
تبسيط التخزين مع ميزات iOS 11 الرائعة!
إذا لم تكن قد قمت بالتحديث إلى iOS 11 أو أعلى ، ففكر في ذلك الآن.
يوفر iOS 11+ بعض الأدوات المفيدة جدًا لتبسيط التخزين.
يتضمن ذلك توصيات لأشياء مثل حذف المحادثات القديمة ومراجعة المرفقات الكبيرة وإلغاء تحميل التطبيقات غير المستخدمة ومراجعة مقاطع فيديو iTunes.

ستعثر حتى على توصيات تطبيقات فردية عند النقر على تطبيقات في قائمة التطبيقات الموجودة في الإعدادات> عام> تخزين iPhone.
إنه رائع جدًا ، خاصة للأشخاص الذين يستخدمون أجهزة iPhone و iPad بسعة 16 غيغابايت أو 32 غيغابايت! انقر هنا لمعرفة المزيد حول ميزات إدارة تخزين iOS 11 الرائعة.
قم بإلغاء تحميل التطبيقات لتحرير مساحة
واحدة من أفضل ميزات التخزين في iOS 11+ هي Offload App.
إنها ميزة رائعة لاستخدامها عند انخفاض مساحة التخزين لديك.
يتيح لك تطبيق Offload حذف التطبيق ولكن الاحتفاظ بجميع مستندات وبيانات التطبيق. كل ما عليك فعله هو النقر على أيقونة التطبيق المحذوف (تظهر أيقونة السحابة بجانب اسمها) ، ويستعيدها جهاز iPhone الخاص بك بكل بياناتك سليمة!
لذلك بالنسبة للتطبيقات التي تحتاج فيها إلى الاحتفاظ بالبيانات ، مثل الألعاب ، فإن هذا الخيار مرحب به حقًا!
حتى استخدامه مع الضاربين الثقلين مثل iMovie و GarageBand التي تميل إلى شغل مساحة كبيرة لبيانات التطبيق فقط. إنه متاح لأي تطبيق تقريبًا - لكن ليس للصور أو Safari.
هناك طريقتان لإلغاء تحميل التطبيقات في iOS11 +
- قم بتمكين إلغاء تحميل التطبيقات غير المستخدمة وإلغاء تحميل iDevice تلقائيًا عندما يكتشف أن مساحة التخزين لديك منخفضة
- قم بإلغاء تحميل التطبيقات يدويًا عن طريق انتقاء واختيار التطبيقات التي تم إلغاء تحميلها
- فتح الإعدادات> عام> تخزين iPhone وانتقل لأسفل إلى قائمة التطبيقات
- اضغط على أحد التطبيقات وحدد Offload App
- بمجرد إلغاء التحميل ، يظل التطبيق في مكانه ولكن يوجد رمز سحابة بجوار اسمه
- أعد التثبيت من خلال النقر على أيقونة التطبيق أو الانتقال إلى الإعدادات> عام> تخزين iPhone> التطبيق> إعادة تثبيت التطبيق
نصيحة سهلة - احذف التطبيقات ثم أعد تثبيتها!
بمرور الوقت ، تجمع العديد من التطبيقات الكثير من البيانات في ذاكرتها المؤقتة. على الرغم من أن Apple تشجع مطوري تطبيقات iOS على إنشاء تطبيقات لها وظيفة ذاكرة التخزين المؤقت للتنظيف الذاتي ، إلا أن عددًا قليلاً من المطورين لا يفعلون ذلك!
تتمثل إحدى الطرق البسيطة لمسح بيانات التطبيق المخزنة مؤقتًا القديمة في حذف التطبيق ثم تنزيله مرة أخرى
- الكثير من المعلومات المخزنة في المستندات والبيانات في التطبيق هي عبارة عن تاريخ قديم لا تحتاجه.
- والعديد من التطبيقات لا تقدم ميزة لتفريغ هذه البيانات.
- لذا فإن أسهل طريقة لإزالة كل هذه الرسائل غير المرغوب فيها هي إزالة التطبيق ثم تنزيله مرة أخرى.
- افعل ذلك مع التطبيقات التي لا تحتاج فيها إلى السجل - أشياء مثل تطبيقات الأخبار وتطبيقات بث الموسيقى والعديد من تطبيقات الوسائط الاجتماعية. من المدهش كيف يتم انسداد بيانات التطبيق!

ألق نظرة على مستندات التطبيق والبيانات
- اذهب إلى الإعدادات> عام> تخزين iPhone (> إدارة التخزين لنظام التشغيل iOS الأقدم)
- حدد تطبيقًا مدرجًا في الأعلى لاستخدام البيانات
- انظر إلى حجم التطبيق مقابل المستندات والبيانات
- إذا تجاوزت المستندات والبيانات حجم التطبيق كثيرًا ، ففكر في حذف هذا التطبيق إذا لم تكن بحاجة إلى تلك البيانات أو إذا كانت هذه البيانات مخزنة في مكان آخر (مثل الشبكة السحابية أو خوادم التطبيقات)
- تذكر أن تطبيقًا مثل Facebook و Google Drive و Dropbox وما إلى ذلك يخزن دائمًا البيانات على خوادمهم ، ولهذا السبب ترى نفس البيانات من أي جهاز أو متصفح

بالنظر إلى مثال ، لاحظت أن تطبيق Pandora لبث الموسيقى يبلغ 70.6 ميغابايت لحجم التطبيق و 254.2 ميغابايت لمستنداته وبياناته. بدا هذا كثيرًا بالنسبة لتطبيق دفق الموسيقى ، لذلك قمت بحذفه ثم أعدت تثبيته.
بعد هذه العملية التي استغرقت دقيقتين تقريبًا ، أصبح حجم التطبيق الآن 70.9 ميجا بايت ومستنداته وبياناته 60.1 ميجا بايت. هذا توفير سريع لما يقرب من 200 ميغا بايت! بالنسبة للأشخاص الذين يمتلكون هواتف بسعة 16 غيغابايت ، هذا مبلغ معقول.
إدارة بيانات تطبيق رسالتك!
الآن بعد أن أصبحت الرسائل وعلى وجه الخصوص iMessage تتضمن الكثير من الميزات الإضافية ، مثل الملصقات والصور ومقاطع الفيديو وإفلات المحتوى وسحبه.
من المحتمل أن تضيف كل هذه الرسائل أو Facebook Messenger أو WhatsApp ما يصل إلى عدد كبير من الصور والفيديو ورسائل الدردشة. بمرور الوقت ، يمكن حتى لخيط دردشة واحد أن يتراكم على مساحة تزيد عن 1 غيغابايت ، وربما أكثر إذا كان هناك الكثير من مقاطع الفيديو.
إلى حد بعيد ، أسهل طريقة لإدارة رسائلك هي تغيير المدة التي يخزنها iDevice الخاص بك!
اذهب إلى الإعدادات> الرسائل> الاحتفاظ بالرسائل وقم بتحديث الإطار الزمني هنا من إلى الأبد إلى 30 يومًا. هذا يفعل بالضبط ما يقوله ، حيث يحذف الرسائل بعد أن تكون على جهازك لأكثر من 30 يومًا.

ولكن إذا كانت لديك رسائل معينة لا يمكنك تحمل التخلي عنها ، فراجع مقالتنا التفصيلية حول إدارة بيانات iMessage وتعلم بعض النصائح الرائعة حول كيفية الاحتفاظ بهذه النصوص إلى أجل غير مسمى.
تقدم تطبيقات الجهات الخارجية مثل WhatsApp طريقة خاصة بها لنسخ رسائلك احتياطيًا ، لذا تحقق من تطبيق المراسلة المفضل لديك لمعرفة ما إذا كان يوفر نسخة احتياطية داخل التطبيق.
يتضمن iOS 11+ أيضًا نظامًا رائعًا لإدارة الرسائل يسمح لك بحذف مستنداته وبياناته حسب الفئة ، بما في ذلك المحادثات والصور ومقاطع الفيديو وملفات GIF والملصقات ، وحتى أنواع البيانات الأخرى..
لأولئك منكم الذين يحبون حقًا استخدام الرسائل والاحتفاظ بها ، فإن أداة إدارة تخزين الرسائل هذه مناسبة لك!
احذف ذاكرة التخزين المؤقت في Safari
غالبًا ما يكون Safari هو مصدر التخزين.
لذلك ، إذا كنت تستخدم Safari لمعظم أو جميع عمليات تصفح الويب ، فمن الممارسات الجيدة مسح ذاكرة التخزين المؤقت والسجل وملفات تعريف الارتباط لإخلاء بعض المساحة.
لمعلوماتك ، يقوم Safari بتخزين البيانات مؤقتًا لتقليل الوقت المستغرق في الوصول إلى المواقع التي تتم زيارتها بشكل متكرر. بمرور الوقت ، تنمو ذاكرة التخزين المؤقت هذه بشكل أكبر وأكبر. لذلك دعونا نرى ما إذا كان بإمكاننا إخلاء بعض المساحة عن طريق حذف ذاكرة التخزين المؤقت Safari اليوم.
- اذهب إلى الإعدادات> Safari> محو السجل وبيانات الموقع
- هذه البيانات الواضحة من جميع الأجهزة المتصلة بـ iCloud
- بعد ذلك ، انتقل إلى متقدم> بيانات الموقع ومسح أي شيء مدرج هناك
- إنه فارغ أحيانًا ، لذا لا تقلق إذا لم تر أي شيء. هذه في الواقع أخبار جيدة
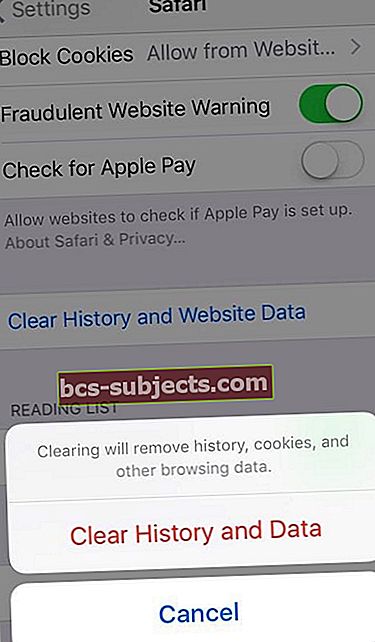
لمزيد من المعلومات حول حذف ذاكرة التخزين المؤقت Safari ، خاصةً إذا كنت غير قادر على حذف بعض بيانات موقع الويب ، راجع هذه المقالة How-To Fix Can't Delete Safari History on iPhone.
تحقق من ذاكرة نظام iPad أو iPhone
لا تنس أن نظامك يتطلب مساحة تخزين.
تشغل جميع بيانات نظام iOS مساحة - يتضمن ذلك أشياء مثل إعدادات الجهاز وأصوات Siri وأصوات VoiceOver وبيانات النظام بما في ذلك بعض التطبيقات الأصلية والملفات المؤقتة والملفات المخزنة مؤقتًا.
غالبًا ما تضيف هذه الأشياء قدرًا كبيرًا من البيانات.
والخبر السار هو أن تنظيف ذاكرة التخزين المؤقت والملفات المؤقتة غير مؤلم نسبيًا. يؤدي استخدام هذه الميزة إلى إعادة تعيين جميع إعدادات iPhone المخصصة. لا تزال جميع تطبيقاتك وبياناتك موجودة ولكنها تعيد تعيين أي تفضيلات إعداد ، مثل نغمات الرنين وخلفيات الشاشة وإعدادات الصوت وإعدادات العرض وإعدادات الشبكة (الإعدادات الخلوية والواي فاي.)

يستخدم إعادة تعيين جميع الإعدادات في الإعدادات> عام> إعادة تعيين جميع الإعدادات لتنظيف الكثير من الملفات المؤقتة والمخزنة مؤقتًا
إحصائيات النظام لنظام iOS 11 وما فوق
بالنسبة للأشخاص الذين يستخدمون iOS 11+ ، هناك إضافة رائعة لتفاصيل تخزين iPhone وتفاصيل نظامك!
أخيرًا ، تتيح لنا Apple بالفعل معرفة مقدار الذاكرة التي تشغلها ملفات نظام iOS الخاصة بنا.
هذه ليست قابلة للحذف ، ولكن من الجيد أن تعرف إلى أين تذهب كل ذاكرتك ، سواء للتطبيقات أو بيانات التطبيق أو إلى نظام التشغيل iOS نفسه.
لمعرفة مقدار الذاكرة التي يشغلها نظام iOS ، انتقل إلى الإعدادات> عام> تخزين iPhone، وانتقل إلى أسفل ، متجاوزًا جميع التطبيقات.
في الجزء السفلي تجد النظام. لذلك إذا لم يتم جمع الأرقام ، فتأكد من حساب ملفات نظام iOS أولاً.

قم بتحديث بعض إعدادات الصور والفيديو على iPhone
حدد إعدادات الصور والفيديو
إذا كنت مثلي ، فأنت تلتقط الكثير من الصور ومقاطع الفيديو (أو تحاول التقاطها).
في معظم الأوقات ، لا نحتاج إلى أفضل عرض لكاميرا iPhone لالتقاط اللحظة.
يقطع ضبط دقة الكاميرا شوطًا طويلاً في توفير تلك البيانات الثمينة لأشياء أخرى ، لذلك دعونا نضبط بعض إعدادات الكاميرا ، حتى نجد أرضية وسطية للصور الرائعة وتوفيرات التخزين.
تسجيلات الفيديو
انتقل إلى إعدادات الكاميرا بالانتقال إلى الإعدادات> الكاميرا (iOS 11+) أو الإعدادات> الصور والكاميرا.
- حدد موقع العناصر المسماة "تسجيل الفيديو" و "التسجيل بالحركة البطيئة" (لا تقدم جميع أجهزة iPhone خاصية Slo-mo ، لذلك إذا كنت لا ترى هذا الخيار ، فلا تقلق)
- قم بتغيير إعدادات تسجيل الفيديو هذه إلى 720p HD أو 1080 HD - فكلما انخفض الرقم ، زاد توفير المساحة
- تجنب ضبط تسجيل الفيديو على 4K ما لم يكن لديك سبب مقنع ، مثل تسجيل شيء غير عادي حيث تحتاج إلى هذا المستوى من التفاصيل. بالنسبة لمعظم الأشياء ، تعمل 1080 أو 720 على ما يرام!

صور HDR
بعد ذلك ، ارجع إلى إعدادات الكاميرا وابحث عن العنصر الاحتفاظ بالصورة العادية.
نوصي بإيقاف تشغيل هذا الإعداد. عند تشغيله ، عندما تلتقط صورة HDR ، يقوم جهاز iPhone تلقائيًا بحفظ نسخ متعددة من نفس الصورة.
يعني حفظ النسخ أن صورك تشغل مساحة تخزين أكبر على جهاز iPhone الخاص بك. إذا كنت تراجع صورك دائمًا وتحذف النسخة التي لا تريد الاحتفاظ بها ؛ إنها ليست مشكلة. لكن معظمنا لا يراجع جميع صورنا بشكل روتيني ، لذلك من الأفضل إيقاف تشغيل هذا الإعداد.

يقوم iPhone تلقائيًا بإنشاء صور ذات نطاق ديناميكي عالٍ أو صور ذات نطاق ديناميكي عالي عندما تراه مناسبًا.
بشكل أساسي ، يأخذ جهاز iPhone الخاص بك ثلاثة إصدارات مختلفة من كل صورة تلتقطها بتتابع سريع - واحدة للأجزاء المظللة ، وواحدة للألوان المتوسطة ، وواحدة للأجزاء الساطعة.
بعد ذلك ، يقوم هاتفك بدمج أفضل أجزاء الصور الثلاث معًا في الصورة الفردية التي تراها. عادةً ما يمنحك HDR صورة أفضل مع بعض الاستثناءات: الحركة والصور الظلية.
تشغيل HDR أو إيقاف تشغيله
لحسن الحظ ، من السهل تشغيل HDR أو إيقاف تشغيله عبر تطبيق الكاميرا. الإعداد الافتراضي هو تلقائي ، مما يعني أن جهاز iPhone الخاص بك يحدد الوقت المناسب.
ولكن إذا كنت تريد قدرًا أكبر من التحكم ، فابحث عن زر HDR أعلى تطبيق الكاميرا. اضغط عليه وحدد تلقائي أو تشغيل أو إيقاف. يسلط iPhone الخاص بك الضوء على اختيارك المحدد. عند إيقاف تشغيل HDR ، يتم شطب HDR. وعند تشغيل HDR ، سترى HDR باللون الأصفر.

تذكر أنه مع تمكين إعداد Auto HDR ، يختار iPhone الخاص بك عند استخدام هذه الميزة. ليست كل الصور بتقنية HDR. تظهر الصور ذات النطاق الديناميكي العالي (HDR) في الزاوية العلوية اليسرى من المعاينة ، بجانب مؤشرات الصور الأخرى مثل Live و Long Exposure وما إلى ذلك.

تجنب وضع الاندفاع
لسوء الحظ ، يلتقط الكثير منا صورًا في وضع الاندفاع دون أن يدركوا ذلك!
ذلك لأن أجهزة iPhone الخاصة بنا لا تحتوي حاليًا على زر أو تبديل لتمكين وضع الاندفاع. يأخذ وضع التصوير المتتابع سلسلة من الصور بتتابع سريع. إنها رائعة بالنسبة إلى لقطات الحركة ولكنها ليست جيدة جدًا لالتقاط الصور بشكل منتظم.
مما يثير استيائي ، يتم تشغيل وضع الاندفاع عندما تترك إصبعك طويلاً على زر الغالق. ونظرًا لعدم وجود طريقة لإيقاف تشغيل هذه الميزة ، حتى في إمكانية الوصول ، غالبًا ما يتعطل الأشخاص الذين لديهم أصابع بطيئة بسلسلة من الصور عندما نريد واحدة فقط! تحدث عن خنازير التخزين.
لحل هذه المشكلة ، استخدم زر رفع الصوت لالتقاط الصور بدلاً من زر الغالق على الشاشة. يؤدي استخدام رفع مستوى الصوت دائمًا إلى التقاط صورة واحدة ، مما يؤدي فقط إلى القضاء على مخاطر سلسلة الصور في وضع التصوير المتتابع!
إذا التقطت سلسلة من الصور المتسلسلة بطريق الخطأ ، فلا بد من اتباع بضع خطوات لاختيار صورة واحدة وحذف الصور الأخرى.
- افتح تطبيق الصور وابحث عن الصور المتسلسلة ، وابحث عن رمز صورة يشبه المجلدات المكدسة
- سترى صورتك محددة على أنها انفجار في أعلى اليسار. كما يسرد عدد الصور في سلسلة الاندفاع
- اضغط على تحديد في الجزء السفلي من الشاشة لمشاهدة جميع الصور
- اسحب لليمين واليسار لمشاهدة جميع الصور المتتالية
- اضغط على الصورة (الصور) التي تريد الاحتفاظ بها واضغط على تم
- حدد إما الاحتفاظ بكل شيء أو حدد الاحتفاظ بالمفضلة فقط ، الصورة (الصور) المحددة
- تنتقل الصور المتلاحقة غير المحددة إلى الألبوم المحذوف مؤخرًا
- لا تنس حذف هذه مرة أخرى لمسحها من مساحة تخزين iPhone
قم بإيقاف تشغيل تدفق الصور إذا كنت تمتلك أجهزة متعددة
إذا كنت تمتلك أجهزة iDevices أو أجهزة Mac متعددة تستخدم نفس معرف Apple ، فمن المفترض أن يساعد إيقاف تشغيل التحميل إلى My Photo Stream في الحفاظ على مساحة خالية.
يقوم Photo Stream تلقائيًا بتحميل الصور الجديدة ثم تنزيلها (في غضون 30 يومًا بحد أقصى 1000 صورة) إلى جميع الأجهزة المتصلة بمعرف Apple عند توصيل هذا الجهاز بشبكة WiFi.
لذا فإن أي صور تلتقطها بجهاز iPad يتم تنزيلها تلقائيًا إلى جهاز iPhone والعكس صحيح. لهذا السبب ، نوصي بإيقاف تشغيل Photo Stream لـ iFolks مع الكثير من الأجهزة.
- لتعطيل My Photo Stream ، انتقل إلى الإعدادات> الصور> وتبديل إيقاف التحميل إلى تدفق الصور الخاص بي (أو دفق الصور الخاص بي.)
- يؤدي إيقاف تشغيل هذه الميزة أيضًا إلى حذف جميع الصور الموجودة حاليًا في الدفق - يجب أن تكون هذه على أجهزتك الأخرى ولكن عليك تأكيد ذلك قبل النقر على حذف.
- بمجرد اختيار حذف ، تحذف Apple جميع الصور التي تم تنزيلها مسبقًا من Photo Stream الخاص بك.
عند حذف الصور من My Photo Stream على جهاز iPhone الخاص بك (أو أي جهاز iDevice) ، تتم إزالتها من كل من جهاز iPhone (أو الجهاز) و iCloud.
ولكن ، لن يتم حذف الصور التي تستوردها من My Photo Stream إلى أجهزتك الأخرى. نعم ، هذا محير !!!!
لكن انتظر ، أحيانًا يكون تدفق الصور الخاص بي أمرًا منطقيًا!
إذا كنت تمتلك iDevice واحدًا وجهاز كمبيوتر (Windows أو Mac) أو إذا كنت تستخدم حسابات Apple ID مختلفة لأجهزتك ، فقد يكون الاحتفاظ (أو تشغيل) My Photo Stream خيارًا جيدًا.
على وجه الخصوص ، بالنسبة لـ iFolks الذين لا يستخدمون مكتبة صور iCloud ، فإن استخدام My Photo Stream يعد طريقة رائعة لأرشفة صورك على جهاز الكمبيوتر الأكبر حجمًا لديك..
تحذير واحد ، يدعم My Photo Stream تنسيقات JPEG و PNG و TIFF ويعمل فقط مع الصور وليس مقاطع الفيديو أو Live Photos.
الفكرة هنا هي استخدام My Photo Stream كوسيلة لنقل صورك إلى جهاز الكمبيوتر الخاص بك ، والذي يتمتع بشكل عام بسعة تخزين أكبر بكثير.
وبالتالي ، فمن المنطقي أن يكون جهاز الكمبيوتر الخاص بك هو المكان الذي تحتفظ فيه بمجموعة الصور طويلة المدى وأرشفتها. للعمل ، يجب أن يكون لديك "تدفق الصور الخاص بي" ممكّنًا على كل من جهاز iPhone (أو iDevice) والكمبيوتر الخاص بك.
على iDevice الخاص بك ، انتقل إلى الإعدادات> ملف تعريف Apple ID> iCloud> الصور وتشغيل التحميل إلى تدفق الصور الخاص بي.
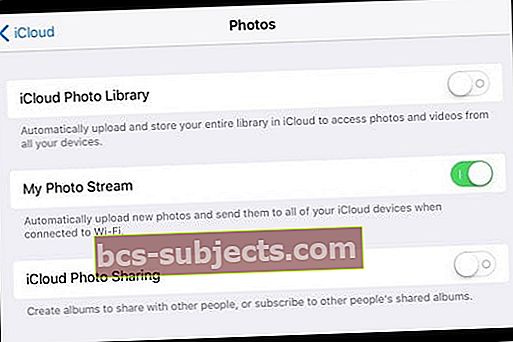
قم بتشغيل دفق الصور الخاص بي على جهاز Mac الخاص بك
- من قائمة Apple ، اختر تفضيلات النظام
- انقر iCloud. وحدد الصور
- انقر على خيارات زر وتشغيل دفق الصور الخاص بي
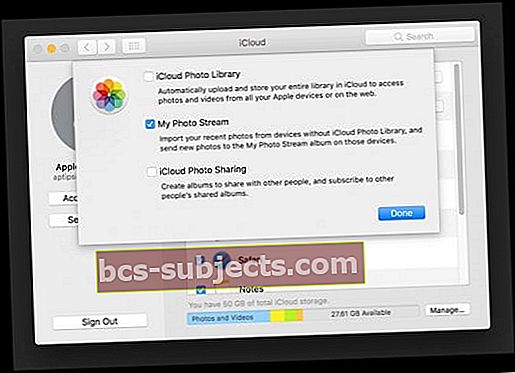
- فتح الصور
- اذهب إلى الصور> التفضيلات
- يختار جنرال لواء وحدد المربع للاستيراد: انسخ العناصر إلى مكتبة الصور

قم بتشغيل دفق الصور الخاص بي على جهاز الكمبيوتر الخاص بك الذي يعمل بنظام Windows
- قم بتنزيل وتثبيت iCloud لـ Windows
- فتح iCloud
- بجانب الصور ، انقر فوق خيارات واختر دفق الصور الخاص بي & قم بتنزيل الصور ومقاطع الفيديو الجديدة على جهاز الكمبيوتر الخاص بي
- انقر منجز، ثم اضغط تطبيق

عند تشغيل الصور ، يقوم iCloud لـ Windows بإنشاء مجلد "صور" في File Explorer يسمى iCloud Photos. يقوم تدفق الصور الخاص بي تلقائيًا بتنزيل أي صور جديدة تلتقطها على iDevices إلى مجلد التنزيلات هذا.
لا تنس الاحتفاظ بنسخة احتياطية من جهاز iPhone وجهاز الكمبيوتر أيضًا!
إذا كنت تستخدم My Photo Stream وليس مكتبة صور iCloud ، فيرجى التأكد من الاحتفاظ بنسخة احتياطية من iDevice والكمبيوتر بانتظام. يحفظ My Photo Stream فقط الصور لمدة 30 يومًا بحد أقصى 1000 صورة في أي وقت على السحابة.
لذلك إذا فشل جهاز الكمبيوتر الخاص بك ، فلن تفقد جميع التطبيقات والمستندات والملفات الأخرى فحسب ، بل ستفقد أيضًا مجموعة الصور بأكملها! لذا كن ذكيًا وقم بعمل نسخة احتياطية ، مرة واحدة على الأقل في الأسبوع.
بالنسبة لمستخدمي Mac ، فإن أسهل طريقة للنسخ الاحتياطي هي Time Machine ، والتي يتم نسخها احتياطيًا تلقائيًا عندما يكون الكمبيوتر قيد التشغيل. وبالنسبة إلى أجهزة iPhone ، ألق نظرة على مقالتنا التفصيلية حول النسخ الاحتياطي لنظام iOS.
Do It Old-School - كيفية استيراد الصور والفيديو يدويًا
إذا لم تعجبك فكرة السحابة أو ابن عمها ، My Photo Stream ، فلا تزال هناك طريقة قديمة لنقل الصور من iDevices إلى جهاز الكمبيوتر الخاص بك. نعم ، إنها تستغرق وقتا طويلا. ونعم ، غالبًا ما يكون هذا مؤلمًا.
ولكن على الجانب الإيجابي ، لديك فرصة لإعادة النظر في كل تلك الذكريات - وحذف بعضها على طول الطريق. في بعض الأحيان ، يجب أن يظل ما يحدث على جهاز iPhone الخاص بك على جهاز iPhone ... أو يختفي تمامًا!
لأجهزة Mac
- قم بتوصيل iDevice بجهاز Mac الخاص بك باستخدام كابل Lightning
- إذا لزم الأمر ، قم بإلغاء قفل iDevice الخاص بك باستخدام رمز المرور الخاص بك
- إذا رأيت مطالبة تطلب منك الوثوق بهذا الكمبيوتر. اضغط على الثقة
- على جهاز Mac الخاص بك ، يتم فتح تطبيق الصور تلقائيًا
- إذا لم يكن كذلك ، فافتح تطبيق الصور يدويًا
- تظهر شاشة استيراد مع جميع الصور ومقاطع الفيديو الموجودة على iDevice الخاص بك
- إذا لم تظهر شاشة الاستيراد ، فانقر على علامة التبويب استيراد أو انقر على اسم الجهاز في الشريط الجانبي
- انقر على استيراد كل الصور الجديدة أو اختر الصور التي تريدها ، ثم انقر على استيراد المحدد
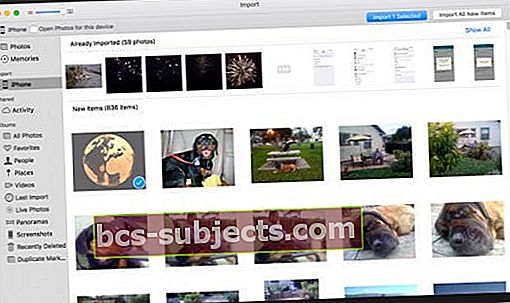
- عند اكتمال الاستيراد ، قد ترى رسالة تسألك عما إذا كنت تريد حذف الصور أو الاحتفاظ بها على iDevice
- انقر فوق حذف العناصر لإزالة الصور أو حدد الاحتفاظ بالعناصر ، بحيث تظل على الجهاز
- عند تحديد Keep Items ، ستحتاج إلى حذفها يدويًا من iDevice الخاص بك
- هذا هو! الآن افصل جهاز iDevice الخاص بك بأمان عن جهاز Mac
للنوافذ
- قم بتثبيت أحدث إصدار من iTunes. يتطلب استيراد الصور إلى جهاز الكمبيوتر الشخصي الذي يعمل بنظام Windows iTunes 12.5.1 أو إصدارًا أحدث
- قم بتوصيل iDevice بجهاز الكمبيوتر الخاص بك وافتح تطبيق الصور
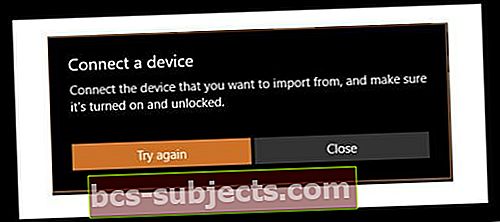
- انقر بزر الماوس الأيمن أو اسحب لأعلى من الحافة السفلية لرؤية أوامر التطبيق
- حدد استيراد
- اختر iDevice الخاص بك
- يبحث التطبيق تلقائيًا عن جميع الصور ومقاطع الفيديو التي لم يتم استيرادها من قبل ويختارها. بدلاً من ذلك ، انقر أو اسحب لأسفل على كل صورة وفيديو تريد استيراده أو اختياره اختر الكل
- حدد استيراد
- يتم حفظ الصور ومقاطع الفيديو الخاصة بك في مجلد "الصور" في مجلد فرعي باسم تاريخ اليوم
بالنسبة للأشخاص الذين يستخدمون Windows 7 ، يرجى الاطلاع على مقالة قاعدة معارف Microsoft هذه.
هل تقوم ببث الكثير من مقاطع فيديو iTunes؟
إذا قمت بدفق الكثير من مقاطع الفيديو عبر iTunes ، فقد يتم الخلط بين هاتفك قليلاً وبين كل تلك البيانات الواردة.
قم بتسجيل الخروج من iTunes على هاتفك ، وأعد تشغيل الهاتف ، ثم قم بتسجيل الدخول مرة أخرى إلى iTunes على الهاتف. الآن تحقق مما إذا كانت السعة التخزينية الخاصة بك سترتفع.
يتم إحتوائه
لذلك بعد كل هذا الجهد ها هي نتيجتي!

لقد قمت بحفظ 2 غيغابايت من البيانات باتباع الخطوات المذكورة أعلاه. أعتقد أن هذا رائع جدًا ويمكنني الآن التقاط جميع صور أطفالي وعائلتي وإجازتي وأي شيء آخر يتبادر إلى ذهني.
والأفضل من ذلك كله ، بوجود هذه النصائح في متناول اليد ، سأتمكن من إدارة تخزين iPhone بشكل أفضل في المستقبل. لذلك لا يمكن التقاط المزيد من الصور وتخزين الرسائل بالكامل تقريبًا. وهذا ، يا أصدقائي ، خبر مرحب به حقًا.