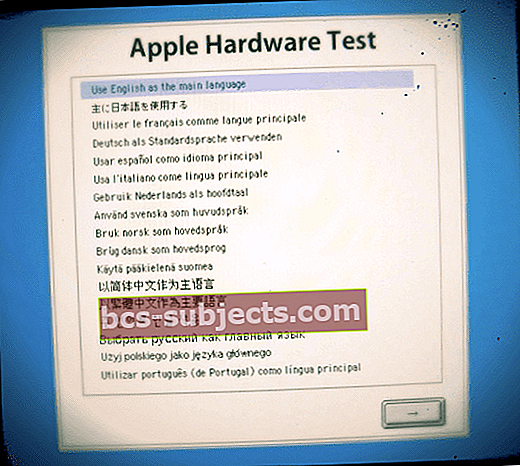هل جهاز Mac الخاص بك لا يتم تمهيده بعد آخر تحديث لنظام macOS؟ أو رؤية شاشة بيضاء أو رمادية أو شاشة موت أخرى لجهاز Mac؟ إذا كان الأمر كذلك ، فلا داعي للذعر! انت لست وحدك.
أبلغ بعض المستخدمين أن أجهزة MacBooks وأجهزة Mac الأخرى الخاصة بهم لن تبدأ بعد تحديث macOS إلى macOS Mojave أو High Sierra أو نظام macOS Sierra الأقدم. في Apple ، شهد Toolbox هذه المشكلات مع كل إصدارات macOS أو OS X الرئيسية تقريبًا.
ترتبط غالبية هذه المشكلات عادةً ببرامج الجهات الخارجية التي تعمل على جهاز MacBook الخاص بك. إذا لم يتم بدء تشغيل MacBook أو جهاز Mac آخر على الإطلاق بعد تحديث macOS High Sierra / Sierra وتعليقه على شاشة رمادية تحمل شعار Apple ، فإليك بعض الخطوات التي يجب مراعاتها:
لن يتم تشغيل Mac على الإطلاق؟
إذا لم يتم تشغيل Mac ، ناهيك عن بدء التشغيل ، فلنتحقق من بعض الأشياء
- تحقق من أن كبل الطاقة والمحول يقومان باتصال محكم بالكمبيوتر ومأخذ الحائط
- تأكد من أن المنفذ يعمل عن طريق توصيل شيء آخر واختباره
- إذا كان متاحًا ، فجرب كابل / محول طاقة آخر وتحقق مما إذا كان الكابل هو المشكلة
- بالنسبة لأجهزة MacBooks ، تحقق من أنك تستخدم محول الطاقة الصحيح مع الكمبيوتر المحمول - تحقق من دليل المعلومات المرفق مع جهاز MacBook الخاص بك

- اضغط مع الاستمرار على زر الطاقة لمدة 10 ثوانٍ وتحقق من بدء تشغيل Mac
- يخبرنا بعض القراء أن الضغط على هذه المفاتيح الثلاثة: fn + ctrl + CMD بالإضافة إلى زر الطاقة كان مناسبًا لهم
- بالنسبة لأجهزة MacBooks ، افصل / أزل البطارية (إن أمكن) ثم قم بتوصيل الشاحن ومعرفة ما إذا كان يعمل
- تحقق من أنها ليست مشكلة في العرض عن طريق فصل الشاشة (إن أمكن) والضغط على زر الطاقة - إذا سمعت أي أصوات مثل رنين بدء التشغيل أو أصوات المروحة أو محرك الأقراص ، أو رأيت أي مؤشرات LED ، فمن المحتمل أن تكون المشكلة هي شاشة العرض
- بالنسبة لأجهزة MacBooks ، عند بدء التشغيل ، اضغط على لوحة التتبع - إذا نقرت ، فمن المحتمل أن تكون هناك مشكلة في العرض
- افصل جميع الملحقات باستثناء الماوس / لوحة المفاتيح وحاول تشغيل جهاز Mac
- إذا قمت مؤخرًا بترقية ذاكرة الوصول العشوائي الخاصة بـ Mac ، فقم بإزالة الوحدات الجديدة (استبدلها بالأصل إذا لزم الأمر) واختبر ما إذا كان جهاز Mac قد بدأ التشغيل. غالبًا ما تتسبب ذاكرة الوصول العشوائي التابعة لجهة خارجية في حدوث مشكلات الطاقة هذه
- إعادة تعيين جهاز Mac الخاص بك SMC (وحدة التحكم في إدارة النظام)
- بالنسبة لطرز البطاريات القابلة للإزالة: قم بإزالة البطارية ، واضغط مع الاستمرار على الطاقة لمدة 5 ثوانٍ ، وأعد تركيب البطارية وقم بتشغيلها للاختبار
- بالنسبة لطرز البطاريات غير القابلة للإزالة: انتقل إلى قائمة Apple> إيقاف التشغيل (إذا لزم الأمر) ، بمجرد إيقاف التشغيل ، اضغط على هذه المفاتيح الثلاثة shift + control + option من الجانب الأيسر من لوحة المفاتيح ، ثم اضغط مع الاستمرار على زر الطاقة مع هذه الثلاثة مفاتيح. حافظ على هذا الوضع لمدة 10 ثوانٍ ، ثم حرر جميع المفاتيح مرة واحدة. قم بالتشغيل بشكل طبيعي للاختبار

إذا لم يستجب Mac الخاص بك بعد تجربة هذه النصائح ، فاتصل بدعم Apple أو مركز إصلاح Apple معتمد. من المحتمل أن تكون هناك مشكلة في لوحة المنطق أو الأجهزة الداخلية الأخرى.
كيف تصلح جهاز Mac لا يعمل على بدء التشغيل والتشغيل؟
- اضغط مع الاستمرار على زر الطاقة لبضع ثوان حتى يتم إيقاف تشغيل الكمبيوتر ، ثم حرر زر الطاقة. انتظر بضع ثوان ثم اضغط على زر الطاقة لتشغيل جهاز الكمبيوتر الخاص بك
- افصل جميع أجهزة USB و FireWire ، باستثناء لوحة مفاتيح وماوس Apple
- لا تنس إزالة أي ترقيات للأجهزة من جهات خارجية أيضًا ، مثل أي بطاقة ذاكرة وصول عشوائي (RAM) أو بطاقات PCI من غير Apple. بمجرد الإزالة ، حاول إعادة تشغيل جهاز Mac الخاص بك
- إذا نجحت هذه العملية في حل المشكلة ، فأعد توصيل جهاز واحد في كل مرة ، وأعد تشغيل جهاز Mac بعد إعادة توصيل كل جهاز ، حتى تحدد الجهاز الذي يسبب المشكلة
- ألقِ نظرة على مقالتنا التفصيلية على Mac White Screen ، وهي تجربة توضح جميع الخطوات المعتادة التي يتم اتخاذها عند مواجهة هذه المشكلة.
- حاول بدء تشغيل جهاز Mac الخاص بك باستخدام الوضع الآمن. للقيام بذلك ، قم بتشغيل Mac عندما تسمع صوت بدء التشغيل (إن أمكن) ، اضغط مع الاستمرار على مفتاح Shift حتى ترى شعار Apple. إذا كان جهاز Mac الخاص بك قادرًا على بدء التشغيل ، فقد تكون المشكلة أن جهاز الكمبيوتر الخاص بك لا يحتوي على مساحة كافية. هل رأيت أي تحذيرات تتعلق بانخفاض مساحة القرص قبل هذه المشكلة؟ يجب أن يحتوي جهاز Mac الخاص بك على مساحة خالية تبلغ 10 غيغابايت على الأقل.
- إذا بدأت بنجاح في الوضع الآمن ، فاختر قائمة Apple> متجر التطبيقات، وانقر فوق التحديثات ، وقم بتثبيت أي تحديثات متوفرة
- حاول إعادة ضبط NVRAM

- قم بإيقاف تشغيل جهاز Mac الخاص بك ، ثم قم بتشغيله واضغط فورًا مع الاستمرار على هذه المفاتيح الأربعة معًا: Option ، و Command ، و P ، و R. حرر المفاتيح بعد 20-30 ثانية ، والتي قد يظهر خلالها جهاز Mac الخاص بك لإعادة التشغيل
- إذا كان جهاز Mac الخاص بك يستخدم كلمة مرور برنامج ثابت ، فإن مجموعة المفاتيح هذه لا تفعل شيئًا أو تؤدي إلى بدء تشغيل Mac من استرداد macOS. لإعادة تعيين NVRAM ، قم أولاً بإيقاف تشغيل كلمة مرور البرنامج الثابت
- على أجهزة كمبيوتر Mac التي تقوم بتشغيل رنين بدء التشغيل ، حرر المفاتيح بعد صوت بدء التشغيل الثاني
- بالنسبة لأجهزة كمبيوتر Mac التي تحتوي على شريحة Apple T2 ، حرر المفاتيح بعد ظهور شعار Apple ويختفي للمرة الثانية
 إذا لم يكن هناك شيء ، فقم بتوصيل جهاز Mac بشبكة إيثرنت (إذا كان ذلك ممكنًا ، وإذا لم يكن الأمر كذلك ، فتأكد من اتصاله بشبكة WiFi) واتبع الخطوات الدقيقة التالية:
إذا لم يكن هناك شيء ، فقم بتوصيل جهاز Mac بشبكة إيثرنت (إذا كان ذلك ممكنًا ، وإذا لم يكن الأمر كذلك ، فتأكد من اتصاله بشبكة WiFi) واتبع الخطوات الدقيقة التالية:
- أعد تشغيل Mac في وضع الاسترداد بالضغط باستمرار على مفتاحي الأوامر (⌘) و R أثناء بدء التشغيل
- افتح Disk Utility وقم بتشغيل First Aid لجهاز Macintosh HD الخاص بك أو أيًا كان اسم محرك الأقراص الثابت الأساسي الخاص بك. إصلاح أي شيء يتم ملاحظته
- أعد التشغيل مرة أخرى باستخدام وضع الاسترداد عبر الإنترنت (اضغط باستمرار على Command + Option + R.) تستغرق هذه العملية وقتًا لذا كن صبورًا.
- اختر تثبيت نسخة جديدة من macOS. مرة أخرى ، كن صبورًا - هذا يستغرق وقتًا. انتظر حتى يتم إعادة تشغيل MAC الخاص بك ثم المضي قدمًا في التثبيت
- قم بتسجيل الدخول واتبع التعليمات التي تظهر على الشاشة
استخدم اختبار أو تشخيصات أجهزة Apple
تخبرك تطبيقات Apple الأصلية هذه ما إذا كانت الأجهزة التي قمت بتثبيتها ، مثل الذاكرة الإضافية ، غير متوافقة ، أو مثبتة بشكل غير صحيح ، أو معيبة.
التشخيصات أم اختبار الأجهزة؟
- بالنسبة لأجهزة Mac من عام 2013 أو ما بعده ، استخدم تشخيصات Apple المدمجة في جهاز Mac الخاص بك
- إذا كان جهاز Mac الخاص بك من عام 2012 أو أقدم ويحتوي على OS X v10.8.4 أو أحدث ، فاستخدم Apple Hardware Test المدمج في جهاز Mac الخاص بك
- بالنسبة لأجهزة Mac من عام 2012 أو ما قبله والتي تحتوي على OS X v10.8.3 أو أقدم ، استخدم قرص برنامج النظام أو محرك أقراص USB المحمول المرفق مع جهاز Mac الخاص بك
تشخيصات Apple
- أعد التشغيل أو إيقاف التشغيل ثم اضغط مع الاستمرار على مفتاح D أثناء إعادة تشغيل Mac
- تبدأ تشخيصات Apple تلقائيًا
- عند انتهاء تشخيصات Apple ، تسرد أي مشاكل تعثر عليها
- إذا كنت بحاجة إلى تغيير اللغة ، فاضغط على Command-L
اختبار أجهزة Apple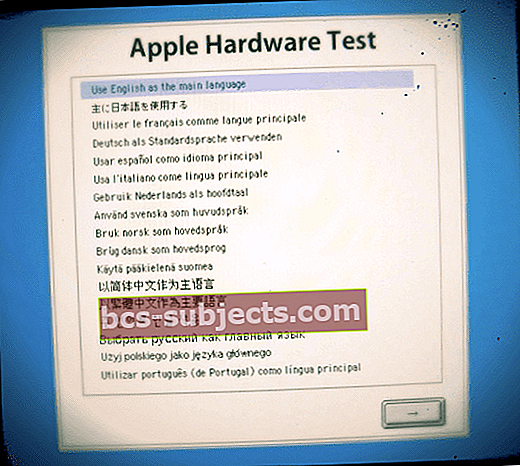
- أعد التشغيل أو إيقاف التشغيل ثم اضغط مع الاستمرار على مفتاح D أثناء إعادة تشغيل Mac
- حدد لغتك ثم اضغط على مفتاح الرجوع أو انقر فوق زر السهم الأيمن
- إذا لم تظهر لك شاشة المنتقي ، فقد لا يكون Apple Hardware Test متاحًا على جهاز Mac الخاص بك
- جرب وابدأ اختبار أجهزة Apple من الإنترنت. قم بتوصيل جهاز Mac الخاص بك بشبكة ، ثم أعد تشغيل Mac أثناء الضغط مع الاستمرار على مفتاحي Option و D.
إذا اكتشفت تشخيصات Apple أو اختبار الأجهزة وجود مشكلة ، فستظهر قائمة أو رسالة تنبيه. قم بتدوين هذه للإشارة إلى أنك تسعى للحصول على دعم إضافي من دعم Apple أو مزود خدمة إصلاح آخر.
خطأ في تشغيل Kernel غير المعين
إذا لم تساعد أي من الخطوات المذكورة أعلاه في مشكلتك ، فمن المحتمل أن يكون لديك امتداد kernel غير موقّع لا يعمل بشكل صحيح.
غالبًا ما يحدث ذعر النواة بسبب الأجهزة التالفة أو غير المتوافقة ، بما في ذلك الأجهزة الخارجية المتصلة بجهاز Mac الخاص بك. إذا تمت إعادة تشغيل جهاز Mac الخاص بك بشكل غير متوقع ، فهذه علامة محددة على وجود خطأ يُعرف باسمذعر النواة حدث.
امتداد Kernel هو جزء من التعليمات البرمجية التي توسع قدرة النواة الأساسية لنظام التشغيل. يدير kernel عادةً طلبات الإدخال / الإخراج ، وفي OS X ، ينتهي الملف بـ ".kext."
في الماضي ، كان من الممكن أن تتسبب امتدادات kernel التي تتعارض مع رمز kernel في حدوث ذعر لـ kernel - وهو توقف فادح في نظام التشغيل يتطلب إعادة التشغيل. باستخدام الأداة المساعدة لسطر الأوامر kextstat ، يمكنك بالفعل معرفة امتدادات kernel التي تم تحميلها بواسطة OS X عند بدء التشغيل.
بدءًا من Yosemite ، يجب أن تكون امتدادات kernel عبارة عن رمز موقع بواسطة المطور بتفويض من Apple وإلا فلن يقوم OS X بتحميلها. في بعض الأحيان ، تتسبب امتدادات kernel غير الموقعة في حدوث هذا الصداع بعد تحديث OS X أو macOS.
لمعالجة مشكلة امتداد Kernel ، قم أولاً بإغلاق جهاز Mac وتشغيله أثناء الضغط مع الاستمرار Cmd + R للدخول في وضع الاسترداد. إذا كان محرك الأقراص الخاص بك مشفرًا ، فيجب عليك إلغاء قفله وإدخال كلمة مرور التشفير الخاصة بك.

مع نظام التشغيل macOS ، افتح برنامج الاسترداد بالكامل (بشكل صحيح) ، يجب الضغط باستمرار على "Command + R" أثناء عملية التمهيد الكاملة.
- اختر اللغة إذا لزم الأمر
- في شاشة MacOS Utilities ، افتح قائمة الأدوات المساعدة من أعلى الشاشة
- اختر Terminal وقم بتشغيل تطبيق Terminal في وضع الاسترداد
- يدخل "kextstat -l | grep -v com.apple> NonAppleKext.txt" بدون اقتباس.
- يؤدي هذا إلى إنشاء قائمة بجميع امتدادات الملفات غير التابعة لـ Apple والتي يمكنك الاطلاع عليها لمعرفة ما إذا كان هناك مشتبه به واضح. في أي حال ، تابع الخطوات أدناه لإزالة الامتدادات غير الموقعة.
- يدخل "system_profiler SPExtensionsDataType> ~ / Desktop / kextList.txt"بدون علامات الاقتباس وضرب العودة (يستغرق هذا بعض الوقت للتشغيل).
- يجب أن يكون هناك الآن ملف kextList.txt على سطح المكتب ، وافتحه واضغط على "مفاتيح Apple (Command) "و" F " لإثارة الاكتشاف.
- في البحث ، أدخل الحقل "تم الاسترجاع من: غير موقع"انسخ الوجهة إلى ملف .kext إلى قائمة لاستخدامها لاحقًا. (انقر فوق "التالي" للتنقل بين كل منهم.)
- مثال: /System/Library/Extensions/JMicronATA.kext
- تصفح محرك الأقراص الخاص بك إلى / نظام / مكتبة / ملحقات وإزالة أي من ملفات kext غير الموقعة.
- يمكنك أيضًا إلغاء تحميل امتدادات kernel هذه باستخدام الأمر التالي في نافذة المحطة الطرفية. "sudo kextunload -b com.apple.driver.ExampleBundle”استخدم اسم الامتداد بدلاً من المثالالحزمة
بمجرد التعامل مع جميع الامتدادات غير الموقعة ، أعد التشغيل ، ويجب أن تكون جاهزًا للعمل.

لا توجد قائمة أدوات؟
أبلغ بعض مستخدمي Mac أنهم غير قادرين على العثور على قائمة "الأدوات المساعدة" في وضع استرداد macOS. غالبًا ما يكون هذا الموقف بسبب مشكلة في قسم وضع الاسترداد نفسه أو التمهيد من وضع استرداد الإنترنت بدلاً من وضع الاسترداد العادي.
حاول التمهيد في وضع الاسترداد العادي وتذكر الضغط باستمرار على Command + R طوال فترة التمهيد بالكامل. إذا لم يفلح ذلك ، فربما تحتاج إلى إعادة إنشاء قسم الاسترداد.
هل ما زال تثبيت macOS لا يعمل أو عالق؟
إذا كنت لا تزال غير قادر على بدء التشغيل من استرداد macOS ، فحاول استخدام جهاز Mac آخر (من صديق أو أحد أفراد العائلة أو حتى في متجر Apple) لإنشاء قرص بدء تشغيل Mac خارجي على محرك أقراص USB مصغر (تتوفر مساحة تخزين تبلغ 8 جيجابايت على الأقل على محرك الأقراص هذا).
اتبع التوجيه الوارد في المستند التقني من Apple بشأن إنشاء مثبت قابل للتمهيد لنظام macOS.
يرجى إعلامنا في التعليقات أدناه إذا كان لديك أي مشاكل. حظا سعيدا
نصائح للقارئ
- استمر في الضغط على مفتاح الخيار ، ثم اضغط على زر الطاقة. لا تحرر مفتاح الخيار حتى ترى مربعًا رماديًا به رمز تحميل. ثم استمر التحديث وكان كل شيء طبيعيًا مرة أخرى
- اضغط مع الاستمرار على fn-ctrl-cmd وزر الطاقة ، فهذا هو الشيء الوحيد الذي يعمل على جهاز Mac الخاص بي
- اضغط باستمرار على مفتاح shift + control + وزر الطاقة لمدة 10 ثوانٍ متبوعًا بتوصيل الشاحن وتشغيل جهاز Mac عبر زر الطاقة الذي يعمل معي. لكن كان علي أن أقوم بهذه الخطوات حوالي خمس مرات قبل أن تفعل الحيلة أخيرًا!
- لم أتمكن من تشغيل القسم المسمى "Un-Assigned Kernel Misfiring" عند استخدام Recovery Mode و Terminal. بالنسبة لي ، لم يعمل الأمر kextstat في Terminal في وضع الاسترداد. لكنني وجدت هذا الحل البديل في Stack Exchange





 إذا لم يكن هناك شيء ، فقم بتوصيل جهاز Mac بشبكة إيثرنت (إذا كان ذلك ممكنًا ، وإذا لم يكن الأمر كذلك ، فتأكد من اتصاله بشبكة WiFi) واتبع الخطوات الدقيقة التالية:
إذا لم يكن هناك شيء ، فقم بتوصيل جهاز Mac بشبكة إيثرنت (إذا كان ذلك ممكنًا ، وإذا لم يكن الأمر كذلك ، فتأكد من اتصاله بشبكة WiFi) واتبع الخطوات الدقيقة التالية: