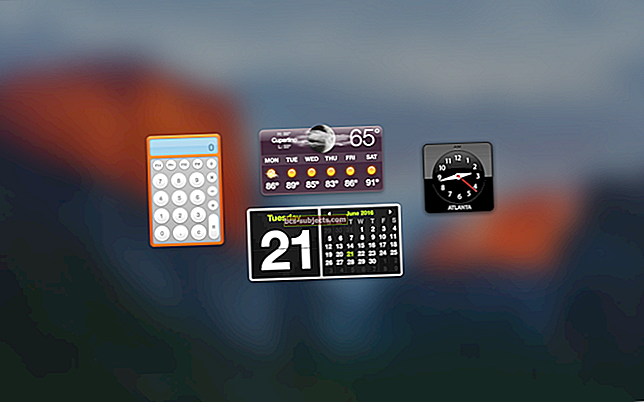أنا أحب FaceTime. إنه تطبيقي المفضل للاتصال بالأصدقاء والعائلة في الخارج والبعيدين. لذلك فإن الأمر سيء حقًا عندما لا يعمل FaceTime ويعاني من مشاكل.
أحتاج إلى FaceTime الخاص بي ، لذا فإن إصلاحه يمثل أولوية رقم واحد في منزلي.
هل تستخدم إصدار iOS مختلف؟
- لنظام التشغيل iOS 12 أو iOS 13 / iPadOS ، تحقق من هذه المقالة
- راجع هذه المقالة للتعرف على مشكلات iOS 11 FaceTime
- وإذا كنت لا تزال تستخدم نظام التشغيل iOS 9 والإصدارات الأقدم ، فراجع هذه المقالة لإصلاح مشكلات iOS 9 والإصدارات الأقل من FaceTime
هل يتعطل FaceTime عند الاتصال؟ لا يمكن استدعاء جهاز iOS قديم باستخدام Facetime؟ 
اكتشف الأشخاص الذين يقومون بالتحديث إلى iOS 13.4 أو لأجهزة Mac التي تعمل بنظام macOS Catalina 10.15.4 أن أجهزتهم لم تعد قادرة على الاتصال بأجهزة iOS الأقدم التي تعمل بنظام iOS 9.3.6 والإصدارات الأقدم أو نظام Mac الذي يعمل بنظام OS X El Capitan أو إصدار أقدم. يخبرنا بعض قرائنا أن هذه المشكلة موجودة أيضًا عند محاولة الاتصال بالأشخاص الذين يستخدمون إصدارات iOS 10 أيضًا. ووجد آخرون هذه المشكلة عند استخدام Mac مع macOS Catalina 10.15.4 لإصدارات iOS القديمة وإصدارات OS X.
مع هذه المشكلة ، يتعطل Facetime عند "الاتصال" لكل من المكالمات الواردة والصادرة.
لإصلاح هذه المشكلات ، قم بالتحديث إلى iOS و iPadOS 13.4.1 أو أعلى. بالنسبة لأجهزة Mac التي تعمل بنظام macOS Catalina ، قم بتحديث macOS الخاص بك إلى أحدث إصدار من macOS (أصدرت Apple تحديثًا إضافيًا لنظام macOS Catalina 10.15.4.)
تقول Apple إن المشكلة قد تم إصلاحها الآن في هذه الإصدارات والإصدارات الأحدث.
FaceTime رائع!
فقط في حالة عدم معرفتك ... FaceTime هو تطبيق مكالمات الفيديو الهاتفية المذهل من Apple. إنه مثل Skype ، ولكن على الأقل بالنسبة إلى هذه الفتاة ، إنها أفضل بكثير!
يتيح لك FaceTime الاتصال بأي iFolk (الأشخاص الذين لديهم أجهزة iDevices أو أجهزة Mac) ، ويمكنك التحدث مع بعضكم البعض عبر الإنترنت مجانًا (باستثناء الفاتورة التي تدفعها مقابل خدمات الإنترنت - لذا فهي ليست مجانية تمامًا.)
لأولئك الذين يريدون مزيدًا من المعلومات حول كيفية استخدام FaceTime وإعداده ، راجع مقالة Andrew ، استخدام FaceTime: ما مدى سهولة ذلك!
الآن بعد أن أصبح التفسير بعيدًا عن الطريق ، إليك بعض الأشياء التي يجب تجربتها عندما لا يعمل FaceTime بالشكل المفترض.
بحيث يتيح الحصول عليه!
رقم واحد: قاعدة أبل في الإبهام
حسنًا ، النصيحة الأولى لتحرّي الخلل وإصلاحه التي يقترحها كل موقع وتقترحه Apple تقريبًا هي التأكد من تحديث برنامج نظام التشغيل لديك. بالنسبة لمستخدمي Mac ، هذا هو نظام التشغيل Mac الخاص بك ، وبالنسبة لمستخدمي iDevice ، هذا هو iOS الخاص بك.
ما عليك سوى زيارة متجر التطبيقات ومعرفة ما إذا كان هناك تحديث متوفر أم لا. إذا كان الأمر كذلك ، فابدأ وقم بتحديث جهاز الكمبيوتر أو iDevice. فقط تأكد من عمل نسخة احتياطية قبل إجراء أي تحديث.
بمجرد التحديث ، تحقق من عمل FaceTime. إذا كان FaceTime لا يعمل ، فاستمر في الانتقال إلى أسفل قائمة النصائح الخاصة بنا.
رقم اثنين: الهدف "تشغيل"
قد تبدو النصيحة التالية واضحة جدًا ، ولكنها تحدث ، حتى مع الأفضل والأكثر إشراقًا هناك. لذلك ، عندما لا يعمل FaceTime ، تحقق من أن iDevice الخاص بك قد تم تبديل FaceTime على.

للتحقق من السهل للغاية المخادع. بالنسبة لنظام التشغيل iOS ، ما عليك سوى التوجه إلى الإعدادات> FaceTime وتحقق من تشغيل FaceTime (باللون الأخضر).
إذا لم يكن كذلك ، فقم بتبديله وقم بتسجيل الدخول باستخدام معرف Apple وكلمة المرور. تحقق أيضًا من أن رقم هاتفك ومعرف Apple مدرجين أسفل "يمكن الوصول إليك عن طريق FaceTime على". إذا لم يكن كذلك ، أضف عناوين بريدك الإلكتروني.
إذا كنت تحاول استخدام FaceTime عبر الهاتف الخلوي ، فتحقق من تشغيل Use Cellular Data لـ FaceTime. انتقل إلى الإعدادات> الهاتف الخلوي> استخدام البيانات الخلوية من أجل وقم بتشغيل FaceTime.

إذا كنت لا ترى تطبيق FaceTime ، فتحقق من تثبيت FaceTime من خلال زيارة متجر التطبيقات. في حالة عدم تثبيت FaceTime ، قم بتثبيته.
إذا لم تقم بتثبيت FaceTime ، ولا ترى التطبيق ، فتحقق من عدم تقييد الكاميرا و FaceTime.

انتقل إلى الإعدادات> عام> القيود وقم بتبديل FaceTime والكاميرا ON.
لنظام التشغيل Mac OS
افتح FaceTime وقم بتشغيل FaceTime أو أدخل معرف Apple وكلمة المرور. هذا هو!

رقم ثلاثة: يبدو معطلة
لذا تفتح FaceTime لإجراء محادثة سريعة ولا تسمع شيئًا. هذا ليس جيدًا ... وإشكالية جدًا للتواصل مع الأصدقاء والعائلة.
أولاً ، تحقق من عدم ضبط iDevice أو Mac على كتم الصوت.
بالنسبة لنظام iOS ، فإن أسهل طريقة للتحقق من ذلك هي عبر مركز التحكم. ابحث عن رمز الجرس ، إذا تم تمييزه بلون يعني أن كتم الصوت قيد التشغيل. اضغط عليه مرة أخرى ، حتى يتحول إلى اللون الرمادي. يؤكد النص الموجود على شاشة مركز التحكم كتم الصوت: إيقاف.
إذا كان جهاز iDevice الخاص بك يحتوي على مفتاح جانبي ، فقم بتبديله واستمع إذا سمعت أي شيء. إذا قمت بذلك ، فمن المحتمل أن يتم ضبط مفتاح iDevice الجانبي على كتم الصوت. يعد تغيير ذلك أمرًا سهلاً عبر الإعدادات> عام> استخدام التبديل الجانبي إلى.
لنظام التشغيل Mac OS
بالنسبة لأجهزة Mac ، انتقل إلى تفضيلات النظام> الصوت وتحقق من عدم تحديد كتم الصوت لكل من الإخراج والإدخال. خيار آخر هو استخدام اختصار لوحة المفاتيح F10 ، والذي يقوم بتبديل كتم الصوت وإيقافه.
رقم أربعة: استخدم نفس معرف Apple
لتحقيق أقصى استفادة من FaceTime ، تحقق من أن جميع حسابات FaceTime الخاصة بك تستخدم نفس معرف Apple.
بالنسبة إلى iDevices ، انقر فوق الإعدادات> FaceTime وتحقق من معرف Apple الخاص بك
لنظام التشغيل Mac OS
انقر فوق FaceTime وانتقل إلى التفضيلات. تحقق من معرف Apple الخاص بك.

إذا كان أي من أجهزتك غير متطابق ، فقم بتسجيل الخروج ثم تسجيل الدخول مرة أخرى باستخدام نفس معرف Apple لجميع أجهزة iDevices وأجهزة الكمبيوتر لديك.
رقم خمسة: FaceTime لا يعمل و "الاتصال" بشكل مستمر
إذا لم تتمكن من الاتصال بـ FaceTime أو تلقيت رسالة "Connecting" دون فتح FaceTime على الإطلاق ، فعليك الآن محاولة إعادة تنشيط حسابك.
بالنسبة لنظام التشغيل iOS ، انتقل إلى الإعدادات> FaceTime وقم بتبديل مفتاح إيقاف التشغيل ، وانتظر بضع لحظات ، ثم أعد تشغيله مرة أخرى. تظهر رسالة "في انتظار التنشيط". أدخل معرف Apple الخاص بك ورمز المرور إذا لزم الأمر.

إذا لم يفلح ذلك ، فحاول إعادة تعيين شبكة WiFi. اذهب إلى الإعدادات> عام> إعادة تعيين وحدد إعادة تعيين إعدادات الشبكة. يعيد هذا الإجراء التعيين إلى إعدادات المصنع الافتراضية ، لذا ستحتاج إلى إدخال بيانات اعتماد WiFi مرة أخرى.

لنظام التشغيل Mac OS
افتح FaceTime وانتقل إلى التفضيلات. حدد إيقاف تشغيل FaceTime. انتظر بضع لحظات وأعد تشغيل FaceTime.
إذا كان لا يزال لا يعمل ، فارجع إلى التفضيلات. اختر الإعدادات وقم بتسجيل الخروج من معرف Apple الخاص بك. انتظر بضع لحظات ثم قم بتسجيل الدخول مرة أخرى باستخدام معرف Apple الخاص بك.

إذا لم يحالفك الحظ في تشغيل FaceTime ، فغيّر إعدادات نظام أسماء النطاقات لنظام التشغيل Mac إلى نظام أسماء النطاقات المفتوح من Google. انقر فوق تفضيلات النظام> الشبكة> حدد الشبكة (Wi-Fi)> خيارات متقدمة> علامة تبويب DNS> انقر فوق الزر + لإضافة Google DNS ، وأدخل 8.8.8.8 و 8.8.4.4. انقر فوق "موافق" ثم "تطبيق".
بدلاً من ذلك ، قم بتغيير إعدادات DNS الخاصة بك إلى OpenDNS. اتبع التعليمات أعلاه وأدخل 208.67.222.222 و 208.67.220.220 في علامة تبويب DNS. انقر فوق "موافق" ثم "تطبيق".
رقم ستة: تحقق من الوقت!
هذا العمل بسيط ولكنه غريب. لقد واجهت هذه المشكلة أيضًا ، واستغرق الأمر ساعات لمعرفة هذه النصيحة السهلة. تحقق من أن "التاريخ والوقت" هو "تعيين تلقائيًا".
غالبًا ما يفشل FaceTime (وتطبيقات Apple الأخرى مثل iMessage والرسائل) في الاتصال عندما يكون تاريخ ووقت أجهزة iDevices وأجهزة الكمبيوتر الخاصة بنا في خطأ أو محاذاة غير صحيحة.
بالنسبة إلى أجهزة iDevices ، انتقل إلى الإعدادات> عام> التاريخ والوقت. تحقق من تحديد "تعيين تلقائيًا". إذا لم يكن الأمر كذلك ، فقم بتبديل هذا الخيار "تشغيل".

لنظام التشغيل Mac OS
انتقل إلى تفضيلات النظام> التاريخ والوقت وحدد المربع بجوار "تعيين التاريخ والوقت تلقائيًا".
رقم سبعة: FaceTime لا يتعرف على رقم الهاتف
أبلغ مختبرو iOS 10 لدينا عن هذه المشكلة. عند فتح FaceTime (و iMessage) ، يعرف iPhone الخاص بك بريدك الإلكتروني ولكن ليس رقم هاتفك. هناك بعض النصائح التي نجحت مع المختبرين لدينا:
- قم بإزالة بطاقة SIM الخاصة بك ، وانتظر بضع دقائق ، واستبدلها
- قم بتسجيل الخروج من جميع خدمات Apple التي تتطلب معرف Apple وكلمة المرور
- أعد التشغيل عن طريق الضغط باستمرار على زر النوم / الاستيقاظ وزر الصفحة الرئيسية في نفس الوقت
- اتركه فقط بعد ظهور شعار Apple
- قم بتسجيل الدخول مرة أخرى إلى FaceTime باستخدام معرف Apple بعد إعادة التشغيل
- قم بتسجيل الخروج من جميع خدمات Apple التي تتطلب معرف Apple وكلمة المرور وإعادة تعيين إعدادات الشبكة (تفقد جميع كلمات مرور WiFi ، لذا تأكد من معرفتها أو توفرها في متناول اليد)
- لإعادة تعيين الشبكة ، انتقل إلى الإعدادات> عام> إعادة تعيين> إعادة تعيين إعدادات الشبكة
- أعد التشغيل عن طريق الضغط باستمرار على زر النوم / الاستيقاظ وزر الصفحة الرئيسية في نفس الوقت
- اتركه فقط بعد ظهور شعار Apple
- سجّل الدخول مرة أخرى إلى شبكتك
- قم بتسجيل الدخول مرة أخرى إلى FaceTime باستخدام معرف Apple بعد إعادة التشغيل
- حاول إدخال بطاقة SIM الخاصة بشخص آخر ومعرفة ما إذا كان FaceTime يتعرف على البريد الإلكتروني ورقم الهاتف
- إذا كان الأمر كذلك ، فأنت بحاجة إلى بطاقة SIM جديدة. اتصل بمشغل شبكة الجوال.
رقم 8: عدم استقبال المكالمات الواردة
إذا فاتتك مكالمات على iDevices ، فتحقق من تمكين "Push" في إعدادات بريدك. انتقل إلى الإعدادات> البريد> الحسابات وتحقق من ضبط "جلب بيانات جديدة" على Push.

إذا أخبرك الأصدقاء أو العائلة أنهم حاولوا الاتصال ، ولكنك لم تتلق المكالمة ، فتحقق من أن FaceTime لا يحظر جهات اتصالك.
انتقل إلى الإعدادات> FaceTime> المكالمات> حظر المكالمات والتعرف عليها. هنا تجد قائمة جهات الاتصال الخاصة بك المحظورة. إذا كان شخص ما مدرجًا في تلك القائمة وتريد تلقي المكالمات منه ، فانقر ومرر لليسار لاختيار "إلغاء الحظر".

هذا هو التفاف
نأمل أن تكون إحدى هذه النصائح قد عملت من أجلك ، لذلك عاد FaceTime إلى حظك الجيد. إذا لم يكن الأمر كذلك ، فإن أحد الكنوز التي يوفرها iOS 10 هو القدرة على حذف معظم تطبيقات Apple الأصلية.
و FaceTime هو أحد تلك التطبيقات المحذوفة. لذلك إذا كان FaceTime لا يزال لا يعمل ولا تريد قضاء المزيد من الوقت في استكشاف الأخطاء وإصلاحها ، فجرّب هذا الملاذ الأخير.
احذف تطبيق FaceTime من iDevice الخاص بك. ثم أعد تثبيت FaceTime من متجر التطبيقات. قد تكون هذه النصيحة الأخيرة هي المناسبة لك.
إذا قررت أن لديك ما يكفي ، فمن الحكايات المثيرة للاهتمام في iOS 10 أنه بعد حذف FaceTime ، لا يزال بإمكانك بدء مكالمة FaceTime باستخدام Siri أو الرد على مكالمة FaceTime التي تتلقاها. من كان يخمن ذلك؟