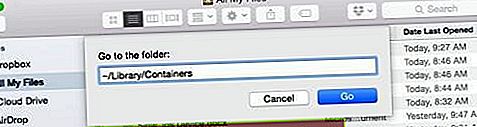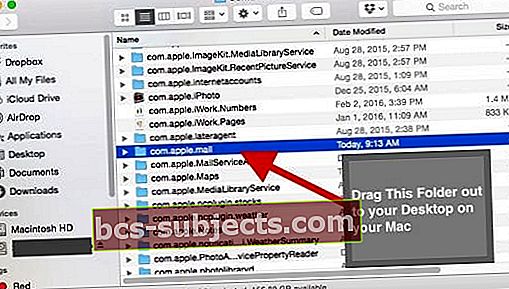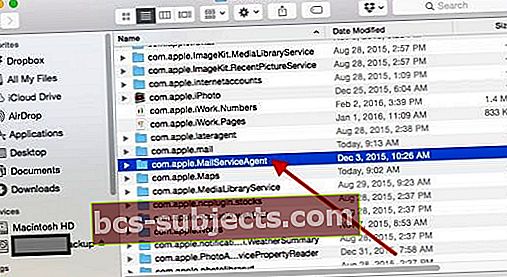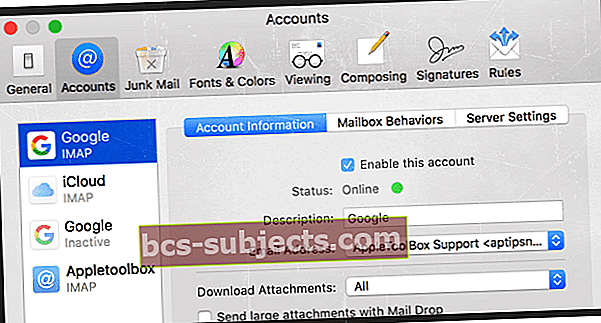بالنسبة لمالكي MacBook الأقدم ، نحن جميعًا على دراية بمشاكل El Capitan العديدة التي كان عليك تحملها منذ ظهورها. نأمل أن تتمكن من التخفيف من كل هذه المشاكل الناشئة.
يبدو أن أجهزة Macbook الأحدث (ما بعد 2012) التي تعمل بنظام El Capitan تعمل بشكل جيد. ومع ذلك ، أشار عدد قليل من المستخدمين إلى أن لديهم بعض التحديات في استخدام تطبيق Mail على أجهزة Mac الخاصة بهم بعد الترقية إلى El Capitan.
على وجه التحديد ، أفاد القراء أن تطبيق Mail الخاص بهم يستمر في التعطل مع El Capitan.
ليس هناك ما هو أكثر إزعاجًا من تعطل التطبيق أثناء قيامك بصياغة رسالة بريد إلكتروني أو محاولة فتح بريدك للتحقق من صندوق الوارد الخاص بك. قد يكون هناك العديد من المشكلات التي قد تتسبب في تعطل تطبيق البريد بشكل منتظم.
اتبع هذه النصائح السريعة لإصلاح تعطل تطبيق البريد في Mac الخاص بك
- قم بتعطيل جميع حسابات البريد الخاصة بك مؤقتًا وجرب تطبيق البريد مرة أخرى - إذا كان يعمل ، فأعد تنشيط كل حساب واحدًا تلو الآخر لتحديد الحساب الذي يسبب المشكلة
- احذف أي رسائل تعتقد أنها تسبب المشاكل
- ابحث في البريد الصادر في تطبيق البريد واحذف أي رسائل هناك. إذا كانت الرسالة مهمة ، انسخ نصها وأنشئ بريدًا إلكترونيًا جديدًا لإرساله ، ثم احذف "علبة الصادر" بالكامل
- انقل ملفات com.apple.mail و com.apple.MailServiceAgent إلى سطح المكتب وأعد تشغيل الكمبيوتر ثم افتح تطبيق البريد
- افتح تفضيلات البريد وقم بتعطيل جميع الحسابات ثم أضف كل حساب واحدًا تلو الآخر لعزل المشكلة
في هذه المقالة ، نغطي بعض المشكلات الشائعة المرتبطة بتعطل تطبيق البريد ونقدم نصائح حول كيفية التخفيف من هذه المشكلات.
الخطوات الأولى لحل تطبيق البريد يستمر في التعطل مع El Capitan
البساطة هي الأفضل بالفعل. شكرا لقارئنا Kal على هذه النصيحة الرائعة!
لذا قبل أن تفعل أي شيء ، قم بإيقاف تشغيل جميع حسابات البريد الإلكتروني الخاصة بك دون فتح تطبيق البريد على الإطلاق ، من خلال الانتقال إلى تفضيلات النظام> حسابات الإنترنت وتعطيل جميع حسابات البريد الإلكتروني الخاصة بك.
تحذير: قد يؤدي حذف حساب أو إيقاف تشغيل ميزات الحساب الفردية إلى إزالة البيانات المخزنة في تطبيقاتك.
إذا كنت تقوم بالمزامنة مع iCloud أو قمت بتشغيل المزامنة مع مزودين آخرين (مثل Google) ، يتم تخزين بياناتك على خوادمهم لذا يجب أن يكون فقدان البيانات مؤقتًا.
لإزالة حساب وإيقاف تشغيل جميع ميزاته ، قم بتمييز الحساب وانقر فوق الزر "إزالة".
أناإذا قمت بحذف حساب وتم تمكين iCloud Keychain على جهاز Mac الخاص بك ، فإن Apple تقوم أيضًا بإزالة هذا الحساب من أجهزة كمبيوتر Mac الأخرى التي تم إعدادها لـ iCloud Keychain.
بعد تعطيل جميع الحسابات ، حاول فتح تطبيق البريد الخاص بك
- إذا كان تطبيق البريد يعمل ، فإن المشكلة تكمن في واحد (أو أكثر) من حسابات البريد الإلكتروني المتزامنة
- لذلك قم بتشغيل كل حساب بريد إلكتروني واحدًا تلو الآخر وافتح البريد لمعرفة ما إذا كان يعمل بعد إضافة كل حساب
- عند إضافة حسابات ، يجب أن تكشف هذه العملية الجاني - للقارئ كال ؛ كان حساب Exchange لم يكن يستخدمه ولم يعد بحاجة إليه
إذا لم تنجح إزالة حسابات الإنترنت ، فاتبع الخطوات أدناه لتحرّي هذه المشكلة وإصلاحها بشكل أكبر
تطبيق البريد يستمر في التعطل مع El Capitan؟ تحقق من تلف البريد الإلكتروني التالف
أحد الأسباب الشائعة لمشكلة استمرار تعطل تطبيق البريد مع El Capitan هو محاولة فتح بريد إلكتروني تالف لسبب ما.
من المحتمل أن يستمر البريد في التعطل طالما لديك هذا البريد الإلكتروني في مجلداتك. من الصعب تحديد العناصر التي قد تسبب هذه المشكلة.
إذا رأيت بريدًا إلكترونيًا من مرسل لا تعرفه ، أو تعطل تطبيقك عند محاولة فتح هذا البريد الإلكتروني ، فقد يكون هذا هو الجاني.
الخطوة - 1 افتح البريد
- انقر فوق تطبيق البريد لفتحه واضغط على مفتاح Shift على الفور حتى يفتح البريد.
- يؤدي هذا الإجراء إلى فتح تطبيق البريد الخاص بك دون تحديد أي رسالة أو صندوق بريد.
الخطوة - 2 إخفاء الرسالة
- قم بإخفاء جزء عارض الرسائل من النافذة عن طريق سحب الشريط الفاصل الرفيع بينه وبين قائمة رسائلك بعناية.
- استمر في السحب حتى يعرض البريد قائمة الرسائل فقط ، وليس عارض الرسائل. في طريقة العرض هذه ، يمكنك رؤية الرسائل فقط بالنقر المزدوج لفتح الرسالة.
- باستخدام هذه الخطوة ، قد تحتاج إلى إعادة تعيين بعض خيارات التنسيق المخصصة الخاصة بك ، مثل مراجعة تفضيلات البريد الخاصة بك وتغيير حجم أجزاء النافذة ، وعرض الأعمدة ، وما إلى ذلك.
الخطوة - 3 حدد رسالة ولكن لا تفتح
- انقر فوق الرسالة المتأثرة مرة واحدة لتحديدها دون فتحها.
- ثم اضغط على حذف أو اختر رسالة> نقل إلى> المهملات.
الخطوة - 4 أغلق البريد
- الآن أغلق تطبيق البريد الخاص بك
- حاول فتحه بشكل طبيعي.

هل تعطل تطبيق Mail غير مرتبط بالبريد الإلكتروني التالف؟
إذا لم تكن مشكلة تعطل البريد مرتبطة ببريد إلكتروني تالف معين ، فأنت بحاجة إلى اتباع الخطوات التالية لجعل التطبيق يعمل.
يرجى ملاحظة أنه قد تضطر إلى إعادة إنشاء القرطاسية المخصصة الخاصة بك بعد اتباع الخطوات أدناه.
الخطوة - 1 افتح تطبيق Finder
- انقر فوق Go and Go To في القائمة العلوية كما هو موضح في الصورة أدناه.

الخطوة - 2 اكتب "~ / Library / Containers" واضغط GO
- يفتح هذا الإجراء مجلدات حاوية التطبيق المتنوعة.
- اسحب مجلد Com.Apple.Mail من هنا على سطح المكتب.
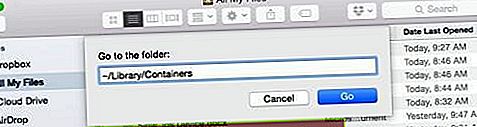
- اسحب المجلد إلى سطح المكتب.
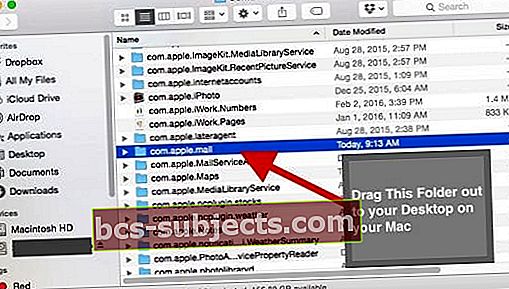
الخطوة - 3 كرر الخطوة 1
- اتبع الخطوة - 1 من الأعلى ولكن هذه المرة ، ابحث عن الملف التالي "com.Apple.MailServiceAgent".
- اسحب هذا الملف إلى سطح المكتب الخاص بك.
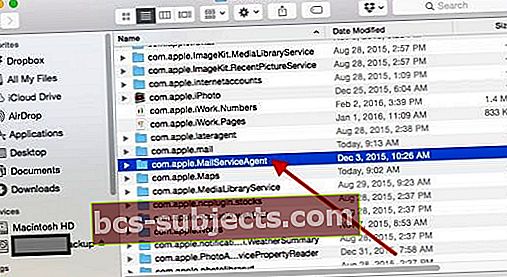
الخطوة - 4 أعد تشغيل الكمبيوتر وتحقق من تطبيق البريد
- تعمل هذه الطريقة عادةً على إصلاح معظم مشكلات التعطل المفاجئ على جهاز Mac الخاص بك.
- إذا كنت لا تزال تواجه تعطل تطبيق Mail باستمرار مع El Capitan أو مشاكل مماثلة ، ففكر في إعادة تثبيت التطبيق على جهاز Mac الخاص بك.
- أو قم بإعداد زيارة (أو محادثة) مع دعم Apple ، في متجر Apple ، عبر الهاتف ، أو عبر الإنترنت.
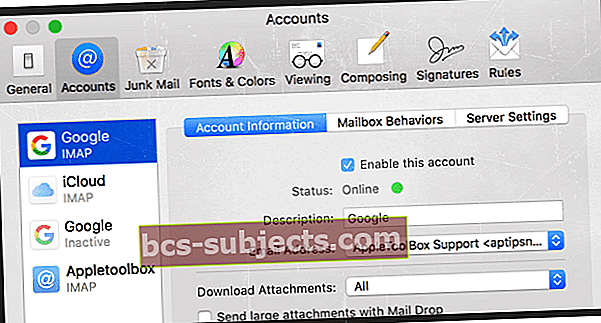
استخدم تفضيلات البريد لصالحك
- أغلق تطبيق البريد
- قم بإيقاف تشغيل WiFi لمنع تنزيل بريدك الإلكتروني
- افتح تطبيق Mail وانتقل إلى البريد> التفضيلات> الحسابات
- انقر فوق كل حساب من حساباتك وقم بإلغاء تحديد "تمكين هذا الحساب" لجميع الحسابات
- أغلق التفضيلات ثم أغلق تطبيق البريد
- أعد تشغيل WiFi
- افتح تطبيق البريد
- ارجع إلى البريد> التفضيلات> الحسابات وتمكين أول حساب مدرج
- هذه العملية تستغرق وقتًا ، لذا كن صبورًا! انتظر حتى تختفي رسالة التحقق من وجود بريد
- أضف الآن حسابات البريد الأخرى ، واحدًا تلو الآخر بعد الخطوة 8
نصائح للقارئ
- اكتشف ديفيد أن مشكلته مع تطبيق Mail تتعلق بمحرك أقراص ثابت تالف. لذلك يوصي بإجراء نسخ احتياطي لجهاز Mac أو MacBook بأكمله باستخدام Time Machine أو طريقة نسخ احتياطي أخرى من اختيارك.
بمجرد النسخ الاحتياطي ، أعد تشغيل MacBook ، واحذف تكوين محرك الأقراص الثابتة ، ثم قم بتهيئة القرص الصلب مرة أخرى. بعد التهيئة ، أعد تشغيل Mac واستعد من النسخة الاحتياطية الأخيرة باستخدام Time Machine. بعد القيام بهذه السلسلة من الخطوات ، وجد ديفيد أن تطبيق Mail الخاص به يعمل الآن بشكل جيد!
- اكتشفت وجود مشكلة في رسالة في صندوق الصادر الخاص بي ، وظل البريد يحاول إرسال البريد الإلكتروني في كل مرة يتم فيها فتح التطبيق. ما نجح بالنسبة لي هو إيقاف تشغيل wifi ، ثم فتح البريد (مع الضغط باستمرار على مفتاح التحويل) وحذف أي رسائل عالقة في صندوق الصادر. بمجرد المسح ، أعد الاتصال بشبكة WiFi.
- انتقل من خلال مجلد الحاوية الخاص بك وقم يدويًا بحذف جميع الملفات الموجودة في مجلد "تنزيلات البريد". الآن ، كل شيء يعمل بشكل جيد الآن. ربما كان التنزيل تالفًا. ومع ذلك ، يرجى ملاحظة أنك ستفقد على الأرجح كل مرفقات البريد الإلكتروني هذه
- قم بإزالة البريد من خيار بدء التشغيل التلقائي (تسجيل الدخول) وافتحه يدويًا
- فتح تفضيلات النظام> المستخدمون والمجموعات> اختر اسم المستخدم الخاص بك
- حدد علامة التبويب عناصر تسجيل الدخول
- حدد البريد وأي برامج بدء تشغيل أخرى تريد إزالتها
- اضغط على علامة الطرح (-) للإزالة
- قم بإزالة إصدارات تطبيق البريد في المكتبة
- قم بإغلاق البريد
- انتقل إلى مجلد ~ / Library / Mail باستخدام قائمة Finder اذهب> اذهب إلى المجلد أمر
- انظر داخل هذا المجلد ومعرفة ما إذا كانت هناك إصدارات مختلفة - مجلدات تحمل علامة "V4" أو "V3" وما إلى ذلك
- احتفظ بأحدث مجلد وانقل الإصدارات الأقدم إلى سلة المهملات - لا تقم بإفراغ سلة المهملات الآن
- افتح البريد
- إذا كان يعمل بشكل طبيعي ، فقم بإلغاء تلك الإصدارات القديمة