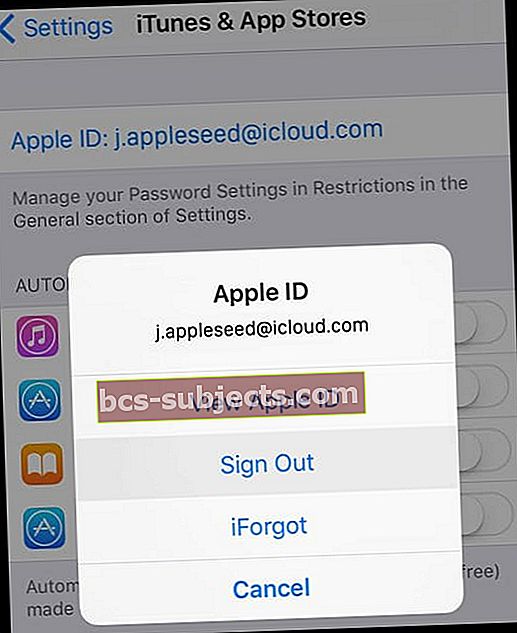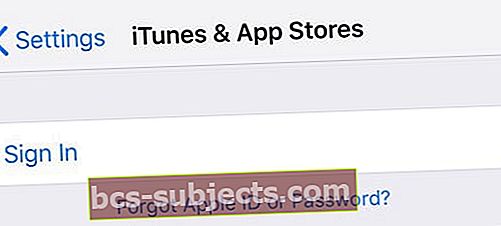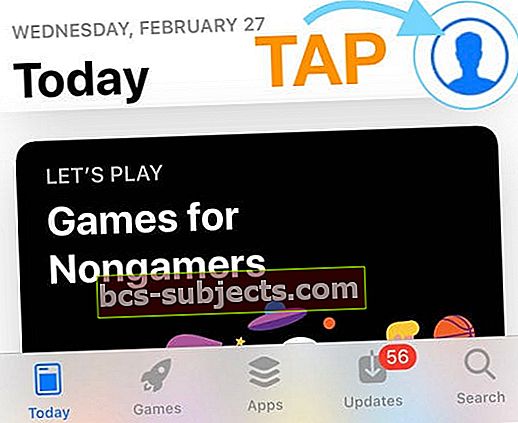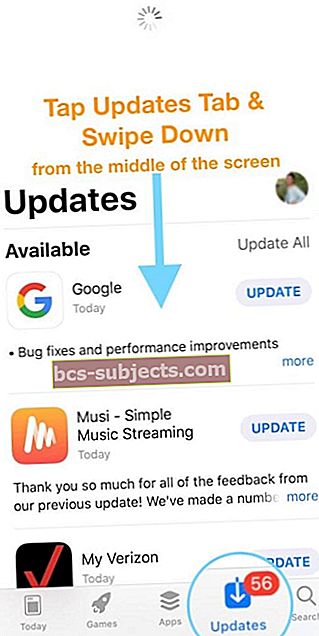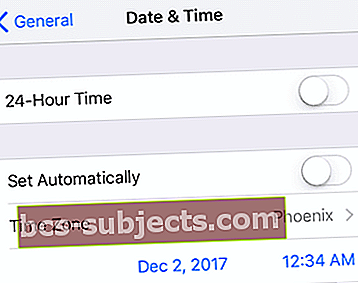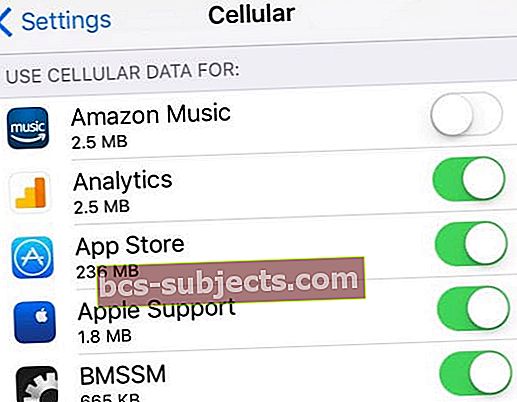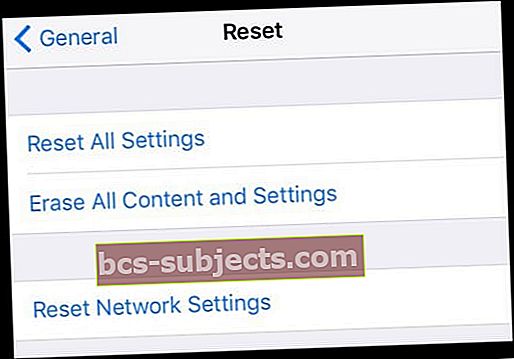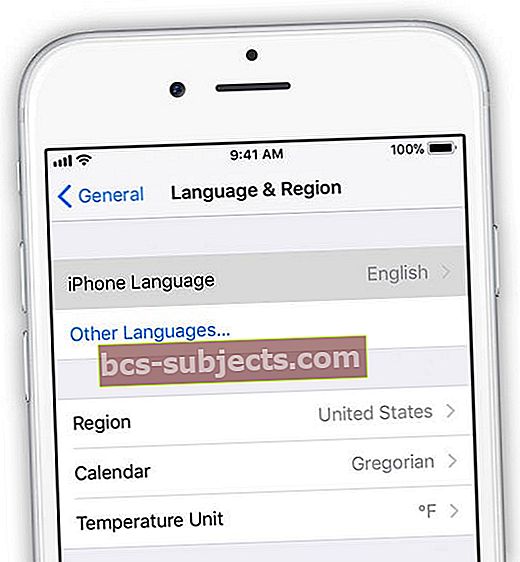يبدو أن أخطاء iDevice تحدث دائمًا في أكثر الأوقات إزعاجًا! خلال عطلة نهاية الأسبوع ، كنت أستمتع بيوم أحد مريح في المنزل أتجول في متجر iTunes على جهاز iPad الخاص بي بحثًا عن بعض الأفلام الجيدة لمشاهدتها لاحقًا. عندما كنت أقوم بإعداد قائمة بما أريد أن أراه أو ربما أشتريه ، فجأة كل ما أراه هو شاشة بيضاء فارغة. ي للرعونة؟
اتبع هذه النصائح السريعة عندما لا يتم تحميل متجر التطبيقات أو لا يعمل أو عالق على شاشة بيضاء فارغة
- تحقق من موقع حالة نظام Apple بحثًا عن أي مشكلات مستمرة مع خوادم Apple
- فرض إعادة تشغيل تطبيق App Store
- أعد تشغيل أو فرض إعادة تشغيل جهاز iPhone أو iPad أو iPod
- قم بتسجيل الخروج والعودة إلى iTunes & App Store عبر الإعدادات أو تطبيق App Store
- قم بتحديث متجر التطبيقات وامسح ذاكرة التخزين المؤقت الخاصة به
- قم بتغيير إعدادات التاريخ والوقت بجهازك
- قم بالتبديل إلى البيانات الخلوية أو جرب شبكة WiFi مختلفة
- أعد ضبط إعدادات الشبكة
- استخدم مزود DNS مختلفًا مثل Public DNS من Google
علمت بسرعة أنني لست وحدي.
أبلغ العديد من القراء عن نفس الخطأ في متجر التطبيقات (وأحيانًا متجر iTunes) الذي لا يعمل على أجهزة iPhone أو iPad أو iPod الخاصة بهم.
عندما ينقرون على إحدى علامات التبويب الموجودة في الأسفل ، كل ما يرونه هو صفحة فارغة!
لا يتم تحميل أي شيء عندما يريدون استخدام متجر التطبيقات على جهاز iPad أو iPhone. بغض النظر عن ما تفعله ، يعرض متجر التطبيقات شاشة بيضاء فارغة - وهذا محبط للغاية!
أبلغ العديد من الأشخاص أيضًا أن هذه المشكلة بدأت بعد التحديث إلى أحدث إصدار من iOS.
لكن بالنسبة للآخرين ، كان App Store يعمل بشكل جيد حتى ، دون سابق إنذار أو سبب واضح ، أصبح App Store أو iTunes Store فارغًا. أبلغ البعض أنهم تلقوا رسالة الخطأ "لا يمكن الاتصال بمتجر التطبيقات". قرف…
تحقق من صفحة حالة نظام Apple
ليس انت؛ إنها أبل! مثل أي تقنية ، يتعطل نظام Apple من وقت لآخر ، سواء للصيانة أو بشكل غير متوقع. يحدث ذلك. إنه جزء من الحياة.
لذلك قبل تنفيذ مجموعة من خطوات استكشاف الأخطاء وإصلاحها دون داع ، تحقق من صفحة حالة نظام Apple. تأكد من عدم وجود أي مشاكل مع App Store.

يتم الإشارة إلى المشكلات باللون الأصفر وتسرد أية مشكلات. لمعرفة المزيد ، انقر فوق المشكلة للحصول على نافذة تحديث لأحدث المعلومات.
قبل أن تفعل أي شيء ، جرب هذا - أعد التشغيل!
أعد تشغيل تطبيق فردي
انقر نقرًا مزدوجًا على زر الصفحة الرئيسية أو اسحب شريط Home Gesture Bar ، وابحث عن App Store ، واسحب لأعلى باتجاه الجزء العلوي من الشاشة لإغلاق التطبيق. الآن ، افتح التطبيق بنفس الطريقة كما هو الحال دائمًا. 
عند النقر نقرًا مزدوجًا على زر الصفحة الرئيسية أو التمرير لأعلى على شريط الإيماءات ثم التمرير لأعلى في معاينة التطبيق ، يتم إغلاق التطبيق ويدخل في حالة عدم التشغيل.
لذلك عندما تفتحه ، تقوم بتحديث هذا التطبيق بالكامل!
تحقق ومعرفة ما إذا كان متجر التطبيقات الخاص بك يعمل الآن. إذا لم يكن كذلك ، فقم بإعادة تشغيل iDevice بالكامل.
لنظام iOS الأقدم
أغلق App Store تمامًا بالضغط على زر الصفحة الرئيسية مرتين ، واضغط مع الاستمرار على أيقونة متجر التطبيقات حتى تبدأ في الاهتزاز ، ثم اضغط على علامة الطرح لإغلاقها.
ثم أعد تشغيل متجر التطبيقات.
كيفية إعادة التشغيل
- على جهاز iPad بدون زر الصفحة الرئيسية وأجهزة iPhone X أو الأحدث: اضغط مع الاستمرار على زر Side / Top / Power وأي من زري الصوت حتى يظهر شريط التمرير

- على جهاز iPad أو iPhone باستخدام زر Home و iPod Touch: اضغط مع الاستمرار على زر Side / Top / Power حتى يظهر شريط التمرير

- اسحب شريط التمرير لإيقاف تشغيل الجهاز وبعد إيقاف تشغيل الجهاز ، اضغط مع الاستمرار على هذا الزر الجانبي / العلوي / الطاقة مرة أخرى حتى ترى شعار Apple
- مع نظام التشغيل iOS 11 والإصدارات الأحدث ، أعد التشغيل باستخدام الإعدادات> عام> إيقاف التشغيل

إذا لم تنجح إعادة التشغيل ، فجرّب إعادة التشغيل الإجباري على iPhone أو iPad أو iPod touch. قم بإجراء ذلك فقط إذا كان iDevice و iTunes أو App Store لا يزالان لا يستجيبان.
كيفية فرض إعادة التشغيل
- على سلسلة iPhone X وما فوق ، طراز iPad الأحدث ، iPhone 8 ، أو iPhone 8 Plus: اضغط على زر رفع الصوت وحرره بسرعة. اضغط على زر خفض مستوى الصوت وحرره بسرعة. ثم اضغط مع الاستمرار على الزر الجانبي حتى ترى شعار Apple
- على iPhone 7 أو iPhone 7 Plus: اضغط مع الاستمرار على الزر الجانبي وزر خفض مستوى الصوت لمدة 10 ثوانٍ على الأقل ، حتى ترى شعار Apple

- على iPhone 6s والإصدارات الأقدم ، أو iPad الأقدم ، أو iPod touch: اضغط مع الاستمرار على كل من زر الصفحة الرئيسية والزر العلوي (أو الجانبي) لمدة 10 ثوانٍ على الأقل ، حتى ترى شعار Apple

ماذا تفعل عندما لا يعمل متجر التطبيقات ويعرض صفحة فارغة
قم بتسجيل الخروج ثم العودة مرة أخرى إلى معرف Apple الخاص بـ App Store الخاص بك
- اذهب إلى الإعدادات> iTunes & App Store> اضغط على معرف Apple الخاص بك وحدد تسجيل الخروج
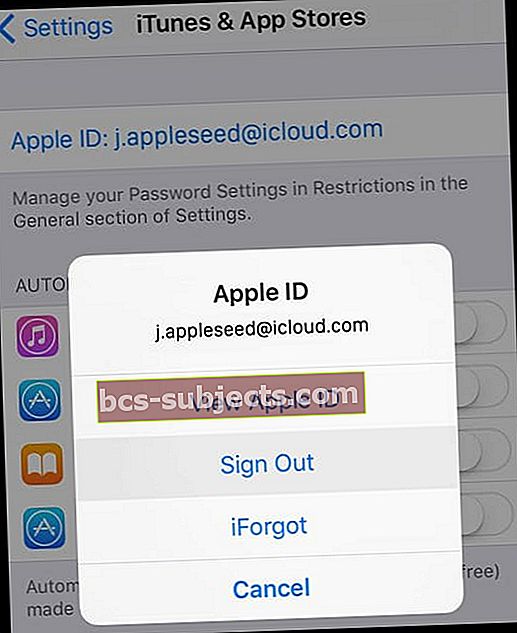
- انتظر من 10 إلى 20 ثانية وقم بتسجيل الدخول مرة أخرى إلى حسابك باستخدام معرف Apple الخاص بك
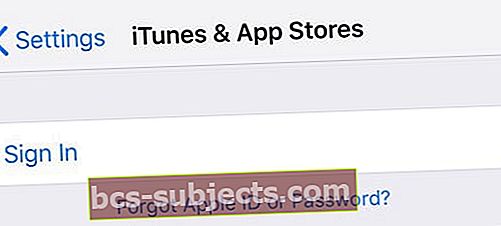
- بدلا من ذلك ، افتح الإعدادات> iTunes & App Store
- اضغط على معرف Apple و خروج
- جرب الآن وافتح متجر التطبيقات الخاص بك
- انتظر قليلاً حتى يتم تحميل المحتوى - تحلى بالصبر
- بمجرد تحميل المحتوى ، انقر فوق رمز الملف الشخصي وقم بتسجيل الدخول باستخدام معرف Apple الخاص بك
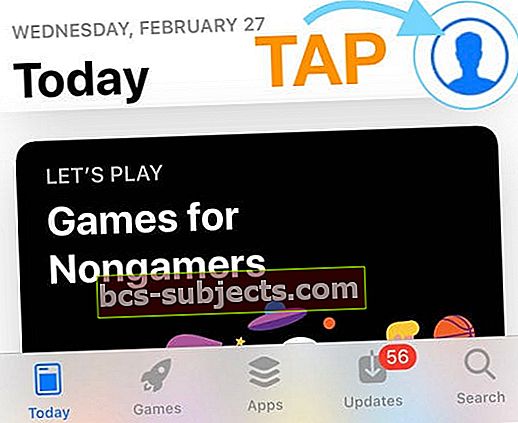
- بالنسبة لنظام التشغيل iOS الأقدم ، انتقل إلى المشتريات قسم و تسجيل الدخول
فرض تحديث متجر التطبيقات ومسح ذاكرة التخزين المؤقت الخاصة به (لنظام التشغيل iOS 12 والإصدارات الأقدم)
- بالنسبة لنظامي التشغيل iOS 13+ و iPadOS ، فرض إغلاق (إعادة تشغيل) تطبيق متجر التطبيقات وإعادة تشغيله
- بالنسبة لنظام التشغيل iOS الأقدم (12 وما دون) ، انقر بشكل متكرر على زر تحديثات متجر التطبيقات (متوفر في نظام iOS الأقدم فقط) أو أي من أيقونات علامات التبويب في الأسفل. كل ما عليك فعله هو إلقاء نظرة على القائمة السفلية ، واختيار علامة تبويب ، ثم النقر عليها عشر مرات أو أكثر. يؤدي هذا في النهاية إلى حذف ذاكرة التخزين المؤقت من متجر التطبيقات الخاص بك.

- يبلغ القراء عن هذا العمل ، لكن في بعض الأحيان تحتاج إلى النقر عليه 25 مرة أو أكثر!
- حدد علامة التبويب "التحديثات" واسحب لأسفل من منتصف الشاشة حتى ترى عجلة التوصيلات الدوارة
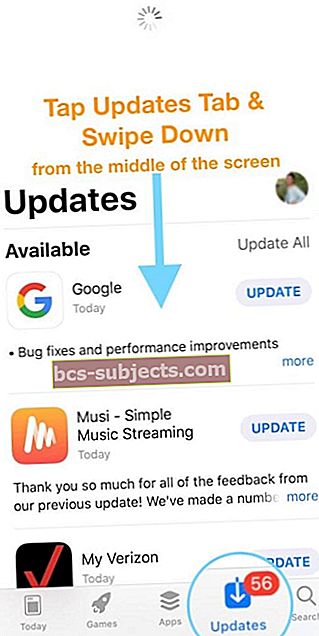
تحديث إعدادات التاريخ والوقت
- مقبض الإعدادات> عام> التاريخ والوقت> التعيين تلقائيًا> إيقاف التشغيل. انتظر من 10 إلى 20 ثانية وأعد تشغيله
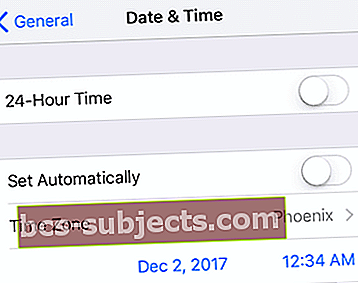
- إذا لم يفلح ذلك ، فقم بتعيين "إيقاف التشغيل تلقائيًا" ثم عيِّن التاريخ يدويًا قبل عام
- ثم حاول الوصول إلى متجر التطبيقات
إذا رأيت الرسالة "لا يمكن الاتصال"
- ارجع وقم بتحديث "التاريخ والوقت" إلى الإعدادات الفعلية عن طريق إدخالها يدويًا أو تبديل "تعيين التشغيل تلقائيًا"
- ثم أعد فتح متجر التطبيقات
تبديل اتصال الإنترنت الخاص بك
- إذا كنت تستخدم WiFi ، فقم بإيقاف تشغيله وجرب Cellular أو العكس (استخدم WiFi وأوقف Cellular)
- استخدم شبكة WiFi مختلفة أو جرب شبكة WiFi في مكان آخر ، مثل جيرانك أو مقهى قريب
- اذهب إلى الإعدادات> الهاتف المحمول أو الخلوي > وأوقف تشغيل البيانات الخلوية / الخلوية

- انتظر من 10 إلى 20 ثانية ثم أعد تشغيله
- الآن قم بالتمرير لأسفل إلى استخدام بيانات الجوال / الخلوية لـ وتبديل متجر التطبيقات إلى "تشغيل" في حالة إيقاف تشغيله
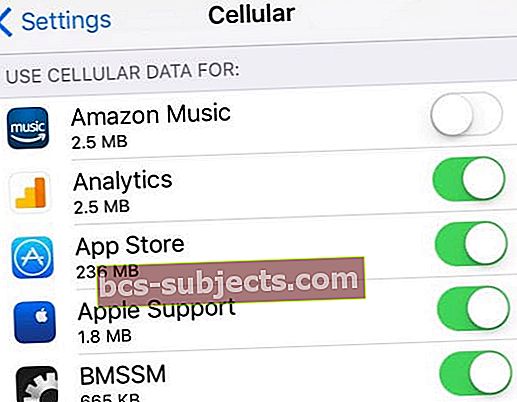
- إذا تم بالفعل تشغيل متجر التطبيقات ، فقم بإيقاف تشغيله وانتظر من 10 إلى 20 ثانية وأعد تشغيل متجر التطبيقات
- معرفة ما إذا كان متجر التطبيقات الخاص بك يعمل الآن بشكل طبيعي ، أي اختفت الشاشة الفارغة
هل لديك حد بيانات شهري؟
إذا كانت خطتك الخلوية تتضمن حدًا أقصى وكنت قد اقتربت من هذا الحد أو تجاوزته ، فربما تكون قد حددت المشكلة للتو.
حاول إضافة المزيد من البيانات إلى خطتك ومعرفة ما إذا كان ذلك يحدث فرقًا.
أعد ضبط شبكتك
- حاول إعادة الضبط. اذهب إلى الإعدادات> عام> إعادة تعيين> إعادة تعيين جميع الإعدادات. هذا لا يحذف أي من البيانات الخاصة بك.
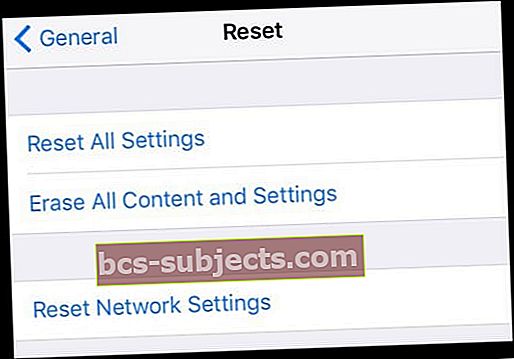
استخدم DNS مختلف
- حاول تغيير إعدادات نظام أسماء النطاقات إلى نظام أسماء النطاقات المفتوح من Google
- اذهب إلىالإعدادات> WiFi > وانقر على شبكة WiFi الحالية

- حدد ملف DNS الحقل وأدخل خوادم DNS هذه ؛ 8.8.8.8 و 8.8.4.4 (Google Public DNS)

لمزيد من خيارات DNS ، راجع هذه المقالة.
قم بتغيير لغة الجهاز
- مقبضالإعدادات> عام> اللغة والمنطقة> لغة iPhone
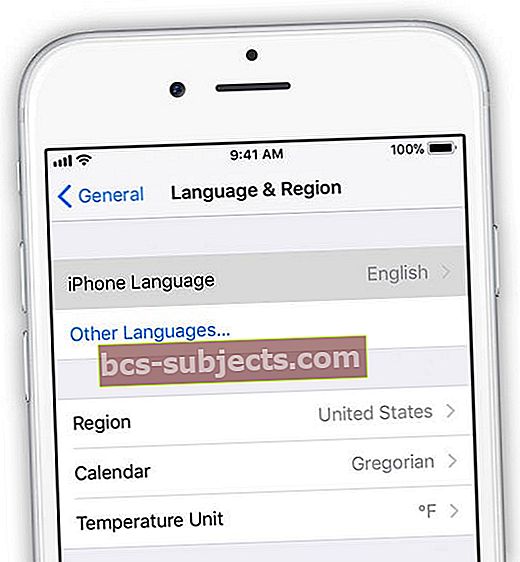
- اضغط على لغات أخرى
- اختر أي لغة غير لغتك الحالية. إذا كان ذلك ممكنًا ، فحاول واختر أي لغة ثانية أخرى تعرفها بالفعل أو تعرفها
- بمجرد تنزيل اللغة الجديدة ، تحقق مما إذا كان App Store أو iTunes Store يعمل
- إذا كان كل شيء على ما يرام ، فارجع إلى الإعدادات> عام> اللغة والمنطقة وتغيير اللغة مرة أخرى إلى اللغة الأصلية
- ثم احذف تلك اللغة الثانية ، إذا رغبت في ذلك
نعم ، هذا أمر غريب بالتأكيد - ولكن يبدو أنه يعمل. فقط تذكر أنه عند تعديل اللغة ، تحقق أولاً من متجر التطبيقات ، وبعد ذلك فقط قم بتغيير اللغة مرة أخرى إلى ما كانت عليه في الأصل.
اطلب من الأصدقاء المساعدة
أخبرنا القارئ أن هذا الشخص يعمل معه - غريب ولكنه حقيقي.
ما عليك سوى أن تطلب من صديق أو زميل في العمل أو أحد أفراد الأسرة أو أي شخص تعرفه أن يرسل لك رابطًا عبر رسالة نصية قصيرة إلى أي تطبيق في متجر التطبيقات.
لأي سبب من الأسباب ، يظهر متجر التطبيقات بشكل طبيعي!
لا وقت؟ تحقق من موقعنا خطوة بخطوة الفيديو
يتم إحتوائه
هناك الكثير من الأسباب وراء توقف متجر التطبيقات عن العمل. نأمل أن تساعدك إحدى النصائح المذكورة أعلاه في المقالة أو الفيديو.
إذا كان هناك شيء آخر يعمل من أجلك ، فأخبرنا بذلك! نحن نحب دفعها إلى الأمام وإضافتها إلى قسم تلميحات القراء.
نصائح للقارئ
- واجهت نفس المشكلة على جهاز Mac Pro الخاص بي. تكرار النقر فوق علامة التبويب "التحديثات" لإصلاح المشكلة
- قم بتسجيل الخروج من معرف Apple الخاص بك عن طريق النقر فوق الإعدادات> iTunes & App Store، انقر فوق معرف Apple الخاص بك وحدد "تسجيل الخروج". انتظر دقيقة واحدة وقم بتسجيل الدخول مرة أخرى عن طريق إعادة إدخال معرف Apple وكلمة المرور
- أوقف تشغيل الهاتف وانتظر لمدة دقيقة ثم أعد تشغيله. بعد ذلك ، قم بتسجيل الخروج من معرف Apple الخاص بك من الإعدادات> إدارة حساب معرف Apple> تسجيل الخروج. ثم قم بتسجيل الدخول مرة أخرى. إذا تلقيت رسالة خطأ ، فانتظر بضع دقائق وحاول تسجيل الدخول مرة أخرى. قد تحتاج إلى محاولة تسجيل الدخول عدة مرات. بمجرد تسجيل الدخول ، أغلق تطبيق App Store إذا كان مفتوحًا ثم افتحه مرة أخرى ومعرفة ما إذا تم حل مشكلتك ويمكنك رؤية شريط البحث وجميع الفئات وما إلى ذلك.
- فقط قم بإيقاف تشغيل كل من اتصالات الإنترنت الخاصة بك - WiFi والبيانات الخلوية. محاولة تحميل متجر التطبيقات. تحصل على خطأ يفيد بفقد اتصالك بالإنترنت ثم أغلق تطبيق App Store. أعد توصيل الإنترنت عن طريق تشغيل WiFi والبيانات الخلوية. ثم قم بتحميل متجر التطبيقات مرة أخرى. عملت لي!
- قم بتبديل وضع الطائرة ، ثم حاول فتح متجر التطبيقات. لقد تلقيت رسالة خطأ ولكن تجاهلها! ما عليك سوى إغلاق تطبيق App Store الخاص بك ثم فتحه مرة أخرى على الفور. ثم قم بإيقاف تشغيل وضع الطائرة وخلال 30 ثانية تمت إعادة ملء متجر التطبيقات.
- اضغط على أي زر من أزرار شريط الأدوات (مميز ، بحث ، تحديثات ، إلخ) في الجزء السفلي من الشاشة بسرعة عشر مرات. قد يبدو الأمر غير بديهي ، ولكنه يُحدِّث متجر التطبيقات ويجب أن يحل مشكلتك.