تسميها Apple QuickPath ، لكن معظم الناس يعرفون ذلك على أنه تمرير - القدرة على تمرير إصبعك عبر لوحة المفاتيح على جهاز iPhone أو iPad لكتابة الكلمات بسرعات غير مسبوقة. وهو مدمج في iPadOS و iOS 13 ، وهو أمر رائع ... طالما أنه يعمل.
مثل جميع ميزات البرنامج الأفضل ، يجعل QuickPath من الأسرع والأسهل القيام بما نريد على أجهزتنا. وهذا هو بالضبط سبب الشعور بالإحباط الشديد عندما لا تتصرف لوحة المفاتيح السريعة من Apple بالشكل المفترض!
اتبع الخطوات السبع لاستكشاف الأخطاء وإصلاحها في هذا المنشور لإصلاح مشكلات لوحة مفاتيح QuickPath. سنجعلك تبتعد في لمح البصر!
جرب هذه النصائح السريعة إذا كانت لوحة مفاتيح QuickPath لا تعمل على جهاز iPhone و iPad:
- قم بتشغيل "Slide to Type" من إعدادات لوحة المفاتيح على جهازك.
- حدد لوحة مفاتيح Apple القياسية لاستخدامها ، وقم بتقليص حجمها إلى جانب جهاز iPad.
- أغلق كل تطبيق على جهازك ، ثم اضغط على الزر الجانبي أو الزر العلوي لإعادة تشغيله.
ما هي لوحة مفاتيح QuickPath؟
 يتم بدء كلمة جديدة في كل مرة ترفع فيها إصبعك بكتابة QuickPath. صورة من شركة آبل.
يتم بدء كلمة جديدة في كل مرة ترفع فيها إصبعك بكتابة QuickPath. صورة من شركة آبل. QuickPath هو اسم Apple للكتابة بالتمرير أو الكتابة بالتمرير السريع. تتيح لك هذه الميزة رسم إصبعك من حرف إلى آخر تهجئة كلمة. عندما ترفع إصبعك ، ينظر جهازك إلى الشكل الذي رسمته ويحدد الكلمة التي تريد كتابتها.
يتطلب الأمر القليل من التدريب ، ولكن بمجرد أن تتقن لوحة مفاتيح QuickPath ، يمكنك كتابة الرسائل بشكل أسرع من ذي قبل.
أصبح هذا النمط من لوحة المفاتيح شائعًا لأول مرة مع لوحة مفاتيح Swype (تم إيقافها الآن للأسف لنظام iOS) ، والتي كانت تستخدم ذات مرة لتحطيم رقم غينيس للأرقام القياسية للحصول على أسرع الرسائل النصية على شاشة اللمس.
لقد كتبنا بالفعل عن كيفية تشغيل لوحة مفاتيح QuickPath واستخدامها مع جهاز iPhone أو iPad. يدور هذا المنشور حول كيفية إصلاح المشكلات التي قد تنشأ معها.
كيف يمكنني إصلاح الكتابة باستخدام QuickPath على جهاز iPhone أو iPad؟
لقد قمنا بتجميع سبع خطوات لتحرّي الخلل وإصلاحه لإصلاح مشاكل QuickPath المحتملة. تزداد الخطوات تعقيدًا ، لذا تأكد من اختبار لوحة المفاتيح مرة أخرى بعد كل خطوة.
شيء واحد جدير بالملاحظة - والذي لا يستحق الخطوة - هو أن الأوساخ على شاشتك تؤثر على حساسيتها للمس. إذا كانت شاشة iPhone أو iPad متسخة: قم بتنظيفها! قد يكون هذا كل ما تحتاجه.
1. قم بتشغيل "Slide to Type" في إعدادات لوحة المفاتيح
يعمل iPadOS و iOS 13 على تشغيل لوحة مفاتيح QuickPath افتراضيًا. ولكن إذا لم يعمل ، فربما تكون قد أوقفته في الإعدادات عن طريق الخطأ.
كيفية تشغيل لوحة مفاتيح QuickPath لجهاز iPhone أو iPad:
- من جهازك ، انتقل إلى الإعدادات> عام> لوحة المفاتيح.
- على هاتف iPhone: شغّل "Slide to Type".
- على جهاز iPad: شغّل "تمرير لوحة المفاتيح العائمة للكتابة".
 لا تعمل كتابة QuickPath إذا تم إيقاف تشغيل إعداد Slide to Type.
لا تعمل كتابة QuickPath إذا تم إيقاف تشغيل إعداد Slide to Type.
2. قم بالتبديل إلى لوحة مفاتيح Apple عند الكتابة
يمكنك حفظ لوحات مفاتيح متعددة لاستخدامها على جهاز iPhone أو iPad. يمكنك القيام بذلك للكتابة بلغات مختلفة أو للاستفادة من ميزات الجهات الخارجية. ولكن يمكنك فقط استخدام الكتابة QuickPath باستخدام لوحة مفاتيح Apple القياسية وحتى في هذه الحالة تعمل فقط مع لغات معينة.
في iPadOS و iOS 13 ، تتوافق الكتابة QuickPath مع اللغات التالية:
- الإنجليزية
- الصينية المبسطة
- الأسبانية
- ألمانية
- الفرنسية
- إيطالي
- البرتغالية
كيفية التبديل إلى لوحات مفاتيح مختلفة على جهاز iPhone أو iPad:
- اضغط في حقل النص لرفع لوحة المفاتيح على الشاشة.
- المس مع الاستمرار رمز Globe في أسفل اليسار ، ثم حدد لوحة المفاتيح التي تريدها.
- يحل رمز Emoji محل رمز Globe عندما يكون لديك لوحة مفاتيح واحدة فقط.
 يظهر رمز Globe فقط عندما يكون لديك عدة لوحات مفاتيح للاختيار من بينها.
يظهر رمز Globe فقط عندما يكون لديك عدة لوحات مفاتيح للاختيار من بينها.
كيفية تشغيل لوحات المفاتيح المتوافقة مع QuickPath على جهاز iPhone أو iPad:
- على جهازك ، انتقل إلى الإعدادات> عام> لوحة المفاتيح.
- انقر فوق لوحات المفاتيح> إضافة لوحة مفاتيح جديدة.
- حدد لوحة مفاتيح Apple قياسية بإحدى اللغات المتوافقة مع QuickPath المدرجة أعلاه.
- يمكنك الآن استخدام رمز Globe على جهاز iPhone أو iPad للتبديل بين لوحات المفاتيح.
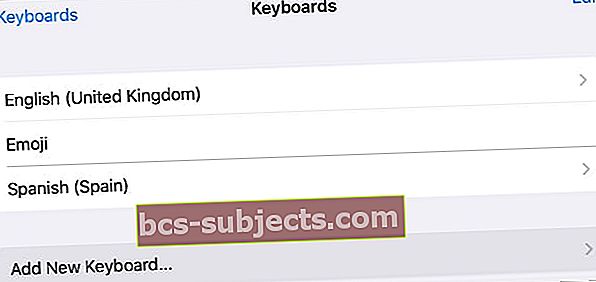 إذا لم تكن قد قمت بذلك بالفعل ، فأضف لوحة مفاتيح متوافقة مع QuickPath إلى جهازك.
إذا لم تكن قد قمت بذلك بالفعل ، فأضف لوحة مفاتيح متوافقة مع QuickPath إلى جهازك.
3. أغلق كل تطبيق وأعد تشغيل جهازك
قد يتسبب التطبيق أو العملية التي لا تعمل بشكل صحيح على جهاز iPhone أو iPad في حدوث مشكلات في لوحة مفاتيح QuickPath. الحل البسيط لذلك هو إغلاق كل تطبيق وإعادة تشغيل جهازك.
هذا شيء جيد لفعله عندما اى شى توقف عن العمل على جهاز iPhone أو iPad.
كيفية إغلاق كل تطبيق على جهاز iPhone أو iPad:
- على الأجهزة المزودة بـ Face ID: مرر لأعلى من أسفل الشاشة لعرض App Switcher.
- على الأجهزة التي لا تحتوي على Face ID: انقر نقرًا مزدوجًا فوق زر الصفحة الرئيسية لعرض App Switcher.
- ادفع كل تطبيق من أعلى الشاشة لإغلاقه.
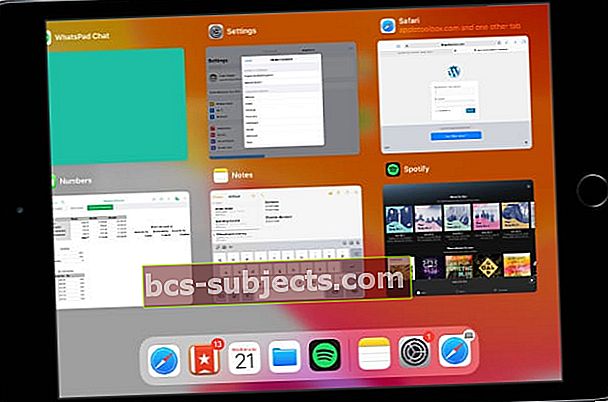 قد تتجمد التطبيقات في الخلفية ، مما يتسبب في حدوث مشكلات في لوحة مفاتيح التمرير السريع.
قد تتجمد التطبيقات في الخلفية ، مما يتسبب في حدوث مشكلات في لوحة مفاتيح التمرير السريع.
كيفية إعادة تشغيل جهاز iPhone أو iPad:
- على الأجهزة المزودة بـ Face ID: اضغط مع الاستمرار على الزر الجانبي أو العلوي وزر التحكم في الصوت.
- على الأجهزة التي لا تحتوي على Face ID: اضغط مع الاستمرار على الزر الجانبي أو العلوي.
- عند المطالبة ، مرر لإيقاف تشغيل جهازك.
- انتظر 30 ثانية قبل الضغط على الزر الجانبي أو العلوي لإعادة تشغيل جهازك.
4. قم بالتحديث إلى أحدث إصدار من iOS أو iPadOS
أصبح QuickPath متاحًا فقط مع نظامي التشغيل iPadOS و iOS 13. إذا كنت تستخدم برنامج تشغيل أقدم من ذلك ، فلا يمكنك استخدام الكتابة بالتمرير السريع إلا باستخدام لوحة مفاتيح جهة خارجية.
حتى إذا كان لديك iPadOS أو iOS 13 مثبتًا ، يجب عليك البحث عن تحديثات جديدة قد تصلح المشكلات المتعلقة بـ QuickPath. نظرًا لأنها ميزة جديدة ، من المحتمل أن تستمر Apple في تحسين ثباتها من خلال تحديثات التصحيح الصغيرة.
كيفية تحديث برنامج التشغيل على جهاز iPhone أو iPad:
- استخدم Wi-Fi لتوصيل جهازك بالإنترنت.
- على جهازك ، انتقل إلى الإعدادات> عام> تحديث البرنامج.
- انتظر حتى يتحقق جهازك من وجود تحديثات جديدة ، ثم قم بتنزيلها وتثبيتها.
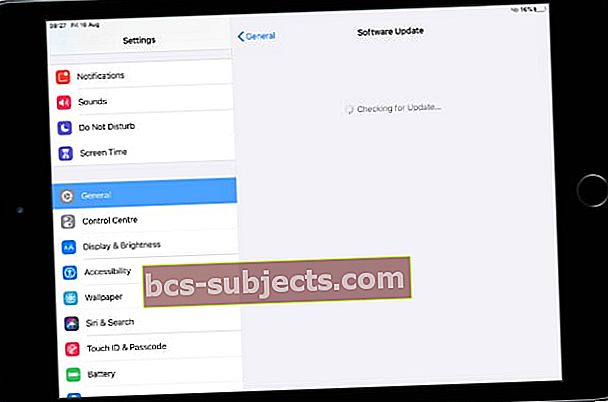 قم بتحديث جهازك إلى أحدث إصدار من iOS أو iPadOS.
قم بتحديث جهازك إلى أحدث إصدار من iOS أو iPadOS.
5. احذف أي لوحات مفاتيح تابعة لجهات خارجية
 تعد لوحة مفاتيح Gboard من Google واحدة من أشهر لوحات المفاتيح التابعة لجهات خارجية.
تعد لوحة مفاتيح Gboard من Google واحدة من أشهر لوحات المفاتيح التابعة لجهات خارجية. مع إصدار iOS 8 في عام 2014 ، فتحت Apple أجهزة iPhone و iPad للوحات المفاتيح التابعة لجهات خارجية. سمح ذلك للمستخدمين بتثبيت مجموعة من لوحات المفاتيح المختلفة دون الحاجة إلى كسر حماية أجهزتهم ، وفتح لغات ووظائف جديدة.
ولكن مع وجود تقنية إضافية من جهات خارجية على جهازك ، هناك فرصة (ضئيلة) للتداخل مع لوحة مفاتيح QuickPath. احذف لوحات المفاتيح التابعة لجهات خارجية لمعرفة ما إذا كانت تعمل على إصلاح أي شيء - يمكنك دائمًا تنزيلها مرة أخرى لاحقًا.
كيفية حذف لوحات المفاتيح التابعة لجهات خارجية على جهاز iPhone أو iPad:
- على جهازك ، انتقل إلى الإعدادات> عام> لوحة المفاتيح.
- اضغط على لوحات المفاتيح.
- اسحب لليسار للكشف عن زر حذف للوحات المفاتيح الفردية.
- بدلاً من ذلك ، انقر فوق تحرير في الجزء العلوي الأيمن للكشف عن أزرار الحذف بجوار كل لوحة مفاتيح.
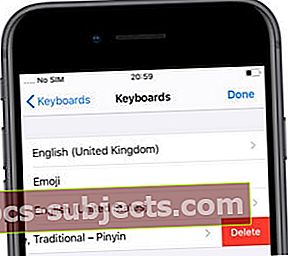 احذف لوحات المفاتيح التابعة لجهات خارجية حتى لا تتداخل مع QuickPath على جهازك.
احذف لوحات المفاتيح التابعة لجهات خارجية حتى لا تتداخل مع QuickPath على جهازك.
6. إعادة ضبط الإعدادات على جهازك
قد تتسبب الإعدادات المختلفة على جهاز iPhone أو iPad في حدوث مشكلات في ميزة الكتابة QuickPath. يمكنك إصلاح هذا عن طريق اختيار إعادة تعيين جميع الإعدادات على جهازك.
قم بعمل نسخة احتياطية من جهاز iPhone أو iPad قبل إعادة تعيين الإعدادات. يجب ألا تفقد أي محتوى عند القيام بذلك ، ولكنه يغير شبكة Wi-Fi والإشعارات و Apple Pay وتخطيط الشاشة الرئيسية والإعدادات الأخرى.
كيفية إعادة ضبط الإعدادات على جهاز iPhone أو iPad:
- على جهازك ، انتقل إلى الإعدادات> عام> إعادة تعيين.
- حدد "إعادة تعيين جميع الإعدادات".
- إذا طُلب منك ذلك ، فأدخل رمز مرور جهازك أو رمز مرور مدة استخدام الجهاز.
- أكد أنك تريد "إعادة تعيين جميع الإعدادات".
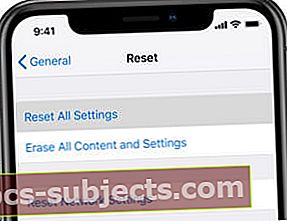 اختر إعادة تعيين جميع الإعدادات على جهازك ، ثم اختبر كتابة QuickPath مرة أخرى.
اختر إعادة تعيين جميع الإعدادات على جهازك ، ثم اختبر كتابة QuickPath مرة أخرى.
7. قم باستعادة جهازك إلى نسخة احتياطية صالحة للعمل
اقتراحنا النهائي لاستكشاف الأخطاء وإصلاحها فعال في إصلاح جميع المشكلات المتعلقة بالبرمجيات. إذا توقفت لوحة مفاتيح QuickType عن العمل مؤخرًا ، فاستعد جهازك إلى نسخة احتياطية من قبل ذلك الوقت. إذا لم ينجح الأمر ، فقم بإعداد جهازك كجديد.
يتضمن كلا الحلين مسح جميع المحتويات والبيانات من جهاز iPhone أو iPad: الصور ومقاطع الفيديو والرسائل والتطبيقات والملاحظات والمستندات والمزيد. إذا لم تقم بعمل نسخة احتياطية وليس لديك نسخة من هذه البيانات ، فستفقدها إلى الأبد.
قم بعمل نسخة احتياطية من جهازك باستخدام iCloud أو iTunes أو Finder. يجب عليك أيضًا مزامنة أكبر قدر ممكن من البيانات مع iCloud أو نقلها إلى جهاز كمبيوتر. بهذه الطريقة ، لا يزال بإمكانك استعادة البيانات إذا قمت بإعداد جهازك على أنه جديد.
كيفية مسح واستعادة جهاز iPhone أو iPad:
- على جهازك ، انتقل إلى الإعدادات> عام> إعادة تعيين.
- حدد "محو كل المحتوى والإعدادات".
- أدخل معرف Apple أو رمز مرور الجهاز أو رمز مرور وقت الشاشة ، إذا طُلب منك ذلك.
- أكد أنك تريد "محو [iDevice]".
- بعد إعادة تشغيل جهازك ، اتبع دليل الإعداد إلى شاشة "التطبيقات والبيانات".
- اختر استعادة جهازك من نسخة احتياطية وحدد نسخة احتياطية من قبل أن تتوقف لوحة مفاتيح QuickPath عن العمل.
- إذا لم يكن ذلك ممكنًا - أو إذا لم يتم إصلاح أي شيء - فاختر "إعداد مثل [iDevice] جديد".
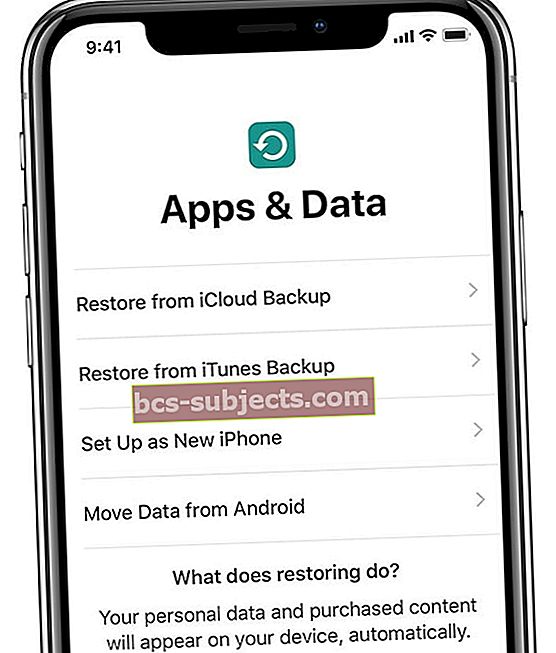 قم باستعادة جهازك من نسخة احتياطية ، أو إذا لم يفلح ذلك ، فقم بإعداده على أنه جديد.
قم باستعادة جهازك من نسخة احتياطية ، أو إذا لم يفلح ذلك ، فقم بإعداده على أنه جديد.
كما هو الحال دائمًا ، أخبرنا في التعليقات إذا وجدت هذا الدليل مفيدًا. نأمل أن تتمكن الآن من استخدام QuickPath لمسح تعليقك من جهاز iPhone أو iPad!
وتأكد من إلقاء نظرة على هذه الميزات الرائعة الأخرى الجديدة في iPadOS و iOS 13!

 لا تعمل كتابة QuickPath إذا تم إيقاف تشغيل إعداد Slide to Type.
لا تعمل كتابة QuickPath إذا تم إيقاف تشغيل إعداد Slide to Type. يظهر رمز Globe فقط عندما يكون لديك عدة لوحات مفاتيح للاختيار من بينها.
يظهر رمز Globe فقط عندما يكون لديك عدة لوحات مفاتيح للاختيار من بينها.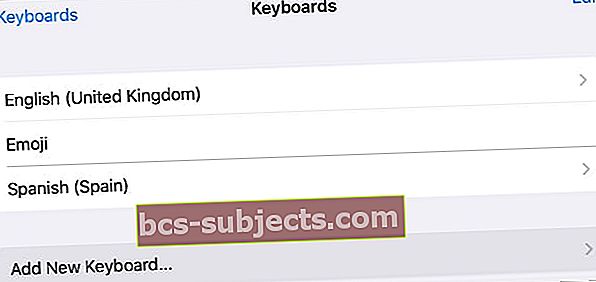 إذا لم تكن قد قمت بذلك بالفعل ، فأضف لوحة مفاتيح متوافقة مع QuickPath إلى جهازك.
إذا لم تكن قد قمت بذلك بالفعل ، فأضف لوحة مفاتيح متوافقة مع QuickPath إلى جهازك.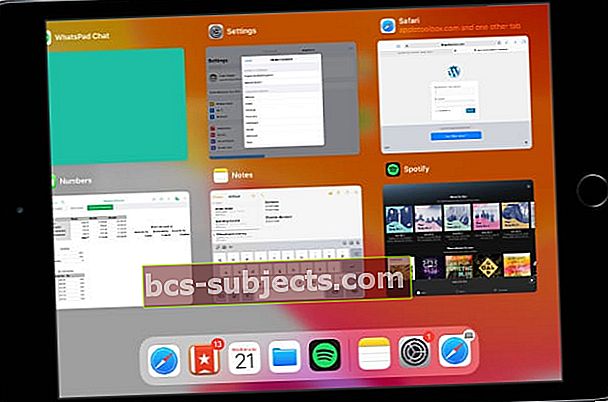 قد تتجمد التطبيقات في الخلفية ، مما يتسبب في حدوث مشكلات في لوحة مفاتيح التمرير السريع.
قد تتجمد التطبيقات في الخلفية ، مما يتسبب في حدوث مشكلات في لوحة مفاتيح التمرير السريع.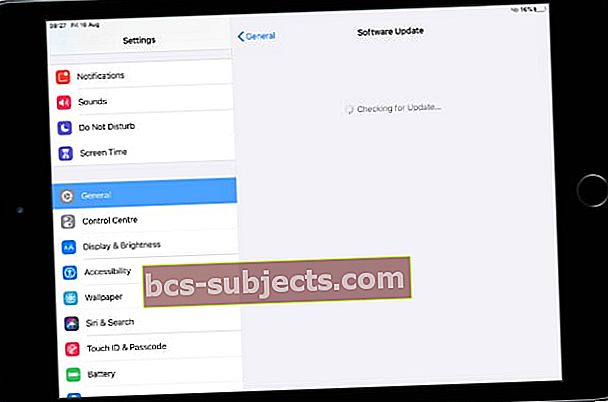 قم بتحديث جهازك إلى أحدث إصدار من iOS أو iPadOS.
قم بتحديث جهازك إلى أحدث إصدار من iOS أو iPadOS.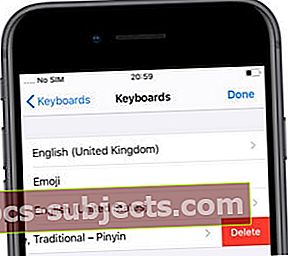 احذف لوحات المفاتيح التابعة لجهات خارجية حتى لا تتداخل مع QuickPath على جهازك.
احذف لوحات المفاتيح التابعة لجهات خارجية حتى لا تتداخل مع QuickPath على جهازك.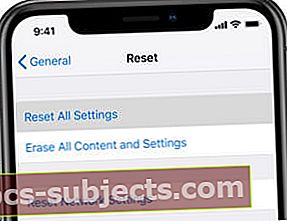 اختر إعادة تعيين جميع الإعدادات على جهازك ، ثم اختبر كتابة QuickPath مرة أخرى.
اختر إعادة تعيين جميع الإعدادات على جهازك ، ثم اختبر كتابة QuickPath مرة أخرى.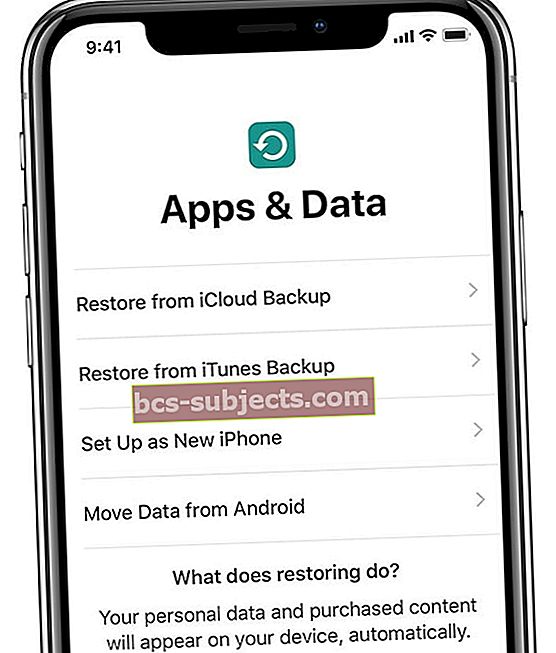 قم باستعادة جهازك من نسخة احتياطية ، أو إذا لم يفلح ذلك ، فقم بإعداده على أنه جديد.
قم باستعادة جهازك من نسخة احتياطية ، أو إذا لم يفلح ذلك ، فقم بإعداده على أنه جديد.
