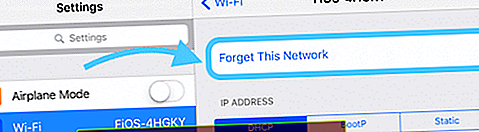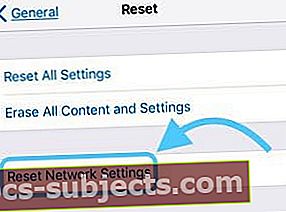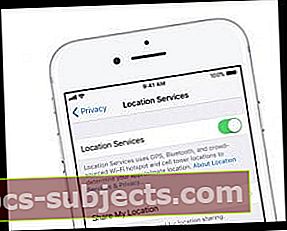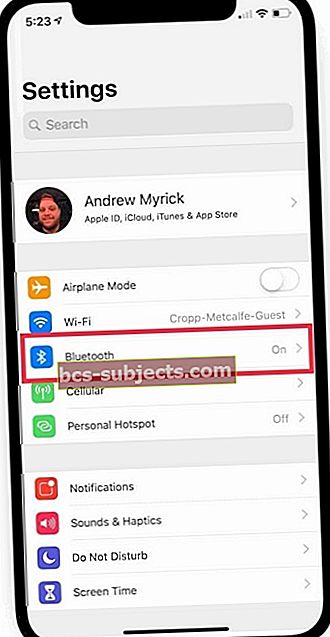قررت أن تكون مواطنًا رقميًا صالحًا من Apple وترقية نظام iOS الخاص بك عند إعلامك بوجود إصدار جديد. ولكن بعد التحديث ، ستدرك أن جهاز iPhone أو iPad أو أي جهاز آخر iDevice الخاص بك ينخفض الآن عبر WiFi! لا يمكنك الاحتفاظ باتصال WiFi ثابت.
بالنسبة لبعض iFolks ، فإن أجهزة iDevices الخاصة بهم لا تنضم حتى إلى شبكة معروفة وأحيانًا لا تظهر أي شبكة WiFi متاحة على الإطلاق منذ آخر تحديث لنظام iOS.
بالنسبة للآخرين ، تنفصل أجهزة iDevices الخاصة بهم بشكل عشوائي عن شبكة WiFi أو تتصل بإشارة منخفضة جدًا فقط لتختفي. يعد انقطاع WiFi أو عدم وجوده أمرًا محبطًا للغاية ، خاصة عندما يكون الشيء الوحيد الذي تغير هو برنامج iOS الخاص بـ iDevice.
يبدو أنه في كل مرة تصدر فيها Apple تحديث iOS تقريبًا ، يتأثر بعض المستخدمين بمشكلات WiFi وأداء الإنترنت!
- قم بالتحديث إلى أحدث إصدار من iOS الذي يتعامل معه جهازك
- أعد ضبط جهاز التوجيه الخاص بك
- أعد تشغيل أو فرض إعادة تشغيل جهازك
- قم بإيقاف تشغيل Bluetooth في الإعدادات ، وليس عبر مركز التحكم
- انسَ شبكة WiFi وأعد الانضمام
- قم بإيقاف تشغيل WiFi Assist ، إذا كانت هذه الميزة متاحة
- أعد ضبط إعدادات الشبكة
- قم بتبديل وضع الطائرة ثم الاتصال بشبكة WiFi
- قم بتعطيل أي شبكات VPN بشكل مؤقت
- قم بإيقاف تشغيل خدمات الموقع
الخطوات الأولى لإسقاط شبكة WiFi
- إذا كان هناك تحديث بسيط لنظام iOS ، فقم بإجراء هذه الترقية أولاً. الشيكالإعدادات> عام> تحديث البرنامج.
- إذا أمكن ، قم بالتحديث عبر iTunes – يبلغ المستخدمون عن تحديثات متسقة ومستقرة باستخدام iTunes مقابل OTA
- للحصول على حل سريع ، قم بتحديث جهاز التوجيه الخاص بك عن طريق إيقاف تشغيله ثم إعادة تشغيله مرة أخرى (افصل الطاقة.) انتظر لمدة 1-2 دقيقة بين إيقاف تشغيل الدراجة وتشغيلها مرة أخرى. في معظم الأوقات ، يتم إعادة الاتصال بشبكة WiFi
- أعد تشغيل iDevice الخاص بك. إذا لم تساعد إعادة التشغيل العادية ، فقم بإجراء إعادة تشغيل قسري عن طريق الضغط باستمرار على هذه الأزرار في نفس الوقت لمدة عشر ثوانٍ على الأقل حتى يظهر شعار Apple
- على iPhone 6S أو ما دونه بالإضافة إلى جميع أجهزة iPad و iPod Touch ، اضغط على Home and Power في نفس الوقت حتى ترى شعار Apple
- بالنسبة إلى iPhone 7 أو iPhone 7 Plus: اضغط مع الاستمرار على الزر الجانبي وزر خفض مستوى الصوت لمدة 10 ثوانٍ على الأقل ، حتى ترى شعار Apple
- على طراز iPhone X Series (XS / XR / X) أو iPhone 8 أو iPhone 8 Plus: اضغط على زر رفع الصوت وحرره بسرعة. ثم اضغط على زر خفض مستوى الصوت وحرره بسرعة. أخيرًا ، اضغط مع الاستمرار على الزر الجانبي حتى ترى شعار Apple

- قم بإيقاف تشغيل Bluetooth تمامًا عبرالإعدادات> البلوتوث(أو عبر مركز التحكم)
- ننسى شبكة WiFi ثم أعد الانضمام إليها
- اذهب إلى الإعدادات> WiFi > انقر فوق اسم شبكتك أو الزر الأزرق "i" بجانبها
- انقر فوق نسيت هذه الشبكة
- لا تفعل هذه الخطوة إذا كنت لا تعرف كلمة مرور الشبكة
- إعادة الانضمام
- أدخل كلمة مرور شبكتك
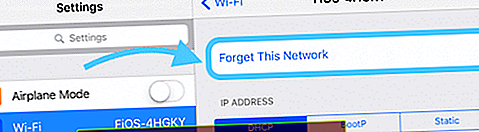
- أدخل كلمة مرور شبكتك
المزيد من النصائح حول التسرب من WiFi أو iPhone
- قم بإيقاف تشغيل خدمة Wi-Fi Assist (إن وجدت)الإعدادات> الخلويةوانتقل إلى أسفل. إذا تم تشغيل Wi-Fi Assist ، فقم بإيقاف تشغيله
- إعادة تعيين إعدادات الشبكة: الإعدادات> عام> إعادة تعيين> إعادة تعيين إعدادات الشبكة. ثم عاود الانضمام إلى الشبكة مرة أخرى. لا تقم بهذه الخطوة إذا كنت لا تعرف كلمة (كلمات) مرور WiFi الخاصة بك!
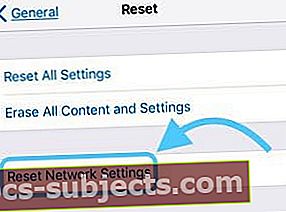
- يعيد تعيين جميع خيارات الاتصال بالشبكة ويعيد إعدادات شبكة جهازك إلى إعدادات المصنع الافتراضية
- يمسح شبكاتك الخلوية الحالية (إن أمكن) وشبكات WiFi بما في ذلك الشبكات المحفوظة وكلمات مرور WiFi وإعدادات VPN
- قبل إعادة تعيين إعدادات الشبكة ، تأكد من توفر اسم شبكة WiFi وكلمات المرور لإعادة الدخول
- ضع iDevice الخاص بك في وضع الطائرة ، وأعد تشغيل WiFi ، واختبر WiFi لمعرفة ما إذا كان ذلك يحل المشكلة
- أو حاول تشغيل وضع الطائرة ثم تشغيل WiFi. بعد ذلك ، قم بإجراء إعادة تشغيل قوية ثم قم بتبديل وضع الطائرة مرة أخرى. تحقق الآن مما إذا كانت شبكة WiFi الخاصة بك متصلة وتبقى متصلة
- قم بتعطيل أي تطبيقات VPN على iDevice الخاص بك واختبر WiFi مرة أخرى
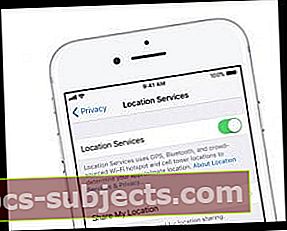
- قم بتبديل خدمات الموقع. اذهب إلى الإعدادات> الخصوصية> خدمات الموقعوإيقاف تشغيله
- يجد العديد من المستخدمين أن تعطيل شبكات WiFi الخاصة بخدمات النظام يحل المشكلة
- اذهب إلىالإعدادات> الخصوصية> خدمات الموقع> خدمات النظام> والتبديل شبكات WiFi
تحقق من جهاز التوجيه اللاسلكي والمودم الخاص بك
- تحديث البرنامج الثابت لجهاز التوجيه. تحقق من موقع دعم الشركة المصنعة للحصول على أحدث البرامج الثابتة
- تحقق من جهاز التوجيه الخاص بك لمعرفة كل من ميزات تحديد أولويات الجهاز. إذا كان ذلك متاحًا ، فقم بتعطيل أولوية الجهاز واختبر WiFi مرة أخرى
- جرب ترددات لاسلكية مختلفة إذا كانت متوفرة على جهاز التوجيه الخاص بك (2.4 جيجاهرتز و 5 جيجاهرتز) وعرض نطاق مختلف (20 ميجاهرتز موصى به للنطاقات 2.4)
- تغيير القنوات اللاسلكية. يوصى باستخدام القنوات 1 أو 6 أو 11 للتردد 2.4 غيغاهرتز لأنها لا تتداخل مع القنوات الأخرى. يوفر 5 جيجاهرتز 23 قناة غير متداخلة 20 ميجاهرتز ، لذلك هناك مساحة خالية أكبر عند الترددات الأعلى.
- قم بالتغيير إلى حل DNS لجهة خارجية مثل DNS من Google أو إعدادات DNS المفتوحة أو Cloudfare DNS

- اذهب إلى الإعدادات> WiFi > انقر فوق اسم شبكتك أو الزر الأزرق "i" بجوارها
- اضغط على DNS
- لاحظ أرقام DNS الحالية ثم احذفها
- أدخل "8.8.8.8 ، 8.8.4.4" لنظام أسماء النطاقات من Google أو "208.67.222.222 ، 208.67.220.220" لنظام أسماء النطاقات المفتوح
- يزودك رقمي DNS بخادم أساسي وخادم ثانوي
- قم بتغيير شبكة WiFi الخاصة بالموجه لاستخدام WPA2-AES (CCMP) بدون WPA أو TKIP. يضمن تحديث هذا الإعداد اتصال أجهزتك دائمًا في وضع تشفير واحد
- TKIP قديم ولا يعتبر آمنًا. اختر WPA2 ، أحدث معيار تشفير ، مع تشفير AES للأمان الأمثل
- إذا لم يحدد جهاز التوجيه الخاص بك TKIP أو AES ، فمن المحتمل أن يستخدم خيار WPA2 AES
مشاكل iOS 12 WiFi
أثناء الاختبار مع iOS 12 ، وجدنا بعض مشكلات النطاق الترددي عند الاتصال بشبكة Wi-Fi. كانت هذه المشكلة صحيحة بشكل خاص عند استخدام iPhone 7 أثناء الاختبار.
الحلان الرئيسيان اللذان ساعدا كانا
- أ) إعادة ضبط الشبكة باستخدام إعدادات iPhone
- ب) إيقاف تشغيل Bluetooth على iPhone باستخدام الإعدادات
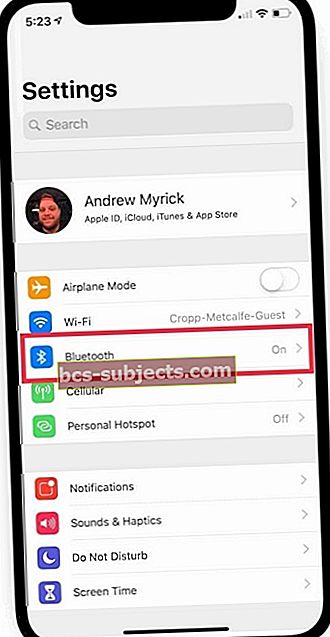
على الرغم من أن إيقاف تشغيل Bluetooth أظهر على الفور زيادة في السرعة ؛ لم يكن حلاً خاملاً لأن اتصال Apple Watch يتم تشغيله عبر اتصال Bluetooth.
هل تريد توصيل iPhone بنظام iOS 12 بساعة Apple Watch؟
المشكلة الأخرى التي وجدناها كانت عندما استخدم الناس ساعات Apple مع أجهزة iPhone الخاصة بهم.
بعد تحديث iPhone الخاص بك إلى iOS 12.x.x ومشاهدته لمشاهدة OS 5.x.x ، واجهت Apple Watch المتصلة مشاكل عند الاتصال بشبكة Wi-Fi.
كان الحل البديل الذي نجح لنا مع iOS 12 و watchOS 5 هو إيقاف تشغيل Apple Watch أولاً
- بعد ذلك ، باستخدام إعدادات iPhone ، انتقل إلى شبكة Wi-Fi واختر "نسيت هذه الشبكة".
- النقر فوق الزر "i" بجوار اسم شبكتك)
- قم بإيقاف تشغيل Bluetooth باستخدام تطبيق الإعدادات
- الآن ، اتصل بشبكة Wi-Fi باستخدام جهاز iPhone الخاص بك ، ثم قم بتشغيل Bluetooth.
- بمجرد الانتهاء من ذلك ، أعد تشغيل Apple Watch وحاول الاتصال بشبكة Wi-Fi.
نأمل أن يعمل هذا الحل البديل معك في حالة مواجهة مشكلات متعلقة بشبكة Wi-Fi بعد الترقية إلى iOS 12.x.x و WatchOS 5.
ملخص
في بعض الأحيان ، لا يتم تحديث تحديثات iOS بالسلاسة التي نأملها. غالبًا ما تحدث المشكلات الشائعة مع تحديثات iOS ، مثل هذه المشكلة تحديدًا مع إسقاط WiFi أو التصرف بشكل غير منتظم أو حتى تعطيله بعد تثبيت أحدث إصدار من iOS على جهاز iPhone أو iPad أو أجهزة iDevices الأخرى.
لقد أدرجنا الإصلاحات التي نعرفها. لكن في بعض الأحيان ، لا تساعد هذه الإصلاحات الجميع.
إذا لم يساعدك شيء حتى الآن ، فراجع دليل WiFi الأكثر شمولاً للحصول على نصائح إضافية. وإذا نجح شيء ما لم يتم إدراجه في القائمة ، فأخبرنا بذلك.
نحن نحب مشاركة المعلومات وتعلم أساليب جديدة من مجتمع القراء لدينا.
أخيرًا ، عانى بعض القراء من تجربة مؤسفة لحرق شريحة WiFi الخاصة بهم بعد تحديث البرنامج الثابت. لذلك إذا لم ينجح شيء على الإطلاق ، فقد حان الوقت لزيارة متجر Apple أو الاتصال بدعم Apple.
نأمل أن مشكلة WiFi لديك ليست خطيرة مثل الشريحة المحترقة. ولكن في حالة عدم وجود نصائح مفيدة ، فإن دعم Apple هو مكانك المفضل.
نصائح للقارئ
- جرب هذا الترتيب من الأشياء. أولاً ، نسيت جميع شبكات wifi. ثم إعادة تعيين إعدادات الشبكة. تليها إعادة التشغيل القسري. محاولة الاتصال بشبكة WiFi الخاصة بك
- يحتوي جهاز التوجيه الخاص بي على كل من 2.4 و 5 جيجاهرتز وقد اختفت المشكلة عند التبديل إلى 2.4 جيجا هرتز فقط
- إذا كنت تستخدم Bluetooth لأي شيء ، فحاول إيقاف تشغيل Bluetooth لمعرفة ما إذا كان هذا سيؤدي إلى تحسين أي شيء. أبلغ بعض المستخدمين عن مشكلات iOS عند تشغيل كل من WiFi و Bluetooth
- اكتشف القارئ آندي طريقة مختلفة لجعل جهاز iPhone الخاص به يعمل على شبكة WiFi المنزلية الخاصة به. أولاً ، تمكن من الوصول إلى جهاز توجيه wifi الخاص به وإضافة جهاز يدويًا من خلال النظر إلى الأجهزة الموجودة في صفحة إعداد جهاز التوجيه ثم استخدام "إضافة جهاز يدويًا". أخيرًا ، أضاف اسم iPhone الخاص به وعنوان wifi الخاص به (ابحث عن هذا في الإعدادات> عام> حول> عنوان WiFi) وأخيرًا ، احفظ جميع التغييرات. بمجرد عودة Andy إلى اختيار wifi على الهاتف وإعادة إدخال كلمة المرور ، نجح في الاتصال بشبكة wifi الخاصة به!