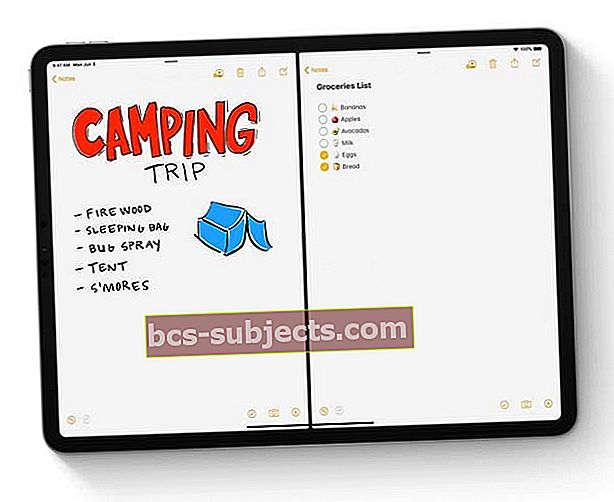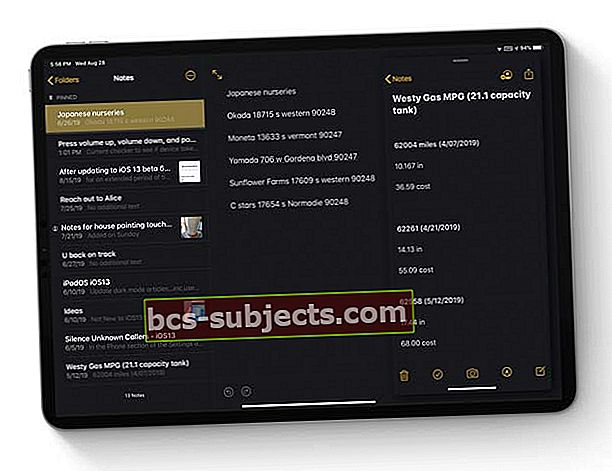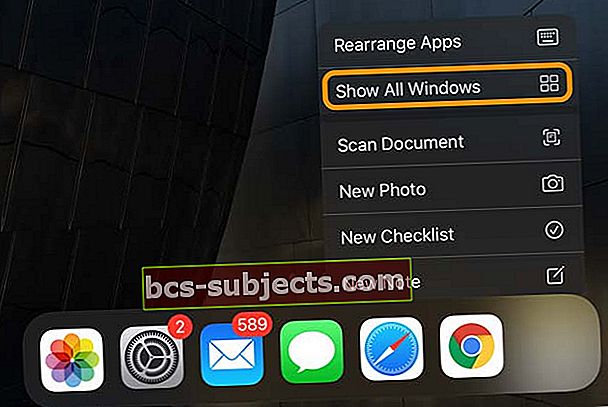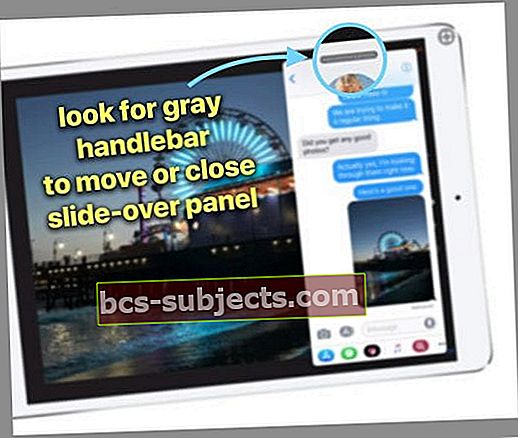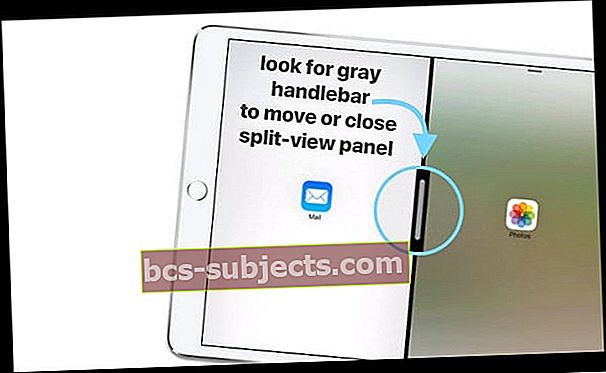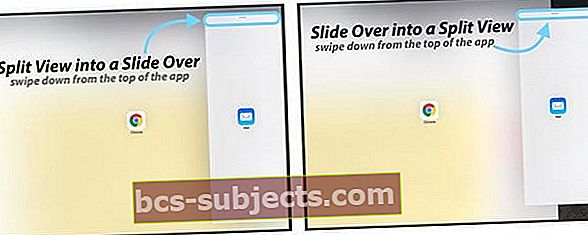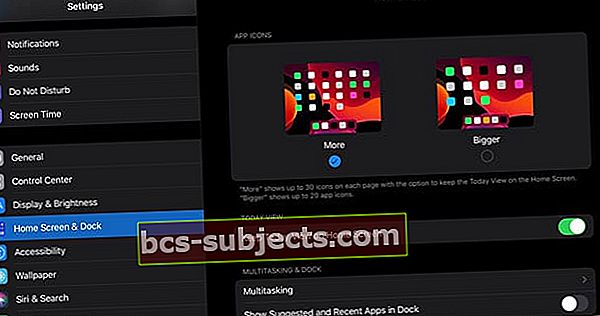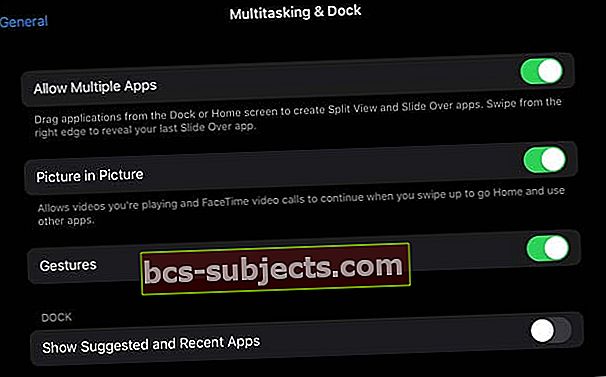حسنًا ، أعترف بذلك. أنا أحد هؤلاء الأشخاص الذين كرهوا iPad Dock في البداية. لكن بمرور الوقت ، أصبحت أحب ميزات تعدد المهام لنظامي التشغيل iOS و iPadOS. أجد نفسي أستخدمه طوال الوقت ، خاصة عند سحب المحتوى وإفلاته بين التطبيقات. هذا رائع!
ولكن لا يزال هناك شيء واحد يقودني إلى الجنون قليلاً ، وهو كيف يمكنني إغلاق (أو رفض) التطبيقات عندما أكون في جلسة متعددة المهام للعودة إلى تطبيق واحد على الشاشة؟
يبدو أنني لا أستطيع الحصول على موهبة كيفية إغلاق التطبيقات في iPad Multitasking عرض مقسم أو منزلق. بعد كل هذا الوقت ، ما زال ينجح أو يخطئ - أحيانًا يعمل وأحيانًا لا يعمل. لذلك أعتقد أنني لست وحدي في هذه المشكلة ... أو على الأقل آمل ألا!
اتبع هذه النصائح السريعة لإيقاف تقسيم الشاشة والتمرير على iPad
- بالنسبة إلى iPadOS ، انتقل إلى الإعدادات> الشاشة الرئيسية والإرساء> تعدد المهام
- لإصدارات iOS الأقدم ، انتقل إلى الإعدادات> عام> تعدد المهام والإرساء
- أغلق تطبيق Slide Over عن طريق تمرير الحافة اليسرى بالكامل بعيدًا عن الجانب الأيمن من الشاشة
- أغلق تطبيق Split View من خلال النقر مع الاستمرار على شريط المقود الرمادي الأوسط وتحريكه خارج الشاشة (يسارًا أو يمينًا)
تحديثات تعدد المهام على iPad مع iPadOS 
يأتي iPadOS ببعض التغييرات الرائعة في المهام المتعددة!
مع iPadOS ، أصبح التبديل بين التطبيقات أسهل وأكثر سهولة. إليك نظرة سريعة على هذه التحديثات.
ميزة Slide Over في iPadOS
- احتفظ بعدة تطبيقات مفتوحة في Slide Over
- التنقل بين تطبيقات Slide Over عن طريق التمرير على طول المقبض السفلي
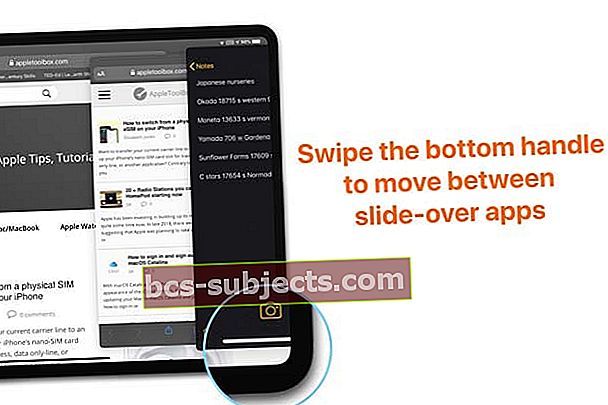
- اسحب لأعلى على المقبض السفلي في Slide Over لرؤية جميع التطبيقات بتنسيق انزلاق فوق التطبيق الجلاد- وإغلاق التطبيقات باستخدام مبدل التطبيق المنزلق عن طريق النقر فوق معاينة التطبيق
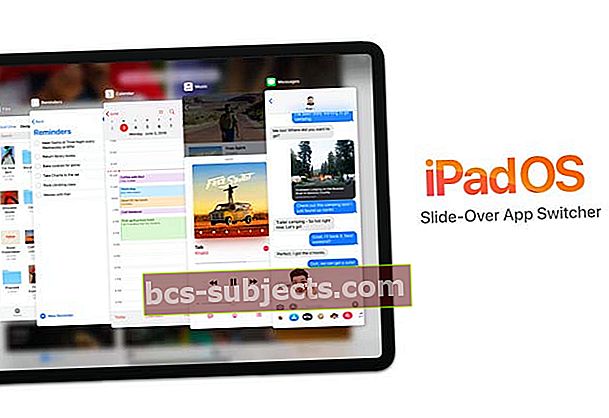 مرر سريعًا على المقبض السفلي للتمرير لفتح مبدل التطبيق المنزلق. انقر فوق معاينة التطبيق للإغلاق
مرر سريعًا على المقبض السفلي للتمرير لفتح مبدل التطبيق المنزلق. انقر فوق معاينة التطبيق للإغلاق - قم بتغيير تطبيق Slide Over إلى تكبير الشاشة عن طريق سحب الشريحة فوق المقبض العلوي للتطبيق لأسفل حتى يظهر رمز التطبيق ثم إسقاط رمز التطبيق هذا في منتصف الجزء العلوي من الشاشة
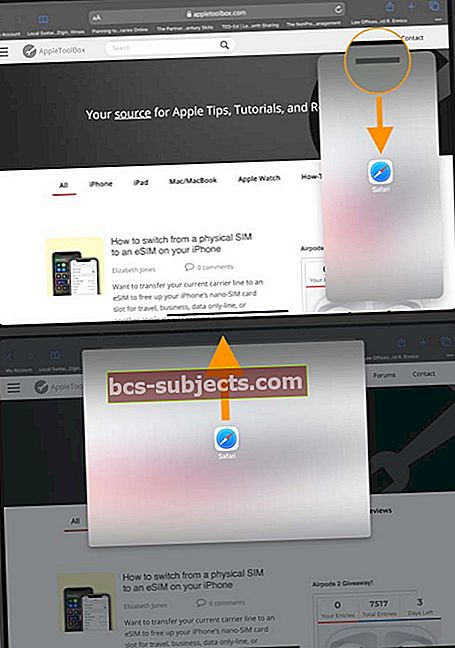 اسحب لأسفل على المقبض العلوي ثم اسحب إلى أعلى منتصف الشاشة وقم بإفلاته لتوسيع تطبيق التمرير إلى وضع ملء الشاشة
اسحب لأسفل على المقبض العلوي ثم اسحب إلى أعلى منتصف الشاشة وقم بإفلاته لتوسيع تطبيق التمرير إلى وضع ملء الشاشة
ميزات Split View في iPadOS 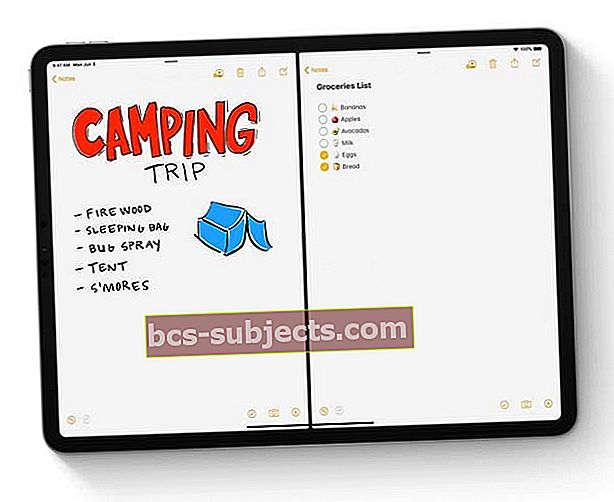
- افتح أي تطبيق على جانبي Split View (كلا الجانبين)
افتح مثيلات متعددة لنفس التطبيق في Split View أو Slide Over 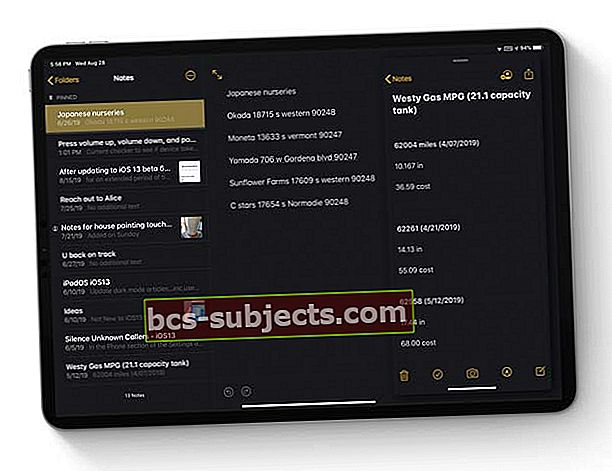
- استخدم نوافذ متعددة من تطبيق SAME في Split View أو Slide Over
- على سبيل المثال ، اعمل على ملاحظتين مختلفتين أو مستندات Pages أو عرض صفحتين أو أكثر من خرائط Apple أو Safari أو تنظيم الملفات في تطبيق الملفات
عرض التطبيق لجهاز iPad
- شاهد جميع النوافذ المفتوحة لأحد التطبيقات من خلال النقر على أيقونته في Dock لفتح قائمة الإجراءات السريعة
- إختر عرض جميع النوافذلمشاهدة جميع المثيلات المفتوحة لهذا التطبيق ، بما في ذلك التطبيقات في طريقة العرض المنقسمة والتمرير فوقها
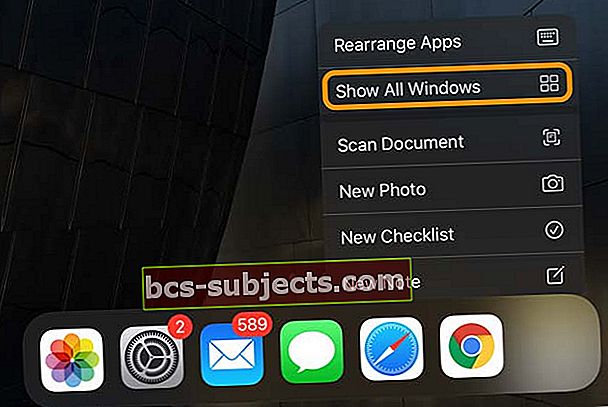
فريق أحلامك الذي يقوم بمهام متعددة على iPad: Split View و Slide-Over و Picture-in-Picture
لدينا ثلاث ميزات مذهلة لتعدد المهام متوفرة في iOS (11 و 12) و iPadOS ، فما الفرق؟ دعونا نراجع كل منهما حتى نكون على نفس الصفحة.
افتح التطبيقات باستخدام Slide Over
يطفو Slide Over تطبيقًا واحدًا أمام أي تطبيق مفتوح ، كما لو كان التطبيق الثاني موضوعًا فوق التطبيق الأصلي.
يمكنك تحريك أحد التطبيقات إلى الجانب الأيسر أو الأيمن من شاشتك - الافتراضي هو الجانب الأيمن. يعمل Slide Over فقط على iPad Pros أو iPads (الجيل الخامس +) أو iPad Airs أو iPad mini 2 +.
كيفية فتح Slide Over
- افتح أحد التطبيقات
- اسحب لأعلى لفتح Dock
- في Dock ، اضغط مع الاستمرار على التطبيق الذي تريد التمرير فوقه
- حرر لتطفو على الشاشة اليمنى
- لتطفو فوق الجانب الأيسر ، اضغط مع الاستمرار على المقود الرمادي العلوي أو الحافة اليمنى وتحرك أفقيًا إلى اليسار الشاشة
كيفية إغلاق Slide Over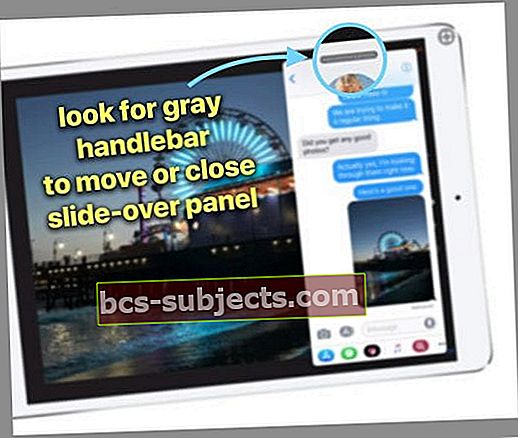
- انقر مع الاستمرار فوق المقود الرمادي العلوي أو على الحافة اليسرى واسحب لليمين حتى يخرج التطبيق عن الشاشة بالكامل–يمكنك فقط التمرير السريع من على الحافة اليمنى لشاشتك! ليس اليسار - لا تسألني لماذا!
- إذا كنت تريد رؤية هذا التطبيق مرة أخرى ، فضع إصبعك (أصابعك) خارج الشاشة على اليمين واسحب لليسار
- إذا كان النقر فوق المقود الرمادي يفتح طريقة عرض مقسمة بدلاً من ذلك ، فاستخدم الحافة اليسرى لسحب التطبيق خارج الشاشة
تحريك الشريحة الخاصة بك
هذا هو الشيء الذي دائمًا ما يثيرني.
- عندما تكون في وضع Slide-Over ، إذا كنت تريد نقله من الجانب الأيمن من شاشتك إلى الجانب الأيسر من شاشتك ، فانقر مع الاستمرار فوق الحافة اليمنى للشاشة بجانب لوحة Slide-Over. ثم انقله إلى اليسار بحركة مسح واحدة
- إذا كنت تريد الانتقال من اليسار إلى اليمين ، فانقر مع الاستمرار فوق LEFT EDGE من الشاشة بجوار لوحة Slide-Over. ثم انقله إلى اليمين بحركة مسح واحدة
يمكنك استخدام المقود الرمادي ، ولكن تأكد من التمرير أفقيًا. حتى عند الانخفاض الطفيف ، فإنه يضع Slide-Over في Split-View.
هذا هو المكان الذي أواجه فيه مشكلة. عندما أستخدم المقود الرمادي لتحريك Slide-Overs ، فإنه يضعه دائمًا في Spit-View بدلاً من تحريك لوحة Slide-Over!
افتح التطبيقات باستخدام Split View
يضع Split View التطبيقات جنبًا إلى جنب. يمكنك وضع أحد التطبيقات على الجانب الأيسر أو الأيمن من شاشتك. يتوفر Split View في هذه الطرز: iPad Pros أو iPad (الجيل الخامس +) أو iPad Air 2+ أو iPad mini 4+.
كيفية فتح Split View
- افتح أحد التطبيقات
- اسحب لأعلى لفتح Dock
- في Dock ، المس التطبيق الذي تستخدمه في العرض المقسّم مع الاستمرار
- اسحبه إلى أقصى يمين أو يسار الشاشة ، خارج الشاشة تقريبًا
- حرر عندما يظهر التطبيق في مكانه ويعيد وضع التطبيق الأصلي على الشاشة
- إذا تم فتح التطبيق في Slide Over بدلاً من ذلك ، فاضغط مع الاستمرار على المقود الرمادي العلوي واسحب لأسفل
ضبط حجم Split View
- اسحب شريط المقود الرمادي الأوسط في خط فاصل التطبيق ومرر لليسار أو لليمين لتغيير كلا أحجام نافذة التطبيق
كيفية إغلاق شاشة Split View على iPad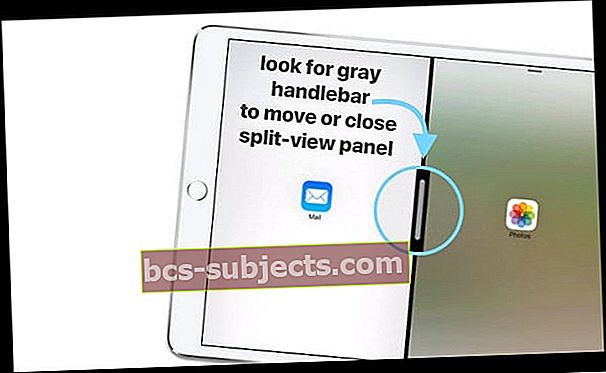
- اسحب المقود الرمادي الأوسط إلى اليسار أو اليمين بالكامل حتى يصبح خارج الشاشة
- تظهر التطبيقات العائمة فقط عند التمرير من الحافة اليمنى
تحريك Split View الخاص بك
بخلاف Slide-Over ، يمكنك فقط استخدام المقود الرمادي العلوي لتحريك عرض مقسم إلى اليسار أو اليمين. مرة أخرى ، تأكد من التمرير أفقيًا. حتى الانخفاض الطفيف للأسفل ويضعك في Slide-Over.
قم بالتغيير من Slide إلى Split View أو العكس
- لتحويل Split View إلى Slide Over ، اسحب لأسفل من أعلى التطبيق
- لتحويل Slide Over إلى Split View ، اسحب لأسفل من أعلى التطبيق
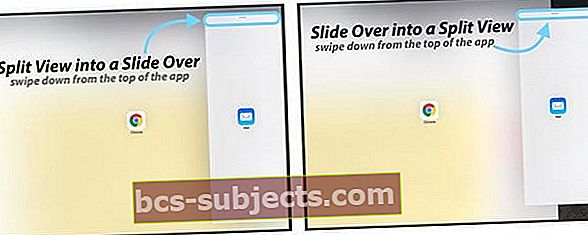
استخدام Split-View و Slide-View في نفس الوقت؟
نعم ، يمكنك فتح مجموعة من اللوحات متعددة المهام في وقت واحد.
إذا كنت تعمل مع تطبيقين في Split View وتريد فتح تطبيق آخر في Slide Over ، فافتح Dock واسحب هذا التطبيق الثالث وأفلته أعلى مقسم التطبيق. لا تدعم جميع التطبيقات هذا الوضع.
افتح التطبيقات باستخدام صورة داخل صورة
باستخدام صورة داخل صورة (PiP) ، يمكنك قراءة رسائل البريد الإلكتروني أو الرد عليها أثناء مشاهدة مقطع فيديو أو استخدام FaceTime. يسمح التطبيق بوضع صورة داخل صورة عندما ترى رمز PiP:
إذا كان أحد التطبيقات يدعم PiP ، فانقر فوق الرمز وسيتدرج هذا التطبيق إلى زاوية من شاشتك.
افتح تطبيق البريد الإلكتروني الخاص بك أو أي تطبيق تريده ، وسيستمر تشغيل الفيديو على تلك الشاشة الأصغر. لإعادة الفيديو إلى وضع ملء الشاشة ، انقر فوق رمز PiP مرة أخرى.
يمكنك تحريك الفيديو أيضا! فقط اسحبه إلى أي زاوية.
توقف iPad على الشاشة المنقسمة أو الانزلاق؟ هل تكره ميزات تعدد المهام في iPad؟
- لإيقاف تشغيل ميزات تعدد المهام ، انتقل على iPadOS إلى الإعدادات> الشاشة الرئيسية والإرساء> تعدد المهام
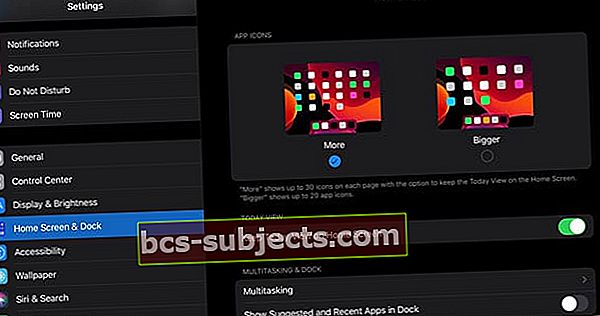
- لإصدارات iOS الأقدم ، انتقل إلى الإعدادات> عام> تعدد المهام والإرساء وإيقاف تشغيل هذه الميزات المتوفرة
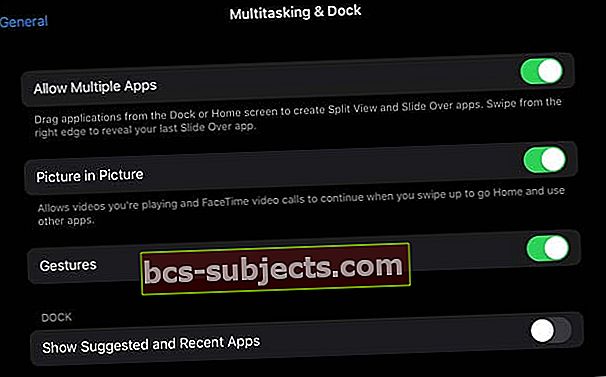
- السماح بتطبيقات متعددة: قم بإيقاف التشغيل إذا كنت لا تريد استخدام Slide Over أو Split View
- صور في صور (أو تراكب الفيديو المستمر): يسمح لمقاطع الفيديو ومكالمات FaceTime بمواصلة اللعب في التراكب حتى عند التمرير السريع للانتقال إلى الصفحة الرئيسية أو استخدام تطبيقات أخرى. قم بإيقاف تشغيل هذه الميزة إذا كنت لا تريد استخدام صورة داخل صورة
- إيماءات:قم بتبديل هذا الإعداد لإزالة أي من إيماءات تعدد المهام الخاصة بك: اضغط على الشاشة الرئيسية ، واسحب لأعلى لـ App Switcher ، ومرر لليسار أو لليمين بين التطبيقات
- إظهار التطبيقات المقترحة والحديثة: قم بإيقاف تشغيل التطبيقات المستخدمة مؤخرًا بحيث لا تظهر على Dock
يتم إحتوائه
تستغرق جميع خيارات المهام المتعددة وقتًا لتعتاد عليها.
إنها مثل اليوجا - ممارسة تنمو مع الخبرة والأخطاء. بعد أسابيع من استخدام Dock وخيارات تعدد المهام هذه ، ما زلت أحصل على نتائج مختلطة! إذاً ها هي ورقة الغش الخاصة بي لمن يبحثون عن تذكير سريع عندما يحتاجون إليه.
ورقة الغش لتعدد المهام على iPad
- للتحرك يسارًا أو يمينًا ، اسحب المقود الرمادي أفقيًا بحركة مسح واحدة
- أغلق Slide Over عن طريق تمرير الحافة اليسرى بالكامل بعيدًا عن الجانب الأيمن من الشاشة
- أغلق Split View من خلال النقر مع الاستمرار على شريط المقود الرمادي الأوسط وتحريكه بعيدًا عن الشاشة (يسارًا أو يمينًا)
- بدّل من الانقسام إلى الشريحة أو العكس عن طريق السحب لأسفل على المقود الرمادي في الأعلى


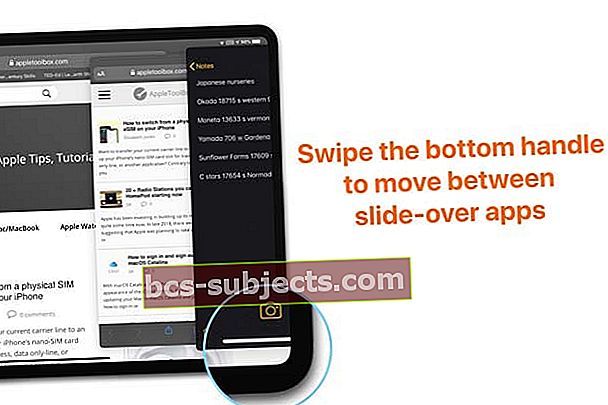
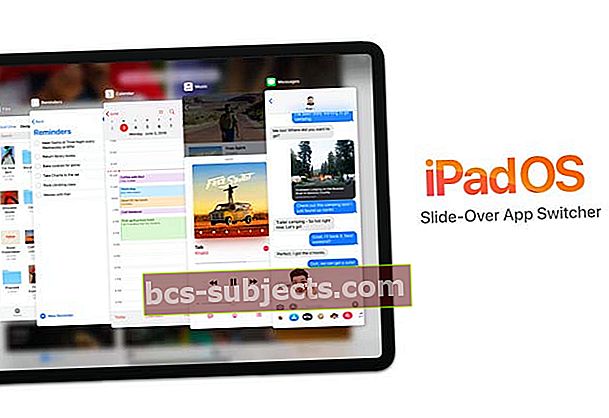 مرر سريعًا على المقبض السفلي للتمرير لفتح مبدل التطبيق المنزلق. انقر فوق معاينة التطبيق للإغلاق
مرر سريعًا على المقبض السفلي للتمرير لفتح مبدل التطبيق المنزلق. انقر فوق معاينة التطبيق للإغلاق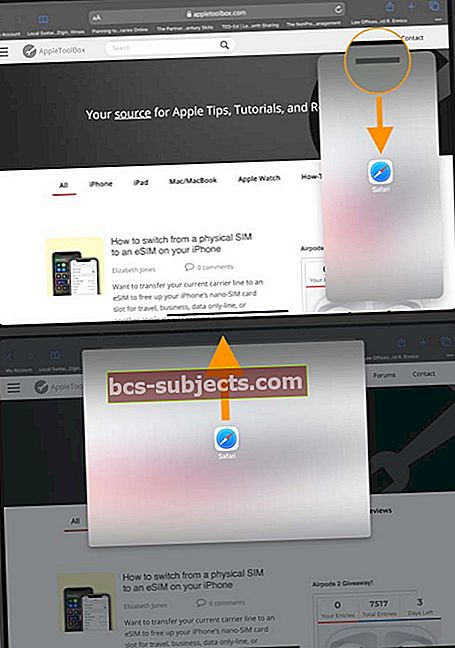 اسحب لأسفل على المقبض العلوي ثم اسحب إلى أعلى منتصف الشاشة وقم بإفلاته لتوسيع تطبيق التمرير إلى وضع ملء الشاشة
اسحب لأسفل على المقبض العلوي ثم اسحب إلى أعلى منتصف الشاشة وقم بإفلاته لتوسيع تطبيق التمرير إلى وضع ملء الشاشة