برامج iPhone هي وحش معقد ، ومن السهل أن تسوء الأمور. يمكن أن يكون أي شيء بدءًا من الأداء البطيء إلى عمر البطارية السيئ نتيجة لمشكلة في البرنامج. ويمكنك حل كل هذه المشاكل ، وأكثر من ذلك ، من خلال استعادة إعدادات المصنع لجهاز iPhone الخاص بك.
يمكن لمعظم مستخدمي iPhone الاستفادة من محو أجهزتهم. ما إذا كان جهاز iPhone الخاص بهم يعاني من أخطاء مزعجة أو مثقل بالسنوات على سنوات من البيانات. الاستعادة هي بمثابة تعديل لبرنامج iPhone الخاص بك ، مما يجعلها سريعة وسريعة مرة أخرى.
يستكشف هذا المنشور بالضبط ما نعنيه باستعادة iPhone ، بما في ذلك كيفية القيام بذلك.
 كل شيء في هذا المنشور هو نفسه بالنسبة إلى iPod touch و iPad أيضًا ، سواء باستخدام iOS أو iPadOS. إذا كان لديك وقت قصير ، فاستخدم هذه النصائح السريعة لاستعادة جهازك:
كل شيء في هذا المنشور هو نفسه بالنسبة إلى iPod touch و iPad أيضًا ، سواء باستخدام iOS أو iPadOS. إذا كان لديك وقت قصير ، فاستخدم هذه النصائح السريعة لاستعادة جهازك:
- قم بعمل نسخة احتياطية من iPhone الخاص بك باستخدام iCloud أو الكمبيوتر.
- قم باستعادة جهاز iPhone الخاص بك باستخدام إحدى هاتين الطريقتين:
- انتقل إلى الإعدادات> إعادة التعيين> محو المحتوى والإعدادات.
- قم بالاتصال بجهاز كمبيوتر واختر استعادة iPhone.
- اتبع التعليمات التي تظهر على الشاشة على جهازك واختر استرداد النسخة الاحتياطية أو إعدادها على أنها جديدة.
ما هي استعادة iPhone؟
 تتضمن استعادة iPhone الخاص بك محو جميع البيانات والمحتوى منه.
تتضمن استعادة iPhone الخاص بك محو جميع البيانات والمحتوى منه. ربما تكون قد سمعت بهذا المصطلح كثيرًا ، غالبًا مع سياقات مختلفة قليلاً ، ولكن استعادة iPhone تشير عمومًا إلى محو كل شيء على الجهاز وإعادته إلى إعدادات المصنع.
بعد الاستعادة ، يتصرف جهاز iPhone الخاص بك كما لو أنه خرج للتو من الصندوق ، جديد تمامًا. تم محو جميع بياناتك وتم تسجيل خروج جميع حساباتك.
عادةً ما يستعيد الأشخاص بياناتهم من نسخة احتياطية على iCloud أو iTunes بعد استعادة iPhone الخاص بهم. هذا هو السبب في أنك قد تسمع استعادة من iCloud أو استعادة من iTunes. تتضمن العملية استعادة ثم استعادة نسخة احتياطية.
لماذا يجب علي استعادة جهازي؟
هناك ثلاثة أسباب قد تجعلك ترغب في استعادة iPhone الخاص بك:
- لإزالة بياناتك قبل بيعها أو التخلي عنها
- كخطوة لاستكشاف الأخطاء وإصلاحها لحل مشكلات البرامج المحتملة
- لمنح نفسك قائمة نظيفة وربما تسريع جهازك.
إذا كنت تخطط لبيع iPhone الخاص بك أو التخلي عنه ، فيجب عليك استعادته أولاً. يؤدي هذا إلى مسح جميع بياناتك الشخصية من الجهاز وإنشاء مقدمة أفضل لجهاز iPhone لمالكه الجديد.
إذا كنت تواجه أي مشاكل على جهاز iPhone ، فإن الاستعادة هي واحدة من أساسي خطوات استكشاف الأخطاء وإصلاحها. يمكن نظريًا إصلاح أي مشكلات في البرامج إذا استعدت جهازك. يمكنك القيام بذلك بنفسك بسهولة لحفظ رحلة إلى Genius Bar.
 وفر لنفسك رحلة إلى Genius Bar واستعد جهاز iPhone بنفسك.
وفر لنفسك رحلة إلى Genius Bar واستعد جهاز iPhone بنفسك. أخيرًا ، يحب البعض منا سجلًا نظيفًا بين الحين والآخر. يزعجني ذلك عندما أشعر أن جهاز iPhone الخاص بي مليء بالتطبيقات والبيانات التي قمت بتنزيلها على مر السنين. الاستعادة تجعلها تبدو جديدة مرة أخرى ، بل وتعطيها أحيانًا زيادة ملحوظة في السرعة.
على الرغم من أنها ليست الطريقة الوحيدة لجعل iPhone الخاص بك أسرع.
ما هي المشاكل التي يمكنني إصلاحها من خلال استعادة iPhone؟
يجب أن تعمل استعادة iPhone على إصلاح أي مشاكل متعلقة بالبرمجيات. قد يكون ذلك بطيئًا في الأداء ، أو شاشة تعمل باللمس لا تستجيب ، أو تطبيقات مزاجية ، أو حتى عمر بطارية ضعيف.
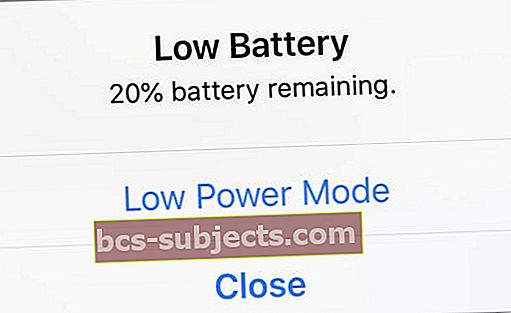 من المثير للدهشة أن حتى عمر البطارية الضعيف يمكن أن يكون نتيجة لمشكلة في البرنامج.
من المثير للدهشة أن حتى عمر البطارية الضعيف يمكن أن يكون نتيجة لمشكلة في البرنامج. إذا كانت لديك مشكلة مع جهاز iPhone الخاص بك ، ولم تكن مادية بلا شك (مثل شاشة متصدعة) ، فإن أحد الأشياء الأولى التي سيفعلها Apple Genius هو استعادة البرنامج. إذا استمرت المشكلة ، فمن المحتمل أنك بحاجة إلى إصلاح الجهاز.
إحدى المرات الوحيدة التي يتعذر فيها على مسح جهاز iPhone إصلاح مشكلة برمجية هي وجود خلل في أحدث إصدار من نظام التشغيل iOS من Apple. عندما يحدث هذا ، يواجه الكثير من الأشخاص نفس المشكلة ويحتاجون جميعًا إلى انتظار Apple لإصدار تحديث أفضل بسرعة.
ماذا يحدث بعد استعادة iPhone الخاص بي؟
هذا مهم للغاية: عندما تقوم باستعادة جهاز iPhone الخاص بك ، فإنه يمحو كل المحتوى والإعدادات الخاصة بك.
وهذا يعني أنه يتم مسح رسائلك وصورك ومقاطع الفيديو والتطبيقات والتقويمات والتذكيرات والبيانات الصحية وكل شيء آخر من iPhone. إذا كنت لا تستخدم iCloud ولم يكن لديك نسخة احتياطية ، فستفقد هذه البيانات إلى الأبد.
بعد الانتهاء من الاستعادة ، يمكنك اختيار إعداده كجهاز iPhone جديد أو استعادة البيانات من نسخة احتياطية موجودة.
إعداد كجديد
 عندما تقوم بإعداد iPhone الخاص بك كجديد ، فأنت تبدأ فقط بتطبيقات وإعدادات المخزون.
عندما تقوم بإعداد iPhone الخاص بك كجديد ، فأنت تبدأ فقط بتطبيقات وإعدادات المخزون. إذا اخترت الإعداد كجديد ، فهذا لا يعني بالضرورة أنه لا يمكنك استعادة أي من بياناتك القديمة. لا يزال كل شيء قمت بمزامنته مع iCloud متاحًا ويتم تنزيله على جهاز iPhone الخاص بك عند تسجيل الدخول مرة أخرى باستخدام معرف Apple الخاص بك.
قم بزيارة iCloud.com أو انظر إلى إعدادات iCloud على جهازك لمعرفة ما تخزنه في iCloud. يمكن أن تشمل جهات الاتصال والتقويمات والتذكيرات والصور والملفات وبيانات التطبيق والمزيد.
ومع ذلك ، يتم فقد بعض بيانات الجهات الخارجية أو أي شيء لم يتم تخزينه في مكان آخر. تحتاج أيضًا إلى تنزيل جميع تطبيقاتك مرة أخرى. ويتم إعادة تعيين إعداداتك إلى حالتها الافتراضية.
استعادة من النسخة الاحتياطية
 بعد استعادة البيانات من نسخة احتياطية ، تعود جميع التطبيقات والإعدادات الخاصة بك.
بعد استعادة البيانات من نسخة احتياطية ، تعود جميع التطبيقات والإعدادات الخاصة بك. بدلاً من ذلك ، يمكنك اختيار الاستعادة من نسخة احتياطية قمت بإنشائها بالفعل على iCloud أو إلى جهاز كمبيوتر. إذا قمت باستعادة نسخة احتياطية ، فسيتم إرجاع كل شيء تقريبًا من جهازك.
تعود التطبيقات والرسائل والإعدادات وحتى بياناتك الصحية (بشرط أن تختار iCloud أو نسخة احتياطية مشفرة من الكمبيوتر). بعد استعادة جميع البيانات ، يبدو جهاز iPhone الخاص بك تمامًا كما كان قبل مسحه.
هذا يجعل العمل أقل بالنسبة لك. ولكن إذا كنت تعمل على تحرّي الخلل وإصلاحه في إحدى مشكلات البرامج ، فمن المحتمل أن تعود المشكلة مع النسخة الاحتياطية. إذا حدث ذلك ، فلن يكون لديك خيار سوى استعادة جهاز iPhone الخاص بك مرة أخرى وإعداده كجديد.
هل يجب استعادة نسخة احتياطية أو إعدادها على أنها جديدة؟
في معظم الحالات ، يجب عليك إعداد iPhone الخاص بك كجديد.
أقول هذا لأنه - على الرغم من العمل الإضافي - من المرجح أن يتم حل مشكلات البرامج وتسريع جهازك. وبالطبع ، أنت بالتأكيد لا تريد استعادة نسخة احتياطية إذا كنت تمنح iPhone الخاص بك.
أوصي فقط باستعادة نسخة احتياطية إذا كان لديك وقت قصير أو كنت قلقًا بشأن فقدان البيانات. إذا كان هناك شيء تحتاجه ولا يمكنك تنزيله مرة أخرى عبر iCloud ، فلن يكون أمامك خيار سوى استعادة نسخة احتياطية.
كيف يمكنني الاستعداد لاستعادة جهاز iPhone الخاص بي؟
أهم شيء يجب القيام به قبل استعادة iPhone هو عمل نسخة احتياطية! بهذه الطريقة ، لن تخاطر بفقدان أي بيانات. حتى إذا اخترت إعداد جهازك كجديد ، يمكنك العودة إلى هذه النسخة الاحتياطية في المستقبل إذا احتجت إلى ذلك.
يمكنك عمل نسخة احتياطية باستخدام iCloud أو باستخدام جهاز كمبيوتر. طالما أن النسخة الاحتياطية للكمبيوتر مشفرة ، فإن كلاهما يخزن نفس المعلومات.
كيف أقوم بعمل نسخة احتياطية باستخدام iCloud؟
- تأكد من أن جهازك متصل بشبكة Wi-Fi.
- اذهب إلى الإعدادات> [اسمك]> iCloud.
- قم بالتمرير لأسفل وانقر فوق iCloud Backup.
- انقر فوق النسخ الاحتياطي الآن وانتظر حتى يكتمل النسخ الاحتياطي.
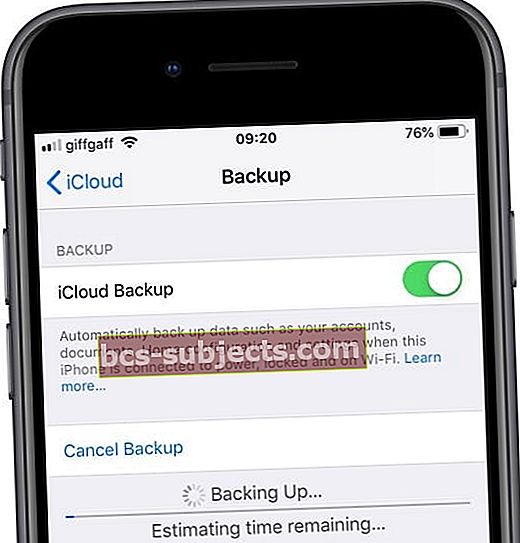 يجب عليك الانتظار حتى يكتمل النسخ الاحتياطي قبل استعادة جهاز iPhone الخاص بك.
يجب عليك الانتظار حتى يكتمل النسخ الاحتياطي قبل استعادة جهاز iPhone الخاص بك.
كيف أقوم بعمل نسخة احتياطية باستخدام الكمبيوتر؟
اعتاد iTunes أن يكون الطريقة الوحيدة التي يمكنك من خلالها نسخ iPhone احتياطيًا إلى جهاز كمبيوتر. لكن Apple أزالت iTunes مع macOS Catalina ؛ أنت الآن بحاجة إلى استخدام Finder لعمل نسخة احتياطية من iPhone.
اتبع التعليمات أدناه لبرنامج الكمبيوتر الخاص بك.
النسخ الاحتياطي باستخدام macOS Catalina أو إصدار أحدث:
- تأكد من أن iPhone الخاص بك غير مقفل وعلى الشاشة الرئيسية.
- قم بتوصيله بالكمبيوتر باستخدام كابل Lightning-to-USB.
- افتح Finder وحدد iPhone الخاص بك من الشريط الجانبي ، ضمن المواقع.
- إذا طُلب منك ذلك ، فانقر فوق إقران في Finder ثم انقر فوق الثقة وأدخل رمز المرور الخاص بك على جهاز iPhone الخاص بك.
- في Finder ، انتقل إلى علامة التبويب "عام" وانتقل لأسفل إلى قسم النسخ الاحتياطية.
- حدد المربع لتشفير النسخ الاحتياطي المحلي واختر كلمة مرور.
- (إذا نسيت كلمة المرور هذه ، فلا يمكنك الاستعادة من النسخة الاحتياطية.)
- انقر فوق النسخ الاحتياطي الآن وانتظر حتى يكتمل النسخ الاحتياطي.
 في macOS Catalina ، يمكنك عرض تقدم النسخ الاحتياطي في الشريط الجانبي لـ Finder.
في macOS Catalina ، يمكنك عرض تقدم النسخ الاحتياطي في الشريط الجانبي لـ Finder. النسخ الاحتياطي باستخدام macOS High Sierra أو إصدار أقدم ، أو باستخدام كمبيوتر شخصي:
- تأكد من أن iPhone الخاص بك غير مقفل وعلى الشاشة الرئيسية.
- قم بتوصيله بالكمبيوتر باستخدام كابل Lightning-to-USB.
- افتح iTunes وانقر على أيقونة iPhone في الزاوية العلوية اليسرى.
- إذا طُلب منك ذلك ، أدخل رمز المرور الخاص بك وانقر فوق الوثوق بهذا الكمبيوتر على جهاز iPhone الخاص بك.
- حدد الملخص من الشريط الجانبي في iTunes.
- حدد المربع لتشفير النسخ الاحتياطي المحلي واختر كلمة مرور.
- (إذا نسيت كلمة المرور هذه ، فلا يمكنك الاستعادة من النسخة الاحتياطية.)
- انقر فوق النسخ الاحتياطي الآن وانتظر حتى يكتمل النسخ الاحتياطي.
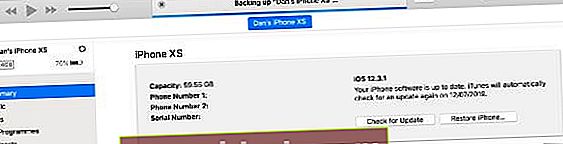 تحقق من تقدم النسخ الاحتياطي الخاص بك في الجزء العلوي من iTunes ، وانتظر حتى ينتهي قبل استعادة iPhone الخاص بك.
تحقق من تقدم النسخ الاحتياطي الخاص بك في الجزء العلوي من iTunes ، وانتظر حتى ينتهي قبل استعادة iPhone الخاص بك.
قم بتدوين المعلومات المهمة
 تحتاج إلى إعادة إدخال كلمة مرور Wi-Fi بعد استعادة جهاز iPhone الخاص بك.
تحتاج إلى إعادة إدخال كلمة مرور Wi-Fi بعد استعادة جهاز iPhone الخاص بك. بعد مسح جهاز iPhone الخاص بك ، تحتاج إلى الاتصال بشبكة Wi-Fi مرة أخرى ، سواء كنت تستعيد البيانات من نسخة احتياطية أم لا. لذا تأكد من حصولك على كلمة مرور Wi-Fi الخاصة بك قبل استعادة جهازك.
إذا كنت تخطط لإعداد iPhone الخاص بك كجديد ، أقترح عليك أيضًا تدوين التطبيقات التي تستخدمها وتخطيط شاشتك الرئيسية. لست بحاجة للتنزيل كل شىء مرة أخرى بعد الاستعادة ، لكنك تريد التأكد من حصولك على أساسياتك اليومية.
يمكنك أيضًا البحث في الإعدادات والتقاط كل ما تريد تكراره:
- أجهزة الإنذار ووقت النوم
- جدول "الرجاء عدم الإزعاج"
- تفضيلات الوصول
- سطوع الشاشة ، التحول الليلي ، حجم النص
- نغمة الرنين وأصوات النظام
- تفضيلات الإعلام
- و اكثر.
أنت لا تفعل ذلك لديك للقيام بأي من هذا ، ولكن يمكن أن يجعل حياتك أسهل بكثير على الطرف الآخر.
كيف يمكنني استعادة iPhone؟
هناك طريقتان لاستعادة iPhone: استخدام تطبيق الإعدادات أو الاتصال بجهاز كمبيوتر. تحقق كلتا الطريقتين نتائج متطابقة ، لذلك من المنطقي فقط استخدام جهاز كمبيوتر إذا كان هذا هو مكان النسخ الاحتياطي.
كيف يمكنني استعادة iPhone الخاص بي باستخدام الإعدادات؟
- افتح تطبيق الإعدادات واضغط على عام.
- قم بالتمرير إلى أسفل وحدد إعادة تعيين> مسح كل المحتوى والإعدادات.
- اختر النسخ الاحتياطي والمسح أو المسح الآن إذا كنت قد قمت بنسخه احتياطيًا بالفعل.
- عند المطالبة ، أدخل رمز المرور وتفاصيل معرف Apple.
- اضغط على محو iPhone.
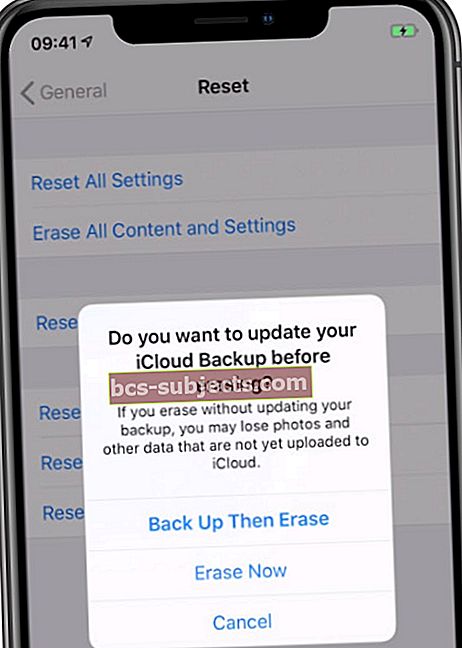 لديك فرصة أخرى لعمل نسخة احتياطية من iPhone الخاص بك قبل مسح كل شيء.
لديك فرصة أخرى لعمل نسخة احتياطية من iPhone الخاص بك قبل مسح كل شيء.
كيف يمكنني الاستعادة باستخدام جهاز كمبيوتر؟
اتبع التعليمات أدناه لبرنامج الكمبيوتر الخاص بك.
الاستعادة باستخدام macOS Catalina أو إصدار أحدث:
- تحتاج أولاً إلى إيقاف تشغيل Find My iPhone على جهازك:
- اذهب إلى الإعدادات> [اسمك]> iCloud.
- قم بالتمرير لأسفل وإيقاف تشغيل Find My iPhone.
- أدخل تفاصيل معرف Apple الخاص بك لإيقاف التشغيل.
- تأكد من أن iPhone الخاص بك غير مقفل وعلى الشاشة الرئيسية.
- قم بتوصيله بالكمبيوتر باستخدام كابل Lightning-to-USB.
- افتح Finder وحدد iPhone الخاص بك من الشريط الجانبي ، ضمن المواقع.
- إذا طُلب منك ذلك ، فانقر فوق إقران في Finder ثم انقر فوق الثقة وأدخل رمز المرور الخاص بك على جهاز iPhone الخاص بك.
- في Finder ، انتقل إلى علامة التبويب "عام".
- انقر فوق استعادة iPhone ... واختر النسخ الاحتياطي أم لا.
- أكد أنك تريد الاستعادة.
 استخدم Finder لمزامنة iPhone الخاص بك ونسخه احتياطيًا واستعادته مع macOS Catalina أو أحدث.
استخدم Finder لمزامنة iPhone الخاص بك ونسخه احتياطيًا واستعادته مع macOS Catalina أو أحدث. الاستعادة باستخدام macOS High Sierra أو إصدار أقدم أو كمبيوتر شخصي:
- تحتاج أولاً إلى إيقاف تشغيل Find My iPhone على جهازك:
- اذهب إلى الإعدادات> [اسمك]> iCloud.
- قم بالتمرير لأسفل وإيقاف تشغيل Find My iPhone.
- أدخل تفاصيل معرف Apple الخاص بك لإيقاف التشغيل.
- تأكد من أن iPhone الخاص بك غير مقفل وعلى الشاشة الرئيسية.
- قم بتوصيله بالكمبيوتر باستخدام كابل Lightning-to-USB.
- افتح iTunes وانقر على أيقونة iPhone في الزاوية العلوية اليسرى.
- إذا طُلب منك ذلك ، أدخل رمز المرور الخاص بك وانقر فوق الوثوق بهذا الكمبيوتر على جهاز iPhone الخاص بك.
- حدد الملخص من الشريط الجانبي في iTunes.
- انقر فوق استعادة iPhone ... واختر النسخ الاحتياطي أم لا.
- أكد أنك تريد الاستعادة.
 تأكد من أن لديك نسخة احتياطية حديثة من جهاز iPhone الخاص بك قبل أن تؤكد أنك تريد استعادتها.
تأكد من أن لديك نسخة احتياطية حديثة من جهاز iPhone الخاص بك قبل أن تؤكد أنك تريد استعادتها.
كيف يمكنني استعادة نسخة احتياطية بعد الاستعادة؟
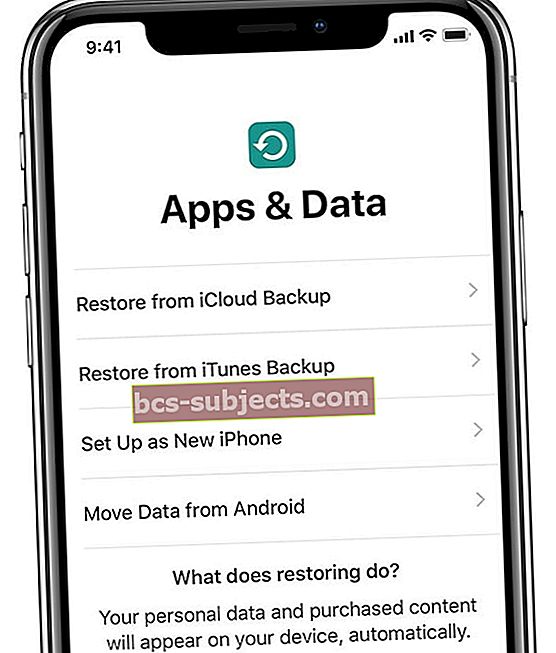 بعد مسح جهاز iPhone الخاص بك ، يمكنك اختيار استعادة نسخة احتياطية أو إعدادها كجهاز جديد.
بعد مسح جهاز iPhone الخاص بك ، يمكنك اختيار استعادة نسخة احتياطية أو إعدادها كجهاز جديد. من السهل جدًا استرداد نسخة احتياطية من iCloud أو من جهاز الكمبيوتر بعد استعادة iPhone. اعتمادًا على مقدار البيانات المطلوب استردادها ، قد تستغرق العملية ما بين عشر دقائق وعدة ساعات.
قد يُطلب منك تسجيل الدخول إلى حساب معرف Apple مختلف أثناء الاسترداد. يحدث هذا إذا تم تنزيل الموسيقى أو الأفلام أو التطبيقات الموجودة في النسخة الاحتياطية باستخدام حساب Apple ID مختلف. يمكنك يتخطى هذا المحتوى إذا كنت لا تعرف كلمة المرور.
أي شيء مخزّن في iCloud - الصور والملاحظات والتذكيرات وما إلى ذلك - يستمر في التنزيل في الخلفية متى كان iPhone متصلاً بشبكة Wi-Fi. قد يستغرق اكتمال هذه التنزيلات يومين ، ولكن يمكنك استخدام جهاز iPhone الخاص بك في هذه الأثناء.
كيف يمكنني استعادة نسخة احتياطية من iCloud؟
- بعد استعادة iPhone الخاص بك ، مرر عبر شاشة الترحيب.
- اتبع التعليمات التي تظهر على الشاشة حتى صفحة التطبيقات والبيانات.
- اختر الاستعادة من iCloud Backup وأدخل تفاصيل معرف Apple الخاص بك.
- اختر استعادة أحدث نسخة احتياطية لجهاز iPhone الخاص بك.
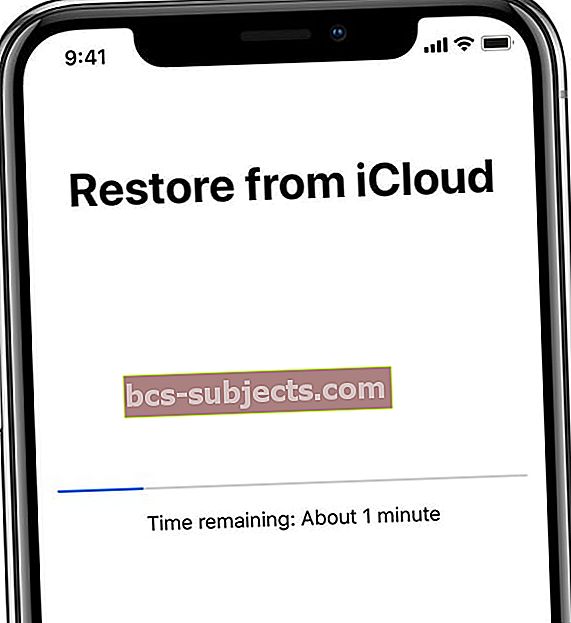 لن يمر وقت طويل حتى تتمكن من استخدام iPhone أثناء تنزيل التطبيقات والوسائط في الخلفية.
لن يمر وقت طويل حتى تتمكن من استخدام iPhone أثناء تنزيل التطبيقات والوسائط في الخلفية.
كيف يمكنني استعادة نسخة احتياطية من جهاز الكمبيوتر الخاص بي؟
اتبع التعليمات أدناه ذات الصلة ببرنامج الكمبيوتر الخاص بك.
الاسترداد باستخدام macOS Catalina أو أحدث:
- قم بتوصيل جهاز iPhone الخاص بك بالكمبيوتر باستخدام كابل Lightning-to-USB.
- افتح iTunes وانقر على أيقونة iPhone في الزاوية العلوية اليسرى.
- افتح Finder وحدد iPhone الخاص بك من الشريط الجانبي ، ضمن المواقع.
- إذا طُلب منك ذلك ، فانقر فوق إقران في Finder ثم انقر فوق الثقة وأدخل رمز المرور الخاص بك على جهاز iPhone الخاص بك.
- في Finder ، انتقل إلى علامة التبويب "عام" وانتقل لأسفل إلى قسم النسخ الاحتياطية.
- انقر فوق استعادة النسخ الاحتياطي ... واختر أحدث نسخة احتياطية لجهاز iPhone الخاص بك.
- إذا تم تشفير نسختك الاحتياطية ، فأدخل كلمة المرور التي أنشأتها.
- انتظر حتى تكتمل الاستعادة قبل فصل جهاز iPhone الخاص بك.
 انقر فوق الزر Restore Backup… في Finder واختر أحدث نسخة احتياطية من iPhone لاستعادتها.
انقر فوق الزر Restore Backup… في Finder واختر أحدث نسخة احتياطية من iPhone لاستعادتها. الاسترداد باستخدام macOS High Sierra أو إصدار أقدم أو كمبيوتر شخصي:
- قم بتوصيل جهاز iPhone الخاص بك بالكمبيوتر باستخدام كابل Lightning-to-USB.
- افتح iTunes وانقر على أيقونة iPhone في الزاوية العلوية اليسرى.
- حدد الملخص من الشريط الجانبي في iTunes.
- انقر فوق استعادة النسخ الاحتياطي ... واختر أحدث نسخة احتياطية لجهاز iPhone الخاص بك.
- إذا تم تشفير نسختك الاحتياطية ، فأدخل كلمة المرور التي أنشأتها.
- انتظر حتى تكتمل الاستعادة قبل فصل جهاز iPhone الخاص بك.
 تأكد من تحديد أحدث نسخة احتياطية لاستعادتها.
تأكد من تحديد أحدث نسخة احتياطية لاستعادتها. كيف أقوم بإعداد كجديد بعد استعادة iPhone الخاص بي؟
إذا كنت تخطط للتخلي عن iPhone الخاص بك ، فلن تحتاج إلى إكمال هذه الخطوة. خلاف ذلك ، يمكنك اختيار إعداد جهاز iPhone الخاص بك كجديد إذا كنت تريد قائمة نظيفة وأداء محسّن.
إذا كنت تستخدم iCloud ، فلا يزال بإمكانك استعادة الكثير من البيانات على جهازك. ولكن قد يستغرق الأمر عدة أيام لإنهاء تنزيل كل شيء عبر شبكة Wi-Fi في الخلفية.
كيف أقوم بإعداد iPhone الخاص بي كجديد؟
- بعد استعادة iPhone الخاص بك ، مرر عبر شاشة الترحيب.
- اتبع التعليمات التي تظهر على الشاشة حتى صفحة التطبيقات والبيانات.
- اختر الإعداد كـ iPhone جديد.
- استمر في اتباع المطالبات ، وتأكد من تسجيل الدخول إلى iCloud.
- بعد اكتمال الإعداد ، قم بتنزيل التطبيقات والمشتريات مرة أخرى ، وقم بتحرير إعدادات الجهاز حسب رغبتك.
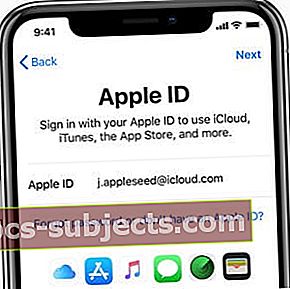 لا يزال بإمكانك استعادة الكثير من البيانات بدون نسخة احتياطية عن طريق تسجيل الدخول إلى معرف Apple الخاص بك والمزامنة عبر iCloud.
لا يزال بإمكانك استعادة الكثير من البيانات بدون نسخة احتياطية عن طريق تسجيل الدخول إلى معرف Apple الخاص بك والمزامنة عبر iCloud.
إذا كنت لا تزال تواجه مشكلات في البرامج بعد الإعداد كجهاز iPhone جديد ، فقم بإلقاء نظرة على استعادة جهازك باستخدام وضع DFU. وإذا لم يساعدك ذلك ، فاتصل بشركة Apple للحصول على مزيد من الدعم. قد تحتاج إلى إصلاح.
أخبرنا إذا كان لديك أي أسئلة حول استعادة iPhone الخاص بك في التعليقات أدناه!

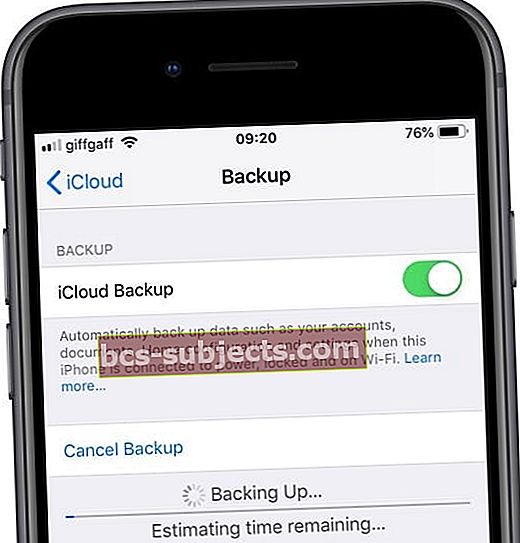 يجب عليك الانتظار حتى يكتمل النسخ الاحتياطي قبل استعادة جهاز iPhone الخاص بك.
يجب عليك الانتظار حتى يكتمل النسخ الاحتياطي قبل استعادة جهاز iPhone الخاص بك.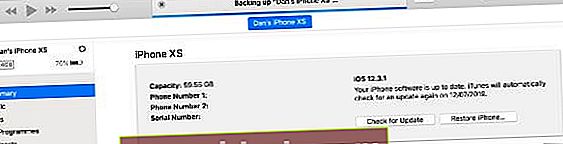 تحقق من تقدم النسخ الاحتياطي الخاص بك في الجزء العلوي من iTunes ، وانتظر حتى ينتهي قبل استعادة iPhone الخاص بك.
تحقق من تقدم النسخ الاحتياطي الخاص بك في الجزء العلوي من iTunes ، وانتظر حتى ينتهي قبل استعادة iPhone الخاص بك.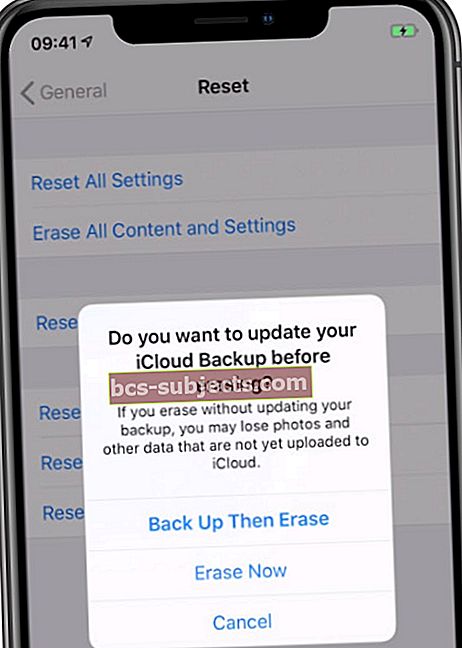 لديك فرصة أخرى لعمل نسخة احتياطية من iPhone الخاص بك قبل مسح كل شيء.
لديك فرصة أخرى لعمل نسخة احتياطية من iPhone الخاص بك قبل مسح كل شيء. تأكد من أن لديك نسخة احتياطية حديثة من جهاز iPhone الخاص بك قبل أن تؤكد أنك تريد استعادتها.
تأكد من أن لديك نسخة احتياطية حديثة من جهاز iPhone الخاص بك قبل أن تؤكد أنك تريد استعادتها. 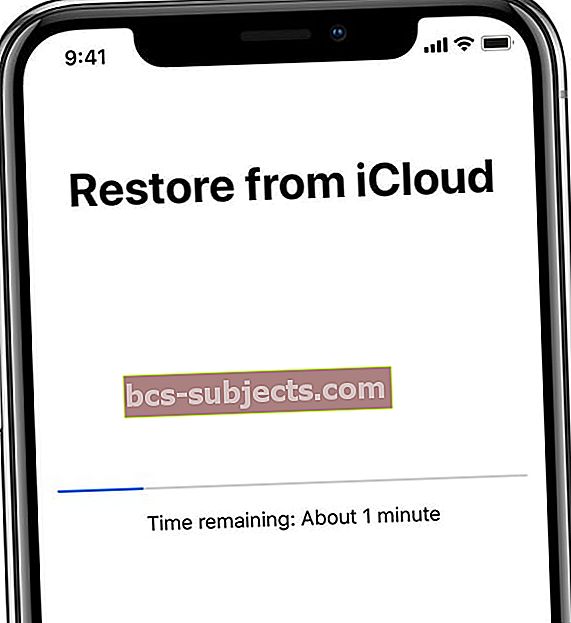 لن يمر وقت طويل حتى تتمكن من استخدام iPhone أثناء تنزيل التطبيقات والوسائط في الخلفية.
لن يمر وقت طويل حتى تتمكن من استخدام iPhone أثناء تنزيل التطبيقات والوسائط في الخلفية.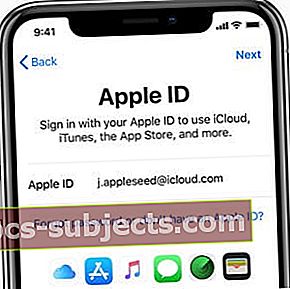 لا يزال بإمكانك استعادة الكثير من البيانات بدون نسخة احتياطية عن طريق تسجيل الدخول إلى معرف Apple الخاص بك والمزامنة عبر iCloud.
لا يزال بإمكانك استعادة الكثير من البيانات بدون نسخة احتياطية عن طريق تسجيل الدخول إلى معرف Apple الخاص بك والمزامنة عبر iCloud.
