يكتشف مستخدمو iPhone و iPad و iPod touch أنه لا يمكنهم مزامنة أجهزتهم في iTunes. عند محاولة القيام بذلك ، يتلقون رسالة الخطأ التالية:
"تعذرت مزامنة iPhone بسبب فشل بدء جلسة المزامنة."
 رسالة خطأ مثل هذه تمنعك من مزامنة جهازك. صورة من iMyPhone.
رسالة خطأ مثل هذه تمنعك من مزامنة جهازك. صورة من iMyPhone. ماذا يحدث هنا؟ لماذا لا يتزامن iPhone الخاص بي مع iTunes؟ ولماذا تفشل جلسة مزامنة iTunes في البدء؟
لقد وضعنا هذه المشاركة معًا لنقدم لك إجابات على كل هذه الأسئلة ، والأهم من ذلك ، لنخبرك بكيفية إصلاحها.
نصائح سريعة:
- أغلق كل تطبيق وفرض إعادة تشغيل جهازك.
- أعد تشغيل iTunes أثناء توصيل جهازك.
- احذف النسخ الاحتياطية لجهازك من iTunes.
- قم بالتحديث إلى أحدث إصدار من iOS و iTunes.
- اختبر الكابلات والمنافذ.
- قم بإزالة وإعادة تثبيت iTunes على جهاز الكمبيوتر الخاص بك.
- قم باستعادة جهازك باستخدام وضع DFU.
لا تعد جلسة مزامنة iTunes التي فشلت في البدء هي المشكلة الوحيدة التي يواجهها الأشخاص مع برنامج iTunes من Apple. على الرغم من أن نصائح استكشاف الأخطاء وإصلاحها الخاصة بنا يمكن أن تحل مجموعة واسعة من المشكلات ، إذا تلقيت رسالة خطأ مختلفة عن الرسالة المذكورة أعلاه ، فقد ترغب في الاطلاع على منشور استكشاف الأخطاء وإصلاحها في iTunes أيضًا.
ماذا يحدث مع خطأ iTunes هذا؟
قد يرغب مستخدمو iPhone و iPad و iPod touch في مزامنة أجهزتهم مع iTunes لعدد من الأسباب المختلفة: لإنشاء نسخة احتياطية أو لتحديث iOS أو لنقل محتوى مثل الصور ومقاطع الفيديو والموسيقى.
 يمكنك مزامنة الكثير من البيانات عبر iTunes.
يمكنك مزامنة الكثير من البيانات عبر iTunes. من الممكن المزامنة مع iTunes عبر Wi-Fi ، ولكن للتبسيط في دليل تحرّي الخلل وإصلاحه هذا ، نقترح توصيل جهازك بكابل Lightning. بعد القيام بذلك ، ستتم مطالبتك بإلغاء قفل جهازك وقد يتم منحك الخيار يثق هذا الحاسوب.
 تأكد من موافقتك على الوثوق بجهاز الكمبيوتر الخاص بك إذا طُلب منك ذلك.
تأكد من موافقتك على الوثوق بجهاز الكمبيوتر الخاص بك إذا طُلب منك ذلك. يحاول iTunes بعد ذلك نقل البيانات بين جهاز الكمبيوتر الخاص بك وجهاز iOS الخاص بك. قد يستغرق التحميل دقيقتين ، ولكن في النهاية تفشل المزامنة وظهور رسالة الخطأ التالية:
"تعذرت مزامنة iPhone بسبب فشل بدء جلسة المزامنة."
لماذا تفشل جلسة مزامنة iTunes في البدء؟
هناك العديد من الأسباب المختلفة التي قد تؤدي إلى فشل بدء جلسة مزامنة iTunes.
قد يكون البرنامج الموجود على أحد الأجهزة أو الآخر قديمًا أو به عيوب. قد يتم تعطيل الاتصال المادي بسبب الكابلات التالفة أو المنافذ المتسخة. أو قد تكون البيانات التي يحاول iTunes مزامنتها تالفة.
النتيجة النهائية هي نفسها: iTunes غير قادر على مزامنة البيانات عبر الأجهزة.
لحسن الحظ ، يمكن حل معظم هذه المشكلات. وما لم يكن هناك ضرر مادي ، يجب أن تكون قادرًا على إصلاحه بنفسك.
كيف تصلح عدم مزامنة iTunes مع iPhone أو iPad أو iPod touch؟
اتبع خطوات استكشاف الأخطاء وإصلاحها أدناه إذا كان iPod touch أو iPad أو iPhone الخاص بك لا يتزامن مع iTunes. لقد قمنا بإدراجها بالترتيب من الأسرع إلى الأطول لتوفير الوقت.
ابدأ كل خطوة بجهازك غير متصل بـ iTunes وتأكد من محاولة المزامنة مرة أخرى بعد كل قسم.
1. أغلق كل تطبيق وفرض إعادة تشغيل جهازك
أغلق كل تطبيق على iPhone أو iPad أو iPod touch ثم أعد تشغيله قبل محاولة المزامنة مرة أخرى. وجد بعض المستخدمين أنه يتعين عليهم القيام بهذه الخطوة مرتين قبل أن يقوم جهاز iPhone الخاص بهم بالمزامنة مع iTunes مرة أخرى.
 أغلق التطبيقات قبل إعادة تشغيل جهازك.
أغلق التطبيقات قبل إعادة تشغيل جهازك. على iPhone X أو أحدث وأجهزة iPad ، اسحب لأعلى من أسفل الشاشة وتوقف مؤقتًا في المنتصف. على iPod touch أو طرز iPhone السابقة ، انقر نقرًا مزدوجًا فوق زر الصفحة الرئيسية.
سترى كل تطبيق مفتوح على جهازك ، قم بدفعه من أعلى الشاشة واحدًا تلو الآخر لإغلاقه.
اتبع الإرشادات أدناه لفرض إعادة تشغيل جهازك.
كيف أفرض إعادة تشغيل iPhone 8 أو أحدث ، أو iPad Pro 11 بوصة ، أو iPad Pro 12.9 بوصة؟
- اضغط بسرعة على زر رفع الصوت.
- اضغط بسرعة على زر خفض الصوت.
- اضغط مع الاستمرار على زر Sleep / Wake.
- استمر في الضغط حتى ترى شعار Apple.
كيف أقوم بفرض إعادة تشغيل iPhone 7؟
- اضغط مع الاستمرار على زر خفض الصوت وزر النوم / الاستيقاظ.
- استمر في الضغط على كلا الزرين حتى ترى شعار Apple.
كيف أقوم بفرض إعادة تشغيل جهاز iPhone 6S أو إصدار أقدم ، أو iPad ، أو iPod touch؟
- اضغط مع الاستمرار على زر الصفحة الرئيسية وزر النوم / الاستيقاظ
- استمر في الضغط على كلا الزرين حتى ترى شعار Apple.
2. أعد تشغيل iTunes أثناء توصيل جهازك
 أغلق iTunes أثناء توصيل جهازك.
أغلق iTunes أثناء توصيل جهازك. سواء كنت تستخدم جهاز كمبيوتر يعمل بنظام Mac أو Windows ، أغلق iTunes وأعد فتحه بعد توصيل جهازك بالكمبيوتر.
قم بتوصيل iPhone أو iPad أو iPod touch بـ iTunes باستخدام كابل البرق. افتح جهازك واختر الوثوق بهذا الكمبيوتر إذا ظهرت مطالبة. انتظر لحظة وأغلق iTunes إذا تم فتحه تلقائيًا.
افتح iTunes مرة أخرى يدويًا. انتظر دقيقة حتى يتم تحميله بالكامل ثم أغلقه مرة أخرى. افتح iTunes مرة أخرى وحاول إجراء جلسة مزامنة أخرى.
3. حذف النسخ الاحتياطية لجهازك من iTunes
قبل القيام بهذه الخطوة ، يجب عليك التأكد من أن لديك نسخة احتياطية ثانية من جهاز iPhone أو iPad أو iPod touch. يمكنك عمل نسخة احتياطية على iCloud ، أو عمل نسخة احتياطية على جهاز كمبيوتر مختلف ، أو عمل نسخة من نسخة iTunes الاحتياطية الحالية وحفظها في مكان آخر على جهاز الكمبيوتر الخاص بك.
لنسخ نسخة iTunes الاحتياطية الخاصة بك في مكان آخر ، تحتاج إلى تحديد موقع مجلد النسخ الاحتياطية على جهاز الكمبيوتر الخاص بك.
إذا كنت تواجه صعوبة في القيام بذلك ، فانقر بزر الماوس الأيمن على النسخة الاحتياطية من صفحة أجهزة iTunes المذكورة أدناه. لديك بعد ذلك خيار العرض في Finder.
 انقر بزر الماوس الأيمن وحدد إظهار في Finder لنسخ النسخ الاحتياطية.
انقر بزر الماوس الأيمن وحدد إظهار في Finder لنسخ النسخ الاحتياطية. عندما يكون لديك نسخة احتياطية ثانوية لجهازك ، احذف النسخ الاحتياطية في iTunes باستخدام الإرشادات التالية.
كيف يمكنني حذف النسخ الاحتياطية في iTunes؟
- افتح برنامج iTunes.
- على نظام macOS: انتقل إلى iTunes> التفضيلات.
- على نظام Windows: اذهب إلى تحرير> التفضيلات.
- انقر فوق الأجهزة وحدد نسخة احتياطية للجهاز.

- تحوم فوق نسخة احتياطية للحصول على تفاصيل إضافية.
- انقر فوق حذف النسخ الاحتياطي ، وأكد حذف.
 حدد النسخ الاحتياطية القديمة واحذفها من iTunes.
حدد النسخ الاحتياطية القديمة واحذفها من iTunes. كيف يمكنني إعادة تعيين سجل المزامنة في iTunes؟
عندما يفشل iTunes في المزامنة ، اعتادت Apple أن توصي بإعادة تعيين سجل المزامنة في iTunes.
يمكن القيام بذلك عن طريق الانتقال إلى التفضيلات> الأجهزة> إعادة تعيين سجل المزامنة. لن يؤدي القيام بذلك إلى حذف أي بيانات ، ولكن ربما يطالبك بدمج المحتوى أو استبداله في المرة التالية التي تجري فيها المزامنة.
ومع ذلك ، لم يعد هذا خيارًا في iTunes 12.8 أو أحدث. قامت Apple بإزالة زر Reset Sync History ، على الأقل من إصدار macOS من iTunes.
من المفترض أنهم وجدوا أنها لا تعمل كأداة مفيدة لتحرّي الخلل وإصلاحه.
4. قم بالتحديث إلى أحدث برامج iOS و iTunes
من الشائع أن يطور البرنامج أخطاءً يمكن أن تؤدي إلى مشاكل مثل عدم مزامنة iPhone مع iTunes. الحل الأفضل والوحيد لهذا هو استخدام أحدث البرامج المتاحة حيث يقوم المطورون بإصدار تحديثات بشكل متكرر لتصحيح هذه الأخطاء.
تأكد من أنك تقوم بتشغيل أحدث إصدار من iOS على iPhone أو iPad أو iPod touch وأن لديك أحدث إصدار من iTunes على جهاز Mac أو الكمبيوتر الشخصي.
كيف أقوم بتحديث البرنامج على جهاز iPhone أو iPad أو iPod touch الخاص بي؟
- اذهب إلى الإعدادات> عام> تحديث البرنامج.
- انتظر حتى يتحقق جهازك من التحديثات.
- قم بتنزيل وتثبيت أي تحديثات يجدها.
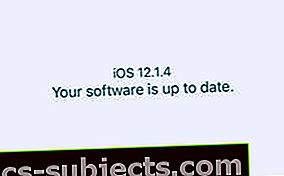 تحقق من تحديث برنامج iOS الخاص بك.
تحقق من تحديث برنامج iOS الخاص بك.
كيف أقوم بتحديث iTunes على جهاز Mac الخاص بي؟
- انتقل إلى Apple> تفضيلات النظام> تحديث البرنامج.
- انتظر حتى يقوم جهاز Mac الخاص بك بالتحقق من وجود تحديثات.
- قم بتنزيل وتثبيت أي تحديثات يجدها.
 تحقق من تحديث برنامج macOS الخاص بك.
تحقق من تحديث برنامج macOS الخاص بك.
كيف أقوم بتحديث iTunes على كمبيوتر شخصي يعمل بنظام Windows؟
- افتح iTunes وانتقل إلى Help> Check for Updates.
- اتبع المطالبات لتنزيل التحديثات وتثبيتها.
- إذا لم يكن هناك خيار التحقق من وجود تحديثات: افتح متجر Microsoft.
- انتقل إلى المزيد> التنزيلات والتحديثات> الحصول على التحديثات.
- اتبع المطالبات لتنزيل التحديثات وتثبيتها.
5. اختبر الكابلات والمنافذ
حان الوقت لاختبار أجهزتك. قد تكون الأعطال في كابل البرق أو منفذ USB للكمبيوتر أو منفذ lightning لجهاز iOS هي سبب فشل جلسة مزامنة iTunes الخاصة بك.
من السهل نسبيًا اختبار أجهزتك ، ولكن قد يكون إصلاحه مزعجًا أو مكلفًا إذا كانت هناك مشكلة.
ابدأ بتوصيل كابل Lightning بمنفذ USB مختلف على جهاز الكمبيوتر الخاص بك. استخدم واحدة كنت أعمالا معينة.
إذا أمكن ، اختبر جهاز USB مختلفًا في نفس المنفذ للتحقق من أنه يعمل بكامل وظائفه.
 جرب جهاز USB مختلفًا - مثل لوحة المفاتيح - لاختبار منافذك.
جرب جهاز USB مختلفًا - مثل لوحة المفاتيح - لاختبار منافذك. افحص الآن منفذ lightning على iPhone أو iPad أو iPod touch.
سلط ضوءًا كشافًا هناك وتحقق من تراكم النسالة أو الحطام. يمكن أن تتداخل هذه الأوساخ مع الاتصال ويجب إزالتها بعناية باستخدام فرشاة مقاومة للكهرباء الساكنة أو منفضة هواء مضغوطة.
أخيرًا ، حاول استخدام كابل Lightning مختلف. حتى إذا كان جهازك يعمل على شحن الجهاز ، فقد يظل غير قادر على نقل البيانات.
تحقق من وجود اهتراء أو مكامن الخلل على طول الكابل ، والتي قد تكون علامة على التلف. إذا كنت تستخدم كابل Lightning تابعًا لجهة خارجية ، فابحث عنه في قاعدة بيانات شهادة MFi من Apple للتأكد من مصادقته بواسطة Apple.
6. قم بإزالة وإعادة تثبيت iTunes على جهاز الكمبيوتر الخاص بك
من الممكن أن يكون iTunes تالفًا وتحتاج إلى إعادة تثبيته. هناك عدة طرق مختلفة لإزالة iTunes وإعادة تثبيته اعتمادًا على ما إذا كنت تستخدم جهاز Mac أو كمبيوتر شخصي يعمل بنظام Windows والمكان الذي قمت بتنزيله منه في الأصل.
كيف أقوم بإعادة تثبيت iTunes على جهاز Mac الخاص بي؟
تم دمج iTunes في macOS ، مما يعني أنه لا يمكنك إلغاء تثبيته بسهولة. بدلاً من ذلك ، فإن أفضل حل هو إعادة تثبيت macOS بالكامل باستخدام وضع الاسترداد. قد يستغرق هذا عدة ساعات.
لا ينبغي أن يؤثر على بياناتك ولكننا نوصي بشدة بعمل نسخة احتياطية من جهاز Mac الخاص بك قبل المتابعة.
- انتقل إلى Apple> Shut Down وانتظر حتى يتم إيقاف تشغيل جهاز Mac تمامًا.

- قم بتشغيل جهاز Mac الخاص بك مع الاستمرار الأمر + R..
- استمر في الضغط على كلا المفتاحين حتى ترى شعار Apple أو كرة أرضية دوارة.
- أدخل كلمة مرور البرنامج الثابت إذا طُلب منك ذلك.
- عندما تظهر نافذة أدوات macOS المساعدة ، حدد إعادة تثبيت macOS.
- اتبع التعليمات التي تظهر على الشاشة وانتظر حتى تنتهي عملية إعادة التثبيت.
 اختر إعادة تثبيت macOS من قائمة أدوات Apple.
اختر إعادة تثبيت macOS من قائمة أدوات Apple. كيف يمكنني إعادة تثبيت iTunes على كمبيوتر شخصي يعمل بنظام Windows؟
تختلف إرشادات إزالة iTunes وإعادة تثبيته على جهاز كمبيوتر يعمل بنظام Windows وفقًا لإصدار Windows الخاص بك والمكان الذي قمت بتنزيل iTunes منه. نتيجة لذلك جزئيًا ، يمكن أن تكون التعليمات طويلة ومعقدة بعض الشيء.
لهذا السبب ، نقترح عليك اتباع الدليل الموجود على موقع ويب Apple لإزالة iTunes وإعادة تثبيته على جهاز كمبيوتر يعمل بنظام Windows.
7. قم باستعادة iPhone أو iPad أو iPod touch باستخدام وضع DFU
الخطوة الأخيرة هي استعادة إعدادات المصنع لجهاز iOS الخاص بك. يؤدي القيام بذلك إلى مسح جميع المحتويات والبيانات منه ، لذلك يجب عليك ذلك تأكد من أن لديك نسخة احتياطية قبل المضي قدمًا.
 قم بعمل نسخة احتياطية قبل استعادة جهازك!
قم بعمل نسخة احتياطية قبل استعادة جهازك! نقترح إجراء استعادة باستخدام وضع تحديث البرنامج الثابت للجهاز (DFU) لأنه يزيل ويعيد تثبيت كل جزء من البرامج والبرامج الثابتة على جهازك. إنه المستوى الأكثر اكتمالا من الاستعادة الممكنة.
لقد أنشأنا منشورًا مختلفًا تمامًا يشرح بالضبط كيفية الدخول إلى وضع DFU على أي iPhone أو iPad أو iPod touch. اتبع التعليمات هناك واستعد جهازك من نسخة احتياطية بعد ذلك.
 اتبع الخطوات الواردة في منشورنا لاستعادة جهازك باستخدام وضع DFU.
اتبع الخطوات الواردة في منشورنا لاستعادة جهازك باستخدام وضع DFU.  اختر الإعداد كجديد لمعرفة ما إذا كانت النسخة الاحتياطية تالفة. صورة من شركة آبل.
اختر الإعداد كجديد لمعرفة ما إذا كانت النسخة الاحتياطية تالفة. صورة من شركة آبل. إذا استمر فشل جلسة مزامنة iTunes في البدء ، فإننا نقترح تكرار استعادة وضع DFU ولكن ليس استعادة أي بيانات من نسخة احتياطية. قم بإعداد جهازك كجديد وحاول المزامنة مع iTunes مرة أخرى.
إذا نجح ذلك ، فستكون النسخة الاحتياطية هي المشكلة.
ستظل قادرًا على استيراد البيانات من خلال iCloud أو المزامنة عبر iTunes أو تثبيت التطبيقات من App Store. لكن للأسف لن تتمكن من استعادة كل شيء من نسخة احتياطية.
نأمل أن يجيب هذا الدليل الشامل على جميع أسئلتك ويصلح رسالة الخطأ "فشل بدء جلسة المزامنة" في iTunes. أخبرنا بالخطوة التي نجحت بالنسبة لك أو تواصل معنا في التعليقات إذا كنت لا تزال تواجه مشكلة.


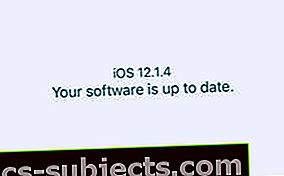 تحقق من تحديث برنامج iOS الخاص بك.
تحقق من تحديث برنامج iOS الخاص بك. تحقق من تحديث برنامج macOS الخاص بك.
تحقق من تحديث برنامج macOS الخاص بك.

