يمنحك Screen Time على iOS القدرة على زيادة الإنتاجية وتقليل العادات الرقمية غير الصحية. لكن استخدامه يتطلب إنشاء رمز مرور آخر! بالنسبة لبعض الأشخاص ، هذا عدد كبير جدًا ، وهذا هو السبب في أن هذا المنشور يوضح لك كيفية إعادة تعيين رمز مرور مدة استخدام الجهاز إذا نسيته (أو إذا كنت لا تتذكر وجود رمز مرور على الإطلاق!)
نظرًا لأن Screen Time على iOS و macOS و iPadOS يستخدم رمز مرور مختلفًا ومخصصًا عن جهازك ، فمن المهم أن نعرف جميعًا كيفيةإعادة تعيين رمز مرور وقت الشاشة إذا كنت قد نسيته أو حتى إذا لم يكن لديك!
اتبع هذه النصائح السريعة لإعادة تعيين رمز مرور وقت الشاشة
- بالنسبة للمشاكل المتعلقة بـ macOS Catalina + فقط ، قم بتسجيل الخروج والعودة مرة أخرى إلى حساب Apple ID / iCloud الخاص بك
- بالنسبة إلى أجهزة iPhone و iPads و iPod ، حاول تسجيل الخروج من Apple ID / iCloud الخاص بك ، وقم بإيقاف تشغيل Screen Time في تطبيق الإعدادات ، ثم قم بتسجيل الدخول مرة أخرى باستخدام Apple ID / iCloud
- وجد بعض المستخدمين أنهم بحاجة فقط إلى تسجيل الخروج من معرف Apple الخاص بهم وتسجيل الدخول مرة أخرى لإعادة تعيين رمز مرور وقت الشاشة
- بالنسبة إلى macOS Catalina أو iOS و iPadOS ، حاول استخدام معرف Apple الخاص بك لأجهزة Appleاستعادة رمز مرور وقت الشاشة(الميزة حاليًا في مرحلة تجريبية)
- مع iOS 13.0-13.3 ، حاول إزالة رمز مرور Screen Time عن طريق إيقاف تشغيل Find My ، وعمل نسخة احتياطية مشفرة ، وأخيراً ، امسح واستعد جهازك باستخدام تلك النسخة الاحتياطية المشفرة
- في الإصدارات الأقدم من iOS 7-12.4 ، استخدم pinfinder لتحديد موقع رمز المرور الخاص بك من نسخة احتياطية من iTunes
- يجب أن يحاول منظمو العائلة إعادة تعيين رمز مرور وقت الشاشة أجهزتهم الخاصة باستخدام رمز مرور الجهاز أو Touch ID أو Face ID
ما هو Screen Time في iOS و iPadOS و macOS؟
تهدف ميزة Screen Time من Apple إلى تحسين صحتنا الرقمية. يتوفر Screen Time في iPadOS و iOS 12 والإصدارات الأحدث وفي macOS Catalina والإصدارات الأحدث. تساعدك هذه الميزة في مراقبة استخدامك للتطبيقات (وإذا تم إعدادها مع مشاركة العائلة ، لعائلتك) وهي أداة رائعة للمساعدة في تقليل أي عادات رقمية غير صحية ، مثل الألعاب المفرطة أو استخدام الوسائط الاجتماعية.

تسمح لك مدة استخدام الجهاز بإعداد قيود على أجهزة iOS الخاصة بك وعائلتك ، بما في ذلك:
- التوقف يؤدي إلى تعتيم الشاشة وحظر التطبيقات غير المدرجة ضمن "المسموح به دائمًا". تحدد حدود التطبيق حدًا زمنيًا لاستخدام التطبيق في فئات مثل "الشبكات الاجتماعية"
- حدود التطبيق تعيين حدود يومية لفئات التطبيق مع حدود التطبيق. يتم تحديث حدود التطبيق هذه يوميًا عند منتصف الليل. بالإضافة إلى ذلك ، يمكنك أنت أو منظم العائلة حذفها في أي وقت
- دائما مسموح يوفر وصولاً ثابتًا إلى تطبيقات معينة ، حتى عند الوصول إلى حدود وقت التوقف عن العمل أو التطبيق. بشكل افتراضي ، يُسمح دائمًا بالهاتف والرسائل و FaceTime والخرائط - ولكن يمكنك تغييرها
- قيود المحتوى والخصوصية استبدال إعداد القيود من iOS 11 والإصدارات الأقدم. من خلال قيود المحتوى والخصوصية ، يمكن للوالدين تقييد محتوى البالغين وإعدادات الخصوصية على أجهزة أطفالهم. من الممكن أيضًا مراقبة وقت استخدام عائلتك للتطبيقات والتطبيقات عبر iCloud
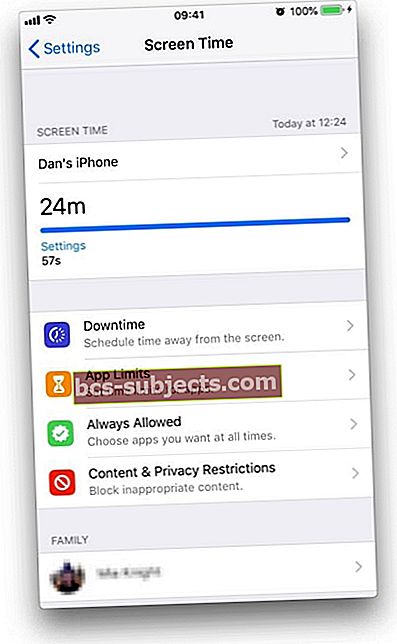 يتتبع Screen Time استخدام جهازك
يتتبع Screen Time استخدام جهازك
ما هو رمز مرور وقت الشاشة؟
يُستخدم رمز مرور مدة استخدام الجهاز لتأمين قيود الخصوصية والمحتوى أو للسماح بتمديد الوقت في حدود التطبيق. تطالب Apple بإنشاء رمز مرور Screen Time عند تنشيط Screen Time على جهاز الطفل أو الوصول إلى قيود المحتوى والخصوصية على أي جهاز.
يمكنك أيضًا اختيار إنشاء رمز مرور Screen Time إذا كنت تريد خيار طلب المزيد من الوقت على التطبيقات المحظورة.
 أدخل رمز مرور Screen Time للسماح بوقت إضافي على التطبيقات
أدخل رمز مرور Screen Time للسماح بوقت إضافي على التطبيقات رمز مرور وقت الشاشة المكون من 4 أرقام منفصل عن رمز المرور المستخدم عند قفل جهازك وإلغاء قفله. بهذه الطريقة يمكن للوالدين الحفاظ على سرية الأمر مع السماح للأطفال بمعرفة رمز المرور القياسي.
لسوء الحظ ، هذا يعني أن هناك رمز مرور إضافي قد تنساه. في حين أنه من الممكن تعطيل رمز مرور Screen Time بعد إنشائه ، فإنك تحتاج إلى تذكره وإدخاله للقيام بذلك.
كيفية إعادة تعيين كلمة مرور وقت الشاشة على macOS Catalina +
 يتتبع Screen Time في macOS كل تطبيق مفتوح ، وليس فقط التطبيقات التي تستخدمها بالفعل.
يتتبع Screen Time في macOS كل تطبيق مفتوح ، وليس فقط التطبيقات التي تستخدمها بالفعل. إذا كانت لديك مشاكل مع جهاز Mac الخاص بك فقط (وليس iPhone أو iPad أو iPod) ، فإن تسجيل الخروج من Apple ID / iCloud يبدو أنه خيارك الأفضل
- فتح تفضيلات النظام
- انقر فوق الخاص بك التفاح معرف
- إختر ملخص
- انقر خروج
- ننصحك بالاحتفاظ بنسخة من بيانات iCloud الخاصة بك على جهاز Mac الخاص بك قبل تسجيل الخروج ، وحدد مربعات الاختيار وحدد أحتفظ بنسخة
- من الجيد أيضًا الاحتفاظ بنسخة من كلمات مرور Safari على جهاز Mac ، حيث تختار كلمات مرور Safari ابق على جهاز Mac هذا
- ثم اذهب الى تفضيلات النظام> مدة استخدام الجهاز
- انقرخيارات واختر تشغيل
- قم بإعداد كلمة مرور جديدة
- تحقق من أن مدة استخدام الجهازمشاركة عبر الأجهزة لم يتم تحديده - إذا كان الأمر كذلك ، فقم بإلغاء تحديده
- قم بتسجيل الدخول مرة أخرى إلى حساب Apple ID / iCloud الخاص بك
لمزيد من التفاصيل ، راجع هذه الإرشادات خطوة بخطوة حول كيفية تسجيل الخروج والدخول إلى iCloud على macOS Catalina +
ألا تتذكر رمز مرور مدة استخدام الجهاز؟ كيفية إعادة تعيين رمز مرور وقت الشاشة
إذا كنت لا تتذكر رمز مرور Screen Time الخاص بك وكنت تستخدم macOS Catalina 10.15.4 أو iOS 13.4 والإصدارات الأحدث ، فهناك ميزة جديدة (حاليًا في مرحلة تجريبية) تتيح لك إعادة تعيين رمز المرور باستخدام معرف Apple الخاص بك!
بالنسبة لإصدارات macOS و iOS و iPadOS الأقدم أو إذا لم تقم أبدًا بإعداد معرف Apple الخاص بك لإعادة تعيين رمز مرور وقت الشاشة ، تقترح Apple أن تمسح جهازك وتحذفه ، ثم قم بإعداده على أنه جهاز جديد لإزالة رمز مرور وقت الشاشة.
لسوء الحظ ، باتباع نصيحة Apple ، يجب عليك إعداده على أنه جديد. لا تؤدي استعادة جهازك باستخدام نسخة احتياطية إلى إزالة رمز مرور وقت الشاشة.
نظرًا لأن معظمنا يفضل عدم فقد جميع البيانات والصور والرسائل والملفات الأخرى الخاصة بنا فقط للتغلب على رمز مرور وقت الشاشة المنسي ، توضح هذه المقالة بعض النصائح لمساعدتك على تجنب الاضطرار إلى إعداد جهازك على أنه جديد.
هل أنت مُنظِّم أسرة أو أحد الوالدين للمشاركة العائلية؟
للمشاركة العائلية ، يجب أن يتم تعيينك كأحد الوالدين لتغيير أو إعادة تعيين رمز مرور وقت الشاشة (أو إلىتوقف عن مشاركة معلومات وقت الشاشة مع الآخرين في العائلة)
للحصول على وصول كامل لتعطيل ميزات Screen Time ، اطلب منظم الأسرة الحالي لمنحك امتيازات الوالدين من خلال الانتقال إلى المنظم الإعدادات> ملف تعريف معرف Apple> مشاركة العائلة> حدد اسمك> تغيير الوالد / الوصي إلى تشغيل.يمكنك أيضًا زيارة iCloud عبر الإنترنت عبر Safari أو متصفح الويب والانتقال إلى الإعدادات> المشاركة العائلية وإجراء تغييرات هناك.
إذا قمت بإعداد Screen Time لأحد أفراد الأسرة ، فسيتم تشغيل جهازك من خلال Family Sharing ونسيت رمز مرور مدة استخدام الجهاز ، يمكنك إعادة تعيينه جهازك باستخدام رمز مرور جهازك أو Touch ID أو Face ID.
لتغيير أو إيقاف تشغيل رمز مرور مدة استخدام الجهاز لجهاز طفلك
- على جهازك ، انتقل إلى الإعدادات> مدة استخدام الجهاز> اسم طفلك
- مقبض تغيير رمز مرور وقت الشاشة أو قم بإيقاف تشغيل رمز مرور وقت الشاشة
- المصادقة التغيير باستخدام Face ID أو Touch ID أو رمز المرور الخاص بجهازك
تعرف على المزيد حول مدة استخدام الجهاز والمشاركة العائلية في هذه المقالة: كيفية إعداد تطبيق ScreenTime على المشاركة العائلية ، دليل شامل
استخدم معرف Apple الخاص بك لإعادة تعيين رمز مرور Screen Time لنظامي التشغيل iOS و iPadOS (13.4+) و macOS (10.15.4+)
الجديد في macOS و iOS و iPadOS هو وسيلة لإعادة تعيين رمز مرور وقت الشاشة باستخدام معرف Apple الخاص بك - يسمى استعادة رمز مرور وقت الشاشة.
للعمل ، تحتاج أولاً إلى إيقاف تشغيل رمز مرور وقت الشاشة أو تغييره ثم إعادة تمكينه
- اذهب إلىالإعدادات> مدة استخدام الجهاز
- انتقل لأسفل إلى تغيير رمز مرور وقت الشاشة
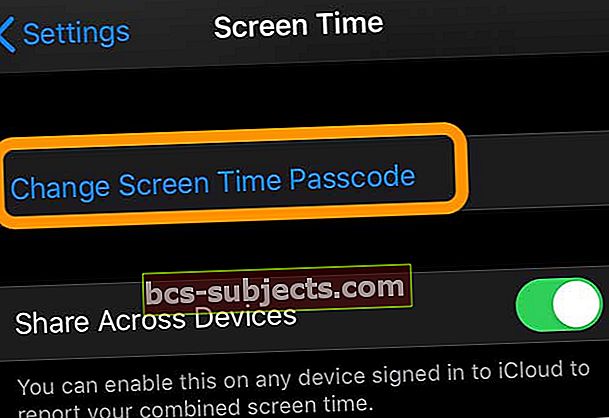
- اضغط إما تغيير رمز مرور وقت الشاشة أو قم بإيقاف تشغيل رمز مرور وقت الشاشة
- أدخل رمز مرور مختلفًا مكونًا من 4 أرقام
- قم بتأكيد رمز المرور المكون من 4 أرقام
- تظهر رسالة تسألك عما إذا كنت تريد استخدام معرف Apple الخاص بك لإعادة تعيين رمز مرور وقت الشاشة
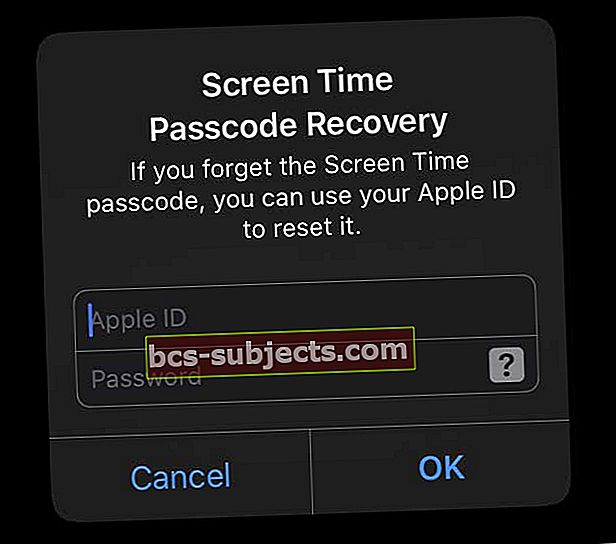
- ادخل إسم المستخدم وكلمة المرور لأبل واضغط نعم لقبول (موصى به) أو انقر فوق يلغي على عدم القبول
- عندما تضغط على إلغاء ، تسألك Apple إذا كنت متأكدًا
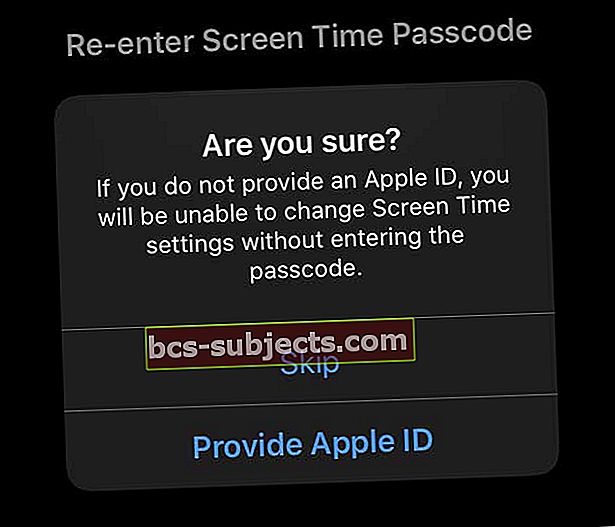
- إختر تقديم معرف Apple لاستخدام معرف Apple الخاص بك لإعادة تعيين رمز مرور Screen Time (موصى به)
- إختر يتخطى لتأكيد أنك لا تريد استخدام معرف Apple الخاص بك لإعادة تعيين رمز مرور وقت الشاشة
- عندما تضغط على إلغاء ، تسألك Apple إذا كنت متأكدًا
- أنت الآن جاهز لاستخدام معرف Apple الخاص بك لاستعادة رمز مرور Screen Time الخاص بك!
إعادة تعيين رمز مرور وقت الشاشة باستخدام Screen Time Passcode Recovery ومعرف Apple الخاص بك على أجهزة iPhone و iPad و iPod
إذا قمت بإعداد Apple ID الخاص بك لإعادة تعيين رمز مرور Screen Time ، فمن السهل جدًا استعادة الوصول إلى Screen Time عندما تنسى رمز المرور الخاص بك.
- مقبض الإعدادات> مدة استخدام الجهاز
- إختر تغيير رمز مرور وقت الشاشة
- أكد أنك تريد تغيير رمز المرور أو حدد إيقاف
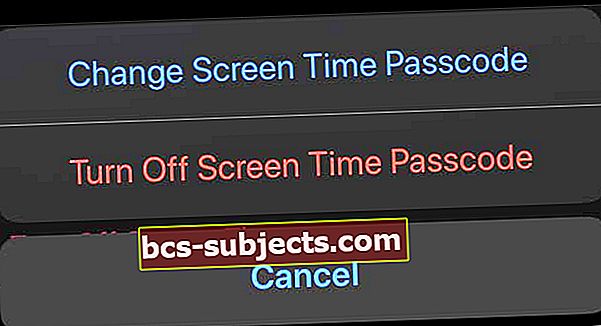
- مقبض نسيت رمز المرور
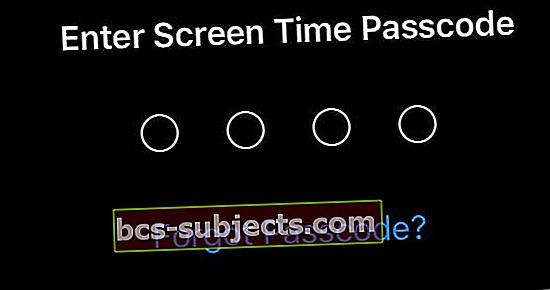
- ادخل إسم المستخدم وكلمة المرور لأبل واضغط نعم
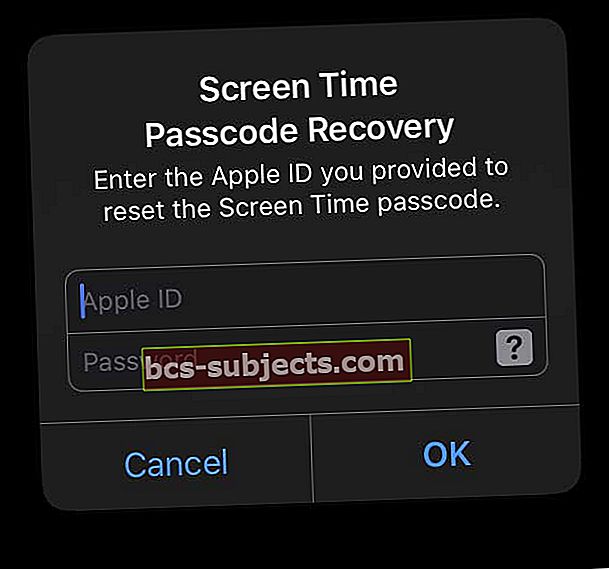
- بمجرد أن تؤكد Apple بيانات اعتماد معرف Apple الخاص بك ، أدخل رمز مرور جديد لـ Screen Time
- قم بتأكيد رمز مرور وقت الشاشة الجديد
كيفية إعادة تعيين رمز مرور وقت الشاشة على جهاز Mac باستخدام Screen Time Passcode Recovery
- إختر قائمة Apple> تفضيلات النظام> Screen Time
- اضغط على زر خيارات أكثر بثلاث نقاط في الزاوية اليسرى السفلية
- إخترتغيير رمز المرور
- يختار نسيت رمز المرور
- أدخل معرف Apple وكلمة المرور اللذين استخدمتهما لإعداد رمز مرور Screen Time
- بمجرد أن تؤكد Apple بيانات اعتماد معرف Apple الخاص بك ، أدخل رمز مرور جديد لـ Screen Time
- قم بتأكيد رمز مرور وقت الشاشة الجديد
توصي Apple باستخدام رموز مرور Screen Time على أجهزة Mac للأطفال والمستخدمين القياسيين فقط - وليس للمسؤولين.
كيفية إعادة تعيين رمز مرور وقت الشاشة لإصدارات iOS 13 و iPadOS الأقدم أو في حالة عدم نجاح Screen Time Passcode Recovery
قم بتسجيل الخروج من حساب Apple ID / iCloud الخاص بك وقم بتسجيل الدخول مرة أخرى
اكتشف بعض القراء أنه إذا قاموا بتسجيل الخروج من معرف Apple الخاص بهم ، فإن Screen Time يقوم تلقائيًا بتعطيل رمز المرور ويسمح لهم بإعادة تعيينه بعد تسجيل الدخول مرة أخرى
- اذهب إلى الإعدادات> ملف تعريف معرف Apple
- قم بالتمرير لأسفل وانقر فوق خروج
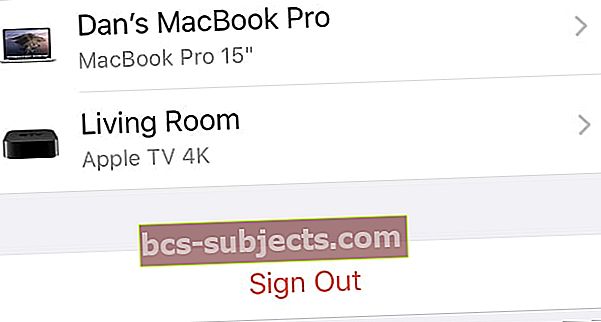 انقر فوق تسجيل الخروج في الجزء السفلي من إعدادات معرف Apple الخاص بك.
انقر فوق تسجيل الخروج في الجزء السفلي من إعدادات معرف Apple الخاص بك. - إذا رأيت خيارات لتسجيل الخروج من iCloud و Store ، أو iCloud فقط ، أو المتجر فقط ، فاختر تسجيل الخروج من iCloud
- أدخل كلمة مرور معرف Apple الخاص بك وانقر فوق اطفئه
- ننصحك بالاحتفاظ بنسخة من بياناتك على جهازك

- مقبض خروج
- انقر فوق تسجيل الخروج مرة أخرى لتأكيد رغبتك في تسجيل الخروج من iCloud
- بمجرد تسجيل الخروج ، أعد تشغيل جهازك
- ثم قم بتسجيل الدخول مرة أخرى إلى معرف Apple الخاص بك
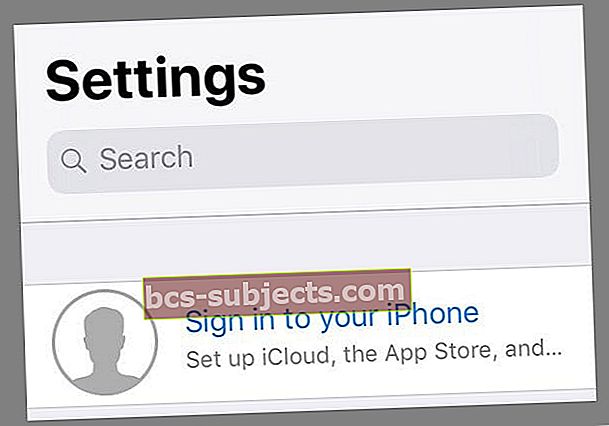
- تحقق من مدة استخدام الجهاز ومعرفة ما إذا كان يمكنك إعداد رمز مرور جديد أو اختيار عدم استخدام رمز مرور
حاول استعادة نسخة احتياطية مشفرة
نظرًا لأن iPadOS و iOS 13 لا يتضمنان نسخة من رمز مرور Screen Time في نسخة iTunes أو Finder الاحتياطية ، فإن استخدام أداة مثل pinfinder (موصى به لنظام iOS 12 والإصدارات الأقدم) لا يعمل لأن كلمة المرور غير موجودة. ما نوصي بتجربته بدلاً من ذلك هو استعادة من نسخة احتياطية مشفرة.
- منعطف أو دور اوجد لجهازك بالذهاب إلى الإعدادات> معرف Apple> Find My وإيقاف تشغيله
- قم بتوصيل جهازك بجهاز الكمبيوتر الخاص بك باستخدام iTunes (Windows و macOS Mojave والإصدارات الأقدم) أو Finder (macOS Catalina +)
- قبل تشفير نسختك الاحتياطية ، نقترح عليك أولاً أرشفة نسخة احتياطية حديثة لحفظها (بالإضافة إلى أنها سهلة للغاية!)
- أنشئ نسخة احتياطية مشفرة من جهازك ، إذا لم يكن لديك واحدة متاحة بالفعل. عند إنشاء نسخة احتياطية مشفرة لجهازك ، تحتاج أيضًا إلى إلغاء قفل جهازك برمز مرور الجهاز
- كل النسخ الاحتياطية المشفرة لها كلمة مرور. تأكد من كتابة كلمة المرور هذه أو حفظها / تخزينها. نوصيك أيضًا بوضع علامة في المربع تذكر كلمة المرور هذه في سلسلة المفاتيح الخاصة بك. لا يمكنك استخدام نسخة احتياطية مشفرة بدون كلمة المرور هذه. يؤدي تشفير النسخ الاحتياطية أيضًا على الفور إلى الكتابة فوق النسخ الاحتياطية السابقة وتشفيرها ، لذا من الضروري معرفة كلمة المرور!
- بمجرد حصولك على نسخة احتياطية مشفرة ، اضغط على زر استعادة وقم بتأكيد اختيارك
 تأكد من أن لديك نسخة احتياطية حديثة من جهاز iPhone الخاص بك قبل أن تؤكد أنك تريد استعادتها.
تأكد من أن لديك نسخة احتياطية حديثة من جهاز iPhone الخاص بك قبل أن تؤكد أنك تريد استعادتها. - عند سؤالك ، اختر النسخة الاحتياطية المشفرة للاستعادة منها
إذا لم يفلح ذلك ، فقم بمسح الجهاز مرة أخرى واستعادته من نسخة احتياطية تم إنشاؤها قبل إنشاء كلمة مرور لـ Screen Time. إذا لم يكن لديك مثل هذه النسخة الاحتياطية ، فيجب عليك مسح الهاتف بالكامل وإعداده مرة أخرى من نقطة الصفر.
استخدم pinfinder لإعادة تعيين رمز مرور Screen Time لنظام iOS 7 حتى iOS 12.4
- إذا كنت تستخدم iTunes لإجراء نسخ احتياطي لجهازك على جهاز Mac أو Windows ، فقد أنشأ المطور GWatts تطبيقًا صغيرًا لنظامي التشغيل Mac و Windows يسمى PinFinder يحاول العثور على رمز مرور وقت الشاشة أو القيود الخاصة بـ iDevice (راجع هذه المقالة للحصول على مزيد من التفاصيل - ابحث في القسم نسيت وقت الشاشة أو كلمة مرور القيود)
- يدعم Pinfinder فقط iOS 7-12.4 -iOS 13 و iPadOS غير مدعومين
- قام بعض القراء بحفظ نسخة احتياطية على أجهزة الكمبيوتر الخاصة بهم (Windows أو Mac) باستخدام iTunes ثم استخدموا pinfinder للحصول على رمز المرور
- إذا لم تعمل نسخة iTunes الاحتياطية العادية ، فحاول توصيل جهازك بـ iTunes وعمل نسخة احتياطية محلية مشفرة. ثم استخدم pinfinder لمسح تلك النسخة الاحتياطية المشفرة وتحديد موقع رمز مرور القيود لهذا الجهاز المحدد
- لمزيد من المعلومات ، تحقق من صفحة معلومات GWatts GitHub لـ PinFinder
- هناك بعض أدوات الجهات الخارجية لاستخراج رموز مرور وقت الشاشة أو القيود. ليس لدينا أي توصيات محددة لأننا لم نستخدم هذه الأدوات. لكنها متوفرة - ابحث عن البرامج المصنفة على أنها برامج الاستخراج الاحتياطية
- تذكر قراءة مراجعات وتقارير المستخدم لمعرفة ما إذا كانت هذه الأدوات تعمل بالفعل
هل تحاول تغيير رمز مرور مدة استخدام الجهاز ولكنه لا يعمل؟ 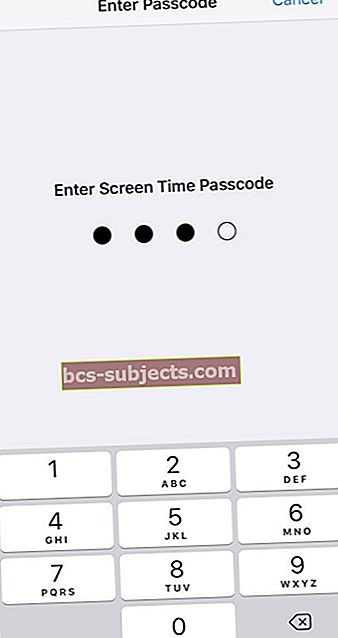
إذا كنت تحاول تغيير رمز مرور مدة استخدام الجهاز أو اكتشفه أطفالك والآن تحتاج إلى تغييره ، ووجدت أنه لا يعمل ، فأنت لست وحدك. يخبرنا الكثير من الآباء أنه حتى بعد تغيير رمز مرور Screen Time ، لا يزال رمز المرور القديم يعمل ولا يزال بإمكان أطفالهم تجاوز كل هذه القيود و / أو تغيير حدود تطبيقاتهم.
إذا كان هذا الموقف يشبهك ، فإن الحل الأكثر موثوقية لدينا هو إعادة تعيين جميع الإعدادات على أجهزة أطفالك.
امسح كل الاعدادت (يجب أن يكون الملاذ الأخير لأنه يعيد تعيين جميع ميزاتك الشخصية إلى إعدادات المصنع الافتراضية)
- اذهب إلى الإعدادات> عام> إعادة تعيين> إعادة تعيين الكل
 اختر إعادة تعيين جميع الإعدادات على جهاز iPhone أو iPad.
اختر إعادة تعيين جميع الإعدادات على جهاز iPhone أو iPad. - يعيد هذا التعيين إلى الإعدادات الافتراضية لكل شيء في الإعدادات ، بما في ذلك الإشعارات والتنبيهات والسطوع وإعدادات الساعة مثل التنبيهات
- تؤدي إعادة تعيين جميع الإعدادات أيضًا إلى إعادة جميع ميزاتك الشخصية والمخصصة مثل الخلفيات وإعدادات إمكانية الوصول إلى إعدادات المصنع الافتراضية.
- لا يؤثر تنفيذ هذا الإجراء على أي من بيانات جهازك الشخصي ، بما في ذلك الصور والنصوص والمستندات والملفات الأخرى
- تحتاج إلى إعادة تكوين هذه الإعدادات بمجرد إعادة تشغيل جهاز iPhone أو iDevice
هل قمت بتحديث iOS أو iPadOS والآن تطلب Screen Time إدخال رمز مرور؟
هل تتجه إلى الإعدادات لإلقاء نظرة على مدة استخدام الجهاز؟ ولكن بعد ذلك يطلب رمز مرور - واحد على حد علمك ، لم تقم بإعداده مطلقًا؟ وأنت غير قادر على التغيير إلى رمز المرور لتستمر الأمور؟
إذا قمت بتحديث iOS الخاص بك من iOS 11 أو إصدار سابق ويطلب Screen Time إدخال رمز مرور ، فحاول إدخال رمز مرور القيود (أو رمز مرور الوصول الإرشادي إذا كنت تستخدم هذه الميزة)
يرث Screen Time رمز مرور القيود من iOS السابق
يبدو أن الأشخاص الذين تم تمكين القيود أو الوصول الإرشادي لديهم قبل التحديث ، يجدون أن التحديث يعمل تلقائيًا على تشغيل إعدادات المحتوى والخصوصية في Screen Time ويربطها برمز مرور القيود القديمة (الوصول الإرشادي).
يخبرنا العديد من قرائنا أنهم يرون هذه المشكلة حتى عندما تكون القيود معطلة ولكن في الماضي ، استخدموا تقييدًا أو رمز مرور وصول موجّهًا (لم يعودوا يتذكرونه).
لم يكن لديك رمز مرور القيود مطلقًا؟
لا يقوم بعض القراء مطلقًا بإعداد رمز مرور للقيود ، ولكن عند تشغيل Screen Time لأول مرة ، لا يزال يطلب رمز مرور.
ما نجح بالنسبة لبعض الأشخاص هو إدخال رمز مرور الجهاز الحالي أو السابق - رمز المرور الذي يستخدمونه أو يستخدمونه لإلغاء تأمين أجهزة iDevices الخاصة بهم.
نصيحة أخرى اكتشفها بعض القراء كانت استخدام أي أربعة أرقام فقط - أرقام عشوائية تمامًا لا علاقة لها برمز مرور الجهاز. وقد نجحت! إذهب واستنتج
لذا حاول إدخال أي أربعة أرقام ستتذكرها في المستقبل - أو الأفضل من ذلك تدوينها أو حفظها يدويًا في كلمات المرور والحسابات الخاصة بك عن طريق تحويلها إلى موقع ويب زائف (مثل limits.me أو screentime.me - فهي تعمل فقط مع عنوان نقطة في النهاية)
كيفية تعطيل رمز مرور وقت الشاشة
إذا كنت تعرف رمز مرور مدة استخدام الجهاز ولكنك لا تريد استخدامه بعد الآن ، فيمكنك اختيار تعطيله في الإعدادات. انتقل إلى صفحة إعدادات مدة استخدام الجهاز واضغط على تغيير رمز مرور وقت الشاشة.
من هناك سيكون لديك خيار قم بإيقاف تشغيل رمز مرور وقت الشاشة، أدخل الرمز المكون من 4 أرقام ، وبذلك تكون قد انتهيت.
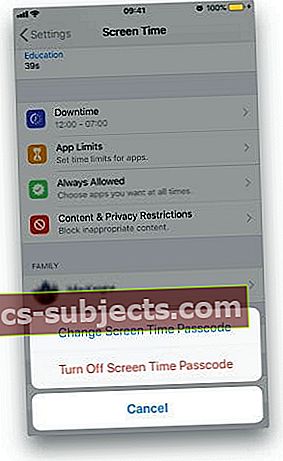 يمكنك تعطيل رمز مرور وقت الشاشة في الإعدادات
يمكنك تعطيل رمز مرور وقت الشاشة في الإعدادات ومع ذلك ، في حالة فقد رمز مرور Screen Time أو نسيانه ، فإن خياراتك هي إما مسح الجهاز باستخدام iTunes واستعادته من نسخة احتياطية تم إنشاؤها قبل إعداد رمز مرور Screen Time (أو القيود) ، أو جرب PinFinder ، أو استخدم رمزًا ثالثًا -أداة الاستخراج الاحتياطية الطرفية.
حتى إذا كنت لا تعرف رمز مرور وقت الشاشة ، فلا يزال بإمكانك عمل نسخ احتياطية جديدة باستخدام iCloud أو iTunes.
أدوات مثل PinFinder ومستخلصات الجهات الخارجية تلك تستعيد رمز مرور وقت الشاشة من نسخة احتياطية مشفرة من iTunes.
هل نسيت رمز المرور القديم لقيود iOS؟
إذا كنت لا تستطيع تذكر رمز المرور السابق لقيود iOS ، فإن نصيحة Apple هي مسح جهازك ثم إعداده كجديد لإزالة رمز مرور Screen Time الذي لا تعرفه.
لا تعمل استعادة iDevice باستخدام نسخة احتياطية حديثة لأن رمز القيود يتبعك ويصبح رمز مرور وقت الشاشة. وذلك لأن رمز المرور القديم لقيود iOS ورموز مرور وقت الشاشة لنظام التشغيل iOS 12 يتم تخزينها في نسخ احتياطية وتعود عند استعادة جهازك. بالنسبة للأشخاص الذين يستخدمون iOS 13 و iPadOS ، لم تعد Apple تخزن رمز مرور Screen Time في أي نسخة احتياطية من iTunes بما في ذلك النسخ الاحتياطية المشفرة.
إذا كان لديك نسخة احتياطية أقدم من iOS (iOS 12.4 والإصدارات الأقدم) من قبل تمكين رمز المرور Screen Time وإعداد كلمة مرور، يمكنك استعادة جهازك من النسخة الاحتياطية لرمز مرور وقت الشاشة السابق.نظرًا لأن Apple لم تعد تخزن رمز مرور Screen Time في أي نسخة احتياطية من Finder أو iTunes بما في ذلك النسخ الاحتياطية المشفرة ، فإن هذا لا يعمل مع النسخ الاحتياطية لـ iOS 13 و iPadOS.
باستخدام الإصدار 12.4 من نظام التشغيل iOS والإصدارات الأقدم ، وليس لديك نسخة احتياطية تم إنشاؤها أو تعرفها قبلقمت بإعداد كلمة مرور Screen Time؟
اتبع هذه الخطوات لإنشاء نسخة احتياطية مشفرة عبر iTunes واستخدم Pinfinder (أو أداة استخراج نسخة احتياطية من جهة خارجية) لاستعادة رمز المرور المفقود.
كيفية استخدام Pinfinder لاستعادة رمز مرور وقت الشاشة أو القيود (iOS 7 إلى iOS 12.4)
- بالنسبة للأشخاص الذين يستخدمون macOS Mojave ، تأكد من السماح بالوصول إلى المحطة الطرفية: افتح ملف تفضيلات النظام> الأمان والخصوصية > حدد علامة التبويب الخصوصية وأضف Terminal إلى قائمة التطبيقات المسموح بها
- قم بعمل نسخة احتياطية من iDevice على جهاز كمبيوتر باستخدام iTunes (تأكد من عمل نسخة احتياطية للجهاز المعني حتى إذا تم إعداد رمز مرور Screen Time على جهاز آخر)
- بالنسبة لنظام التشغيل iOS 12 ، يجب عليك تحديد مربع تشفير النسخ الاحتياطي لـ iPhone
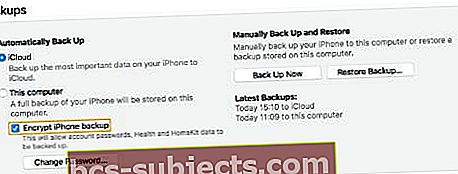 ضع علامة في هذا المربع لإنشاء نسخة احتياطية مشفرة على iTunes
ضع علامة في هذا المربع لإنشاء نسخة احتياطية مشفرة على iTunes - قم بتنزيل أحدث إصدار من pinfinder
- بمجرد تنزيله وتثبيته ، قم بتشغيله
- في غضون بضع دقائق ، ابحث عن مدة استخدام الجهاز أو رمز مرور القيود على الشاشة
ألا تريد استخدام محدد الدبوس أو أدوات الطرف الثالث المماثلة؟
إذا كنت لا تريد استخدام pinfinder أو أداة مشابهة ولا يمكنك تذكر رمز المرور ، فإن خيارك الوحيد بخلاف تجاهله هو مسح جهازك ، ثم إعداده كجهاز جديد لإزالة رمز المرور. ما لم تقم بعمل نسخة احتياطية قبل أن تنسى رمز المرور ، فليس هناك طريقة لحفظ بيانات جهازك. يؤدي مسح جهازك إلى إزالة جميع بياناتك وإعداداتك.
لا وقت؟ تحقق من مقطع الفيديو الخاص بنا حول كيفية إعادة تعيين رمز مرور وقت الشاشة
هناك فرصة كبيرة إذا كنت قد مررت بكل ذلك ، فلن ترغب أبدًا في استخدام Screen Time مرة أخرى!
لكن هذا سيكون عارًا حقيقيًا. يوفر Screen Time فرصة ممتازة للاستيلاء على مزيد من التحكم في وقتك. يتيح لك التأكد من أن أجهزتك تعمل على تحسين حياتك بدلاً من مجرد تشتيت انتباهك عنها.
نصائح للقارئ
- يوصي Bryan بالعملية التالية عندما لا تتمكن من تغيير كلمة مرور وقت الشاشة ولن يقوم iPhone بتسجيل الخروج من معرف Apple الخاص به أو استعادته من نسخة احتياطية مشفرة.
1. قم بإيقاف تشغيل Find My
2. إنشاء نسخة احتياطية مشفرة
3. قم بتشغيل Find My
4. انتقل إلى icloud.com/find ، وقم بتسجيل الدخول وابحث عن iPhone
5. استخدم المسح للعثور على iPhone الخاص بي لإعادة ضبط الجهاز
6. قم بتسجيل الدخول مرة أخرى إلى iPhone عند استعادته - لا تقم بإعداد معرف اللمس أو رمز المرور
7. استعادة النسخة الاحتياطية من iTunes
8. قم بتشغيل الإعداد - لا تقم بإعداد رمز المرور أو Touch ID
9. قم بإيقاف تشغيل وقت الشاشة - لا يلزم إدخال رمز مرور
10. السماح بإعادة تحميل جميع التطبيقات من متجر Apple.
11. استخدم Finish iPhone Setup لإعداد رمز المرور ومعرف اللمس.
- التبديل إلى إيقاف تشغيل "مدة استخدام الجهاز"شارك عبر الأجهزة على جميع أجهزة Apple الخاصة بك بما في ذلك أجهزة Mac. بمجرد أن فعلت ذلك ، تعمل الأشياء مرة أخرى!
- قم بتسجيل الخروج من معرف Apple الخاص بك من تطبيق الإعدادات لتعطيل Screen Time على جهازك ، وتجاوز رمز المرور
- كل ما فعلته هو تسجيل الخروج من معرف Apple الخاص بي وتسجيل الدخول مرة أخرى. إعادة تعيين رمز مرور وقت الشاشة الخاص بي مع القليل من الجلبة!
- لقد قمت بتشغيل إعداد المشاركة عبر الأجهزة وتمكنت من تعيين رمز مرور جديد لوقت الشاشة
- حاول تغيير رمز مرور فتح قفل iPhone الخاص بك من رقم مكون من ستة أرقام إلى رمز مرور أبجدي رقمي مكون من 4 أرقام. بمجرد التغيير ، حاول استخدام هذا الرقم المكون من 4 أرقام لرمز مرور Screen Time. لقد نجحت معي عندما لم يفعل أي شيء آخر!
- ما نجح بالنسبة لي هو استعادة iPhone الخاص بي من ملف ipsw باستخدام iTunes. للقيام بذلك ، اضغط على مفتاح Alt / Option عند تحديد خيار استعادة iPhone في iTunes. بالنسبة لنظام التشغيل Windows ، استخدم مفتاح Shift
- قبل أن تفعل أي شيء ، حاول إدخال 1-2-3-4 ، 1-1-1-1 ، أو 0-0-0-0. أو حتى الأرقام الأربعة الأولى من رمز مرور جهازك. غالبًا ما تستخدم هذه الأرقام الأربعة كإعدادات افتراضية
- إذا تلقيت الرسالة "حاول مرة أخرى في غضون X دقيقة" ، فانتقل إلى الإعدادات> عام> التاريخ والوقت وحرّك الوقت إلى الأمام. ثم حاول إدخال رمز مرور آخر
- ستتخطى استعادة DFU قيود رمز المرور وتسمح لك بمسح أي جهاز iDevice
- لقد استخدمت أداة جهة خارجية تسمى iPhone Backup Extractor لتحديد رمز مرور وقت الشاشة الخاص بي. إنه ليس مجانيًا ولكنه أنقذني من الاضطرار إلى إعادة تعيين iPhone الخاص بي كجديد

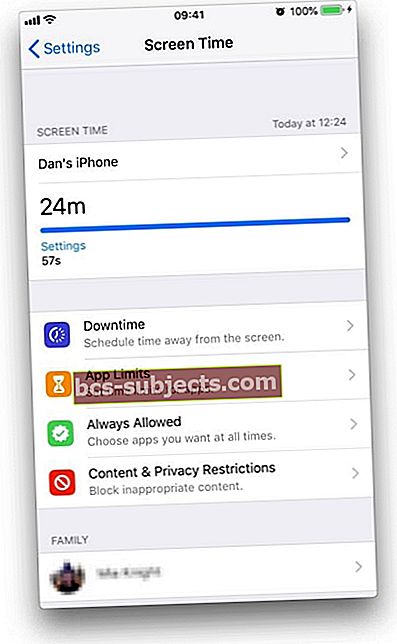 يتتبع Screen Time استخدام جهازك
يتتبع Screen Time استخدام جهازك
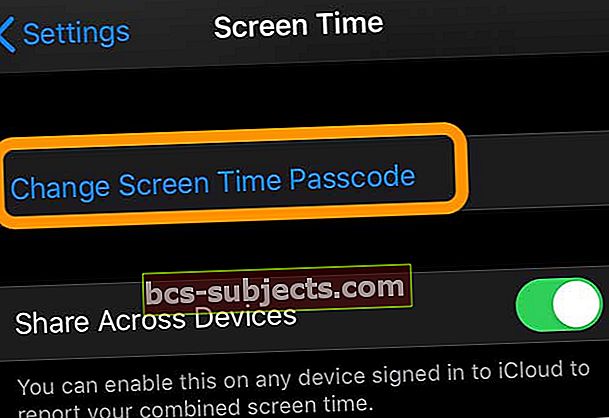
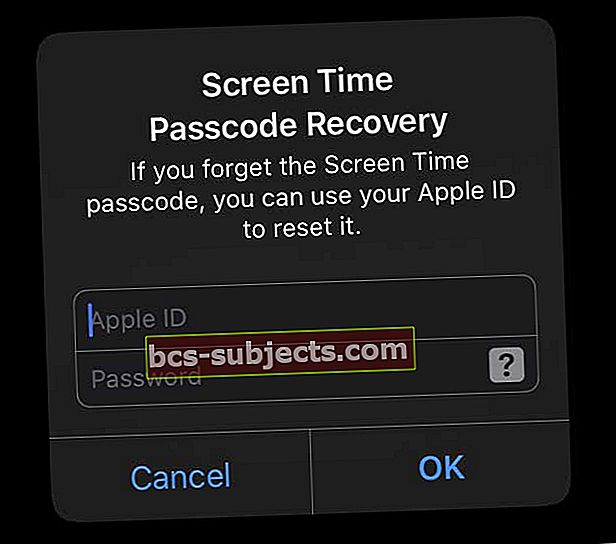
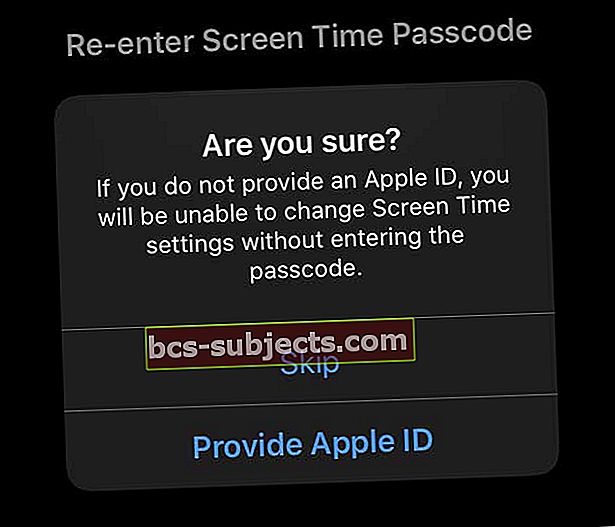
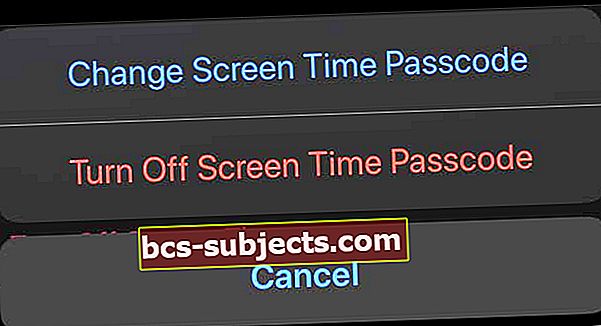
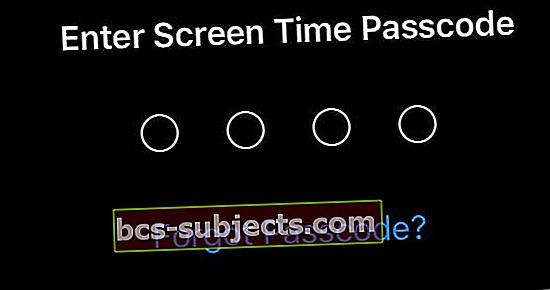
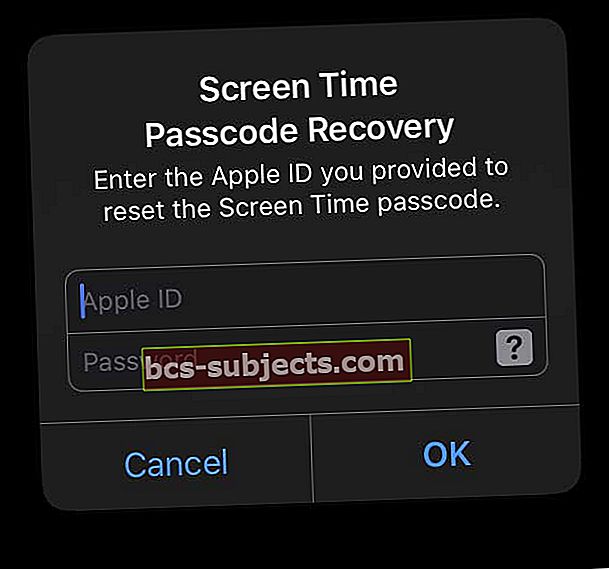
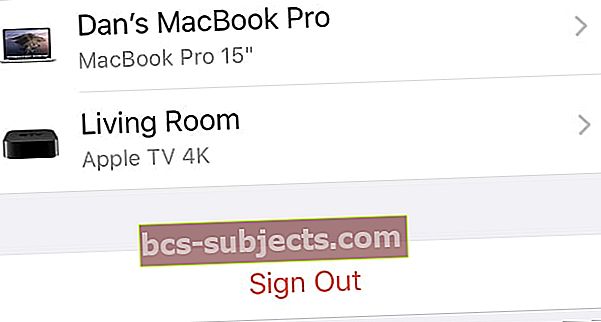 انقر فوق تسجيل الخروج في الجزء السفلي من إعدادات معرف Apple الخاص بك.
انقر فوق تسجيل الخروج في الجزء السفلي من إعدادات معرف Apple الخاص بك.
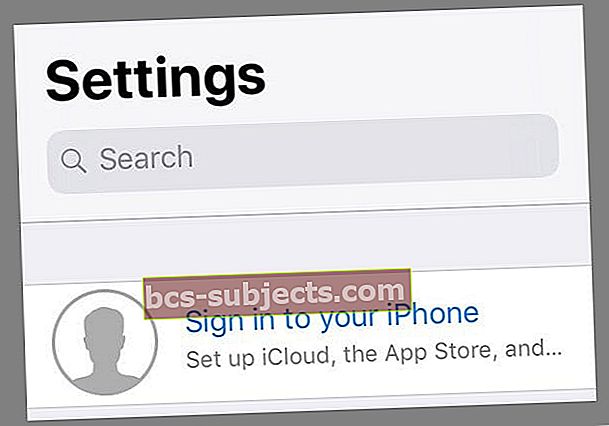
 تأكد من أن لديك نسخة احتياطية حديثة من جهاز iPhone الخاص بك قبل أن تؤكد أنك تريد استعادتها.
تأكد من أن لديك نسخة احتياطية حديثة من جهاز iPhone الخاص بك قبل أن تؤكد أنك تريد استعادتها.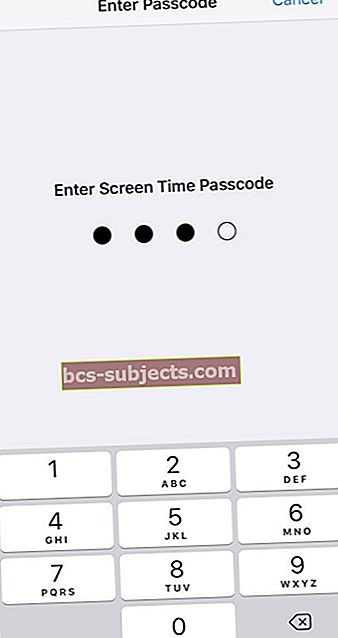
 اختر إعادة تعيين جميع الإعدادات على جهاز iPhone أو iPad.
اختر إعادة تعيين جميع الإعدادات على جهاز iPhone أو iPad.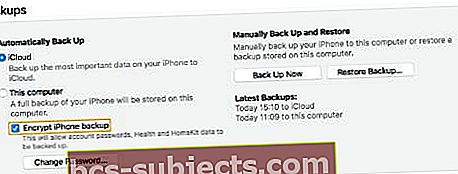 ضع علامة في هذا المربع لإنشاء نسخة احتياطية مشفرة على iTunes
ضع علامة في هذا المربع لإنشاء نسخة احتياطية مشفرة على iTunes

