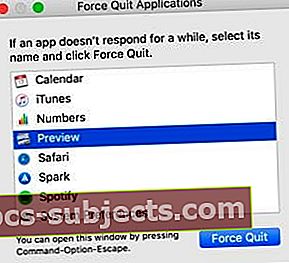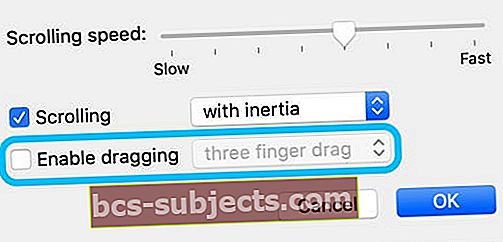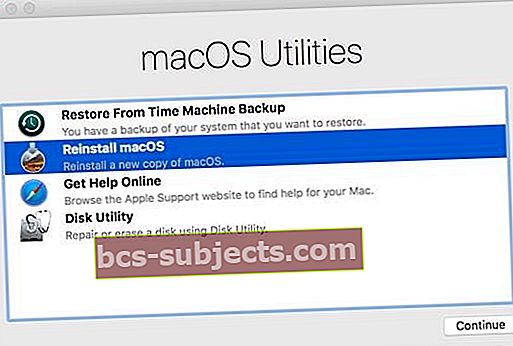انقر واسحب. الأمر بسيط جدًا وبديهي جدًا. صممت Apple البرنامج على جهاز Mac الخاص بك حول هذه الوظيفة الأساسية. ولكن عندما تنقر لوحة التعقب بمفردها ، فإن كل شيء يسحب. هذا ليس جيدًا - اكتشف ما يمكنك فعله لإصلاحه!
 يبدو Magic Trackpad 2 أنيقًا ومستقبليًا ، ولكن لا يزال بإمكانه التوقف عن النقر أيضًا! صورة من Pocket Lint.
يبدو Magic Trackpad 2 أنيقًا ومستقبليًا ، ولكن لا يزال بإمكانه التوقف عن النقر أيضًا! صورة من Pocket Lint. لا يهم ما إذا كنت المالك الفخور لأحدث جهاز MacBook ، مع لوحة التعقب Force Touch الرائعة ، أو مستخدم iMac مع Magic Trackpad 2. تحتاج إلى نقرة عمل لتشغيل جهاز Mac الخاص بك.
عندما تنقر لوحة التتبع من تلقاء نفسها - أو لا تفتح نفسها أبدًا! - يقوم المؤشر بسحب الملفات عبر الشاشة ، ويميز كل أنواع النص ، ويعمل بطرق أخرى غير منتظمة. إنه غير قابل للاستخدام.
يخرج العديد من المستخدمين من ضمان AppleCare لمدة عام عند توقف النقرة عن العمل. لحسن الحظ ، من الممكن أحيانًا إصلاحه في المنزل بنفسك. أفضل من ذلك ، قد يكون مجانيًا.
اتبع هذه النصائح السريعة لإصلاح لوحة تعقب Mac عالقة في وضع النقر أو عندما تصبح لوحة التتبع غير مستجيبة
- أعد تشغيل الكمبيوتر ولوحة التتبع.
- أعد تعيين PRAM و NVRAM على جهاز Mac الخاص بك.
- إعادة تعيين SMC على جهاز Mac الخاص بك.
- تغيير تفضيلات لوحة التعقب الخاصة بك.
- تحديث أو إزالة برامج تشغيل الطرف الثالث.
- أعد تثبيت macOS.
- قم بتنظيف لوحة التعقب الخاصة بك.
- افحص البطارية أو استبدلها.
- اتصل بدعم Apple للحصول على مزيد من المساعدة.
- حاول إصلاح المنزل عندما يفشل كل شيء آخر.
لماذا لا تعمل نقرة لوحة التعقب الخاصة بي؟
كما هو الحال مع جميع المشكلات الإلكترونية ، هناك سببان محتملان: البرامج أو الأجهزة. يكون هذا صحيحًا عندما تكون لوحة تعقب Mac عالقة ولا تنقر بشكل صحيح أو عندما يتحرك المؤشر بشكل عشوائي حول الشاشة.
 قد لا تعمل لوحة التعقب الخاصة بك بسبب مشكلة في macOS. صورة من ويكيميديا.
قد لا تعمل لوحة التعقب الخاصة بك بسبب مشكلة في macOS. صورة من ويكيميديا. تتسبب مشكلات البرامج في اعتقاد جهاز Mac أنك نقرت على لوحة التعقب عندما لم تفعل ذلك. إذا كان الأمر كذلك ، فيمكنك إصلاحه مجانًا باستخدام مستويات مختلفة من إعادة تعيين البرامج. لقد شرحنا بالتفصيل كيفية القيام بذلك أدناه.
تتسبب مشكلات الأجهزة في نقر لوحة التتبع عندما لا تريدها فعليًا. يمكن أن يكون هذا بسبب أن الآلية متسخة أو منحرفة أو معطلة. يمكن أن يكون نتيجة لجزء غير ذي صلة ، مثل بطاريتك.
مهما كان السبب ، تحتاج مشكلات الأجهزة إلى إصلاحات مادية. إذا كان جهاز Mac الخاص بك خاضعًا للتغطية بموجب AppleCare أو قانون المستهلك ، فقد لا تضطر إلى الدفع مقابل ذلك. ومع ذلك ، قد تكون الإصلاحات خارج الضمان باهظة الثمن.
ما لم يكن هناك شيء مختلف بشأن الطريقة التي تنقر بها لوحة التتبع ، فمن الصعب معرفة ما إذا كان السبب هو البرامج أو الأجهزة. نقترح عليك اتباع كل من الخطوات أدناه لاستبعاد البرنامج قبل دفع ثمن الأجزاء الجديدة.
كيف يمكنني إصلاح لوحة التعقب عالقة في وضع النقر؟
مهما كان سبب النقر الخاطئ على لوحة التتبع ، كن مطمئنًا أنه من الممكن إصلاحه. يمكنك إعادة تثبيت البرنامج ، ويمكنك استبدال أي جهاز إذا لزم الأمر.
 يمكن استبدال الأجزاء المعيبة في MacBook بفني. صورة من iFixit.
يمكن استبدال الأجزاء المعيبة في MacBook بفني. صورة من iFixit. إذا كنت متأكدًا من أن المشكلة متعلقة بالأجهزة - ربما تشعر أن لوحة تعقب MacBook الخاصة بك عالقة - فانتقل مباشرةً إلى قسم الأجهزة في خطوات تحري الخلل وإصلاحه.
خلاف ذلك ، ابدأ أدناه وشق طريقك من الأعلى إلى الأسفل. لقد قمنا بإدراج الخطوات من الأسرع إلى الأبطأ. تأكد من اختبار النقر على طول الطريق ، حتى تتمكن من التوقف عند إصلاحه.
إذا لم تتمكن من النقر فوق لوحة التعقب أو استخدامها بشكل موثوق ، ولم يكن لديك ماوس USB احتياطي ، فيمكنك التحكم في جهاز Mac باستخدام ميزة VoiceOver من Apple. تشرح Apple كيفية استخدام VoiceOver على موقعها على الويب.
 يعد VoiceOver واحدًا من العديد من ميزات إمكانية الوصول في macOS.
يعد VoiceOver واحدًا من العديد من ميزات إمكانية الوصول في macOS. الخطوة 1: أعد تشغيل الكمبيوتر ولوحة التتبع
هل حاولت إغلاقها ثم تشغيلها مرة أخرى؟ قد تكون إعادة التشغيل هي كل ما تحتاجه لجعل لوحة التعقب تعمل بالطريقة التي اعتادت عليها.
كيف يمكنني إعادة تشغيل Magic Trackpad الخاص بي؟
إذا كان لديك Magic Trackpad ، فقم بإلغاء إقرانها قبل إعادة تشغيل Mac.
- اذهب إلى تفضيلات النظام >بلوتوث.
- قم بتمييز Magic Trackpad الخاص بك وانقر فوق x زر.

- هاهنا إلى إزالة وإلغاء إقران لوحة التعقب الخاصة بك.
- قم بإيقاف تشغيل Magic Trackpad 1 بالضغط على زر الطاقة الموجود على الجانب.

- قم بإيقاف تشغيل Magic Trackpad 2 عن طريق النقر فوق المفتاح الموجود في الخلف.

- أعد تشغيل جهاز Mac أدناه ، ثم قم بإقران Magic Trackpad كما لو كانت جديدة.
كيف يمكنني إعادة تشغيل جهاز Mac الخاص بي بدون نقرة على لوحة التعقب؟
- أولاً ، أغلق جميع تطبيقاتك:
- صحافة القيادة + س لإغلاق تطبيق Mac النشط الخاص بك.
- يستخدم القيادة + علامة التبويب للتبديل إلى التطبيق المفتوح التالي.
- يستخدم أمر + خيار + هروب لفرض إغلاق التطبيقات التي لا تستجيب.
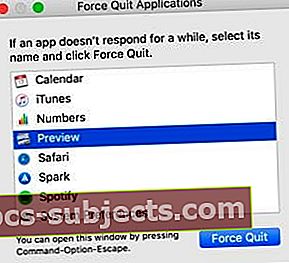
- اضغط مع الاستمرار على زر الطاقة حتى ترى ملف اغلق نافذة او شباك.
- هاهنا إلى اغلق.
 قم بإيقاف تشغيل جهاز Mac الخاص بك ، بعد إغلاق جميع التطبيقات ، وانتظر حتى يتم إيقاف تشغيله بالكامل.
قم بإيقاف تشغيل جهاز Mac الخاص بك ، بعد إغلاق جميع التطبيقات ، وانتظر حتى يتم إيقاف تشغيله بالكامل. الخطوة 2: إعادة تعيين PRAM و NVRAM على جهاز Mac الخاص بك
تخزن المعلمة RAM (PRAM) وذاكرة الوصول العشوائي غير المتطايرة (NVRAM) الإعدادات الصغيرة على جهاز Mac الخاص بك مثل السطوع والحجم ودقة الشاشة. قد يكونون السبب وراء عدم عمل لوحة التعقب الخاصة بجهاز Mac.
في بعض الأحيان تتلف هذه الإعدادات وتحتاج إلى إعادة الضبط. من السهل إعادة تعيينهما معًا دون التعرض لخطر فقدان البيانات. لا يزال - نوصيك دائمًا بعمل نسخة احتياطية من جهاز Mac الخاص بك.
- اغلق جهاز Mac الخاص بك وانتظر حتى يتم إيقاف تشغيله بالكامل.
- اضغط على زر الطاقة لفترة وجيزة وعلى الفور اختيار+أمر+ص+ص.

- حرر جميع المفاتيح بعد 20 ثانية ، بعد صوت بدء التشغيل الثاني ، أو بعد المرة الثانية ، يظهر شعار Apple على الشاشة.
الخطوة 3: إعادة تعيين SMC على جهاز Mac الخاص بك
تتعامل وحدة التحكم في إدارة النظام (SMC) مع الأشياء الموجودة على جهاز Mac الخاص بك مثل التعرف على نقرة لوحة التتبع. إذا كان SMC الخاص بك معطلاً ، فقد يكون هذا هو السبب في أن MacBook أو Magic Trackpad الخاص بك لا ينقر.
يمكنك إعادة تعيين SMC دون فقد أي بيانات ، لكننا لا نزال نوصيك بعمل نسخة احتياطية من جهاز Mac الخاص بك أولاً.
اكتشف ما إذا كان جهازك يحتوي على شريحة أمان T2 بالضغط اختيار ويذهب إلى تفاحة >معلومات النظام…. انقر فوق مراقب أو آي بريدج ضمن قائمة الأجهزة على اليسار. شريحة T2 مدرجة هناك إذا كان لديك.
 اكتشف ما إذا كان جهازك يحتوي على شريحة T2 في نافذة معلومات النظام.
اكتشف ما إذا كان جهازك يحتوي على شريحة T2 في نافذة معلومات النظام. الآن اغلق جهاز Mac الخاص بك ، قم بإزالة كابل الطاقة أو المحول ، واعثر على الإرشادات أدناه لجهازك المحدد:
- iMac أو MacBook بشريحة أمان T2
- iMac بدون شريحة T2 Security
- MacBook بدون شريحة T2 Security (بطارية غير قابلة للإزالة)
- MacBook بدون شريحة T2 Security (بطارية قابلة للإزالة)
iMac أو MacBook المزود بشريحة أمان T2:
- استمر في الضغط على زر الطاقة لمدة 10 ثوانٍ.
- انتظر 5 ثوانٍ ثم اضغط مرة أخرى لفترة وجيزة للتشغيل.
- إذا فشل ذلك مع iMac:
- جرب إرشادات iMac بدون شريحة T2 Security.
- إذا فشل هذا بالنسبة لجهاز MacBook:
- قم بإيقاف تشغيل جهاز MacBook الخاص بك مرة أخرى.
- امسك ال حق تحول، غادر الخيار و غادر أزرار التحكم لمدة 7 ثوان.

- استمر في الضغط واضغط أيضًا على زر الطاقة لمدة 7 ثوانٍ أخرى.
- حرر جميع المفاتيح معًا وانتظر 5 ثوانٍ.
- قم بتشغيل جهاز MacBook كالمعتاد.
iMac بدون شريحة T2 Security:
- انتظر لمدة 15 ثانية.
- أعد إدخال سلك الطاقة وانتظر 5 ثوانٍ أخرى ، ثم قم بتشغيل iMac.
MacBook بدون شريحة أمان T2 (بطارية غير قابلة للإزالة):
- انتظر لمدة 5 ثوان.
- أعد توصيل محول طاقة رسمي من Apple.
- معلق التحول + التحكم + الخيار وزر الطاقة لمدة 10 ثوانٍ.

- حرر جميع الأزرار في نفس الوقت ؛ يجب أن يومض مصباح MagSafe.
- قم بتشغيل جهاز MacBook كالمعتاد
MacBook بدون شريحة T2 Security (بطارية قابلة للإزالة):
- قم بإزالة البطارية.
- استمر في الضغط على زر الطاقة لمدة 5 ثوانٍ.
- أعد إدخال البطارية وقم بتشغيل MacBook كالمعتاد.
الخطوة 4: تغيير تفضيلات لوحة التتبع الخاصة بك
اضبط إعدادات النقر على لوحة التتبع في تفضيلات النظام لديك. إذا أدى ذلك إلى إصلاح نقرك ، فلا يزال بإمكانك التفكير في إعادة تثبيت macOS على جهاز Mac الخاص بك. المشكلة متعلقة بالبرنامج وستعود إذا قمت بتغيير الإعدادات مرة أخرى.
قم بإيقاف تشغيل الإعدادات التالية في تفضيلات النظام لديك:
- لوحة التتبع>الاستفادة من فوق.

- إمكانية الوصول> الماوس ولوحة التتبع> خيارات لوحة التتبع ...>تمكين السحب.
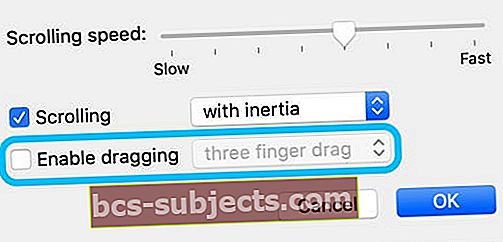
إذا لم يساعدك ذلك ، فتحقق من منشورنا حول تكوين إعدادات لوحة التتبع لمعرفة ما إذا كان أي من هذه الاقتراحات مفيدًا
الخطوة 5: تحديث أو إزالة برامج تشغيل الطرف الثالث
برامج التشغيل التابعة لجهات خارجية لتعليم جهاز Mac الخاص بك التحدث إلى الأجهزة التي تصنعها الشركات الأخرى. يتم استخدامها غالبًا للطابعات وواجهات الصوت. لسوء الحظ ، تتداخل برامج التشغيل هذه أحيانًا مع وظائف أخرى على جهاز Mac الخاص بك - مثل النقر.
واجه مستخدمو Wacom Tablet هذه المشكلة بالضبط. خلقت عيوب في برنامج تشغيل Wacom مشكلات في نقرة لوحة التعقب. اكتشف المستخدمون أنه من خلال إلغاء تثبيت برنامج التشغيل أو تحديثه ، يمكنهم حل المشكلة بسرعة.
 احذف برامج تشغيل الجهات الخارجية من مجلد التطبيقات إذا كان هناك أي منها.
احذف برامج تشغيل الجهات الخارجية من مجلد التطبيقات إذا كان هناك أي منها. يستخدم مكتشف للتحقق من وجود برامج تشغيل خارجية في التطبيقات مجلد. حاول تحديثها إن أمكن أو نقلها إلى المهملات إذا لم يكن كذلك. ثم تأكد من إفراغ سلة المهملات وأعد تشغيل جهاز Mac لاختبار نقرتك.
يمكنك دائمًا إعادة تثبيت برامج تشغيل الجهات الخارجية من موقع الشركة المصنعة على الويب.
الخطوة 6: أعد تثبيت macOS
 تأكد من أن لديك نسخة احتياطية حديثة قبل إعادة تثبيت macOS. الخطوة الأخيرة لتحرّي الخلل وإصلاحه في البرنامج هي إعادة تثبيت macOS. هذا لا ينبغي يؤثر على البيانات الموجودة على جهاز Mac الخاص بك ، لكننا نوصي بشدة بعمل نسخة احتياطية باستخدام Time Machine أولاً. فقط في حالة.
تأكد من أن لديك نسخة احتياطية حديثة قبل إعادة تثبيت macOS. الخطوة الأخيرة لتحرّي الخلل وإصلاحه في البرنامج هي إعادة تثبيت macOS. هذا لا ينبغي يؤثر على البيانات الموجودة على جهاز Mac الخاص بك ، لكننا نوصي بشدة بعمل نسخة احتياطية باستخدام Time Machine أولاً. فقط في حالة.
قد يكون الملف التالف في برنامج تشغيل جهاز Mac الخاص بك هو سبب بقاء لوحة التتبع في وضع النقر. تؤدي إعادة تثبيت macOS إلى إزالة هذا الاحتمال عن طريق إعادة برنامج تشغيل Mac إلى حالته الافتراضية.
قد تستغرق إعادة تثبيت macOS عدة ساعات - ولهذا لم نقترحه كخطوة أولى. لذا كن مستعدًا للانتظار ، واحتفظ بجهاز Mac الخاص بك متصلاً بالإنترنت والطاقة طوال مدة التثبيت.
- اذهب إلى تفاحة >اغلق وانتظر حتى يتم إيقاف تشغيل جهاز MacBook الخاص بك.
- اضغط على زر الطاقة لفترة وجيزة ثم اضغط باستمرار أمر+ص.

- استمر في الضغط على كلا المفتاحين حتى ترى شعار Apple أو كرة أرضية دوارة.
- أدخل كلمة مرور البرنامج الثابت إذا طُلب منك ذلك.
- عندما تظهر نافذة أدوات macOS المساعدة ، حدد أعد تثبيت macOS.
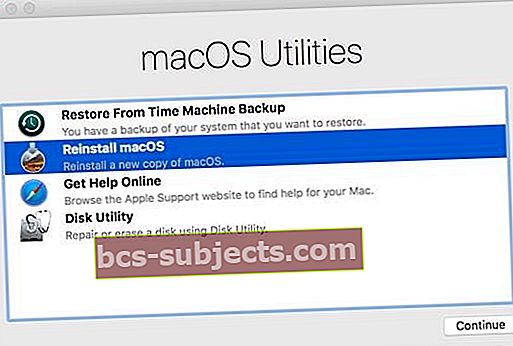
- اتبع التعليمات التي تظهر على الشاشة وانتظر حتى تكتمل عملية إعادة التثبيت.
الخطوة 7: قم بتنظيف لوحة التتبع الخاصة بك
إذا شعرت فعليًا أن MacBook أو Magic Trackpad لا ينقران ، فقد يكون ذلك نتيجة الأوساخ أو الأوساخ في الآلية. كل ما تحتاجه هو تنظيف جيد لإصلاحه - على الرغم من أن ذلك أسهل على Magic Trackpad من MacBook.
كيف يمكنني تنظيف لوحة تعقب MacBook الخاصة بي؟
بدون فتحه وإلغاء الضمان أو حقوق قانون المستهلك ، من الصعب تنظيف لوحة التعقب MacBook الخاصة بك تمامًا. ومع ذلك ، نجح العديد من المستخدمين باستخدام الطريقة أدناه. يبدو الأمر بسيطًا ، لكنه فعال جدًا.
- أوقف تشغيل MacBook وافصله عن محول الطاقة.
- ضع جهاز MacBook على جانبه وانقر برفق أسفل لوحة التتبع.
- انقر حول الحافة وفي منتصف لوحة اللمس ، مثل تجشؤ طفل.
- اقلب جهاز MacBook للوقوف على الجانب الآخر واضغط عليه مرة أخرى.
- كرر هذا عدة مرات لتفكيك الأوساخ داخل لوحة التعقب.
كيف أنظف Magic Trackpad الخاص بي؟
بمرور الوقت ، تتراكم الأوساخ لمنع آلية النقر في Magic Trackpad الخاصة بك. تم النقر على لوحة التتبع الأصلية بالضغط على الأزرار الموجودة في القاعدة. بينما يحتوي Magic Trackpad 2 على لوحة علوية تنقر لأسفل.
 تنقر Magic Trackpad الأصلية (على اليسار) باستخدام الأزرار الموجودة على القاعدة ، على عكس Magic Trackpad 2 (على اليمين). صورة من ستة ألوان.
تنقر Magic Trackpad الأصلية (على اليسار) باستخدام الأزرار الموجودة على القاعدة ، على عكس Magic Trackpad 2 (على اليمين). صورة من ستة ألوان. يمكن تنظيف أي من Magic Trackpad باستخدام قطعة قماش مبللة قليلاً وخالية من النسالة. امسح حواف اللوحة أو الأزرار لإزالة الشحوم والأوساخ. إذا لم تتمكن من الوصول إلى الشقوق الداخلية ، فاستخدم قطعة قطن أو فرشاة أسنان جافة أو ورقة لتقطيع الغبار والحطام.
احرص على عدم دخول السوائل إلى لوحة التتبع الخاصة بك!
الخطوة 8: افحص البطارية أو استبدلها
من المحتمل أن تكون بطاريتك هي سبب عدم عمل نقرك. يمكن أن تنتفخ بطاريات MacBook مع تقدم العمر وتضغط على لوحة التعقب. ولا تعمل Magic Trackpads بشكل جيد بدون مستوى جيد من طاقة البطارية.
 انها ليست دائما بهذا السوء. أعتقد أنك ستلاحظ من قبل أن بطاريتك كانت منتفخة بهذا الشكل! صورة من إصلاح المهمة.
انها ليست دائما بهذا السوء. أعتقد أنك ستلاحظ من قبل أن بطاريتك كانت منتفخة بهذا الشكل! صورة من إصلاح المهمة. إذا كانت بطارية MacBook الخاصة بك قابلة للإزالة ، فقم بإخراجها وفحصها بعناية بحثًا عن التورم. هل تتأرجح على الطاولة ذهابًا وإيابًا؟ هل الحواف مسطحة ومستقيمة؟ هل تنقر لوحة التتبع الخاصة بك مع إزالة البطارية؟
إذا لم تتمكن من إزالة البطارية ، فافحص حاوية MacBook بحثًا عن علامات الانتفاخ أو التلف. إذا ظهرت لوحة تعقب MacBook عالقة أو مرتفعة ، فهناك فرصة جيدة لأنك بحاجة إلى بطارية جديدة.
اتصل بدعم Apple لإصلاح البطارية إذا كنت تعتقد أنك بحاجة إلى واحد.
استبدل البطارية الموجودة على Magic Trackpad بأخرى جديدة تمامًا. أو إذا كان لديك Magic Trackpad 2 ، فتأكد من شحنها بالكامل. تتسبب المستويات المنخفضة للبطارية في سلسلة من الأخطاء - بما في ذلك تعليق لوحة التعقب في وضع النقر.
الخطوة 9: اتصل بدعم Apple للحصول على مزيد من المساعدة
إذا كنت لا تزال تواجه مشكلة في النقر ، فمن المحتمل أن يحتاج MacBook أو Magic Trackpad إلى إصلاح. استخدم موقع Get Support من Apple للتحدث إلى مستشاريهم الفنيين وتحديد موعد في Genius bar.
 احصل على الدعم من Apple إذا كانت لوحة التعقب الخاصة بك لا تزال عالقة.
احصل على الدعم من Apple إذا كانت لوحة التعقب الخاصة بك لا تزال عالقة. يمكن لفنيي Apple تشغيل تشخيصات الأجهزة على جهاز Mac - حتى لو كان خارج الضمان. يجب أن يؤكد هذا الجزء الذي يحتاج إلى استبدال ومقدار التكلفة.
ما هي تكلفة إصلاح لوحة تعقب Apple؟
لا تقدم Apple أسعار الإصلاح دون إجراء فحص شخصي للجهاز. علاوة على ذلك ، تختلف تكلفة كل إصلاح من نموذج إلى آخر.
لهذا السبب ، لا يمكننا تقديم أسعار تقريبية لإصلاح لوحة التتبع. ببساطة ليس لدينا أي أسعار نقدمها!
ومع ذلك ، إذا كان منتجك خاليًا من التلف العرضي وأقل من عام ، أو إذا كان مشمولاً بضمان AppleCare الممتد ، فيجب أن تحصل على الإصلاح مجانًا.
الخطوة 10: حاول إصلاح المنزل عندما يفشل كل شيء آخر
في بعض الأحيان ، يتعذر على Apple إصلاح لوحة التعقب. ربما كانت التكلفة مرتفعة جدًا أو الموقع غير مريح للغاية. ربما تريد فقط أن تجربها بنفسك ، وأنت على استعداد لتحمل المخاطرة.
باستخدام الأدوات المناسبة ، ومساحة العمل المضادة للكهرباء الساكنة ، وبعض الكفاءة مع مفك البراغي ، يمكنك توفير فلس واحد مع إصلاح المنزل.
 لدى iFixit مجموعة من أدلة ومعلومات الإصلاح.
لدى iFixit مجموعة من أدلة ومعلومات الإصلاح. يقدم iFixit أدلة إصلاح شاملة إلى جانب قوائم بالأدوات والأجزاء التي تحتاجها. اختر طراز MacBook أو Magic Trackpad الخاص بك من الخيارات الموجودة أعلى الصفحة وابحث عن إرشادات لإصلاح لوحة التتبع.
تأكد من قراءة تعليمات الإصلاح الكاملة قبل أن تبدأ. وكذلك جميع التعليقات في الأسفل ؛ غالبًا ما تحتوي على تحذيرات ونصائح مفيدة من قراء آخرين.
وبالطبع ، قم بعمل نسخة احتياطية من جهاز Mac الخاص بك من قبل اي شخص يحاول إصلاحه. خاصة بنفسك!
 تتغير صعوبة الإصلاح من طراز MacBook إلى آخر. صورة من iFixit.
تتغير صعوبة الإصلاح من طراز MacBook إلى آخر. صورة من iFixit. نأمل أن يتم تحرير لوحة التعقب الخاصة بك من وضع النقر الآن وأن هذا الدليل لم يسحب كثيرًا! أخبرنا بما حدث وكيف تمكنت من إصلاحه في التعليقات أدناه - نحب أن نسمع قصصك!