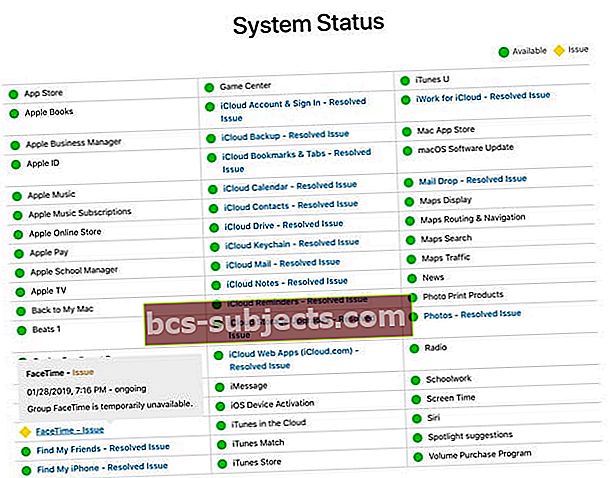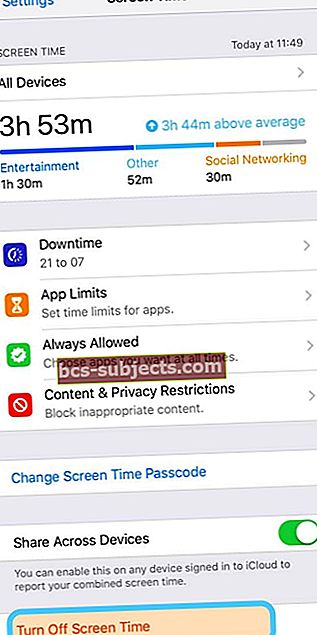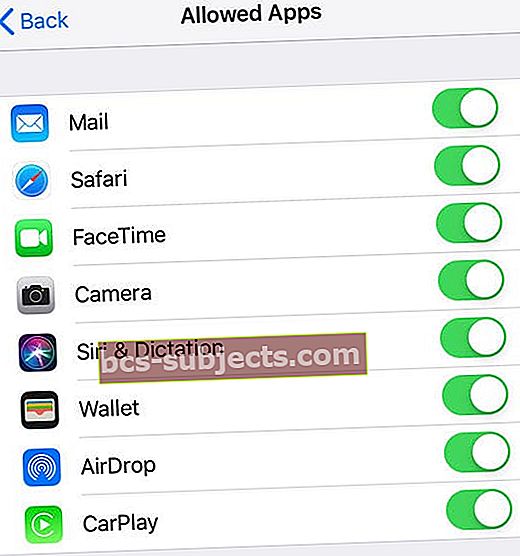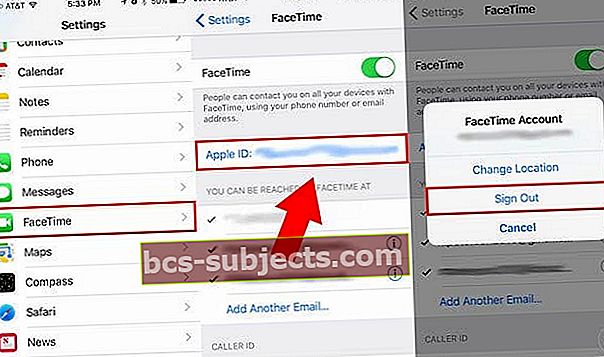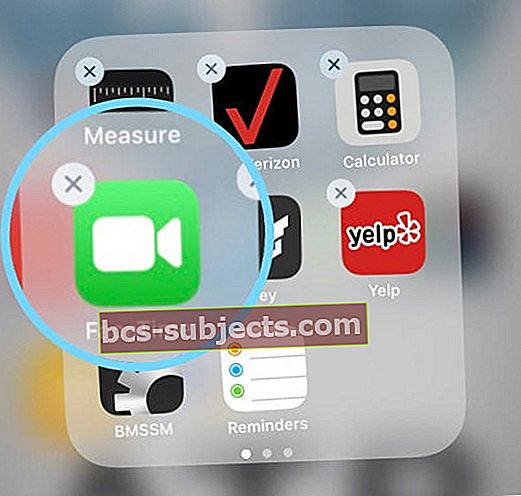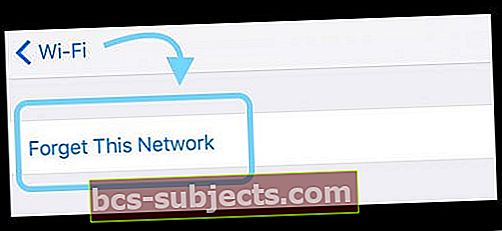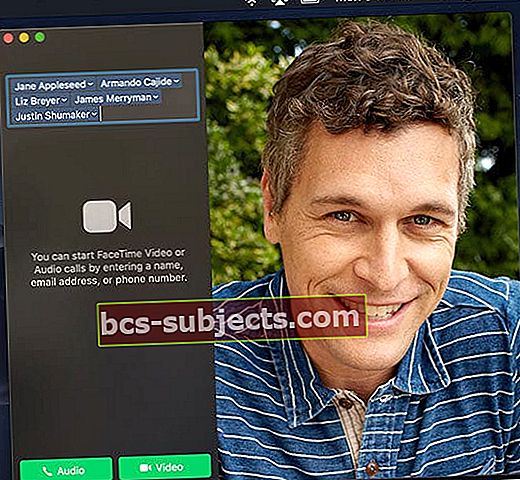عندما أقوم بإجراء أو تلقي مكالمة FaceTime مع أصدقائي أو عائلتي أو زملائي في العمل ، أتوقع أن تحافظ على اتصالها وألا تفشل في منتصف المناقشة. ومع ذلك ، في الآونة الأخيرة ، عندما أقوم بإجراء مكالمات FaceTime أو تلقيها ، تستمر المكالمة حوالي 20-30 ثانية ثم يتم قطعها. وهذه مشكلة كبيرة!
ويبدو أنني لست وحدي.
يواجه العديد من القراء مشكلات عند إجراء مكالمات FaceTime أو استقبالها. هذه المكالمات إما أن تنفصل مبكرًا أو تفشل تمامًا.
رأى بعض الأشخاص هذا السلوك فقط عند محاولة قلب الكاميرا من الأمام إلى الخلف أو العكس.

 نصائح سريعة عند قطع الاتصال أو فشل مكالمات FaceTime
نصائح سريعة عند قطع الاتصال أو فشل مكالمات FaceTime
- تأكد من إيقاف تشغيل وضع الطائرة
- تحقق من حالة خادم Apple بحثًا عن أي مشكلات مستمرة
- قم بتبديل FaceTime ، وانتظر 20-30 ثانية ، وأعد تشغيله مرة أخرى
- قم بتسجيل الخروج من FaceTime ، وأعد التشغيل ، ثم أعد تسجيل الدخول
- احذف تطبيق FaceTime وأعد تثبيته
- قم بتحديث iOS أو macOS إلى أحدث إصدار
- قم بإيقاف تشغيل Screen Time أو Restrictions
- تحقق من ضبط التاريخ والوقت تلقائيًا
- أعد ضبط إعدادات الشبكة
هل تواجه مشكلات خاصة بـ iOS في FaceTime؟
- لماذا لا يعمل FaceTime الخاص بي في iOS 12؟
- FaceTime لا يعمل في iOS 11؟ كيفية الإصلاح
- iOS 10: FaceTime لا يعمل
كيفية إصلاح مكالمات FaceTime التي يتم إسقاطها أو فشلها
أولاً ، تأكد من أن كلا الطرفين لديه اتصال إنترنت نشط (عبر WiFi أو الهاتف المحمول ، ويفضل أن يكون LTE أو أعلى.)
إذا كنت تحاول استخدام FaceTime عبر الهاتف الخلوي ، فتأكد من تشغيل Use Cellular Data لـ FaceTime. اذهب إلى الإعدادات> الخلوية> استخدام البيانات الخلوية ل، وقم بتشغيل FaceTime
ثم تحقق من أنك قمت بالفعل بالتبديل على FaceTime عبرالإعدادات> FaceTime. وتحقق من أن ملف معرف Apple ، البريد الإلكتروني ، و رقم الهاتف كلها صحيحة.
أيضًا ، لا يتوفر FaceTime في كل بلد ، لذا تحقق من أحدث قائمة بالبلدان المدعومة
FaceTime متوفر أخيرًا في المملكة العربية السعودية (لأول مرة!) باستخدام iOS 11.3 وما فوق!
# 1 تحقق من إيقاف تشغيل وضع الطائرة
يبدو أن تبديل وضع الطائرة يسبب الكثير من المشكلات مع FaceTime.
لذا ، قم بإيقاف تشغيل وضع الطائرة وحاول إجراء مكالمة FaceTime مرة أخرى.
يخبرنا الكثير من القراء أن وضع الطائرة تسبب في انخفاض مكالماتهم والبدء في إظهار رسالة "إعادة الاتصال" وفي النهاية "فشل مكالمة FaceTime".
# 2 قم بتحديث iOS أو macOS
- ابحث عن تحديث iOS (أو macOS) - قد يؤدي تحديث نظام التشغيل ببساطة إلى حل المشكلة
- لأجهزة iPhone و iPad و iPod انتقل إلىالإعدادات> عام> تحديث البرنامجأو استخدم iTunes

- لأجهزة Mac ، انتقل إلىتفضيلات النظام> تحديث البرنامج
 تأكد من تحديث برنامج macOS الخاص بك
تأكد من تحديث برنامج macOS الخاص بك
# 3 تحقق من حالة خادم Apple
- قم بزيارة موقع حالة نظام Apple وتأكد من تشغيل خوادم FaceTime
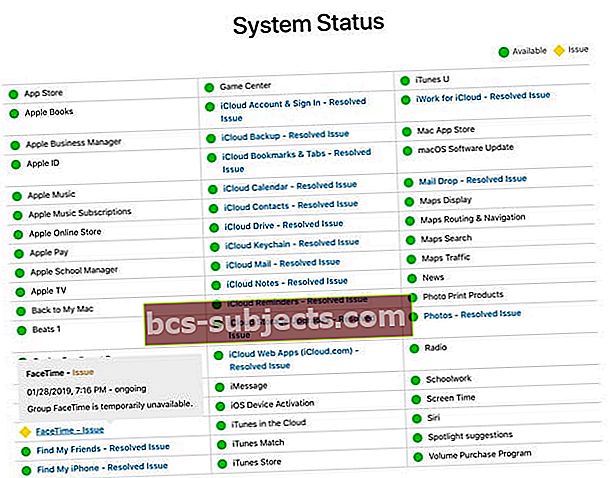
- ابحث عن FaceTime. وإذا تم وضع علامة على رمز أصفر يشبه العائد ، فتحقق مرة أخرى لاحقًا وانتظر حتى تحل Apple المشكلات
# 4 انظر إلى وقت الشاشة والقيود
- إيقاف مؤقتا وقت الشاشة (الإعدادات> وقت الشاشة) أو لنظام التشغيل iOS الأقدم ،القيود (الإعدادات> عام> القيود)
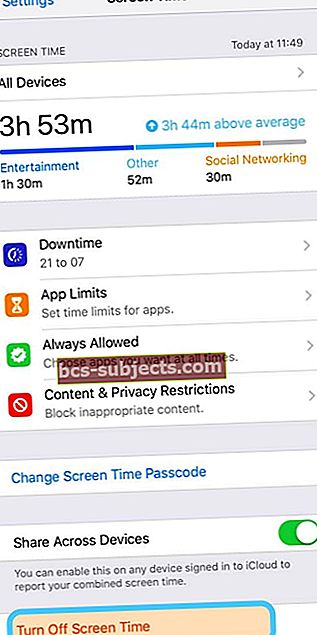
- ستحتاج إلى كلمة مرور وقت الشاشة أو القيود لتعطيل هذه الميزة
- إذا كان FaceTime يعمل بعد إيقاف تشغيل Screen Time / Restrictions
- تحقق من أن كليهما وقت المواجه وخاصتك آلة تصوير التطبيقات المسموح بها
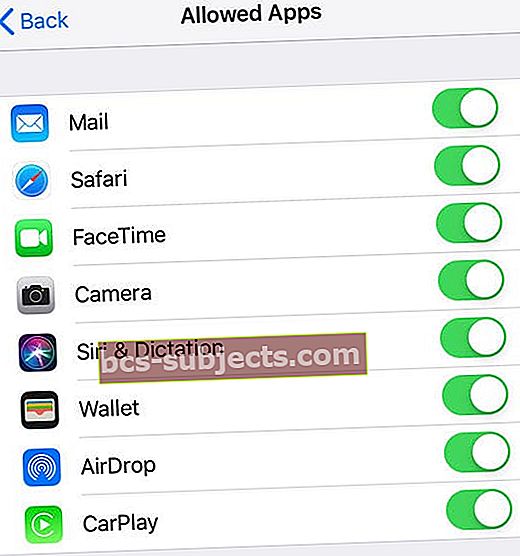
- بالنسبة إلى Screen Time ، تحقق مما إذا كان FaceTime يحتوي على ملف حد التطبيق أو إذا قمت بإعداد وقت التوقف عن العمل لتقييد وصول التطبيق خلال ساعات محددة
- تحقق من أن كليهما وقت المواجه وخاصتك آلة تصوير التطبيقات المسموح بها
# 5 تبديل FaceTime وإيقاف تشغيله
- حاول إعادة تمكين FaceTime بالنقر فوق الإعدادات> FaceTime والتبديل بين إيقاف التشغيل وتشغيله مرة أخرى

- أضف إعادة تشغيل بين ، إذا لم تعمل في البداية
# 6 تسجيل الخروج من FaceTime
- قم بتسجيل الخروج من FaceTime عن طريق النقر فوق معرف Apple الخاص بك ، وإعادة تشغيل جهازك ، ثم تسجيل الدخول مرة أخرى باستخدام معرف Apple الخاص بك (أو معرف Apple مختلف)
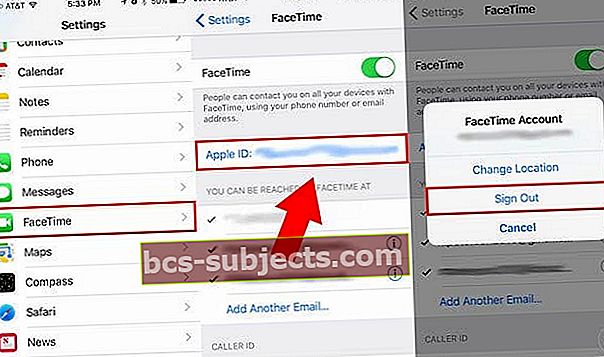
- بالنسبة لأجهزة Mac ، اختر FaceTime> التفضيلات. في علامة التبويب "الإعدادات" ، انقر فوق تسجيل الخروج. ثم قم بتسجيل الدخول مرة أخرى

- إذا لم يفلح ذلك ، فحاول تسجيل الخروج من FaceTime باستخدام معرف Apple على كل من جهازك والجهاز للشخص الذي تحاول FaceTime معه
- بعد ذلك ، أغلق تطبيق FaceTime على كلا الجهازين عن طريق الضغط مرتين على Home أو التمرير لأعلى على Home Gesture Bar ، وتحديد موقع App Preview for FaceTime ومرره لأعلى من أعلى شاشتك لإغلاقه بالكامل

- بعد إغلاق FaceTime ، أعد تشغيل كلا الجهازين ، وسجل الدخول مرة أخرى إلى FaceTime ، وقم بتشغيل FaceTime وحاول إجراء مكالمة مرة أخرى
- بعد ذلك ، أغلق تطبيق FaceTime على كلا الجهازين عن طريق الضغط مرتين على Home أو التمرير لأعلى على Home Gesture Bar ، وتحديد موقع App Preview for FaceTime ومرره لأعلى من أعلى شاشتك لإغلاقه بالكامل
# 7 تحقق من إعدادات التاريخ والوقت
- تأكد من ضبط المنطقة الزمنية على منطقتك الحالية أو الأفضل من ذلك ، اجعل نظام iOS يضبط هذا تلقائيًا
- اذهب إلى الإعدادات> عام> التاريخ والوقت وقم بتشغيل "التعيين تلقائيًا"

- بالنسبة لأجهزة Mac ، اخترقائمة Apple> تفضيلات النظام، ثم اضغطالتاريخ والوقت
- إذا كان الإعداد التلقائي قيد التشغيل ، فقم بإيقاف التشغيل ، وانتظر 20 ثانية ، ثم أعد التشغيل
# 8 إعادة تعيين إعدادات الشبكة
- مقبض الإعدادات> عام> إعادة تعيين> إعادة تعيين إعدادات الشبكة

- تعيد هذه العملية أيضًا تعيين كلمات مرور WiFi والإعدادات الخلوية وأي إعدادات VPN
# 9 احذف وأعد تثبيت تطبيق FaceTime (iOS 12 وما فوق)
- اضغط مع الاستمرار على تطبيق FaceTime حتى يهتز
- اضغط على X واخترحذف
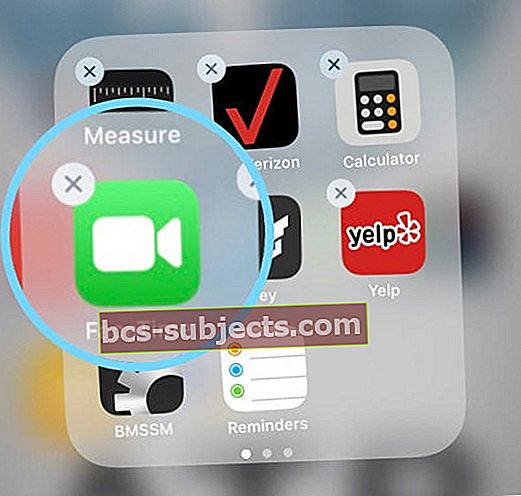
- اضغط على تم أو زر الصفحة الرئيسية للإنهاء
- اضغط على X واخترحذف
- افتح متجر التطبيقات وابحث عن FaceTime لتنزيله وإعادة تثبيته
يمكنك أيضًا حذف FaceTime أو إلغاء تحميله عبرالإعدادات> عام> تخزين iPhone.
# 10 إعادة تعيين جهاز التوجيه الخاص بك
- حاول إيقاف تشغيل جهاز التوجيه وتشغيله أو فصله ، وانتظر دقيقة ، ثم أعد توصيله
- تحقق مع الشركة المصنعة لجهاز التوجيه الخاص بك حول كيفية إعادة تعيين الطراز الخاص بك
إذا استمرت مشكلة FaceTime
انسَ شبكة WiFi الحالية
- ثم أعد الاتصال به - تحتاج إلى إدخال رمز المرور مرة أخرى ، لذا تأكد من توفره لديك قبل المتابعة.
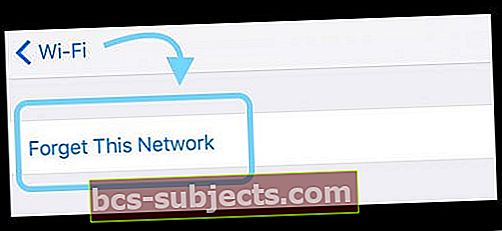
أعد تشغيل أو فرض إعادة تشغيل جهاز iOS الخاص بك
كيفية إعادة تشغيل iPad أو iPod أو iPhone
- على جهاز iPad بدون زر الصفحة الرئيسية وأجهزة iPhone X أو الأحدث: اضغط مع الاستمرار على زر Side / Top / Power وأي من زري الصوت حتى يظهر شريط التمرير

- على جهاز iPad أو iPhone باستخدام زر Home و iPod Touch: اضغط مع الاستمرار على زر Side / Top / Power حتى يظهر شريط التمرير
- اسحب شريط التمرير لإيقاف تشغيل الجهاز وبعد إيقاف تشغيل الجهاز ، اضغط مع الاستمرار على هذا الزر الجانبي / العلوي / الطاقة مرة أخرى حتى ترى شعار Apple

- مع نظام التشغيل iOS 11 والإصدارات الأحدث ، أعد التشغيل باستخدام الإعدادات> عام> إيقاف التشغيل

كيفية فرض إعادة تشغيل جهاز iPad أو iPod أو iPhone
- على جهاز iPad بدون زر الصفحة الرئيسية وأجهزة iPhone 8 أو أحدث: اضغط على زر رفع الصوت وحرره بسرعة. اضغط على زر خفض مستوى الصوت وحرره بسرعة. ثم اضغط مع الاستمرار على زر Side / Top / Power حتى تتم إعادة تشغيل الجهاز

- على iPhone 7 أو iPhone 7 Plus: اضغط مع الاستمرار على الزر الجانبي وزر خفض مستوى الصوت لمدة 10 ثوانٍ على الأقل ، حتى ترى شعار Apple

- على iPhone 6s والإصدارات الأقدم ، iPad مع زر الصفحة الرئيسية ، أو iPod touch: اضغط مع الاستمرار على كل من زر الصفحة الرئيسية والزر العلوي (أو الجانبي) لمدة 10 ثوانٍ على الأقل ، حتى ترى شعار Apple

تغيير DNS الخاص بك
- إذا لم تؤد إعادة التشغيل إلى حلها ، فقد تم الإبلاغ عن أن تغيير إعدادات نظام أسماء النطاقات يعمل على حل هذه المشكلة
- اذهب إلىالإعدادات> Wi-Fi> انقر على اسم شبكة WiFi الحالية

- اضغط على DNS الحقل وأدخل خوادم DNS ؛ 8.8.8.8 و 8.8.4.4 (نظام أسماء النطاقات العامة من Google) أو اختر نظام أسماء نطاقات آخر تابعًا لجهة خارجية

إعادة تعيين جميع إعدادات جهازك
- اذهب إلى الإعدادات> عام> إعادة تعيين وانقر فوق إعادة تعيين جميع الإعدادات

- عادةً ما تكون هذه العملية هي الملاذ الأخير لأنها تعيد تعيين جميع ميزاتك الشخصية إلى إعدادات المصنع الافتراضية
- يعيد التعيين إلى الإعدادات الافتراضية لكل شيء في الإعدادات ، بما في ذلك الإشعارات والتنبيهات والسطوع وإعدادات الساعة مثل تنبيهات الاستيقاظ
- تؤدي إعادة تعيين جميع الإعدادات أيضًا إلى إعادة جميع ميزاتك الشخصية والمخصصة مثل الخلفيات وإعدادات إمكانية الوصول إلى إعدادات المصنع الافتراضية.
- لا يؤثر تنفيذ هذا الإجراء على أي من بيانات جهازك الشخصي ، بما في ذلك الصور والنصوص والمستندات والملفات الأخرى
- تحتاج إلى إعادة تكوين هذه الإعدادات بمجرد إعادة تشغيل جهاز iPhone أو iDevice
لأجهزة Mac فقط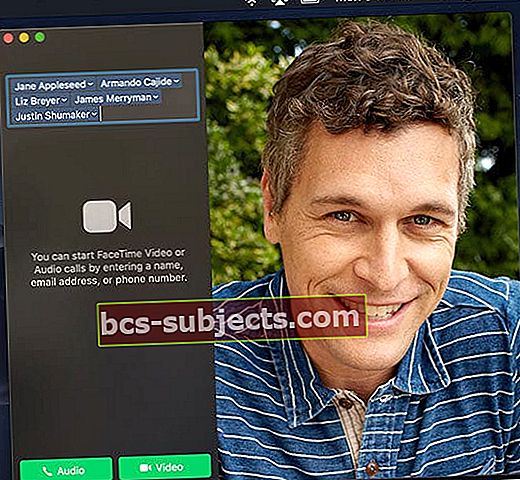
- يخبرنا القراء أن FaceTime يبدو أنه يعمل بشكل أكثر اتساقًا عند تسجيل الدخول إلى iMessage و FaceTime باستخدام نفس معرف Apple.
- إذا رأيت أن FaceTime على جهاز Mac الخاص بك عالق في التحقق (انظر إلى Facetime> التفضيلات) ،تحقق من بريدك الإلكتروني واتبع التعليمات الواردة في رسالة التحقق التي أرسلتها Apple لإكمال العملية
- إعادة تعيين NVRAM الخاص بجهاز Mac

- قم بإيقاف تشغيل جهاز Mac الخاص بك
- اضغط مع الاستمرار على هذه المفاتيح الأربعة معًا: Option و Command و P و R عند بدء التشغيل
- حرر المفاتيح بعد حوالي 20 ثانية ، والتي قد يبدو خلالها أن جهاز Mac الخاص بك معاد تشغيله ، أو يصدر رنينًا ثانيًا لبدء التشغيل ، أو بعد ظهور شعار Apple واختفائه للمرة الثانية
- إذا كنت تستخدم كاميرا تابعة لجهة خارجية متصلة بجهاز Mac الخاص بك ورأيت وميض الفيديو لفترة وجيزة قبل فشل المكالمة ، فتحقق من وجود أي تحديثات من الشركة المصنعة لبرامج تشغيل الكاميرا لإصدار macOS أو Mac OS X الخاص بك
لمزيد من المعلومات حول مشكلات FaceTime مع أجهزة Mac ، راجع هذه المقالة.
هل ما زلت ترى فشل مكالمة FaceTime؟
إذا لم يساعدك أي من هذا ، فقد تحتاج إلى النسخ الاحتياطي والاستعادة من نسخة احتياطية (أو الإعداد كجديد). أو ، حدد موعدًا في Genius Bar بأحد متاجر Apple لتشغيل التشخيصات على جهازك.
نصائح للقارئ 
- تحقق مما إذا كان هاتفك في وضع الطائرة. يجعل وضع الطائرة هاتفك يقول "إعادة الاتصال" ثم "فشل الاتصال"
- عندما يبدأ FaceTime في إعادة الاتصال أو إسقاط المكالمات أو الفشل ، أستخدمه كذريعة لإنهاء مكالمتي! وإلقاء اللوم في كل ذلك على شركة أبل

 نصائح سريعة عند قطع الاتصال أو فشل مكالمات FaceTime
نصائح سريعة عند قطع الاتصال أو فشل مكالمات FaceTime
 تأكد من تحديث برنامج macOS الخاص بك
تأكد من تحديث برنامج macOS الخاص بك