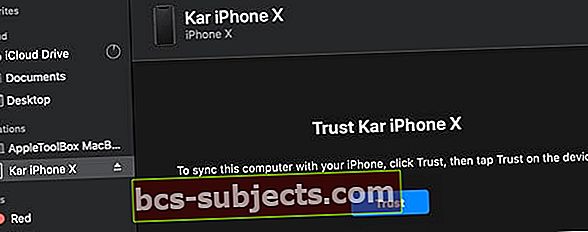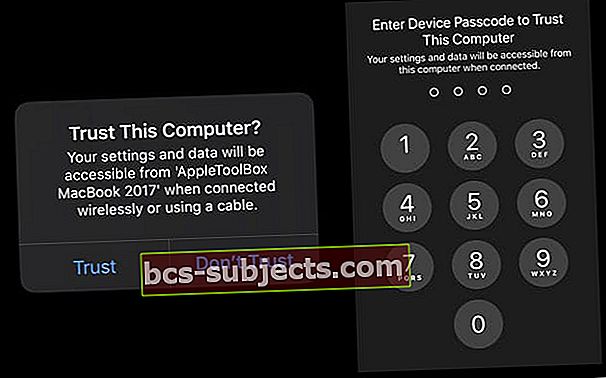بدءًا من macOS Catalina ، تقاعدت Apple من iTunes واستبدلت وظائفه ببعض التطبيقات المختلفة: الموسيقى والكتب والبودكاست والتلفزيون. ولكن ماذا عن صيانة وتحديث iTunes لأجهزة iPhone أو iPad أو iPod؟
الخبر السار هو أنه لا يزال بإمكانك استخدام جهاز Mac لتحديث جهاز iPhone و iPad واستعادته ونسخه احتياطيًا ومزامنته. مع macOS Catalina والإصدارات الأحدث ، يختلف الأمر قليلاً لأننا نستخدم الآن تطبيق Finder للقيام بكل هذا الرفع الثقيل!
لماذا نوصي (ونحب) استخدام أجهزة Mac الخاصة بنا لتحديث أجهزة iPhone و iPad و iPod الخاصة بنا
نقوم دائمًا بتحديث أجهزة iDevices الخاصة بنا باستخدام مكتشف Mac الخاص بنا (أو iTunes سابقًا) خاصةً عندما تصدر Apple تحديثات iOS و iPad الرئيسية. السبب الرئيسي وراء قيامنا بذلك هو أن Finder (iTunes) يقوم دائمًا بتثبيت علامة تجارية جديدة النسخة الكاملة من iOS / iPadOS على أجهزتنا. 
عندما نقوم بالتحديث باستخدام طريقة البث المباشر لتحديث البرنامج في تطبيق الإعدادات بجهازنا ، فإن ذلك لا يؤدي إلا إلى تثبيت التغييرات في الكود ، وبالتالي يتم نقل معظم الشفرات من إصدارات iOS السابقة. هذا يسمى تحديث دلتا.
توضح لنا تجربتنا وتعليقات قرائنا أن تحديثات دلتا عبر الهواء تسبب الكثير من المشاكل والصداع على المدى الطويل. لهذا السبب نقوم دائمًا بالتحديث باستخدام أجهزة Mac وتطبيقات Finder (أو iTunes)!
لمزيد من المعلومات حول تحديثات Finder / iTunes مقابل تحديثات Over-The-Air ، راجع مقالتنا كيف ولماذا يجب عليك تحديث iOS أو iPad OS لجهاز iPhone أو iPad باستخدام iTunes أو Finder
هل تستخدم جهاز يعمل بنظام Windows؟ هل تتساءل عما يحدث مع iTunes على Windows؟
باختصار ، لا شيء!
بالنسبة للأشخاص الذين يستخدمون أجهزة Windows ، يظل iTunes هو التطبيق المفضل لتحديث أجهزة iDevices الخاصة بك. هناك حديث حاليًا عن تحديث مستقبلي لنظام Windows ، ولكن في الوقت الحالي ، تواصل Apple دعم iTunes لنظام التشغيل Windows.
هل تستخدم إصدارًا أقدم من macOS أو Mac OS X؟
بالنسبة للأشخاص الذين يستخدمون أجهزة Mac أقدم لا تدعم macOS Catalina وللأشخاص الذين لا يرغبون في التحديث ، لا يزال بإمكانك استخدام iTunes للتحديث إلى أحدث إصدار من iOS و iPadOS.
في الوقت الحالي ، تواصل Apple دعم iTunes لنظام التشغيل Windows (جميع الإصدارات) ولأجهزة Mac (إصدارات macOS Mojave والإصدارات الأقدم).
لم يتم تحديثه بعد إلى macOS Catalina؟
إذا كنت ترغب في التحديث إلى macOS Catalina وتعتزم تحديث iOS أو iPadOS باستخدام تطبيق Finder في Mac ، فإننا نوصيك أولاً بنسخ مكتبة iTunes الخاصة بك احتياطيًا. قم بهذه الخطوات قبل التحديث إلى macOS Catalina.
كيفية تحديث iPhone أو iPad أو iPod باستخدام تطبيق Finder في Mac
- قم بتشغيل جهاز Mac الخاص بك أولاً
- مقبض تفضيلات النظام> تحديث البرنامج
 حدد المربع لتحديث جهاز Mac تلقائيًا.
حدد المربع لتحديث جهاز Mac تلقائيًا. - إذا كان هناك تحديث macOS ، فقم بإجراء هذا التحديث أولاً قبل تحديث iPhone أو iPad أو iPod
- قم بتوصيل iPhone أو iPad أو iPod بجهاز Mac الخاص بك
- إذا ظهرت لك رسالة على iDevice "لإلغاء قفل iPad لاستخدام الملحقات" ، فانقر على iDevice وأدخل Face ID أو Touch ID أو رمز المرور للوصول إلى شاشتك الرئيسية

- عند توصيل جهاز لأول مرة بجهاز Mac بعد التحديث إلى macOS Catalina ، سيُطلب منك الوثوق بالجهاز
- انقر فوق أزرار الثقة في كلا الجهازين (Mac و iDevice)
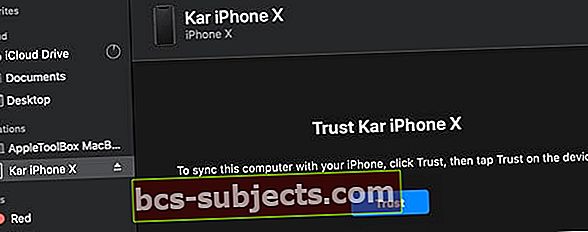
- أدخل رمز المرور الخاص بجهازك على جهازك لتأكيد علاقة الثقة
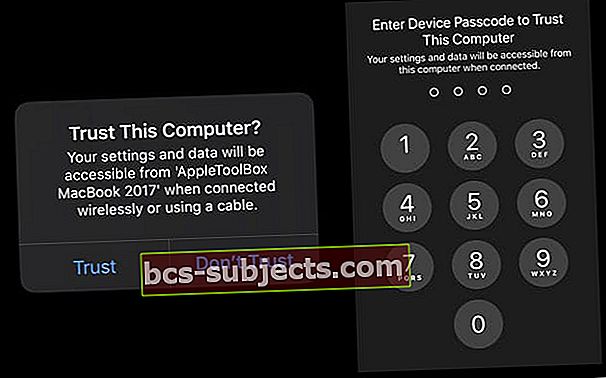
- انقر فوق أزرار الثقة في كلا الجهازين (Mac و iDevice)
- افتح ال تطبيق Finder على جهاز Mac الخاص بك (أسهل طريقة للعثور عليها هي في Dock)

- ابحث عن iDevice في الشريط الجانبي الأيسر لـ Finder أسفل ملف المواقع عنوان

- إذا لم يظهر iPhone أو iPad أو iPod الخاص بك ، فافصله من جهاز Mac وصّله مرة أخرى
- حدده لمشاهدة معلومات لوحة التفاصيل في ملفجنرال لواءالتبويب

- نوصي بعمل نسخة احتياطية لجهازك أولاً باستخدام اعمل نسخة احتياطية الان
- لتحديث جهازك إلى أحدث إصدار من iOS أو iPadOS ، انقر فوق فحص التحديثات زر منجنرال لواءالتبويب

- انقر نزل وحدث
- إذا طلب منك ، أدخل رمز المرور الخاص بك
- إذا كنت لا تعرف رمز المرور الخاص بك ، فتحقق من مقالتنا
- يقوم Finder بتحديث iPhone أو iPad أو iPod touch إلى أحدث إصدار من iOS باستخدام التحديث الكامل (وليس دلتا)
ما الذي يفعله Finder أيضًا لجهاز iPhone أو iPad أو iPod الخاص بي؟
يقوم Finder بعمل كل شيء تقريبًا لجهاز iDevice الخاص بك الذي قام به iTunes!
قم بإدارة iDevice الخاص بك ، والنسخ الاحتياطي ، وتشفير النسخ الاحتياطية ، والاستعادة باستخدام Finder
في كل مرة تقوم فيها بتوصيل iPhone أو iPad أو iPod ، افتحه في الشريط الجانبي لتطبيق Finder. باستخدام Finder ، يمكنك نسخ جهازك احتياطيًا وتحديثه واستعادته وإدارته.
بالإضافة إلى ذلك ، يمكنك مزامنة الموسيقى والأفلام والبرامج التلفزيونية والبودكاست والكتب والكتب الصوتية والملفات والصور (إذا كنت لا تستخدم صور iCloud) مع Finder.
كل ما عليك فعله لتشغيل المزامنة هو النقر على كل فئة ، واختيار خيارات المزامنة بعلامة اختيار ، والنقر على زر المزامنة الكبير في الجزء السفلي من نافذة الباحث في iDevice ، بجوار الرسم البياني للتخزين.
شيء واحد لا يقوم به الباحث
على عكس الإصدارات السابقة من iTunes ، لا يتضمن Finder ميزة تسمح لك بإعادة ترتيب تطبيقات iPhone أو iPad أو iPod على شاشات رئيسية أو مجلدات مختلفة على جهازك.
تمت إزالة هذه الميزة في إصدارات iTunes الأحدث ، ولم تعد موجودة في macOS Catalina.
لإعادة ترتيب التطبيقات في iOS 13+ و iPadOS ، هناك تطبيق سuick الإجراءات خيار يسمى إعادة ترتيب التطبيقات. ترى هذا الخيار عند الضغط طويلاً على التطبيقات أو المجلدات على شاشتك الرئيسية.
إجراءات سريعة تشبه إجراءات اللمس ثلاثي الأبعاد ولكنها لا تتطلب أن تحتوي الشاشة على تقنية حساسية للضغط مدمجة. للوصول إجراءات سريعة ، اضغط مع الاستمرار على أيقونة التطبيق أو أيقونة المجلد لتنفيذ الإجراءات الخاصة بالتطبيق أو المجلد بسرعة.

 حدد المربع لتحديث جهاز Mac تلقائيًا.
حدد المربع لتحديث جهاز Mac تلقائيًا.