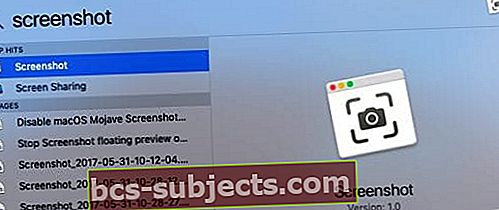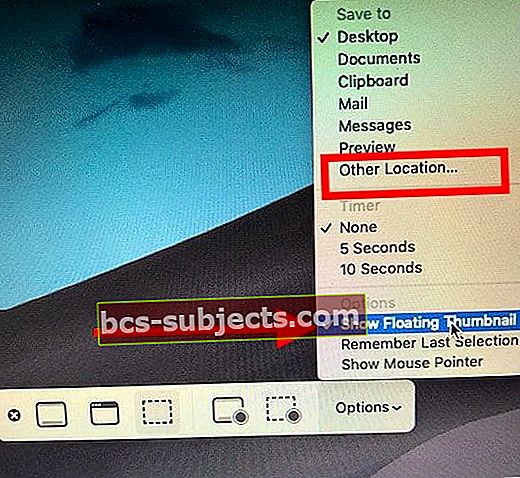إذا قمت مؤخرًا بتحديث جهاز Mac أو MacBook الخاص بك إلى macOS إلى Mojave وما فوق ، فستلاحظ أنه عند التقاط لقطة شاشة باستخدام مفاتيح alt + Shift + 4 ، فإنها تنشئ معاينة صغيرة في أسفل الشاشة ثم بعد بضع ثوانٍ ، يتم نقل لقطة الشاشة إلى سطح المكتب الخاص بك. إليك كيفية إيقاف لقطات الشاشة العائمة هذه في macOS والوصول مباشرة إلى الصور الموجودة على سطح المكتب.
تعطيل معاينة لقطة الشاشة في macOS Mojave والإصدارات الأحدث
إذا كنت قد قمت بتبديل لقطة الشاشة يدويًا على اليمين بعد الترقية إلى macOS ، فاتبع الخطوات أدناه للتعامل مع الإزعاج بشكل نهائي.
- ابدأ بفتح الأداة المساعدة macOS Screenshot باستخدام CMD + Shift + 5 Keys.
- هناك طريقة أخرى للوصول إلى أداة لقطة الشاشة في macOS وهي فتح دائرة الضوء ثم كتابة "لقطة شاشة" ثم تشغيل التطبيق
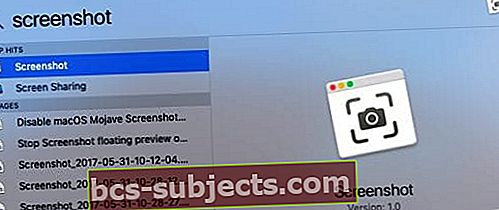
- بمجرد تشغيل أداة لقطة الشاشة ، انقر فوق الخيارات الموجودة في أقصى يمين النافذة
- تعطيل "إظهار الصورة المصغرة العائمة" بإلغاء تحديدها.
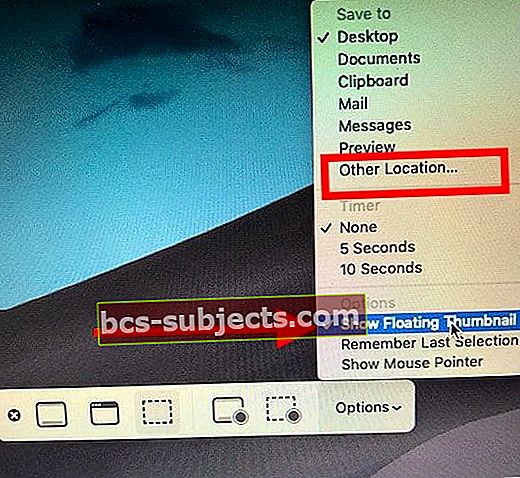
- اخرج من الأداة بالنقر فوق "X"
- سيؤدي ذلك إلى منع ظهور لقطات الشاشة كصورة عائمة على شاشتك
نظرًا لأنك موجود هنا بالفعل في خيارات أداة لقطة الشاشة ، فإليك بعض الأشياء التي يمكنك التحقق منها.
احصل على الأداة المساعدة في macOS Mojave والإصدارات الأحدث
أولاً وقبل كل شيء ، تم استبدال أداة Grab Utility القديمة على macOS بأداة لقطة الشاشة الجديدة هذه. عندما تبحث عن Grab باستخدام macOS Mojave + ، ستظهر أداة لقطة الشاشة بدلاً من ذلك. ومع ذلك ، إذا كنت ترغب في استخدام أداة الاستيلاء القديمة على نظام التشغيل macOS ، فيمكنك استرداد نسخة قديمة من جهاز الوقت ومتابعة استخدامه.
إليك مقال يرشدك خلال العملية التفصيلية لإعداد هذا.
حفظ لقطات الشاشة في مجلد الاختيار
عند العمل مع لقطات الشاشة على أجهزة MacBook و Mac الخاصة بنا ، يرغب الكثير منا في تخزين لقطات الشاشة في مجلد مخصص لاسترجاعها لاحقًا بدلاً من نقل لقطات الشاشة هذه إلى سطح المكتب. هذا فقط يحافظ على سطح المكتب الخاص بك نظيفًا وخاليًا من الفوضى.
استخدم خيارات أداة لقطة الشاشة واختر "موقع آخر.."في خيارات الحفظ واختيار مجلد.
بمجرد إعداده ، سيتم تخزين لقطات الشاشة في المجلد المخصص. يمكنك النقر فوق "x" للخروج من أداة لقطة الشاشة.
ترك لنا خطا!
نأمل أن تكون قد وجدت هذه النصيحة السريعة مفيدة. يرجى إعلامنا في التعليقات إذا كان لديك أي أسئلة أو إذا كنت ترغب في مشاركة إحدى نصائح macOS المفضلة لديك.