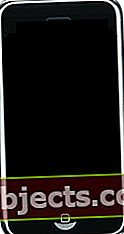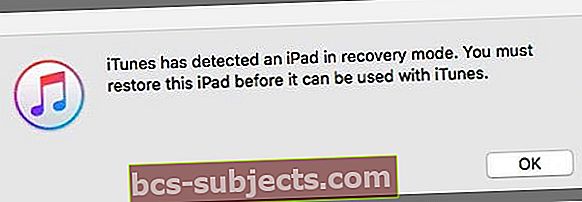هل جربت كل شيء حتى يعمل جهاز iPhone أو iPad أو iPod الخاص بك مرة أخرى بدون نتائج؟ إذا كان جهازك عالقًا على شاشة فارغة ، فقد يكون شعار Apple معطلاً أو حتى يبدو وكأنه مخترق ، فقد يكون استخدام وضع DFU هو خيارك الأخير DYI.
لا يقوم DFU (ترقية البرنامج الثابت للجهاز) بتحميل نظام التشغيل مباشرة من جهازك ولكنه يسمح لك بدلاً من ذلك بالتفاعل مع الجهاز باستخدام iTunes أو Finder. لهذا السبب ، يسمح وضع DFU باستعادة جميع الأجهزة حتى في حالة عدم تشغيل iOS أو iPadOS على الجهاز نفسه.
وهذا هو السبب في أن وضع DFU هو محطة أخيرة رائعة لأجهزة iPhone و iPad و iPod التي لا تعمل أو تعطل.
ولكن حذار!
يؤدي استخدام وضع DFU إلى مسح جهازك تمامًا وهذا يعني أنك ستفقد جميع بيانات جهازك. لذلك إذا لم يكن لديك نسخة احتياطية تم إنشاؤها عبر iCloud أو iTunes أو Finder ، فلن يحالفك الحظ. لا يمكنك استعادة البيانات الخاصة بك بعد بدء وضع DFU.
لذلك إذا لم تكن قد جربت وضع الاسترداد ، فإننا نوصي بإجراء ذلك أولاً قبل تجربة DFU.
كيفية إجراء استعادة DFU على جهاز iPhone أو iPad أو iPod touch
- تحقق من وجود أي تحديثات لـ iTunes أو Finder (عبر تحديثات macOS)
- قم بعمل نسخة احتياطية لهاتفك واحتفظ بالبيانات إن أمكن
- إذا كان iTunes مفتوحًا بالفعل على جهاز الكمبيوتر الخاص بك ، فأغلقه
- قم بتشغيل جهازك
- قم بتوصيل جهازك إلى جهاز الكمبيوتر الخاص بك
- بمجرد الاتصال ، افتح iTunes أو Finder
DFU لطرازات iPhone 8 وما فوق و iPad بدون زر الصفحة الرئيسية (استخدم Face ID)
- بالنسبة إلى iPhone 8+ و iPad بدون زر الصفحة الرئيسية: اضغط على رفع الصوت زر ، ثم اضغط على الفور على اخفض الصوت الزر وأخيراً اضغط مع الاستمرار علىالجانب / الجزء العلوي زر حتى تتحول شاشة iPhone أو iPad إلى اللون الأسود
- بمجرد أن تصبح الشاشة سوداء ، حرر الزر الجانبي / العلوي
 أنت في وضع DFU إذا كانت شاشتك سوداء تمامًا
أنت في وضع DFU إذا كانت شاشتك سوداء تمامًا - اضغط على الفور على الزر الجانبي / العلوي و اخفض الصوت زر لمدة 5 ثوان
- بعد 5 ثوانٍ ، حرر الزر الجانبي / العلوي فقط واستمر في الضغط على اخفض الصوت زر
- انتظر حتى يتعرف جهاز الكمبيوتر الخاص بك على جهاز iPhone أو iPad حتى يتعرف iTunes / Finder على جهازك في وضع DFU
- تحقق من بقاء شاشتك سوداء ، وإلا فكرر الخطوات مرة أخرى. جهازك ليس في وضع DFU
- إذا نجحت في الدخول إلى وضع DFU على جهازك ، فسترى رسالة مفادها "اكتشف iTunes / Finder جهاز iPhone في وضع الاسترداد. يجب استعادة iPhone هذا قبل استخدامه مع iTunes / Finder.”
- صحافة نعم
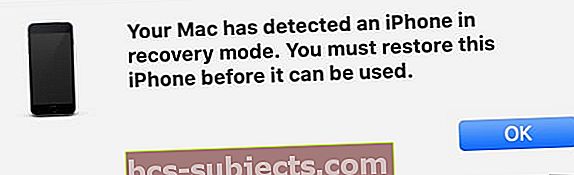 يجب أن تكون شاشة iPhone فارغة تمامًا عند ظهور هذا التنبيه.
يجب أن تكون شاشة iPhone فارغة تمامًا عند ظهور هذا التنبيه. - إذا كنت لا ترى هذه الرسالة ، كرر هذه الخطوات
- إذا أظهر جهازك أي شيء بخلاف الشاشة السوداء ، فأنت لست في وضع DFU. يرجى تنفيذ هذه الخطوات مرة أخرى
DFU لأجهزة iPhone 7 والإصدارات الأقدم ، و iPod touch ، وأجهزة iPad مع زر الصفحة الرئيسية
- افتح iTunes / Finder على جهاز الكمبيوتر الخاص بك
- قم بتوصيل جهاز الكمبيوتر الخاص بك وجهاز iDevice الخاص بك
- اضغط مع الاستمرار على زر الطاقة لمدة 3 ثوان
- استمر في الضغط على زر الطاقة واضغط مع الاستمرار على ملف زر الصفحة الرئيسة
- بالنسبة لطرازات iPhone 7 ، اضغط مع الاستمرار على زر خفض الصوت لمدة 10 ثوان
- يجب أن تظل شاشة الجهاز فارغة / سوداء طوال هذه العملية. إذا رأيت رسالة "Connect to iTunes / Finder" ، فهذا يعني أن جهاز iPhone في وضع الاسترداد. أعد تشغيل العملية
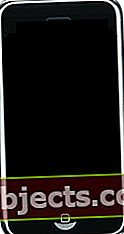
- أطلق ال زر الطاقة لكن استمر في عقد زر الصفحة الرئيسة لمدة 5 ثوان
- بالنسبة لطرازات iPhone 7 ، استمر في الضغط على زر خفض الصوت لمدة 5 ثوان
- مرة أخرى ، إذا كان هاتفك يعرض شاشة "التوصيل بـ iTunes / Finder" ، فهذا يعني أنك ضغطت لفترة طويلة جدًا وتحتاج إلى تكرار هذه الخطوات
- إذا ظلت شاشة جهازك فارغة / سوداء ، فسيظهر مربع حوار في iTunes / Finder يقول "اكتشف جهاز iPhone في وضع الاسترداد. يجب استعادة iPhone هذا قبل استخدامه مع iTunes / Finder ".
- صحافة نعم
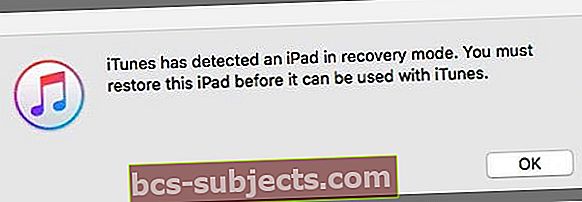
- اتبع الخطوات التي تظهر على الشاشة من أجل يعيد جهازك
- إذا كان iDevice الخاص بك يعرض أي رسائل أخرى ، أو شعارات Apple ، أو لا يعرض شاشة سوداء أو فارغة ، فهذا يشير إلى أن iDevice الخاص بك ليس في وضع DFU. كرر الخطوات
أعد توصيل نسختك الاحتياطية بجهازك
إذا كان DFU ناجحًا ، يمكنك الآن الارتباط مرة أخرى بالنسخة الاحتياطية على iCloud أو iTunes / Finder لاستعادة بياناتك. أو يمكنك إعداده على أنه جديد. اختيارك!

 أنت في وضع DFU إذا كانت شاشتك سوداء تمامًا
أنت في وضع DFU إذا كانت شاشتك سوداء تمامًا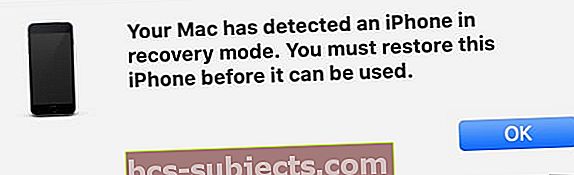 يجب أن تكون شاشة iPhone فارغة تمامًا عند ظهور هذا التنبيه.
يجب أن تكون شاشة iPhone فارغة تمامًا عند ظهور هذا التنبيه.