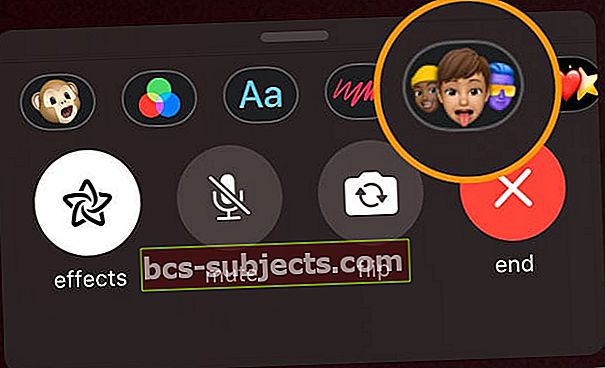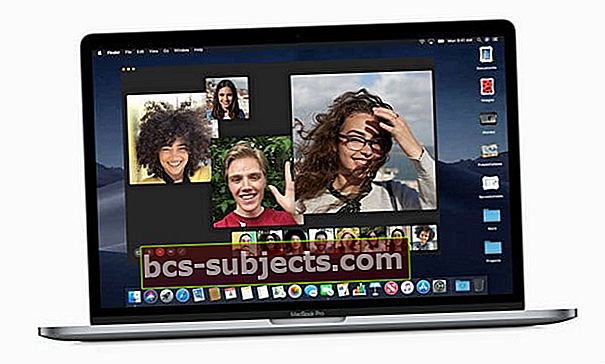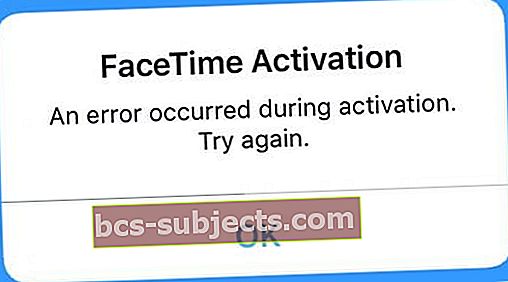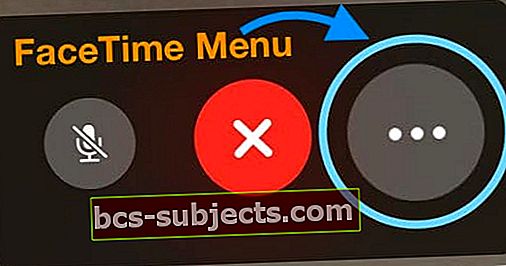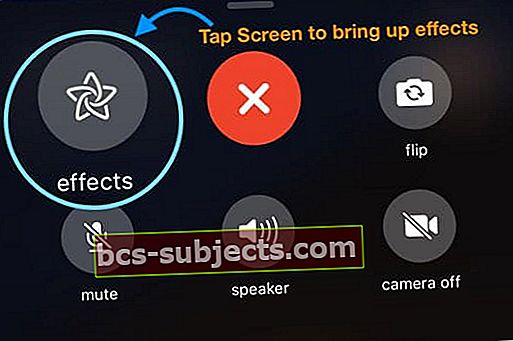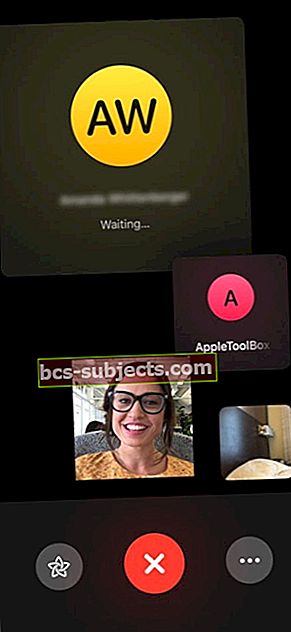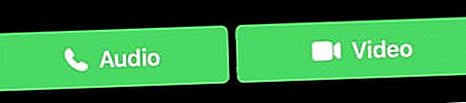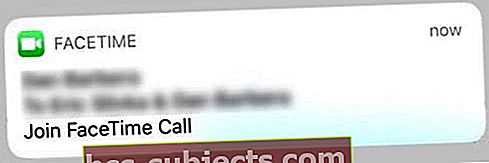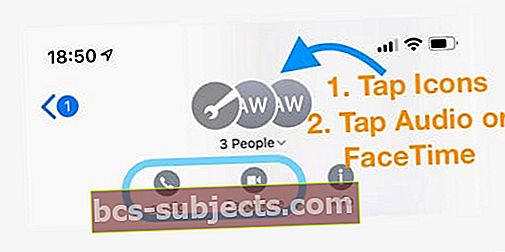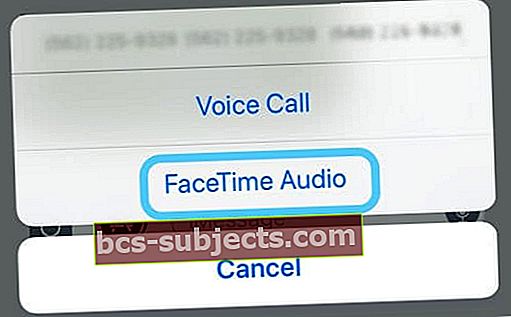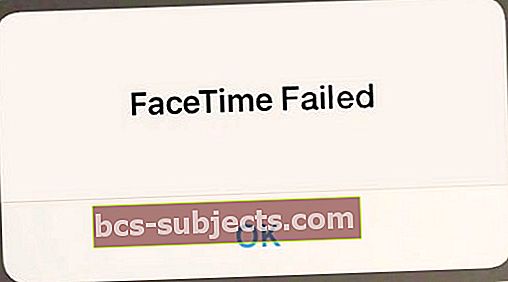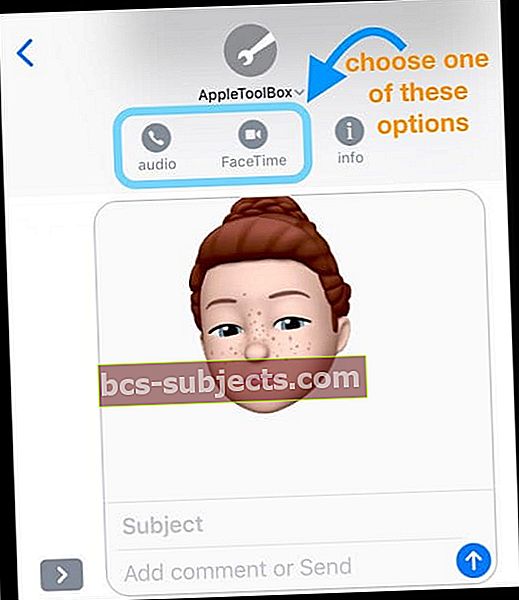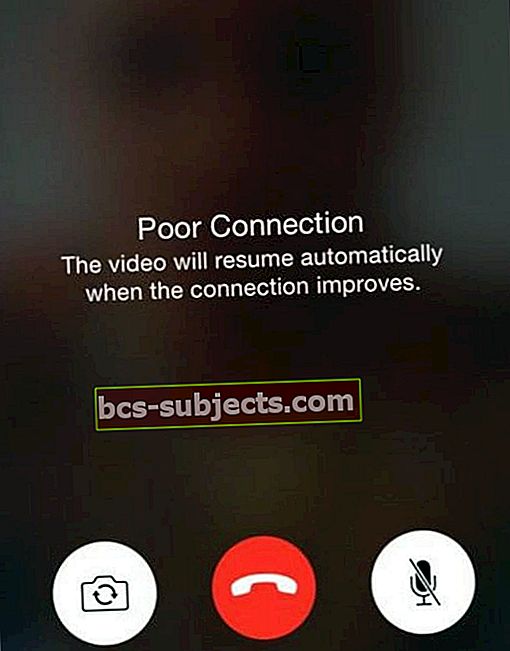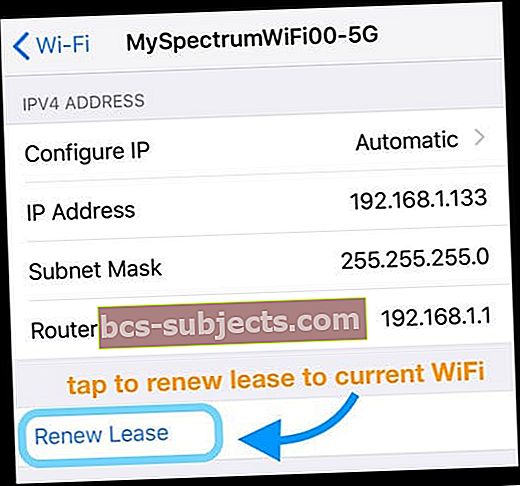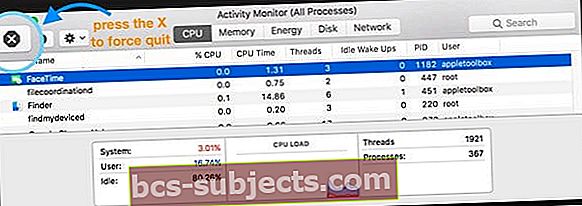هل يسبب لك FaceTime مشكلة أو لا يعمل بعد تحديث iOS أو iPadOS بجهازك؟ هل تتساءل كيف يمكنك تشغيل FaceTime بالشكل المعتاد؟ إذا كان الأمر كذلك، فأنت لست وحدك! يخبرنا العديد من القراء أنه بعد تحديث iOS أو iPadOS ، لا يمكنهم تشغيل FaceTime أو إجراء مكالمات أو استخدام الميزات.
جرب هذه النصائح السريعة للحصول على FaceTime للعمل في iOS (iOS 12 و iOS 13) ونظام التشغيل iPad
- قم بتبديل FaceTime وانتظر من 20 إلى 30 ثانية ، وأعد تشغيله مرة أخرى
- اضغط على معرف Apple الخاص بك وقم بتسجيل الخروج ، ثم قم بتسجيل الدخول مرة أخرى باستخدام نفس معرف Apple أو معرف مختلف
- أضف إعادة التشغيل بعد تسجيل الخروج إذا لم تنجح من المحاولة الأولى
- تتطلب Group FaceTime نظام التشغيل iOS 12.1.4 والإصدارات الأحدث (بما في ذلك iOS 13 و iPadOS)
- تقوم Apple بتعطيل Group FaceTime بشكل دائم لأي أجهزة تستخدم iOS 12 إلى iOS 12.1.3
- عند إجراء مكالمة FaceTime جماعية ، يجب على جميع أعضاء المكالمة استخدام iOS 12.1.4 والإصدارات الأحدث أو macOS Mojave والإصدارات الأحدث
- لا يعمل Group FaceTime مع iOS 12.1.4 والإصدارات الأقدم أو macOS High Sierra والإصدارات الأقدم
- أعد ضبط إعدادات شبكتك بالانتقال إلىالإعدادات> عام> إعادة تعيين> إعادة تعيين إعدادات الشبكة
- بالنسبة لـ Poor Connections ، توقف عن استخدام أي تأثيرات أو Animoji / Memoji لتقليل عبء النطاق الترددي
- في بعض الأحيان ، تساعد إعادة تعيين جميع الإعدادات في حل مشكلات FaceTime. اذهب إلىالإعدادات> عام> إعادة تعيين> إعادة تعيين جميع الإعدادات
- بالنسبة إلى مشاكل نظام التشغيل iOS 13 أو iPadOS ، يتعطل FaceTime عند "الاتصال" عند محاولة الفيديو أو الصوت ، اتصل FaceTime بإصدار أقدم من iOS ، التحديث إلى iOS و iPadOS الإصدار 13.4.1 وما فوق(التي تقول Apple إنها تعمل على إصلاح هذه المشكلة)
ما الجديد في FaceTime لنظامي التشغيل iOS 13 و iPadOS؟
حصل FaceTime على عملية تجميل كبيرة في iOS 12 ، لذلك مع iOS 13 و iPadOS ، تواصل Apple زيادة دعمها لتلك الميزات بما في ذلك خيارات وتأثيرات Group FaceTime و animoji / memoji.
يدعم Dual SIM و eSIM بشكل كامل في FaceTime (و iMessage)
مع نظام التشغيل iOS 13 ، تقدم Apple الآن الدعم الكامل لكل من أرقام هواتف SIM و eSIM الخاصة بك على أي هاتف iPhone ثنائي الشريحة في كل من FaceTime و iMessage. 
هذا يعني أنه يمكنك بدء مكالمة FaceTime من أي رقم - بطاقة SIM الفعلية أو eSIM / بطاقة SIM المزدوجة.
في نظام التشغيل iOS 12 ، يمكن استخدام رقم هاتف محمول واحد فقط لـ iMessage و FaceTime. مع iOS 13 ، عندما تقوم بتنشيط بطاقة SIM فعلية و eSIM (أو بطاقة SIM مزدوجة فعلية عند الاقتضاء) ، فلن تحتاج إلى تحديد رقم الهاتف المحمول الذي ترغب في استخدامه لـ iMessage أو FaceTime من قوائم الإعدادات الخاصة بكل منهما.
كيفية تنشيط أرقام هواتف SIM و eSIM لتطبيق FaceTime
- يزورالإعدادات> FaceTimeوحدد كلا رقمي الهاتف ضمن الأقسام "يمكنك الوصول إليك عن طريق FaceTime على" و "هوية المتصل“
- بالنسبة إلى iMessage ، انتقل إلى الإعدادات> الرسائل> إرسال واستقبال، وتحقق من رقمي الهاتف الخاصين بك أسفل "يمكنك تلقي رسائل iMessages على والرد من"و "بدء محادثات جديدة من"
- أعد تشغيل جهازك
- عند إجراء مكالمة FaceTime أو إرسال رسالة iMessage جديدة ، ما عليك سوى اختيار الرقم الذي تريد استخدامه عند بدء رسالة نصية جديدة أو إجراء مكالمة FT
تذكر أنك حاليا لا يمكن تبديل أرقام الهواتف عند متابعة محادثة موجودة. بشكل افتراضي ، تستخدم محادثة حالية رقم الهاتف الذي استخدمته في الأصل.
تخصيصات Memoji جديدة و Animoji لاستخدامهما في FaceTime (والتطبيقات الأخرى أيضًا!)
تخصيص Memoji رائع لمتعة FaceTime
لدينا الكثير من خيارات الماكياج في iOS 13 و iPadOS لتخصيص كل شيء من أحمر الخدود وظلال العيون إلى إضافة تقويم الأسنان على أسنانك باستخدام الأقواس وحتى الثقب في أنفك أو حاجبيك أو جفونك أو حول فمك. 
وبالطبع ، هناك مجموعة من تسريحات الشعر الجديدة ، والقبعات وأغطية الرأس ، ومجموعة من الخيارات الأخرى للأقراط والنظارات.
Animoji جديد 
يقدم iOS 13 و iPadOS ثلاثة أحرف Animoji جديدة لاستخدامها في محادثات FaceTime - الماوس والأخطبوط والبقرة!
يأتي Animoji و Memoji في الأجهزة القديمة مع الملصقات!
بينما لا يتوفر Memoji و Animoji إلا على الأجهزة المزودة بتقنية TrueDepth من Apple ، يوفر iOS 13 جميع الأجهزة بشريحة A9 وخيارات أكبر لإنشاء ملصقات Animoji و Memoji. الملصقات عبارة عن صور ثابتة يسهل مشاركتها!
وأفضل ما في الأمر أنه يمكنك استخدام ملصقات animoji أو memoji في FaceTime!
- مع فتح FaceTime ، اضغط على زر التأثيرات
- اضغط على أيقونة Memoji لفتح جميع ملصقات Memoji و Animoji
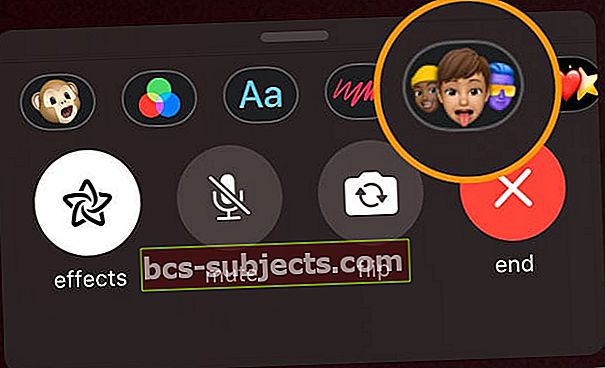
- اختر ملصق animoji أو memoji الذي تريد مشاركته في مكالمة FaceTime - هذا كل شيء!
تحسينات iOS 12+ FaceTime: Group FaceTime والمزيد!
في السنوات الماضية ، كان FaceTime هو الطفل المهمل ، خاصة عند مقارنته بالرسائل و iMessage. ولكن مع نظام التشغيل iOS 12 ، أعادت Apple تصميم FaceTime بالكامل - يبدو الأمر مختلفًا.
Group FaceTime 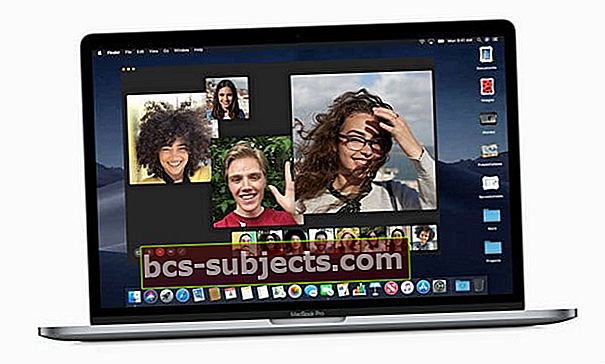
الخبر الكبير هو أنه مع نظام التشغيل iOS 12.1.4 يدعم FaceTime أخيرًا مكالمات الفيديو والمكالمات الصوتية Group FaceTime! لقد انتظرنا هذه الميزة لفترة طويلة ، ومع نظام التشغيل iOS 12.1.4 والإصدارات الأحدث و macOS Mojave + ، فقد وصلت أخيرًا.
باستخدام Group FaceTime ، يمكنك إجراء مكالمات مع ما يصل إلى 32 شخصًا في وقت واحد - وهذا أمر يتعلق بالكثير من الأشخاص!
يمكنك حتى بدء Group FaceTime من محادثة جماعية في تطبيق الرسائل!
الاكتشاف التلقائي لمكبرات الصوت النشطة في FaceTime
باستخدام ذكاء iOS و iPadOS على الجهاز ، يمكن لـ FaceTime إبراز صورة مكبر الصوت النشط للمكالمة وتكبيرها. يساعد هذا المستخدمين على تجنب الالتباس أثناء المكالمة.
يبرز iDevice و iOS تلقائيًا الشخص المتحدث ويغير حجم أي شخص آخر في المكالمة لإعطاء أهمية للمتحدث النشط.
يظهر الأشخاص الذين يستمعون أسفل الشاشة حتى يتحدثوا. ولكن نقرة بسيطة تنقل هذا الشخص إلى مقدمة جهازك ووسطه.
إليك ملخص عن ميزات FaceTime الإضافية من iOS 12
- تكامل iMessage
- ابدأ مكالمة FaceTime أو Group FaceTime مباشرة من محادثة iMessage
- Animoji و Memoji
- استبدل وجهك بـ Animoji أو Memoji في FaceTime عند التحدث إلى أصدقائك وعائلتك
- ويمكنك أيضًا إضافة عوامل تصفية مباشرة إلى Animoji و Memoji
- تأثيرات الكاميرا الرائعة
- إذا كنت تحب استخدام التأثيرات في تطبيق الكاميرا ، فاحرص على الاستمتاع بها في FaceTime و iMessage
- يدعم FaceTime الآن كل تلك المرشحات المضمنة وتأثيرات النص والأشكال وحزم الملصقات
- ابحث عن التأثيرات في قائمة FaceTime الجديدة
- تتطلب تأثيرات الكاميرا في FaceTime جهاز iPhone 7 أو طرازًا أحدث
- دعم صوت Apple Watch
- يمكننا الآن استخدام صوت FaceTime على ساعات Apple الخاصة بنا والانضمام إلى محادثة جماعية - كل ذلك من الساعة
- يستخدم تطبيق Walkie Talkie Watch أيضًا صوت FaceTime ويستخدم حساب FaceTime (معرف Apple) للدردشة مع الأصدقاء والعائلة
هل تفتقد Live Photos لـ FaceTime؟
إذا كنت لا تزال تستخدم الإصدار الأول من iOS 12 ، فإنه لا يتضمن Live Photos. ونحن حقا لا نعرف لماذا!
لاستعادتها ، كل ما عليك فعله هو تحديث iOS الخاص بك. أي إصدار iOS 12.1.1 وما فوق وجميع إصدارات iPadOS تعيد تقديم ميزة Live Photo لمكالمات FaceTime!
فشل مكالمات FaceTime ، أو استمر في قطع الاتصال ، أو ابدأ في إعادة الاتصال فورًا؟
هل يتم قطع اتصال FaceTime عندما تكون في وسط مكالمة؟ يُظهر أنه يتم إعادة الاتصال ولكنه غير قادر على ذلك وبدلاً من ذلك يقول فشل الاتصال؟
إذا لاحظت أن تطبيق FaceTime الخاص بك لا يعمل بالشكل المعتاد ولا يسمح لك بإجراء مكالمات أو البقاء على اتصال لأكثر من بضع ثوانٍ ، فأنت لست وحدك.
على الرغم من عدم وجود سبب واحد يجعل FaceTime يعرض هذا السلوك ، فإليك قائمة بأهم النصائح للمساعدة.
المزيد من الشرح التفصيلي ، راجع مقالتنا حول هذه المشكلة: My FaceTime Keeps Disconnecting! كيف يمكنني إصلاح مكالمات FaceTime الفاشلة؟
- قم بتحديث iOS أو macOS إلى أحدث إصدار
- تحقق من حالة خادم Apple بحثًا عن أي مشاكل مستمرة
- قم بتبديل FaceTime ، وانتظر 20-30 ثانية ، وأعد تشغيله مرة أخرى
- قم بتسجيل الخروج من FaceTime ، وأعد التشغيل ، ثم قم بتسجيل الدخول مرة أخرى
- احذف تطبيق FaceTime وأعد تثبيته
- قم بإيقاف تشغيل Screen Time أو Restrictions
- تحقق من ضبط التاريخ والوقت تلقائيًا
- أعد ضبط إعدادات الشبكة
هل يتعطل FaceTime عند الاتصال؟ لا يمكن استدعاء جهاز iOS قديم باستخدام Facetime؟ 
اكتشف الأشخاص الذين يقومون بالتحديث إلى iOS 13.4 أن أجهزتهم لم تعد قادرة على الاتصال بأجهزة iOS الأقدم التي تعمل بنظام iOS 9.3.6 والإصدارات الأقدم أو نظام التشغيل Mac OS X El Capitan أو إصدار أقدم يخبرنا بعض قرائنا أن هذه المشكلة موجودة أيضًا عند محاولة الاتصال بالأشخاص الذين يستخدمون إصدارات iOS 10 أيضًا.
لإصلاح هذه المشكلات ، قم بالتحديث إلى iOS و iPadOS 13.4.1 أو أعلى. تقول Apple إن المشكلة قد تم إصلاحها الآن في هذا الإصدار والإصدارات الأحدث.
تنشيط FaceTime لا يعمل؟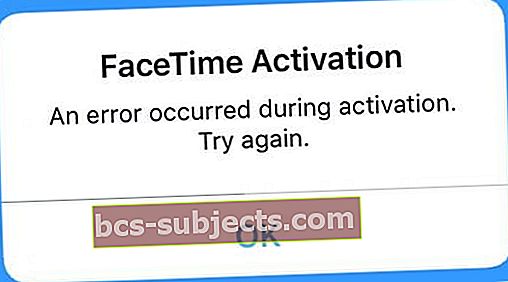
- قم بتبديل FaceTime و iMessage OFF ، وانتظر لمدة 30 ثانية وقم بتشغيل كليهما
- اذهب إلى الإعدادات> FaceTime (والرسائل> iMessage)> Toggle OFF ثم ON

- اذهب إلى الإعدادات> FaceTime (والرسائل> iMessage)> Toggle OFF ثم ON
- قم بتسجيل الخروج من معرف Apple الخاص بك في FaceTime. اذهب إلىالإعدادات> FaceTimeواضغط على معرف Apple الخاص بك. اختر تسجيل الخروج. ثم قم بتسجيل الدخول مرة أخرى باستخدام معرف Apple الخاص بك أو معرف Apple بديل
- تحقق من أن معرف Apple الخاص بك يسرد رقم هاتف iPhone الحالي الخاص بك (ليس رقمًا قديمًا أو أسوأ من ذلك ، خط أرضي!)
- قم بإيقاف تشغيل FaceTime و iMessage
- اذهب إلى الإعدادات> ملف تعريف معرف Apple> الاسم ورقم الهاتف والبريد الإلكتروني> يمكن الوصول إليه في
- قم بتحرير المعلومات إذا لزم الأمر حتى يتم سرد iPhone والبريد الإلكتروني الخاصين بك
- بمجرد التحديث ، قم بإيقاف تشغيل FaceTime وإيقاف تشغيله مرة أخرى

- امسح كل الاعدادت. اذهب إلى الإعدادات> عام> إعادة تعيين> إعادة تعيين جميع الإعدادات
- يزيل كلمات مرور WiFi وأي إعدادات مخصصة لـ iPhone
لمزيد من النصائح ، اقرأ مقالتنا حول مشاكل التنشيط مع FaceTime و iMessage.
ألا ترى تأثيرات الكاميرا في FaceTime؟
إذا كان FaceTime الخاص بك لا يعرض لك كل تلك الفلاتر الممتعة ، فتحقق من أن Apple تدعم هذه التأثيرات لطراز iPhone أو iPad أو iPod.
تتطلب تأثيرات الكاميرا في FaceTime جهاز iPhone 7 أو أحدث ، وبالنسبة لأجهزة iPad ، iPad Pro 12.9 من الجيل الثاني + ، و iPad Pro 10.5+ ، و iPad من الجيل السادس أو أحدث.
النماذج التي تدعم تأثيرات الكاميرا في FaceTime
- iPhone 7/7 Plus وما فوق
- iPad Pro 12.9 بوصة الجيل الثاني ، iPad Pro 11 & 10.5 ، iPad Air الجيل الثالث ، iPad الجيل السادس ، iPad Mini الجيل الخامس ، وجميع الطرز المذكورة أعلاه
- iPod الجيل السادس وما فوق
هل تستخدم نموذجًا مدعومًا ولكن بدون تأثيرات FaceTime؟
- بالنسبة لنظام التشغيل iOS 12.1.1+ ، مرر الشريط السفلي لأعلى لإظهار خيارات FaceTime الإضافية على مكالماتك
- بالنسبة لنظام التشغيل iOS 12.0-12.1 ، تأكد من الانتقال إلى الشاشة الصحيحة بالضغط على زر القائمة (ثلاث نقاط) ثم في الشاشة الثانية اختر التأثيرات
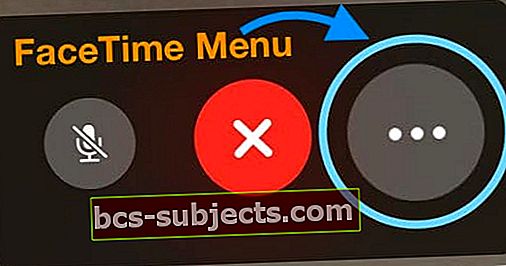
- حاول فقط النقر على الشاشة مرة أخرى إذا كنت لا ترى الزر "تأثيرات" - قد يؤدي هذا إلى إظهار الخيار!
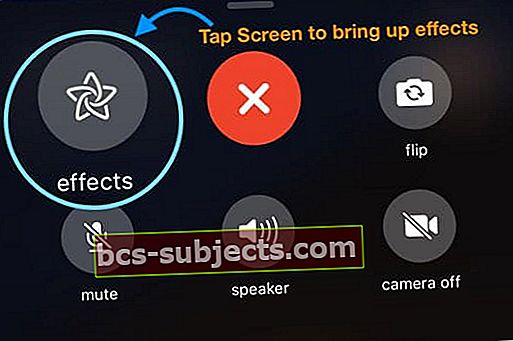
- أغلق تطبيق FaceTime عن طريق الضغط على زر الصفحة الرئيسية أو التمرير لأعلى شريط الإيماءات في الصفحة الرئيسية ثم اسحب تطبيق FaceTime App Preview من أعلى الشاشة.
- ثم أعد تشغيل جهازك
- افتح FaceTime مرة أخرى - لمعرفة ما إذا كانت التأثيرات موجودة الآن
Group FaceTime لا يعمل؟ يظهر في انتظار؟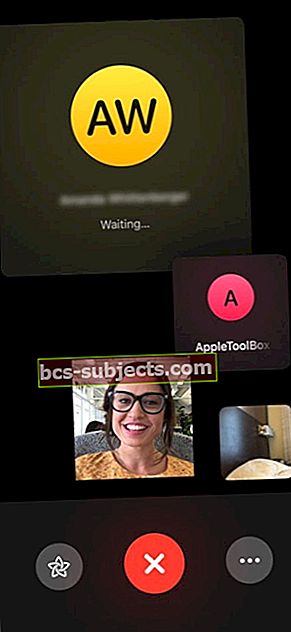
لقد أحببنا ميزة الاتصال الجماعي في FaceTime! إنه يجعل الاتصال بما يصل إلى 32 شخصًا أمرًا سهلاً - سواء كانت مكالمة جماعية صوتية أو مكالمة فيديو جماعية. إنه يعمل فقط!
إذا لم تتمكن من العثور على هذه الميزة ، فتأكد من استخدام iOS 12.1.4 أو إصدار أحدث
- إذا لم يكن كذلك ، فقم بتحديث iOS الخاص بك إلى إصدار أحدث
- نظرًا لوجود خطأ في الخصوصية في iOS 12.1-12.1.3 ، قامت Apple بتعطيل Group FaceTime. لاستخدام Group FaceTime في iOS 12+ ، فأنت بحاجة إلى iOS 12.1.4 أو أعلى.
- إذا كنت قد قمت بالتحديث بالفعل إلى iOS 12.1.4 أو أعلى ولا تزال Group FaceTime لا تعمل مع أكثر من شخص واحد ، فاطلع على هذه النصائح.
إذا كنت تحاول أنت وأصدقاؤك أو عائلتك أو زملائك إجراء FaceTime معًا ولم يعمل ، فتحقق مما يلي:
- يجب على جميع المشاركين استخدام iOS 12.1.4 أو إصدار أحدث. لا يعمل Group FaceTime مع أي إصدارات iOS سابقة
- لا يعمل Group FaceTime إلا على أجهزة Apple
- يجب أن يكون كل شخص تحاول تجميع FaceTime معه يعمل بنظام iOS 12.1.4 على الأقل
- أي شخص يستخدم iOS 12.1.3 أو أقل يظهر باللون الرمادي
- لا يمكنك تجميع FaceTime مع الأجهزة أو الأشخاص الذين يشاركون نفس معرف Apple
- يجب على كل شخص في المكالمة استخدام جهاز Apple. لا يمكنك الاتصال بجهاز Android من FaceTime
- لا تستخدم أي تأثيرات بما في ذلك Animoji و Memoji والفلاتر والملصقات والأشكال والنص
- لا يعمل Group FaceTime Video إلا مع طرز iPhone 6s أو أحدث ، أو iPad Pro أو الأحدث ، أو iPad Air 2 ، أو iPad Mini 4
- لا يتوفر Video Group FaceTime على هذه الطرز: iPhone 5S و iPhone 6 و iPhone 6 Plus و iPad Air و iPad Mini 2 و iPad Mini 3 و iPad Mini 4 والجيل السادس من iPod Touch
- يمكن لمالكي iPhone 5S و iPhone 6 و iPhone 6 Plus والموديلات السابقة من iPad و iPod touch الانضمام إلى مكالمات Group FaceTime الصوتية فقط
كيفية إجراء مكالمة FaceTime جماعية بشكل صحيح
- افتح تطبيق FaceTime
- اضغط على أيقونة "+" في الزاوية اليمنى العليا
- في الحقل "إلى" ، اكتب اسمًا أو رقم هاتف أو استخدم الرمز + لفتح جهات الاتصال الخاصة بك

- استمر في كتابة جميع الأسماء التي تريدها في المكالمة
- عند الانتهاء ، اضغط على زر الصوت أو الفيديو لإجراء المكالمة
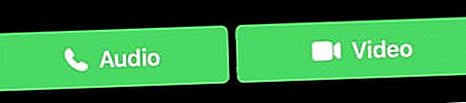
- يتلقى جميع المستلمين رسالة على أجهزتهم تريدها عبر FaceTime
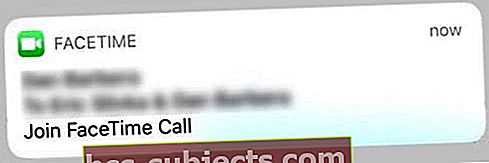
- إذا كنت ترغب في إضافة شخص إلى المكالمة لاحقًا (أثناء المكالمة) ، فإن FaceTime يستخدم إشعارًا بدون رنين حيث يعرض الجهاز إشعارًا يتيح للأشخاص الانضمام على الفور إلى مكالمة دون إزعاج
تذكر ، عندما يتلقى أحد المشاركين دعوة ، يمكنه اختيار المشاركة باستخدام الصوت أو الفيديو من أجهزة iPhone و iPad و Mac الخاصة به (التي تدعمها).
حماية الخصوصية!
وبالطبع ، يتم تشفير جميع محادثات FaceTime ، بما في ذلك محادثات فردية ومتعددة الأشخاص ، من طرف إلى آخر ، لذا تظل خاصة ولا يمكن مشاهدتها إلا من قبل المشاركين.
أو هكذا اعتقدنا!
كانت هناك مشكلة خصوصية كبيرة مع Group FaceTime في iOS 12.1-12.1.3 أجبرت Apple على تعطيل دعم Group FaceTime بينما قام فريق التطوير الخاص بهم بإصلاح المشكلات. ومع ذلك ، مع نظام التشغيل iOS 12.1.4+ ، يعود Group FaceTime إلى أجهزتنا - ونأمل ، مع الخصوصية الكاملة ، نتوقع من Apple!
قم بإجراء مكالمة FaceTime جماعية في iMessage
تم أيضًا دمج Group FaceTime في الرسائل ، لذلك من السهل بدء Group FaceTime مباشرة من دردشة iMessage جماعية.
إذا بدأ الأشخاص في محادثة بالفعل جلسة FaceTime ، فسيعرض تطبيق الرسائل المكالمة النشطة في قائمة المحادثات وداخل محادثاتك.
غالبًا ما يكون من الأسهل فتح محادثة جماعية سابقة في iMessage وبدء مكالمة Group FaceTime الخاصة بك هناك
- افتح دردشة iMessage جماعية
- أو قم بإنشاء واحدة جديدة
- في الجزء العلوي من شاشتك ، انقر فوق أيقونات الملف الشخصي
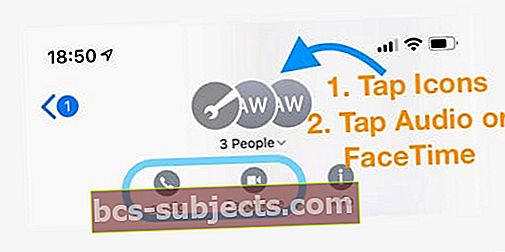
- إختر وقت المواجه أو صوتي لبدء مكالمة
- قد تعرض المكالمات الصوتية تحديدًا إضافيًا للمكالمات الصوتية أو FaceTime Audio
- إختر FaceTime Audio
- تستخدم المكالمات الصوتية شركة الهاتف الخاصة بك
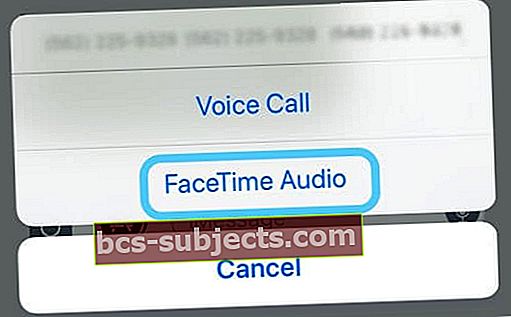
ضع مجموعة FaceTime مع FaceTime على Mac
- فتح وقت المواجه على جهاز Mac الخاص بك
- دخول الأسماء أو أعداد الأشخاص الذين تريد الاتصال بهم
- أدخل حتى 32 إجمالي المتصلين
- انقر فيديو أو صوتي لإجراء مكالمة FaceTime الخاصة بك
هل تعطلت مكالمة FaceTime الخاصة بك ، أو لم يتم الاتصال بها ، أو هل يتم الاتصال بها بشكل مستمر؟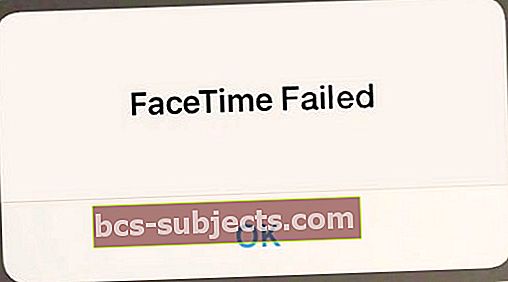
إذا لم تتمكن من الاتصال بـ FaceTime بدون فتح FaceTime جلسة على الإطلاق ، فحاول إعادة تنشيط حسابك
- اذهب إلى الإعدادات> FaceTime وقم بتبديل المفتاح إلى وضع الإيقاف
- انتظر بضع لحظات ، ثم أعد تشغيله مرة أخرى
- تظهر رسالة "في انتظار التنشيط"
- أدخل معرف Apple الخاص بك ورمز المرور إذا لزم الأمر
إذا لم يفلح ذلك ، فأعد تعيين شبكة WiFi
- اذهب إلى الإعدادات> عام> إعادة تعيين واختر إعادة تعيين إعدادات الشبكة
- تعيد هذه العملية إعدادات الشبكة إلى إعدادات المصنع الافتراضية ، لذا يجب إدخال كلمة (كلمات) مرور WiFi مرة أخرى
لفشل مكالمات FaceTime
- حاول الاتصال من سجل مكالمات FaceTime (إذا كان مدرجًا) بدلاً من بدء مكالمة جديدة
- اتصل من iMessage
- فتح تطبيق الرسائل
- ابحث عن محادثة سابقة مع الشخص الذي تريد الاتصال به
- افتح سلسلة الرسائل
- اضغط على أيقونة الشخص أو الصورة في منتصف الجزء العلوي
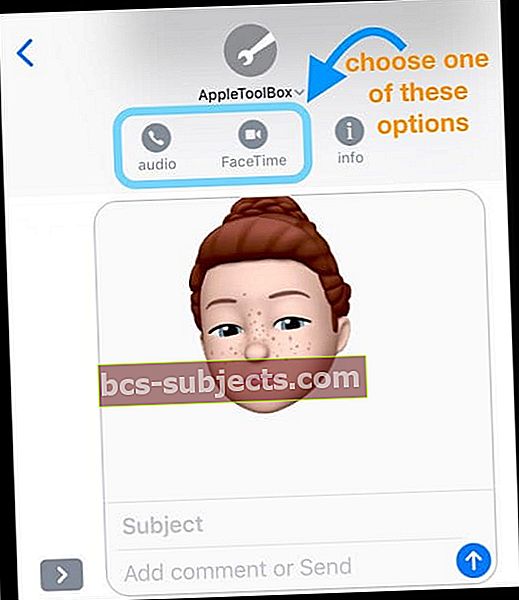
- لمكالمة فيديو ، حدد وقت المواجه من الخيارات
- لمكالمة صوتية ، حدد صوتي
- اختر طريقة الاتصال: مكالمة صوتية (باستخدام مشغل شبكة الجوال) أو صوت FaceTime
هل تتلقى رسالة "اتصال ضعيف"؟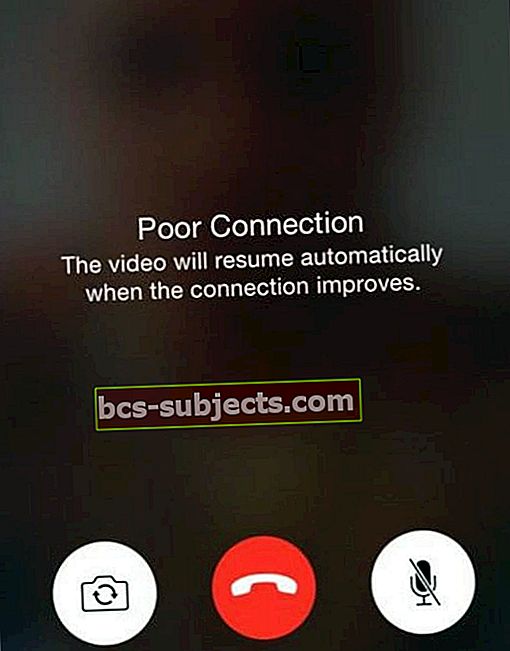
تعمل بعض التحسينات على iOS و iPadOS ، مثل Group FaceTime واستخدام Animoji أو Memoji ، على زيادة مقدار النطاق الترددي للإنترنت الذي يحتاجه جهاز iPhone أو الجهاز.
إذا لم يتمكن Facetime من إرسال واستقبال البيانات بالسرعة الكافية لمواكبة طلب جهازك ، فإن الفيديو يتأخر ، ويكون متقطعًا ويظهر أعراضًا أخرى لضعف الاتصال.
وبالتالي ، يرى بعض الأشخاص إشعار "اتصال ضعيف" أثناء استخدامهم لبرنامج FaceTime.
إذا رأيت هذه الرسالة ، جرب هذه العلاجات
- قم بإزالة أي تأثيرات مثل Animoji و Memoji والفلاتر والملصقات والأشكال والنص
- إذا كنت تجري مكالمة جماعية وقمت بتوسيع بلاط أي شخص إلى أكبر حجم ممكن ، فانقر عليه للعودة إلى الحجم القياسي للبلاط
- اذهب إلى الإعدادات> WiFi وإيقاف تشغيله. انتظر 20-30 ثانية ثم أعد تشغيله واختر شبكتك
- قم بالتبديل إلى شبكة WiFi مختلفة ، ويفضل أن تكون 5 جيجاهرتز ، أو الاتصال عبر LTE إذا كان ذلك متاحًا
- قم بتجديد عنوان IP الخاص بك. إطلاق الإعدادات> WiFi> انقر فوق الزر "i"> اختر تجديد عقد الإيجار
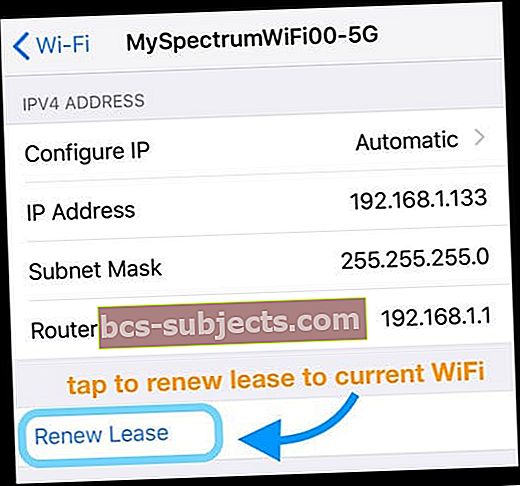
- قم بتبديل FaceTime في الإعدادات> FaceTime، انتظر 30 ثانية ، ثم أعد التشغيل
- أعد ضبط إعدادات الشبكة بالذهاب إلىالإعدادات> عام> إعادة تعيين> إعادة تعيين إعدادات الشبكة
- أعد تشغيل موجه WiFi أو أعد ضبطه (انظر تعليمات الشركة المصنعة)
- إذا كنت تشك في أنها مشكلة في جهاز التوجيه ، فاتصل بمزود خدمة الإنترنت أو تحقق من الشركة المصنعة لجهاز التوجيه
- فرض إغلاق تطبيق FaceTime عن طريق الضغط مرتين على الصفحة الرئيسية أو التمرير لأعلى على شريط الإيماءات ، ثم تمرير FaceTime App Preview لأعلى باتجاه الجزء العلوي من شاشتك للإغلاق. ثم أعد تشغيل FaceTime
- احذف تطبيق FaceTime وأعد تثبيته
- مع نظام التشغيل iOS 11 والإصدارات الأحدث ، يمكنك أيضًا إلغاء تحميل تطبيق FaceTime ثم إعادة تثبيته
- يؤدي إلغاء تحميل التطبيق إلى الاحتفاظ ببياناته ووثائقه

لا ترى زر الكاميرا عند إجراء مكالمة FaceTime؟
هل تتساءل فقط عن كيفية التقاط صورة أثناء مكالمة FaceTime على iOS أو iPadOS؟ فقط اضغط على زر الصورة الحية المستدير الأبيض الذي يظهر على الشاشة.
ثم ابحث عن كل صور FaceTime Live الخاصة بك في تطبيق الصور Live Photos Album الخاص بك!
اذهب إلىصور> ألبومات> وانتقل إلى أنواع الوسائط للعثور عليها Live Photos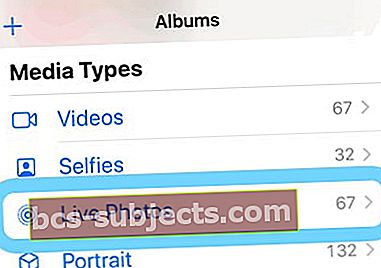
iPhone عالق في FaceTime؟ الاتصال لا يتم قطع الاتصال وإنهاء المكالمة؟
يلاحظ بعض المستخدمين أن مكالمات FaceTime الخاصة بهم لا تتوقف ، حتى عند الضغط على علامة x المحاطة بدائرة حمراء لإنهاء المكالمة.
بعد النقر على إنهاء المكالمة ، لا يحدث شيء ، ولا يزال الأشخاص يرون و / أو يسمعون الشخص الذي اتصلوا به. بالإضافة إلى ذلك ، لا تزال شاشتهم الرئيسية تعرض مؤشر الاتصال المباشر (شريط أخضر) في أعلى اليسار.
تحدث هذه المشكلة أيضًا على macOS Mojave و Catalina!
بالنسبة إلى أجهزة iPhone و iDevices ، فإن الطريقة الوحيدة التي تعمل هي إعادة تشغيل جهازك عبر تطبيق الإعدادات
- اذهب إلىالإعدادات> عام
- قم بالتمرير لأسفل واضغط على اغلق

- قم بتشغيل جهازك مرة أخرى
في هذا الوقت ، إعادة التشغيل هذه هي الطريقة الوحيدة لإنهاء المكالمة وإجراء مكالمة Facetime أخرى.
لأجهزة Mac
- افتح مراقب النشاط (بتنسيق التطبيقات> المرافق أو استخدم بحث Spotlight)
- انقر فوق علامة التبويب CPU
- حدد موقع FaceTime وحدده (استخدم شريط البحث إذا لزم الأمر)
- اضغط على علامة X باللون الرمادي لإجبار FaceTime على الإنهاء أو انقر نقرًا مزدوجًا على FaceTime واختر Force quit من الرسالة المنبثقة
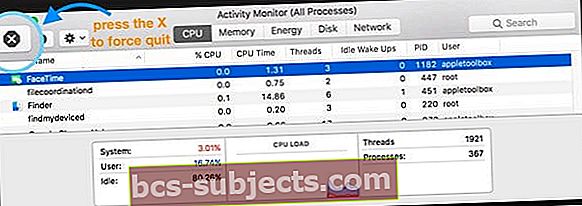
مشاكل أخرى تتسبب في عدم عمل FaceTime؟
إذا لم تؤد هذه النصائح إلى حل مشكلتك ، فيرجى الاطلاع على المقالات التالية للحصول على مساعدة إضافية
- FaceTime لا يعمل. كيفية استكشاف أخطاء FaceTime وإصلاحها لإصلاح مشاكلك
- FaceTime لا يعمل على Mac؟ كيفية الإصلاح