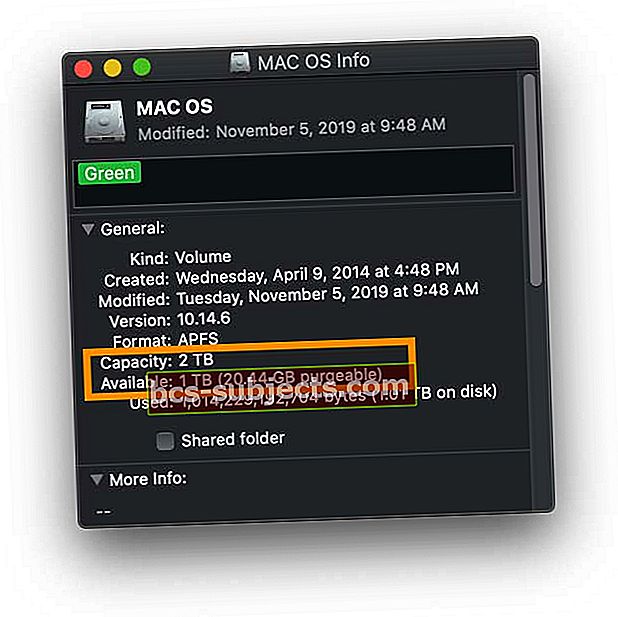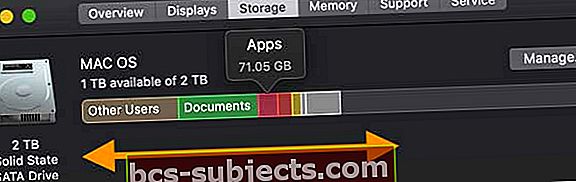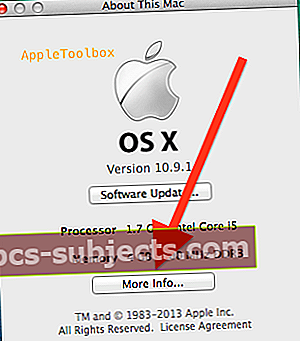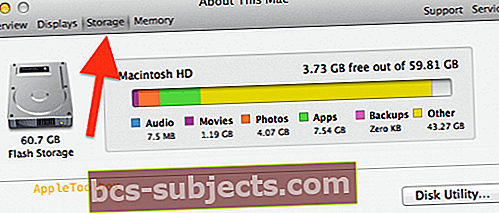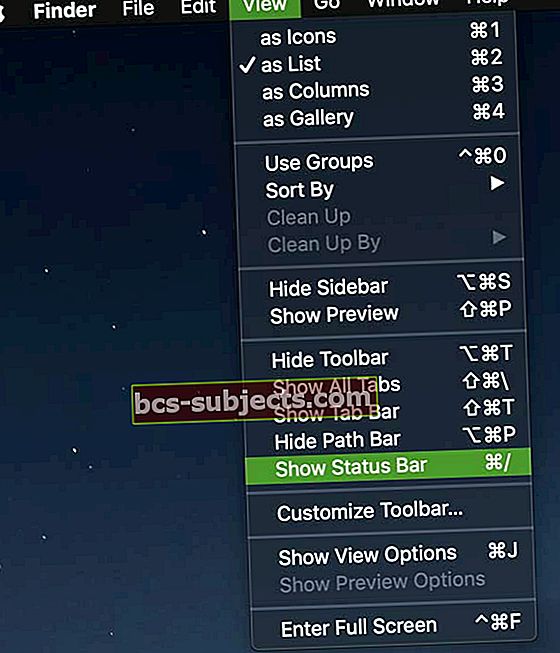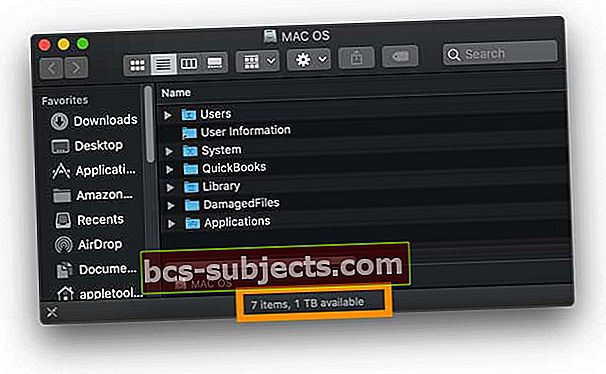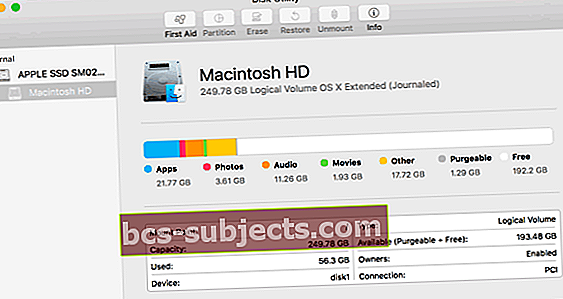يتم تخزين جميع تطبيقاتك وملفاتك الموجودة على جهاز Mac على محرك الأقراص الثابتة. يمكنك بسهولة التحقق من المساحة الخالية على القرص الثابت لديك للتأكد من أن لديك مساحة كافية على القرص الثابت لجهاز الكمبيوتر الخاص بك. على سبيل المثال ، يحتاج Mac الخاص بك (الذي يعمل بنظام التشغيل OS X أو macOS) دائمًا إلى بعض المساحة الخالية ليعمل بشكل فعال - يحتاج محرك أقراص Mac إلى حوالي 20٪ من إجمالي المساحة للتشغيل والقراءة / الكتابة بشكل فعال.
شاهد لقطة تخزين سريعة!
في نظام macOS ، حدد محرك أقراص Mac في Finder واضغط على مفتاح المسافة بلوحة المفاتيح لمشاهدة معاينة للقرص. 
هل تريد المزيد من المعلومات حول كيفية استخدام Mac لمساحة محرك الأقراص؟ استخدم هذه الطرق
الطريقة الأولى: استخدم الحصول على المعلومات
نوصي بهذه الطريقة لأنها توضح السعة الإجمالية للقرص بالإضافة إلى مقدار المساحة المتوفرة حاليًا ومقدار المساحة المستخدمة. بالإضافة إلى ذلك ، يُظهر مقدار المساحة التي يعتبرها macOS قابلة للتطهير.
- انقر بزر الماوس الأيمن على رمز قرص Mac وحدديحصل على معلومات
- يتم سرد السعة الإجمالية لمحرك الأقراص والسعة المتاحة للقرص - انظر أدناه لمعرفة مقدار المساحة المستخدمة
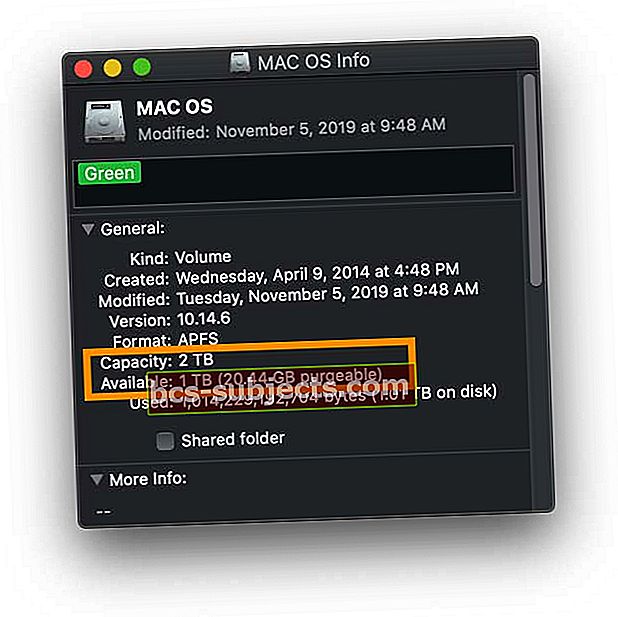
هل تتساءل عن المساحة القابلة للتطهير الموجودة على محرك الأقراص الثابتة بجهاز Mac؟
يحتوي التخزين القابل للإزالة على ملفات مثل اللقطات المحلية لـ Time Machine وبعض ذاكرات التخزين المؤقت وصور السكون وملفات التبادل وملفات النظام المؤقتة الأخرى. يسرد أيضًا الملفات التي تخزنها في iCloud أو سلة المهملات.
إنها المساحة التي يوفرها macOS عند الاحتياج عن طريق إزالة هذه الملفات من جهاز الكمبيوتر الخاص بك. يقوم Mac الخاص بك بإزالة هذه الملفات عند الضرورة فقط.
نظرًا لأن جهاز Mac الخاص بك يمكنه استعادة هذه المساحة القابلة للتطهير بسرعة ، فإن macOS يحسبها ضمن مقياس المساحة المتاحة بدلاً من استخدامها.
الطريقة الثانية: تحقق من هذا الـ Mac
لجميع إصدارات macOS و OS X Yosemite +
- اذهب إلى قائمة Apple و اختار حول هذا Mac
- اضغط على علامة التبويب التخزين
- انتظر حتى يتم ملء المعلومات
- قم بالتمرير بالمؤشر من خلال ملف التخزين استخدام الرسم البياني للاطلاع على معلومات حول مقدار المساحة التي تستخدمها التطبيقات والمستندات والصور والنظام والمستخدمون وما إلى ذلك
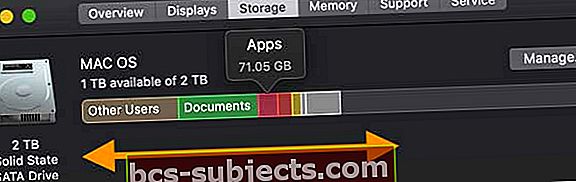
- صحافة يدير للتعمق في كيفية استخدامك للتخزين على جهاز Mac والوصول إلى توصيات تخزين macOS

لإصدارات OS X Mountain Lion أو Mavericks
- قم بزيارة قائمة Apple ()> حول هذا الـ Mac
- انقر مزيد من المعلومات…
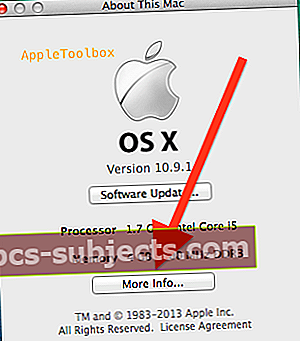
- إختر تخزين
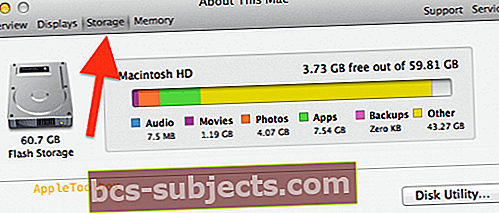
- تحقق من المساحة التي يشغلها الصوت والأفلام والصور والتطبيقات المثبتة والملفات الأخرى ، ومقدار المساحة المتوفرة لديك.
الطريقة الثالثة: افتح الباحث
- انقر نقرًا مزدوجًا فوق رمز القرص الثابت لجهاز Mac على سطح المكتب
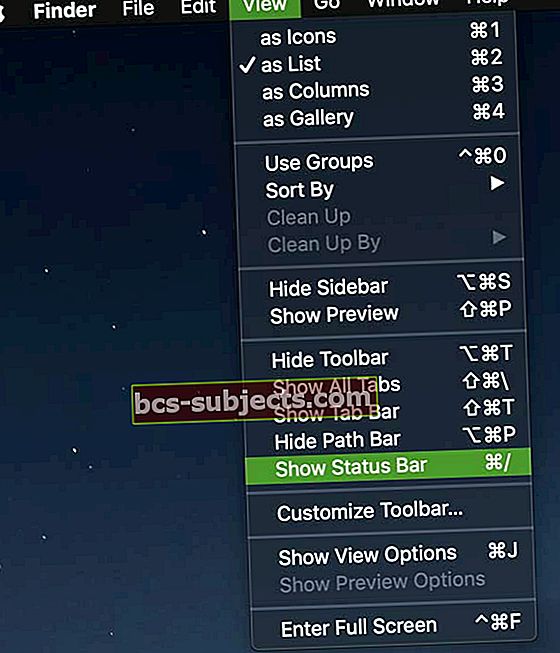
- من القائمة العلوية ، انقر فوقمنظر القائمة وحددشريط العرض
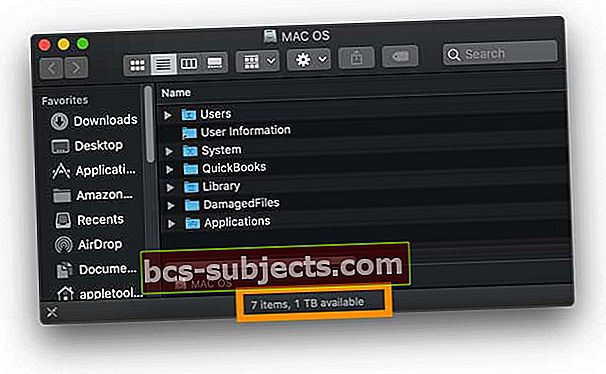
استخدم Disk Utility للحصول على عرض متقدم
إذا كنت تريد معرفة المزيد ، فافتح Disk Utility لمعرفة سعة محرك الأقراص الإجمالية والمساحة المتوفرة والمساحة المستخدمة ومعلومات أخرى مثل التنسيق ونقاط التحميل.
تعرض لك أداة القرص أيضًا جميع محركات الأقراص المتصلة وتوفر خيارات لإصلاح الأقراص أو إعادة تنسيقها.
- فتح التطبيقات> المرافق> أداة القرص
- انتظر حتى يقوم macOS بتعبئة البيانات
- انقر على اسم القرص لمعرفة معلوماته
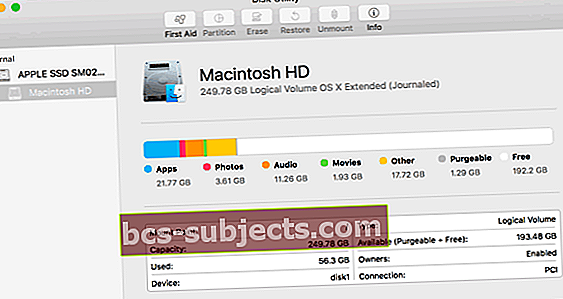
قرص جهاز Mac الخاص بي يمتلئ ، فماذا بعد؟ كيفية تحرير مساحة التخزين
إذا اكتشفت أن محرك الأقراص الثابتة لا يحتوي على الكثير من المساحة المتاحة ، فهناك بعض الأشياء التي يمكنك القيام بها بسرعة لتحرير مساحة!
نوصي بشدة أن يحتوي جهاز Mac الخاص بك على 20٪ على الأقل من إجمالي مساحته للعثور على المعلومات الموجودة وكتابة معلومات جديدة
- لا تنس تفريغ سلة المهملات
- تحقق من توصيات التخزين التي ينشئها جهاز Mac الخاص بك!
- امسح ملف التنزيلات لجميع المستخدمين
- احذف الملفات والتطبيقات التي لم تعد بحاجة إليها أو تستخدمها
- نقل الملفات إلى محرك أقراص ثابت خارجي (أو نظام تخزين قائم على السحابة - وليس iCloud)
- إزالة الصور المكررة أو السيئة
- ضع في اعتبارك ترقية محرك الأقراص الثابتة بجهاز Mac باستخدام محرك أقراص أكبر وأسرع
تعرف على المزيد من النصائح حول الحصول على المزيد من المساحة الخالية على جهاز Mac الخاص بك في هذه المقالة: عام جديد وإصلاحات سريعة لجهاز Mac للحصول على أداء أفضل ومساحة تخزين أكبر