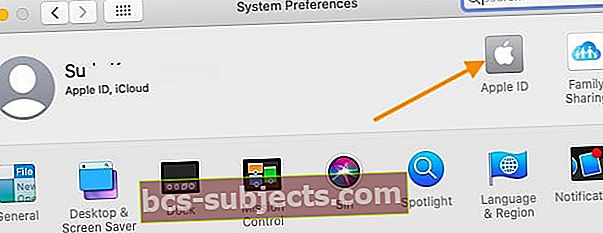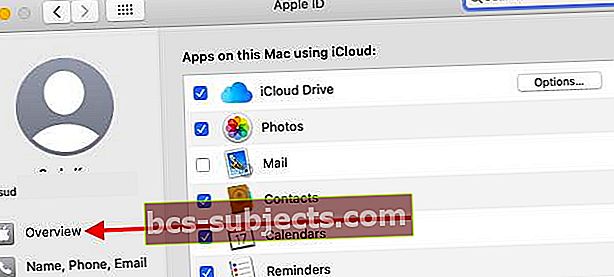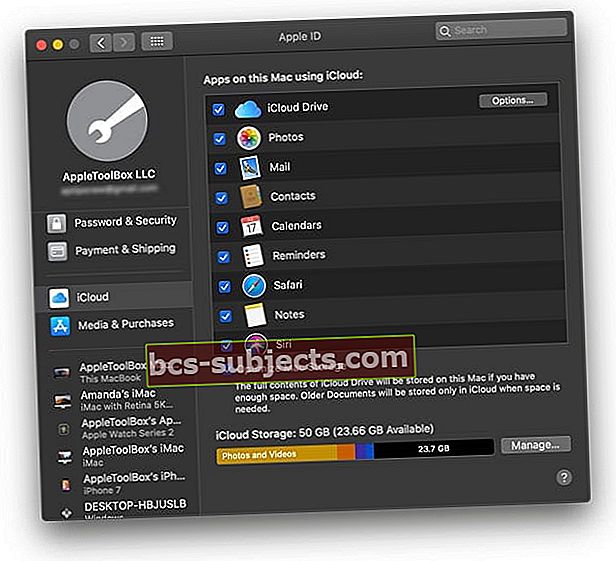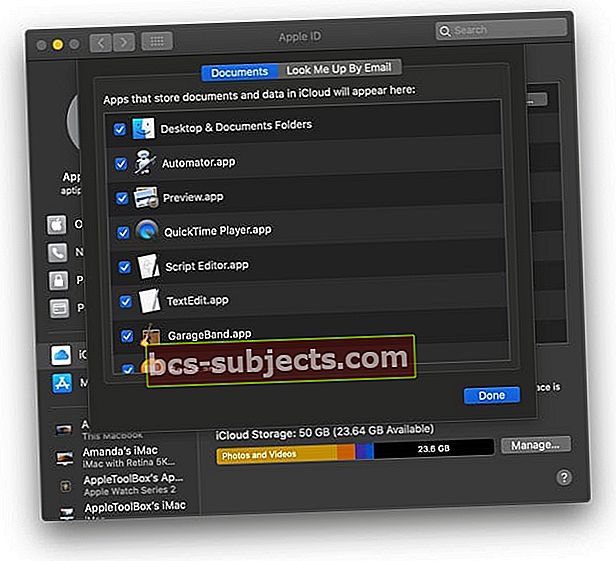باستخدام macOS Catalina ، قامت Apple بتغيير موقع ومظهر إعدادات iCloud الخاصة بك في تفضيلات النظام. إذا كنت تقوم بتسجيل الدخول بعد تحديث جهاز Mac الخاص بك إلى macOS Catalina ولم تكن متأكدًا من كيفية تسجيل الدخول أو تسجيل الخروج من حساب iCloud الخاص بك ، فتابع القراءة!
اتبع هذه النصائح السريعة لتسجيل الدخول أو الخروج من iCloud باستخدام جهاز Mac الخاص بك باستخدام macOS Catalina والإصدارات الأحدث!
- اذهب إلى قائمة Apple> تفضيلات النظام وانقر فوق معرف Apple الخاص بك. إختر ملخص، ومن بعد خروج…
- إذا لم تكن قد سجلت الدخول إلى معرف Apple الخاص بك على جهاز Mac ، فانقر فوق تسجيل الدخول وأدخل معلومات معرف Apple الخاص بك. اتبع التعليمات التي تظهر على الشاشة للتحقق
- بمجرد تسجيل الدخول إلى معرف Apple الخاص بك ، حدد iCloud واختر الميزات التي تريد استخدامها
- لإيقاف تشغيل ميزات iCloud المحددة ، انتقل إلى قائمة Apple> تفضيلات النظام> معرف Apple و اختار iCloud من الشريط الجانبي الأيسر. ثم قم بإلغاء تحديد الميزات التي لم تعد ترغب في مزامنتها في iCloud
كيفية الوصول إلى iCloud في macOS Catalina
أصبح رمز iCloud القديم في تفضيلات النظام موجودًا الآن في macOS Catalina. لكنك ما زلت تستخدم تفضيلات النظام للوصول إلى حساب iCloud الخاص بك - ولكن عبر معرف Apple الخاص بك بدلاً من ذلك.
للوصول إلى بيانات اعتماد iCloud الخاصة بك على macOS Catalina ، اتبع الخطوات التالية:
- انقر فوق > تفضيلات النظام
- إختر التفاح معرف (لم تعد أيقونة iCloud متوفرة في macOS Catalina)
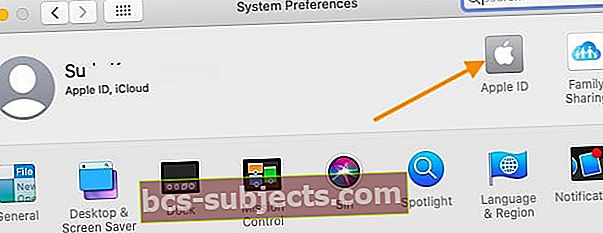
- يختار ملخص على اللوحة اليسرى
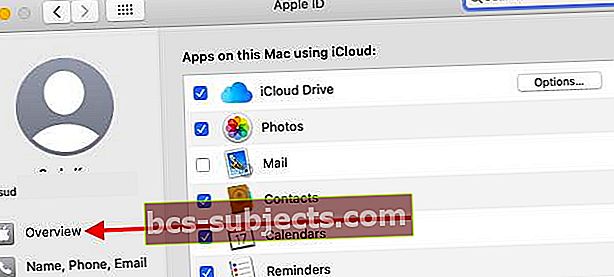
- انقر فوقخروجفي الجزء السفلي لتسجيل الخروج من معرف Apple الخاص بك و iCloud

- إختر 'أحتفظ بنسخةمن أجل إنشاء نسخة محلية من البيانات
لتسجيل الدخول مرة أخرى إلى حسابك ، سيتعين عليك اتباع نفس مسار الانتقال إلى > تفضيلات النظام> معرف Apple
إذا كنت ترغب في الحصول على عرض مفصل للتطبيقات التي تستخدم حساب iCloud الخاص بك ، فيمكنك تسجيل الدخول إلى حساب iCloud الخاص بك عبر "حسابات الإنترنت"في تفضيلات النظام.
انقر فوق حسابات الإنترنت ثم انقر فوق iCloud على اللوحة اليسرى. أدخل بيانات الاعتماد الخاصة بك هنا لتسجيل الدخول إلى حساب iCloud الخاص بك.
قم بإيقاف تشغيل بعض ميزات iCloud فقط
- اذهب إلى قائمة Apple> تفضيلات النظام> معرف Apple
- مقبض iCloud من الشريط الجانبي
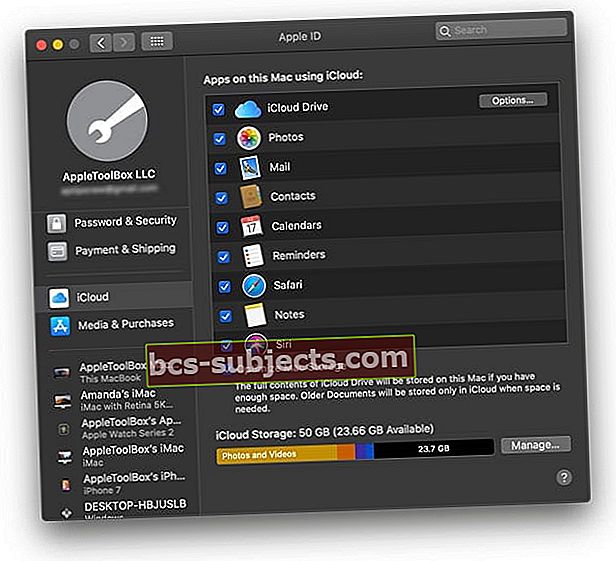
- قم بإلغاء تحديد المربع الخاص بكل ميزات iCloud التي لم تعد تريد استخدامها
- لميزات iCloud ذات الإعدادات الإضافية مثل iCloud Drive و Find My Mac ، انقر فوق خيارات أو تفاصيل زر وإلغاء تحديد أي مربعات للأشياء التي لم تعد مطلوبة
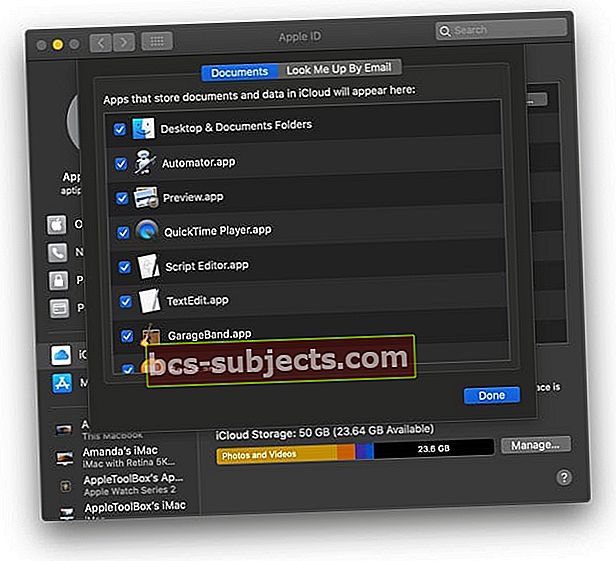
مشاكل حسابات iCloud على macOS Catalina
في بعض الأحيان ، عندما تحاول تسجيل الدخول مرة أخرى باستخدام معرف Apple الخاص بك عبر تفضيلات النظام ، قد تواجه خطأ مفاده "حدث خطأ غير معروف"على الرغم من صحة بيانات الاعتماد الخاصة بك.
إذا واجهت رسائل الخطأ هذه أثناء الوصول إلى iCloud عبر تفضيلات النظام على macOS Catalina ، فأعد تشغيل MacBook ثم حاول مرة أخرى.
إذا كنت تستخدم iCloud Drive على جهاز Mac الخاص بك مع معرف Apple الرئيسي الخاص بك ، فيمكنك بسهولة التحقق من الحساب الذي قمت بتسجيل الدخول إليه عن طريق فتح تطبيق Finder.
- بمجرد الدخول إلى Finder ، انقر فوق iCloud Drive في العمود الأيسر ، وستتمكن من التحقق من محتويات محرك iCloud لتأكيد حساب iCloud الذي تستخدمه.
- بعد الترقية إلى macOS Catalina ، إذا أظهر محرك iCloud مجلدًا فارغًا أو ملفات غريبة ، فقم بتعطيل محرك iCloud من تفضيلات النظام ، وأعد تشغيل محرك iCloud ثم أعد تمكينه.
لقد واجهنا هذه المشكلة في العديد من Catalina Betas وتمكنا من حل المشكلة.
غير قادر على قبول شروط وأحكام iCloud على macOS Catalina
وجد العديد من المستخدمين أنه بعد التحديث إلى macOS Catalina ، لن يتمكنوا من استخدام iCloud. يحدث هذا بشكل أساسي للمستخدمين الذين يستخدمون معرفات Apple متعددة. (خاصة في إعدادات البريد الخاصة بهم)
إذا كان لديك حسابات متعددة ، فتحقق من الخطوات هنا لحل هذه المشكلة.
- انقر فوق الإعدادات> البريد ، جهات الاتصال ، التقويمات ، ثم انقر فوق حساب iCloud الأول. يجب أن ترى رابط الشروط والأحكام بالقرب من الجزء العلوي باللون الأزرق.
- اضغط على الرابط ، وقم بالتمرير إلى أسفل واضغط على رابط القبول.
- كرر الخطوتين 1 و 2 لأي حسابات iCloud أخرى تظهر في قائمة الحسابات.
هل تستخدم معرفات Apple متعددة على macOS Catalina؟
بشكل عام ، يقوم معظم المستخدمين بتشغيل أجهزة Apple الخاصة بهم باستخدام معرف Apple واحد ، ومع ذلك ، هناك العديد من المستخدمين الذين يستخدمون معرفًا عامًا لـ iCloud الخاص بهم ولكنهم يستخدمون معرفًا مختلفًا لشراء الموسيقى أو الوسائط الأخرى من متاجر التطبيقات المعنية.
في هذه الحالة ، يجب عليك استخدام معرف Apple الرئيسي الخاص بك في تفضيلات النظام على macOS Catalina وبالنسبة للتطبيقات الفردية ، يمكنك استخدام معرف Apple المختلف من خلال الوصول إلى إعدادات الحساب لهذه التطبيقات.
بالنسبة إلى Apple Music على macOS Catalina ، يمكنك الوصول إلى عملية تسجيل الدخول بالنقر فوق "الحساب" من قائمة Apple Music.
في حالة متجر التطبيقات ، انقر فوق زر تسجيل الدخول في الزاوية اليسرى السفلية لتسجيل الدخول باستخدام معرف Apple الخاص بك.
يمكنك أيضًا الوصول إلى بيانات اعتماد App Store من خلال النقر على "Store" في القائمة العلوية والوصول إلى "تسجيل الدخول" و "تسجيل الخروج" من هنا.
في تطبيق TV الجديد على macOS Catalina ، يمكنك الوصول إلى بيانات الاعتماد الخاصة بك بالنقر فوق "الحساب" من القائمة العلوية.
وينطبق الشيء نفسه على تطبيق Podcasts الجديد أيضًا. يمكنك الوصول إلى بيانات الاعتماد الخاصة بك من قائمة "الحساب" العلوية.
نأمل أن تكون قد وجدت هذه المقالة القصيرة مفيدة. يرجى إعلامنا إذا كان لديك أي أسئلة أو استفسارات.