هناك عدة أسباب قد تدفعك إلى تثبيت نسخة جديدة من macOS أو OS X على القرص الصلب في Mac أو MacBook. لحسن الحظ ، هناك أيضًا عدة طرق للقيام بذلك ، بدءًا من استرداد الإنترنت إلى أقراص التثبيت.
في هذه المقالة ، قدمنا تعليمات مفصلة لكل طريقة.
لذلك ، لا يهم إذا كنت تريد سجلًا نظيفًا على جهاز MacBook مستعمل أو إذا قمت باستبدال محرك الأقراص في جهازك القديم ، فقد قمنا بتغطيتك. ما عليك سوى اتباع الإرشادات أدناه لتثبيت أحدث إصدار متوافق من macOS أو OS X على محرك الأقراص الثابتة الجديد.
 إذا كنت خبيرًا في التكنولوجيا ولكنك لا تعرف من أين تبدأ ، فاستخدم هذه النصائح السريعة لتوجيهك في الاتجاه الصحيح للحصول على macOS أو OS X على محرك الأقراص الخاص بك:
إذا كنت خبيرًا في التكنولوجيا ولكنك لا تعرف من أين تبدأ ، فاستخدم هذه النصائح السريعة لتوجيهك في الاتجاه الصحيح للحصول على macOS أو OS X على محرك الأقراص الخاص بك:
- قم بتثبيت macOS أو OS X من وضع الاسترداد عبر الإنترنت ، والذي يمكنك التمهيد فيه من خلال الضغط باستمرار الخيار + الأمر + R. بينما يعمل جهاز Mac الخاص بك.
- قم بتنزيل مثبت macOS أو OS X المناسب من Apple ، ثم استخدم Terminal لإنشاء مثبت USB يمكنك التمهيد منه.
- أو استخدم قرص تثبيت OS X المرفق بجهازك - أو اشترِ قرصًا جديدًا - لتشغيل OS X وتثبيته على محرك الأقراص الثابتة بجهاز Mac.
قم بتهيئة محرك الأقراص الثابتة الجديد لنظام التشغيل macOS أو OS X
قد تحتاج إلى إعادة تهيئة محرك الأقراص الثابتة الجديد قبل تثبيت macOS أو OS X عليه. هذا يمحو كل شيء على محرك الأقراص. إذا كنت لا تريد فقدان البيانات من محرك الأقراص الثابتة ، فقم بتصدير البيانات أو نسخها احتياطيًا قبل المتابعة.
 يمكن استخدام Disk Utility لتهيئة محركات الأقراص الخارجية أيضًا.
يمكن استخدام Disk Utility لتهيئة محركات الأقراص الخارجية أيضًا. من السهل إعادة تهيئة محرك الأقراص الثابتة باستخدام Disk Utility في نظام التشغيل macOS أو OS X. إذا كان جهاز Mac الخاص بك لا يعمل ، فيمكنك القيام بذلك باستخدام جهاز Mac ثانٍ وعلبة محرك أقراص ثابتة خارجي. بخلاف ذلك ، يمكنك تخطي هذه الخطوة وتنفيذها من صفحة الأدوات المساعدة أثناء تثبيت macOS أو OS X.
كيف يمكنني استخدام Disk Utility لإعادة تهيئة محرك الأقراص الثابتة؟
- افتح أداة القرص.
- حدد القرص الصلب الجديد الخاص بك من الشريط الجانبي. إذا كنت لا ترى ذلك ، فانتقل إلى عرض> إظهار جميع الأجهزة.
- انقر فوق الزر "محو" الموجود أعلى النافذة.
- اختر اسمًا جديدًا لمحرك الأقراص الثابتة بجهاز Mac.
- قم بتغيير التنسيق إلى Mac OS Extended (Journaled).
- انقر فوق محو.
- عند اكتمال العملية ، اضغط على القيادة + س لإغلاق أداة القرص.
 تأكد من تحديد القرص الثابت الأصل في الشريط الجانبي.
تأكد من تحديد القرص الثابت الأصل في الشريط الجانبي.
قم بتثبيت macOS باستخدام وضع الاسترداد عبر الإنترنت
 يمكن أن يستغرق وضع "استرداد الإنترنت" وقتًا طويلاً للبدء ، بناءً على اتصالك.
يمكن أن يستغرق وضع "استرداد الإنترنت" وقتًا طويلاً للبدء ، بناءً على اتصالك. إن أبسط طريقة لتثبيت macOS أو OS X على محرك أقراص ثابت جديد هي استخدام وضع الاسترداد عبر الإنترنت. هذا الوضع متاح فقط على أجهزة كمبيوتر Apple التي تم تصنيعها بعد عام 2009 والتي كانت تعمل بنظام OS X Lion أو إصدار أحدث.
إذا كان جهاز Mac الخاص بك من قبل عام 2009 أو لم يكن لديه OS X Lion مطلقًا ، فانقر هنا للانتقال إلى القسم التالي.
يقوم Internet Recovery Mode بتنزيل أحدث إصدار متوافق من macOS أو OS X عبر الإنترنت وتثبيته على محرك الأقراص الثابتة. قد تستغرق العملية بأكملها عدة ساعات حسب جودة اتصالك بالإنترنت.
كيف يمكنني استخدام وضع الاسترداد عبر الإنترنت لتثبيت macOS أو OS X على محرك الأقراص الثابتة؟
- قم بإيقاف تشغيل جهاز Mac من القائمة أو بالضغط على زر الطاقة.
- اضغط لفترة وجيزة على زر الطاقة ، ثم اضغط باستمرار على أمر + خيار + R. مفاتيح أثناء تشغيل جهاز Mac.

- حرر المفاتيح عندما تظهر كرة أرضية دوارة على الشاشة.
- قم بتوصيل جهاز Mac الخاص بك بالإنترنت عن طريق اختيار شبكة Wi-Fi.
- بعد فترة قصيرة ، يجب أن تظهر نافذة أدوات macOS.
- إذا لم تكن قد قمت بذلك بالفعل ، فاتبع هذه الإرشادات لتهيئة محرك الأقراص الثابتة لديك للعمل مع macOS أو OS X.
- انقر فوق "تثبيت" وحدد محرك الأقراص الثابتة الخاص بك كوجهة.
- يقوم جهاز Mac بتنزيل أحدث إصدار متوافق من macOS أو OS X عبر الإنترنت وتثبيته على محرك الأقراص الثابتة. قد يستغرق بعض الوقت.
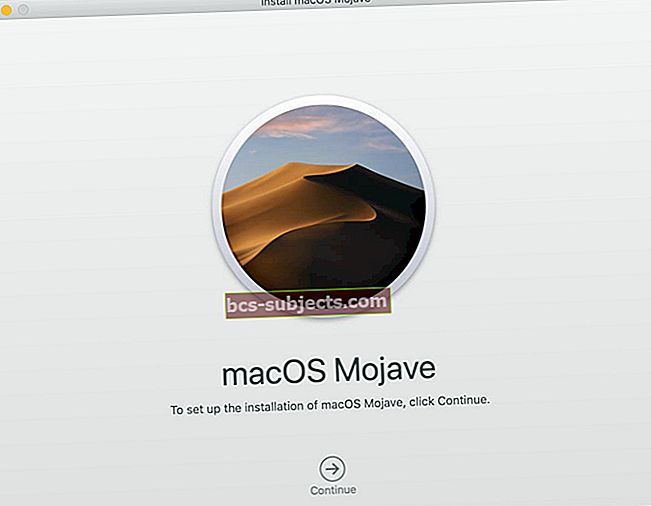 اتبع التعليمات التي تظهر على الشاشة لإكمال تثبيت macOS أو OS X.
اتبع التعليمات التي تظهر على الشاشة لإكمال تثبيت macOS أو OS X.
قم بإنشاء مثبت USB قابل للتمهيد لنظام التشغيل macOS أو OS X
إذا لم تتمكن من استخدام وضع استرداد الإنترنت ، يمكنك إنشاء مثبت USB قابل للتشغيل بدلاً من ذلك. هذا محرك أقراص فلاش USB به مثبت macOS أو OS X محدد عليه. يمكنك تشغيل جهاز Mac من محرك أقراص فلاش USB لتثبيت البرنامج على محرك الأقراص الثابتة بجهاز Mac ،
 سيتم مسح محرك أقراص USB وسيحتاج إلى مساحة تخزين تبلغ 12 جيجابايت على الأقل.
سيتم مسح محرك أقراص USB وسيحتاج إلى مساحة تخزين تبلغ 12 جيجابايت على الأقل. لإنشاء مثبت USB قابل للتمهيد ، فأنت بحاجة إلى جهاز Mac يعمل ويجب أن تكون مرتاحًا باستخدام أوامر Terminal البسيطة. إذا كان جهاز Mac الخاص بك لا يعمل ، فحاول استعارة واحد أو حجز موعد في أقرب متجر Apple.
تحتاج أيضًا إلى محرك أقراص USB محمول بسعة تخزين 12 جيجابايت على الأقل.
إذا لم تتمكن من إنشاء مثبت USB قابل للتمهيد ، فانقر هنا لمعرفة كيفية استخدام قرص تثبيت Mac OS X.
ما هو إصدار macOS أو OS X الذي يجب أن أقوم بإنشاء مُثبِّت له؟
 يعد macOS Catalina ترقية مجانية ، ولكن لا يزال يتعين عليك الدفع مقابل Mountain Lion.
يعد macOS Catalina ترقية مجانية ، ولكن لا يزال يتعين عليك الدفع مقابل Mountain Lion. نصيحتنا هي تثبيت أحدث إصدار من macOS أو OS X متوافق مع جهازك. يمنحك هذا أفضل حماية ضد البرامج الضارة ويسمح لك بالاستمتاع بأحدث الميزات المتاحة.
ولكن أيضًا ، على الرغم من حقيقة أن أحدث إصدارات برامج Apple مجانية ، فلا يزال يتعين عليك الدفع مقابل الإصدارات الأقدم من OS X. لذلك إذا لم تقم بتثبيت أحدث إصدار متوافق أولاً ، فقد تضطر في النهاية إلى الدفع مرتين!
إذا كنت تمتلك بالفعل قرص تثبيت OS X ، فإن أبسط طريق هو تثبيته ثم تحديث جهاز Mac الخاص بك إلى أحدث البرامج. انقر هنا لمعرفة كيفية تثبيت OS X من القرص الخاص بك.
ما إصدارات macOS أو OS X المتوافقة مع جهاز Mac الخاص بي؟
لمعرفة أحدث إصدار متوافق من macOS أو OS X ، عليك أولاً معرفة طراز Mac لديك. إذا تم تشغيل جهاز Mac الخاص بك ، فانتقل إلى About> حول جهاز Mac هذا. ابحث عن طراز Mac المدرج في أعلى النافذة.
 يتضمن طراز Mac العام الذي تم إصداره فيه.
يتضمن طراز Mac العام الذي تم إصداره فيه. بخلاف ذلك ، ابحث عن الرقم التسلسلي المطبوع في الجزء السفلي أو الخلفي من جهاز Mac الخاص بك. عادة ما يكون هذا بجانب معلومات تنظيمية أخرى. أدخل رقمك التسلسلي في صفحة Check Coverage على موقع Apple على الويب. ابحث عن طراز Mac المدرج في أعلى الصفحة.
الآن ، استخدم الروابط أدناه لإلقاء نظرة على متطلبات الأجهزة لكل إصدار من إصدارات macOS أو OS X. ابدأ بأعلى القائمة - مع أحدث إصدار - واعمل مرة أخرى حتى تجد أحدث برنامج متوافق.
إذا كان جهاز Mac الخاص بك متوافقًا فقط مع OS X Yosemite أو إصدار أقدم ، فستحتاج إلى استخدام قرص التثبيت للحصول على برنامج أقدم على محرك الأقراص الثابتة. انقر هنا لمعرفة كيفية القيام بذلك.
كيف أقوم بإنشاء مثبت USB قابل للتمهيد؟
- استخدم الروابط أدناه أو ابحث في App Store لتنزيل المثبت للإصدار الذي اخترته من macOS أو OS X:
- بعد التنزيل ، إذا تم فتح المثبت تلقائيًا ، فاضغط على القيادة + س لإغلاقه.
- قم بتوصيل محرك أقراص فلاش USB بالكمبيوتر.
- افتح Terminal من مجلد الأدوات المساعدة في تطبيقاتك.
- يكتب
سودوفي الوحدة الطرفية ، بما في ذلك المسافة البيضاء في النهاية. - افتح Finder وانتقل إلى تطبيق "تثبيت macOS" في مجلد التطبيقات.
- انقر مع الضغط على مفتاح التحكم على التطبيق وحدد "إظهار محتويات الحزمة".
- افتح مجلد "المحتويات" ، ثم افتح "الموارد".
- ابحث عن ملف يسمى "createmediainstaller" في مجلد الموارد.
- قم بسحب وإسقاط ملف "createmediainstaller" في نافذة Terminal الخاصة بك. يجب أن تضيف مسار الملف تلقائيًا.
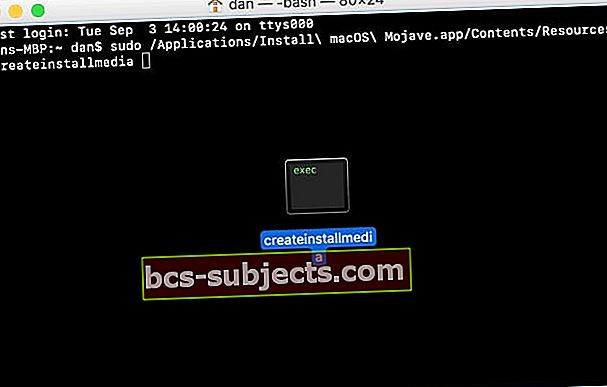
- في Terminal ، اكتب
--أربعة حجمالخامسبما في ذلك المسافة البيضاء مرة أخرى. - من Finder ، حدد محرك أقراص USB ، ثم اسحبه وأفلته في Terminal.
- إذا لم تتمكن من العثور عليه ، من شريط القائمة ، حدد انتقال> انتقال إلى المجلد.
- يكتب /أحجام/ وانقر فوق انتقال.
- الآن قم بسحب محرك أقراص USB وإفلاته في Terminal.
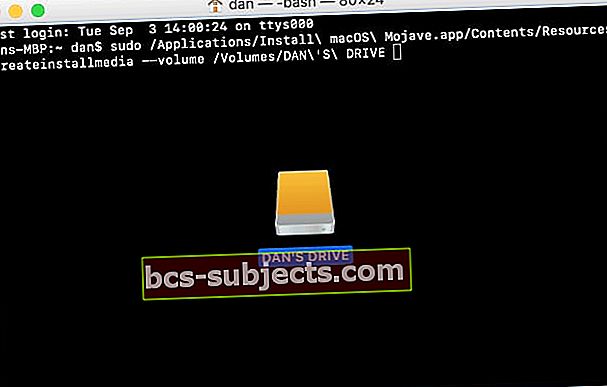
- في Terminal ، اضغط على إرجاع.
- أدخل كلمة مرور المسؤول ثم اضغط إرجاع تكرارا. لا تعرض الوحدة الطرفية أي شيء أثناء كتابة كلمة المرور ، لذا تأكد من إدخالها بشكل صحيح.
- صحافة ص لتأكيد رغبتك في مسح محرك أقراص فلاش USB.
- تُظهر المحطة الطرفية تقدمها لأنها تمسح وتثبّت macOS أو OS X على محرك أقراص فلاش USB.
كيف يمكنني استخدام أداة تثبيت USB قابلة للتمهيد لتثبيت macOS أو OS X؟
- قم بتوصيل مثبت USB القابل للتمهيد بجهاز Mac المستهدف.
- قم بإيقاف تشغيل جهاز Mac من القائمة أو بالضغط على زر الطاقة.
- اضغط لفترة وجيزة على زر الطاقة ، ثم اضغط باستمرار على اختيار مفتاح أثناء تشغيل جهاز Mac الخاص بك.

- حرر المفتاح عند ظهور شاشة تحديد قرص بدء التشغيل.
- اختر التمهيد من مثبت USB الخاص بك.
- بعد فترة قصيرة ، يجب أن تظهر نافذة أدوات macOS.
- إذا لم تكن قد قمت بذلك بالفعل ، فاتبع هذه الإرشادات لتهيئة محرك الأقراص الثابتة لديك للعمل مع macOS أو OS X.
- انقر فوق "تثبيت macOS" وحدد محرك الأقراص الثابتة كوجهة.
- يقوم Mac بتثبيت macOS أو OS X من أداة تثبيت USB. قد يستغرق بعض الوقت.
 اختر التمهيد من مثبت USB الخارجي من شاشة التحديد.
اختر التمهيد من مثبت USB الخارجي من شاشة التحديد.
استخدم قرص تثبيت Mac OS X
إذا لم تتمكن من استخدام وضع استرداد الإنترنت أو إنشاء مثبت USB قابل للتمهيد ، فلا يزال بإمكانك استخدام قرص تثبيت Mac OS X. هذه الأقراص متاحة لأنظمة OS X Snow Leopard و OS X Lion و OS X Mountain Lion.
إذا كان جهاز Mac الخاص بك من عام 2012 أو أقدم ، كان هناك قرص تثبيت في المربع الأصلي. إذا لم يكن لديك ، فلا يزال بإمكانك شراء أقراص تثبيت OS X من Apple:
كيف أقوم بتثبيت OS X على محرك الأقراص الثابتة باستخدام قرص التثبيت؟
- إذا كان لديك محرك أقراص مدمج ، فقم بتشغيل جهاز Mac حتى تتمكن من إدخال قرص تثبيت OS X في الفتحة.
- الآن قم بإيقاف تشغيل جهاز Mac الخاص بك من القائمة أو عن طريق الضغط على زر الطاقة.
- اضغط لفترة وجيزة على زر الطاقة ، ثم اضغط باستمرار على اختيار مفتاح أثناء تشغيل جهاز Mac الخاص بك.
- استمر في التمسك اختيار حتى يظهر قرص على شاشة اختيار بدء التشغيل. إذا لم يظهر القرص مطلقًا ، فكرر هذه الخطوات مع الاستمرار في الضغط على ج مفتاح بدلا من ذلك.

- اختر التمهيد من قرص تثبيت OS X الخاص بك.
- بعد فترة قصيرة ، يجب أن تظهر نافذة أدوات macOS.
- إذا لم تكن قد قمت بذلك بالفعل ، فاتبع هذه الإرشادات لتهيئة محرك الأقراص الثابتة لديك للعمل مع macOS أو OS X.
- انقر فوق "تثبيت OS X" وحدد محرك الأقراص الثابتة كوجهة.
- يقوم جهاز Mac الخاص بك بتثبيت OS X من قرص التثبيت. قد يستغرق بعض الوقت.
الاتصال بالدعم أبل
إذا كنت تواجه صعوبة في تثبيت macOS أو OS X على محرك الأقراص الثابتة الجديد ، فقد تتمكن من الحصول على دعم واحد لواحد مباشرةً من Apple. قم بزيارة موقع Get Support على الويب للتحدث إلى مستشار عبر الإنترنت أو حدد موعدًا في أقرب متجر Apple لديك لرؤية Genius.
بشكل عام ، لا تفرض Apple أي رسوم على إصلاحات البرامج. ومع ذلك ، قد لا تتمكن Apple من تقديم الخدمة إذا اكتشفوا أنك استبدلت محرك الأقراص الثابتة في جهاز Mac الخاص بك بنفسك ، لأن هذا ينتهك شروط الاستخدام. قد لا تتمكن Apple أيضًا من المساعدة إذا كان جهاز Mac الخاص بك قديمًا أو قديمًا.
 قم بزيارة موقع ويب Apple للحصول على مساعدة فنية فردية.
قم بزيارة موقع ويب Apple للحصول على مساعدة فنية فردية. دعنا نعرف تجربتك في التعليقات أدناه. إذا كنت لا تزال تكافح من أجل تثبيت macOS أو OS X على القرص الصلب الجديد الفارغ في جهاز Mac ، فقد نتمكن من مساعدتك!

 تأكد من تحديد القرص الثابت الأصل في الشريط الجانبي.
تأكد من تحديد القرص الثابت الأصل في الشريط الجانبي.
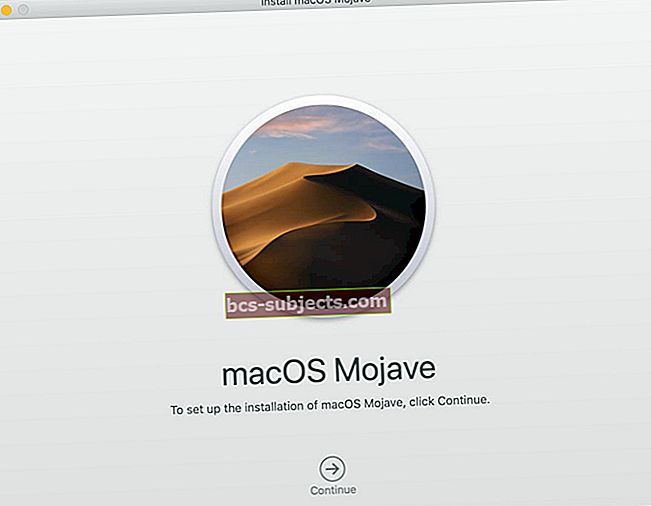 اتبع التعليمات التي تظهر على الشاشة لإكمال تثبيت macOS أو OS X.
اتبع التعليمات التي تظهر على الشاشة لإكمال تثبيت macOS أو OS X.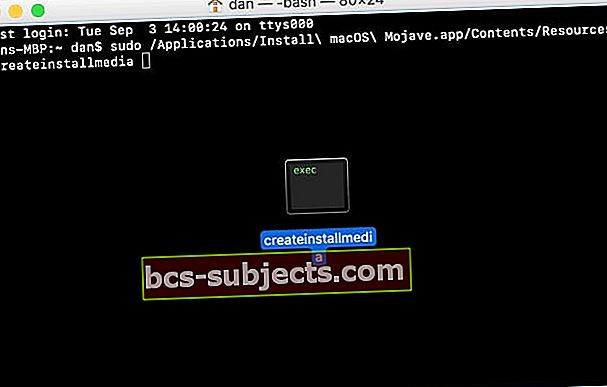
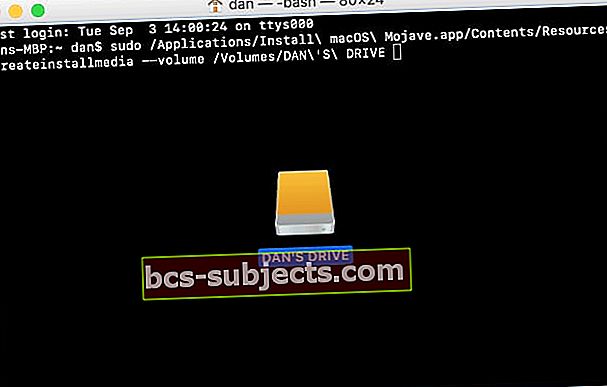

 اختر التمهيد من مثبت USB الخارجي من شاشة التحديد.
اختر التمهيد من مثبت USB الخارجي من شاشة التحديد.

