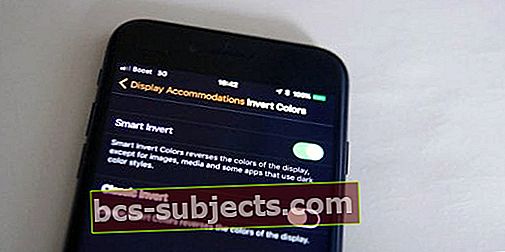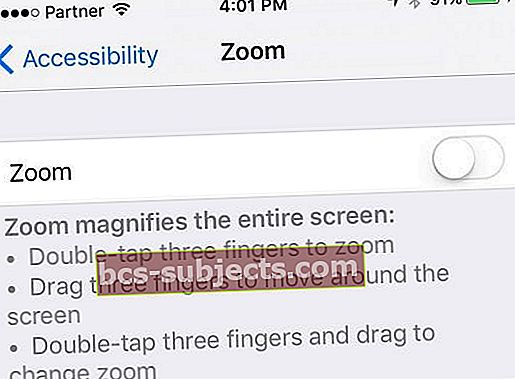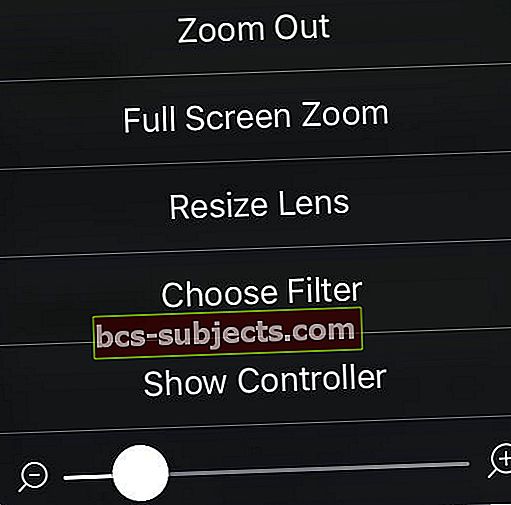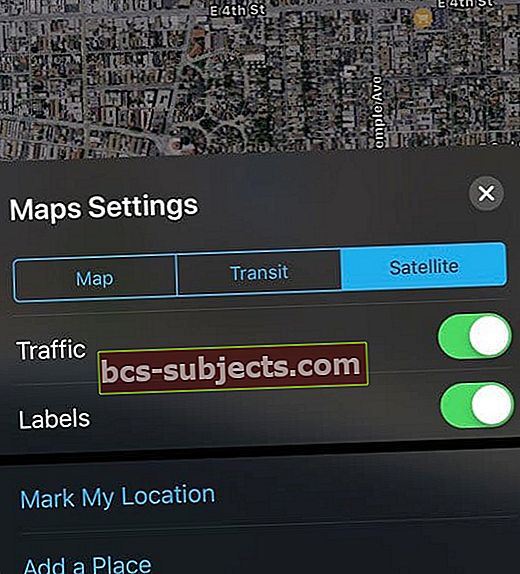إليك الأخبار السارة: أصبح لدى iOS 13 و iPadOS أخيرًا الوضع المظلم الرسمي ، الذي تم إنشاؤه ودعمه بواسطة Apple. وهي جميلة.
الآن ، الأخبار السيئة: بالنسبة للطرازات الأقدم من أجهزة iPhone التي لا يمكنها التحديث إلى iOS13 / iPadOS ، ليس لدينا وضع Dark Mode الرسمي لنظام iOS 12 والإصدارات الأقدم.
اتبع هذه النصائح السريعة لإعداد "Sorta" Dark Mode على جهاز iPhone و iPad
- بالنسبة إلى iOS 13+ و iPadOS ، قم بتشغيل الوضع الداكن فيالإعدادات> العرض والسطوع-انه من السهل!
- استخدم ميزة إمكانية الوصول Smart Invert لنظامي التشغيل iOS 11 و iOS 12
- قم بتشغيل ميزة إمكانية الوصول عكس الألوان لإصدارات iOS السابقة
- تمكين مرشح الإضاءة المنخفضة
- قلل النقطة البيضاء الخاصة بك
- قم بتمكين الوضع المظلم في Safari ولخرائط Apple والموسيقى وتطبيقات Apple الأصلية الأخرى
- قم بتشغيل الوضع الداكن في العديد من تطبيقات الجهات الخارجية بما في ذلك Facebook Messenger
ما هو الوضع الداكن على أي حال؟
حاليًا ، واجهة مستخدم iOS ساطعة ورائعة وتتميز بخلفيات بيضاء عالية التباين في جميع تطبيقات الأوراق المالية تقريبًا (Safari ، Mail ، Messages ، إلخ.)
غالبًا ما تكون هذه الخلفيات الملونة مشتتة للانتباه ، خاصةً عند استخدامها في البيئات ذات الإضاءة الخافتة. غالبًا ما تكون نتيجة كل هذا السطوع إجهاد العين والتعب البصري.
الوضع الداكن عكس ألوان خط iPhone أو iDevice
يتغير خط iPhone Helvetica القياسي إلى الأبيض بدلاً من الأسود. نتيجة لذلك ، فإن أبيض يتم استبدال الطبقات الشفافة بـ أسود طبقات شفافة.
يغير الوضع الداكن مظهر وشكل أجهزة Mac و Apple TV و iDevice ويتيح مشاهدة سهلة أثناء الليل.
والأهم من ذلك ، أن الوضع المظلم يوفر مساحة للتنفس وفترة راحة لعينيك في البيئات ذات الإضاءة المنخفضة ، مثل المطاعم والحانات وحتى المتاحف - الأماكن التي قد تجد نفسك تحدق فيها للقراءة.
وبالتالي ، فإن الوضع الداكن يقلل من إجهاد العين ، وبالنسبة لمن يعانون من شيخوخة البصر منا ، فهذه فائدة كبيرة.
وأخيرًا ، مع شاشات OLED الجديدة ، تستخدم الألوان الداكنة طاقة أقل من الألوان الفاتحة ، والأسود لا يستخدم أي قوة على الإطلاق. لذا فإن الوضع الداكن لديه القدرة على توفير البطارية لأنه يحتاج إلى طاقة أقل.
بالإضافة إلى ذلك ، نعتقد أن الوضع المظلم يبدو رائعًا جدًا أيضًا.
إليك كيف يعمل!
يعد تمكين Dark Mode أمرًا سهلاً للغاية في iOS 13+ و iPadOS!
- اذهب إلى الإعدادات> العرض والسطوع
- مقبضداكن لتغيير جهازك إلى الوضع الداكن ، هذا كل شيء!
قم بتعيين جدول زمني للوضع الداكن
- إذا كنت ترغب في تمكين الوضع المظلم فقط عندما يكون الضوء محدودًا أو منخفضًا (مثل غروب الشمس أو الليل) ، فقم بالتبديلتلقائي لتشغيل "الوضع الداكن" تلقائيًا عند غروب الشمس ووضع الإضاءة عند شروق الشمس
- أو أنشئ جدولاً مخصصًا عندما تريد تشغيل "الوضع الداكن"
قم بتعيين خلفية سريعة الاستجابة للوضع الفاتح أو الداكن
تتضمن الميزة الإضافية iOS 13 و iPadOS طريقة لضبط سطوع خلفية الشاشة اعتمادًا على ظروف الإضاءة المحيطة وما إذا كنت تستخدم الوضع الداكن أو الفاتح. تسمى مظهر مظلم يعتم للجدران
كيفية تعتيم خلفية شاشة iPad و iPhone و iPod
- اذهب إلىالإعدادات> الخلفية
- تبديل على مظهر مظلم يعتم للجدران-هذا هو!
- لا تعمل الميزة عند تشغيل وضع الطاقة المنخفضة
هل تطبيقات الطرف الثالث في الوضع المظلم أيضًا؟
لسوء الحظ ، يجب على مطوري التطبيقات تمكين دعم الوضع المظلم. الوضع الداكن ليس المظهر الافتراضي لجميع التطبيقات - فقط لتطبيقات Apple عند تمكينه.
ومع ذلك ، فإن معظم مطوري التطبيقات يقومون بتمكين الوضع المظلم في تطبيقاتهم ، لذلك لن تضطر إلى الانتظار طويلاً قبل أن يتوفر الوضع المظلم في أي تطبيق تريده تقريبًا!
إعداد مظهر Dark Mode على نظام iOS الأقدم (iOS12 والإصدارات الأقدم) و iDevices
أحد الأشياء الكبيرة التي أرادها العديد من المستخدمين في iOS هو الوضع المظلم المناسب ، والذي من شأنه تغيير الخلفيات البيضاء في iOS إلى خلفيات سوداء.
بينما لا يزال الأشخاص الذين يستخدمون iOS12 والإصدارات الأقدم ليس لديهم وظيفة لتمكين الوضع المظلم ، لدينا بعض الحيل الخاصة التي تقربنا من وضع iOS المظلم.
هناك عدة طرق لمحاكاة Dark Mode على iDevice الخاص بك باستخدام iOS 10 أو أعلى.
على الرغم من أنه لا يوجد وضع مظلم حقيقي ، إلا أن عددًا قليلاً من هذه الخيارات يقترب ... والبعض الآخر يخلق تجربة مشاهدة أفضل تكون أسهل على عينيك.
طريقة تمكين شبه الظلام رقم 1
- اذهب إلى الإعدادات> عام> إمكانية الوصول> تسهيلات العرض
- تبديل عكس الألوان تشغيل أو تحديد عكس الألوان> Smart Invert
- Smart Invert متاح في iOS 11+ ويعمل على بعض أجهزة iDevices وليس كلها
- يتم تعطيل Night Shift تلقائيًا

ينشئ Invert صورة سلبية لما هو معروض على الشاشة ، بحيث تتحول كل الألوان إلى عكسها على عجلة الألوان - يتحول الأبيض إلى أسود ، ويصبح أسود أبيض ، ويصبح اللون الأخضر أرجوانيًا ، ويتحول الأزرق إلى برتقالي ، وهكذا دواليك.
تهدف هذه الميزة إلى مساعدة الأشخاص الذين تواجه أعينهم صعوبة في رؤية المعلومات التي تظهر على الشاشة باستخدام لوحة الألوان البيضاء التقليدية في iDevice.
لذلك كل النص أبيض على أسود مقابل أسود على أبيض.
على الرغم من أنه ليس وضعًا داكنًا "حقيقيًا" ، إلا أن الألوان العكسية تتيح لك إرسال رسائل نصية أو بريد إلكتروني في الأماكن المظلمة مثل دور السينما وما إلى ذلك دون لفت الانتباه.
ويساعد قلب الألوان في الليل على تقليل إجهاد العين للحصول على رؤية ليلية أكثر صحة لأجهزة iDevices الخاصة بنا.

الجانب السلبي لعكس الألوان هو أنه يعمل على عكس كل الألوان إلى نقيضها.
لذا فبينما يكون البعض ممتعًا ، مثل الأبيض إلى الأسود ومن الأسود إلى الأبيض ، فإن البعض الآخر يشتت انتباهه إلى القبيح تمامًا!
من المحتمل ألا تكون الصورة السلبية لصورة شاشتك الرئيسية وجميع تطبيقاتك سهلة للعيون. لذا استخدم قلب الألوان بحذر.
حول Smart Invert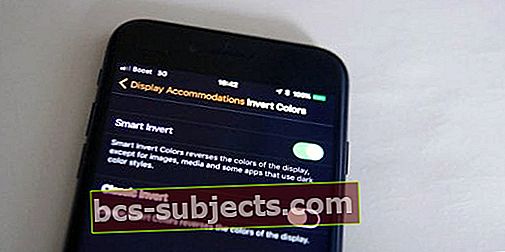
Smart Invert ، المتوفر في iOS 11 و 12 ، هو مكان إقامة للشاشة ضمن إعدادات إمكانية الوصول يقوم بذكاء بعكس (أو عكس) ألوان الشاشة إلى عكسها على عجلة الألوان.
على سبيل المثال ، يظهر الأبيض باللون الأسود ، ويظهر الأخضر باللون الأرجواني ، ويظهر اللون الأصفر باللون الأزرق وهكذا تمامًا كما هو الحال في وضع عكس الألوان العادي.
ولكن مع تحديد Smart Invert على نظام iOS ، لا يتم عكس صورك وورق الحائط والصور المصغرة للتطبيقات وبعض الوسائط الأخرى.
لكنها لا تعمل بشكل عام ، ولا تزال الصور ، وخاصة من متصفحات الويب لديك ، مقلوبة وتبدو وكأنها صور سلبية.
لا يعد Smart Invert وضعًا مظلمًا كاملًا ، ولكنه بالأحرى وضع وسطي أو وضع مظلم "Sorta". لكنها خطوة في الاتجاه الصحيح.
التحدي مع Smart Invert هو أنه يعتمد على مطوري التطبيقات لتحديث تطبيقاتهم لدعمها - وليس كلهم يفعلون ذلك!
وصول سريع لعكس الألوان
لسهولة الوصول إلى عكس الألوان عند الحاجة إليها ، مثل القراءة ليلاً ، قم بإعداد Invert Colors كاختصار إمكانية الوصول.
ما عليك سوى النقر على زر الصفحة الرئيسية الخاص بك ثلاث مرات بسرعة ، فيقوم بعكس الألوان التي تظهر على الشاشة.
قم بتمكين ميزة النقر الثلاثي هذه ضمن الإعدادات> عام> إمكانية الوصول> اختصار إمكانية الوصول واختر عكس الألوان (يمكن تسمية الألوان المعكوسة الكلاسيكية) أو قلب ذكي.

طريقة تمكين شبه الظلام رقم 2
- أولاً ، توجه إلى إمكانية الوصول من خلال الانتقال إلى الإعدادات> عام> إمكانية الوصول. حدد تكبير
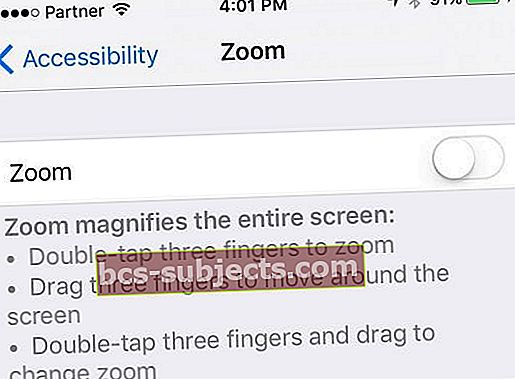
- قم بتشغيل Zoom.
- تنبثق عدسة فوق الشاشة.

- في هذه المرحلة ، خذ ثلاثة أصابع واضغط ثلاث مرات. تنبثق هذه القائمة
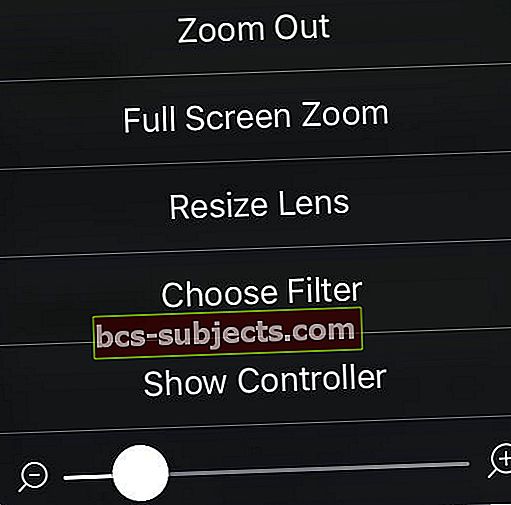
- ابدأ بتحديد تغيير حجم العدسة ثم قم بتغيير حجمها لملء الشاشة بأكملها
- بعد ذلك ، انقر ثلاث مرات مرة أخرى وحرك شريط التكبير / التصغير لأسفل حتى ترى الشاشة بأكملها
- أخيرًا ، حدد اختر تصفية وثم ضوء ضعيف
على الرغم من أن هذا لا يزال لا يسمح لنا بتمكين الوضع المظلم ، إلا أنه يوفر تجربة أكثر راحة لعينيك ، خاصة في الليل وفي حالات الإضاءة المنخفضة.
وصول سريع لفلتر الإضاءة المنخفضة
لسهولة الوصول لعكس الألوان عند الحاجة إليها ، مثل القراءة أو مشاهدة البرامج ليلاً ، قم بإعداد Zoom كاختصار إمكانية الوصول.
ما عليك سوى النقر على زر المنزل أو الزر الجانبي ثلاث مرات بسرعة ، ويقوم بتشغيل مرشح الإضاءة المنخفضة.
قم بتمكين ميزة النقر الثلاثي هذه ضمن الإعدادات> عام> إمكانية الوصول> اختصار إمكانية الوصول وحدد تكبير / تصغير.
طريقة تمكين شبه الظلام رقم 3
- اذهب إلى الإعدادات> عام> إمكانية الوصول> تسهيلات العرض> تقليل النقطة البيضاء
- حرك تقليل النقطة البيضاء شريط التمرير جهة اليمين لتقليل كثافة الألوان الزاهية

مثل الطريقة رقم 2 ، لا يؤدي استخدام Reduce White Point إلى تكرار الوضع المظلم ، ولكنه يقلل من قوة اللون الأبيض ، للحصول على شاشة أفضل لعينيك.
وصول سريع لتقليل النقطة البيضاء
لسهولة الوصول إلى عكس الألوان عند الحاجة إليها ، مثل القراءة أو مشاهدة البرامج ليلاً ، قم بإعداد Reduce White Point كاختصار إمكانية الوصول.
ما عليك سوى النقر على زر الصفحة الرئيسية أو الزر الجانبي ثلاث مرات بسرعة ، وسيؤدي ذلك تلقائيًا إلى تقليل النقطة البيضاء على شاشتك.
قم بتمكين ميزة النقر الثلاثي هذه ضمن الإعدادات> عام> إمكانية الوصول> اختصار إمكانية الوصول واختر تقليل النقطة البيضاء.
الوضع المظلم في Safari
يعد الوضع المظلم الفريد الذي لا يعرفه معظم الناس مدسوسًا في Safari!
تعمل هذه الميزة على تحويل متصفحك إلى وضع قراءة غامق لجميع مقالات المستعرض تقريبًا ، وتغيير النص على الشاشة إلى الأبيض على خلفية سوداء.
رائع جدا للقراءة الليلية!
كيفية تمكين الوضع المظلم في Safari
- افتح Safari
- ابحث عن العبارة عرض القارئ متاح في شريط التنقل

- لا تدعم جميع المواقع عرض القارئ
- اضغط على أيقونة وضع القارئ
- إنها الأسطر الأربعة على الجانب الأيسر من شريط عنوان URL الخاص بك

- إنها الأسطر الأربعة على الجانب الأيسر من شريط عنوان URL الخاص بك
- اضغط على أيقونة "aA" على الجانب الأيمن من شريط عنوان URL الخاص بك
- في القائمة المنسدلة للخط ، حدد دائرة لون الخلفية السوداء
- تتغير الخلفيات البيضاء إلى اللون الأسود
- يتغير النص الأسود إلى اللون الرمادي الفاتح

كما ترى ، يتم عرض الصور بشكل طبيعي بينما يظهر النص باللون الرمادي الفاتح على الأسود. تعمل هذه الميزة فقط في Safari ، لذا فهي ليست وضع مظلم على مستوى النظام.
بالنسبة للأشخاص الذين يقضون وقتًا طويلاً في القراءة في Safari ، فهذه ميزة رائعة لاستخدامها في الليل أو في الأماكن والأماكن المظلمة.
الوضع الداكن هو تطبيق متاح الآن!
تتضمن العديد من تطبيقات القراءة المفضلة لدينا مثل Apple Books و Music و Stocks والعديد من تطبيقات الجهات الخارجية الوضع المظلم كإعداد للتطبيق.
يؤدي ذلك إلى تغيير الخلفيات إلى الأسود والنص إلى اللون الأبيض الفاتح أو الرمادي الفاتح.
يعد استخدام الوضع المظلم في تطبيق القراءة مفيدًا بشكل خاص عند قراءة المحتوى على iDevice ليلاً أو في بيئة مظلمة أو خافتة.
بالنسبة للوالدين ، يعد تمكين هذا الوضع أمرًا ضروريًا عند قراءة قصة ما قبل النوم لأطفالك من iDevice في الليل.
إنه يقلل من كمية الضوء المنبعث من جهاز iPhone / iPad الخاص بك ، كما أنه يحمي عينيك من إجهاد العين!
لذا قلل من تشتيت انتباه أطفالك ، حتى يناموا بشكل أسرع - نأمل - فوزًا كليًا.
تحتوي خرائط Apple أيضًا على وضع الظلام الرسمي - يسمى الوضع الليلي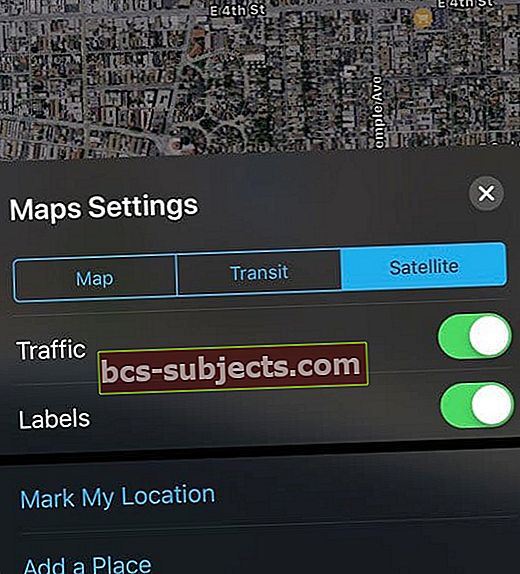
إنه مفيد بشكل خاص عند القيادة ليلاً. بالنسبة إلى الخرائط ، يكتشف iOS بيئة مظلمة باستخدام مستشعر الإضاءة المحيطة ويغير ألوان الخرائط.
وبالطبع ، Apple Watch فقط لديها الوضع الداكن
ترجع هذه الميزة بشكل أساسي إلى استخدامها لشاشات OLED مقابل شاشات LED للعديد من أجهزة iPhone و iPad وغيرها من أجهزة iDevices.
تتمثل ميزة شاشة OLED في أنها تضيء فقط وحدات البكسل التي تحتاجها لكل شاشة عرض معينة.
هذا يجعل شاشات OLED أكثر كفاءة من شاشات LED.
وهذا مهم لأنه كلما كانت الشاشة أكثر كفاءة ، قل استهلاك البطارية للطاقة.
ملخص
يجعل الوضع الداكن عرض iDevice الخاص بك في جميع أنواع حالات الإضاءة أفضل بكثير. على الرغم من أن Apple تتضمن أخيرًا وضع Dark Mode الرسمي مع iOS 13 و iPadOS ، لا تزال هناك خيارات لوضع يشبه الظلام للأشخاص الذين يستخدمون إصدارات iOS الأقدم ونموذج iDevices الأقدم.
مع الوضع المظلم ، يكون التحقق من البريد الإلكتروني والرسائل و Twitter و Facebook واستخدام Safari أمرًا سهلاً للعين مثل تطبيقات القراءة المخصصة لدينا.
دعونا نواجه الأمر ، نحن نستخدم أجهزة iDevices الخاصة بنا طوال الوقت - عند ركوب السيارة في الليل ، في الرحلات الجوية الليلية ، والأكثر شيوعًا في السرير بجوار شخص نائم.
استخدام الوضع المظلم يجعل مشاهدة أجهزة iDevices الخاصة بنا في الليل وفي ظروف الإضاءة المنخفضة / المنخفضة أقل تحديًا وتعطيلًا للآخرين! لذلك هذا جيد للجميع.