كل شيء على الإنترنت هذه الأيام ، مما يعني أننا نقوم بالتنزيل أكثر بكثير مما اعتدنا عليه. كل هذا جيد وجيد حتى يتوقف التنزيل ويقول iTunes ، "تمت إعادة تعيين اتصال الشبكة".
تؤثر رسالة الخطأ هذه على الكثير من المستخدمين ، وتؤدي إلى مقاطعة تنزيلاتهم بشكل متكرر. يصبح من المستحيل تنزيل الأفلام والموسيقى وحتى تحديثات البرامج عندما يستمر ظهور هذا الخطأ. يتباطأ تقدم التنزيل أو يُعاد تعيينه في كل مرة!
قمنا بتجميع هذا المنشور لنوضح لك كيفية إصلاحه.
 استخدم هذه النصائح السريعة إذا كنت تعرف ما تفعله أو اتبع الدليل الكامل أدناه:
استخدم هذه النصائح السريعة إذا كنت تعرف ما تفعله أو اتبع الدليل الكامل أدناه:
- أعد تشغيل الكمبيوتر وقم بتحديثه.
- قم بإيقاف تشغيل التنزيلات المتزامنة وصحح التاريخ والوقت.
- اختبر اتصالك بالإنترنت.
- تحقق من حالة نظام Apple.
- قم بتسجيل الخروج من iTunes ، ثم قم بتسجيل الدخول مرة أخرى.
- قم بتعطيل جدار الحماية أو برنامج الأمان.
- قم بتغيير DNS الذي يستخدمه جهاز الكمبيوتر الخاص بك.
- قم بإزالة وإعادة تثبيت iTunes.
ما هو اتصال الشبكة الذي تم إعادة تعيينه في iTunes؟
هذا يعني أن اتصالك بالإنترنت قد فشل أثناء التنزيل. فقد جهاز الكمبيوتر الخاص بك الاتصال بخادم Apple - لأي سبب كان - ولم يتمكن من الاستمرار في تنزيل المحتوى بسببه.
"فشل التنزيل لأنه تمت إعادة تعيين اتصال الشبكة."
يمكن أن تتسبب مجموعة من المشكلات المختلفة في ظهور هذا الخطأ. قد تكون خوادم Apple معطلة ، أو قد تكون هناك مشكلة في جهاز التوجيه الخاص بك. ربما يكون البرنامج الموجود على جهاز الكمبيوتر الخاص بك تالفًا أو أن إعدادات الشبكة خاطئة.
مهما كان السبب ، يمكنك تحري الخلل وإصلاحه باستخدام الخطوات الموضحة أدناه.
ماذا عن خطأ اتصال 3253 iTunes؟
يشير رمز الخطأ 3253 إلى خطأ في الاتصال بالشبكة في iTunes. ربما رأيت رمز الخطأ هذا في نافذة التنزيل عندما توقف أي شيء كنت تقوم بتنزيله:
"6.6 ميغا بايت من 6.6 ميغا بايت - توقفت (يخطئ = -3253)"
 هذا رمز خطأ شائع يتم الحصول عليه عند فشل تنزيل iTunes الخاص بك. صورة من مناقشات Apple.
هذا رمز خطأ شائع يتم الحصول عليه عند فشل تنزيل iTunes الخاص بك. صورة من مناقشات Apple. هذه هي نفس مشكلة خطأ اتصال الشبكة المذكور أعلاه. هذا يعني أن مجموعة من المشاكل المختلفة يمكن أن تسبب ذلك. الحلول لإصلاحها هي نفسها أيضًا.
ماذا لو تعذر تحديث نتائج iTunes Genius بسبب اتصال الشبكة؟
يتلقى بعض المستخدمين رسالة خطأ مشابهة على iTunes: لا يمكن تحديث نتائج Genius الخاصة بهم بسبب فقد الاتصال بالشبكة. غالبًا ما تظهر هذه المشكلة الأخيرة عند مزامنة مكتبة موسيقى iCloud مع Windows.
"لا يمكن تحديث نتائج Genius الآن. انقطع الاتصال بالشبكة. "
 هناك حل مختلف عندما لا يمكن تحديث نتائج Genius.
هناك حل مختلف عندما لا يمكن تحديث نتائج Genius. على الرغم من أن رسالة الخطأ تظهر متشابهة ، إلا أن الحل مختلف. احذف ملف iTunes Library Genius لإصلاح نتائج Genius التي تفشل في التحديث.
كيف يمكنني حذف مكتبة iTunes Genius على جهاز Mac؟
- انقر فوق سطح المكتب لتمييزه مكتشف.
- من شريط القائمة ، حدد اذهب >منزل، بيت.
- اذهب إلى موسيقى >اي تيونز.
- أعثر على مكتبة iTunes Genius.itdb قم بنقله إلى سلة المهملات.
- يقوم iTunes بإعادة إنشاء الملف عند إعادة تشغيله.
كيف يمكنني حذف iTunes Library Genius على جهاز كمبيوتر يعمل بنظام Windows؟
- فتح مستكشف Windows على حاسوبك.
- افتح iTunes من Program Files على محرك الأقراص الثابتة لديك.
- ابحث عن iمكتبة الألحان عبقرية ملف وحذفه.
- يقوم iTunes بإعادة إنشاء الملف عند إعادة تشغيله.
ماذا أفعل عندما يقول iTunes ، "تمت إعادة تعيين اتصال الشبكة؟"
اتبع خطوات استكشاف الأخطاء وإصلاحها هذه لإصلاح مشكلات شبكة iTunes الخاصة بك. هناك بعض الخطوات المختلفة ولكن لا يجب عليك اتباعها جميعًا - توقف بمجرد أن يتمكن iTunes من تنزيل العناصر مرة أخرى.
إذا لم تكن قد قمت بذلك بالفعل ، فقم بعمل نسخة احتياطية من جهاز الكمبيوتر الخاص بك.
1. إعادة تشغيل الكمبيوتر وتحديثه
 هل قمت بإيقاف تشغيله وتشغيله مرة أخرى؟ هذه الحيلة تعمل كثيرًا في كثير من الأحيان!
هل قمت بإيقاف تشغيله وتشغيله مرة أخرى؟ هذه الحيلة تعمل كثيرًا في كثير من الأحيان! يجب أن يكون هذا دائمًا أول شيء تحاول القيام به عندما تواجه مشكلة في أي من أجهزتك. أغلق جميع التطبيقات وأعد تشغيل الجهاز. ثم حاول تنزيل تحديثات البرامج الجديدة وتثبيتها إن وجدت.
على الرغم من استمرار ظهور خطأ في الاتصال بالشبكة في iTunes ، فقد تظل قادرًا على تنزيل تحديثات البرامج لنظام التشغيل Windows أو macOS. إذا كان هناك واحد جديد ، فقد يؤدي تنزيله وتثبيته إلى إصلاح خطأ شبكة iTunes الخاص بك.
2. قم بإيقاف تشغيل التنزيلات المتزامنة وصحح التاريخ والوقت
 يعد إيقاف تشغيل التنزيلات المتزامنة لـ iTunes حلاً سريعًا قد يصلح اتصال الشبكة.
يعد إيقاف تشغيل التنزيلات المتزامنة لـ iTunes حلاً سريعًا قد يصلح اتصال الشبكة. هذان الاقتراحان ، على الرغم من عدم وجود صلة بينهما ، سريعان وسهل المحاولة. لقد كان كلاهما حلين فعالين في إصلاح أخطاء تنزيل iTunes.
تضع التنزيلات المتزامنة ضغطًا على اتصالك بالإنترنت. إذا لم يكن لديك نطاق ترددي كافٍ ، فسيؤدي ذلك إلى حدوث أخطاء في الاتصال في iTunes.
كما يتسبب إعداد التاريخ والوقت غير الصحيح في حدوث مشكلات. يؤدي عدم التطابق بين جهاز الكمبيوتر الخاص بك وخوادم iTunes إلى حدوث خطأ في شبكة التنزيل الذي تلقيته.
قم بإيقاف تشغيل التنزيلات المتزامنة من نافذة تنزيل iTunes:
- افتح iTunes على جهاز الكمبيوتر الخاص بك.
- انقر على زر التنزيل الدائري أعلى اليسار (يكون مرئيًا فقط عندما يكون التنزيل قيد التقدم).
- قم بإلغاء تحديد المربع الذي يقول التنزيلات في وقت واحد.
 يمكنك الاختيار من بين مئات المواقع حتى يقوم جهاز الكمبيوتر الخاص بك بتحديث منطقتك الزمنية تلقائيًا.
يمكنك الاختيار من بين مئات المواقع حتى يقوم جهاز الكمبيوتر الخاص بك بتحديث منطقتك الزمنية تلقائيًا. تصحيح التاريخ والوقت على جهاز Mac:
- من شريط القوائم ، انتقل إلى تفاحة >تفضيلات النظام ... >التاريخ والوقت.
- انقر فوق القفل في أسفل اليسار وأدخل كلمة مرور المسؤول الخاصة بك.
- اختر منطقتك الزمنية أو اضبط التاريخ والوقت الصحيحين يدويًا.
قم بتصحيح التاريخ والوقت على جهاز كمبيوتر يعمل بنظام Windows:
- انقر فوق الوقت في أسفل يمين الشاشة.
- من النافذة التي تظهر ، انقر فوق تغيير إعدادات التاريخ والوقت ...
- اختر ال تغيير المنطقة الزمنية ... أو يدويًا تغيير التاريخ والوقت ...
- انقر نعم لتأكيد التغييرات بعد تصحيح التاريخ والوقت.
3. اختبر اتصالك بالإنترنت
 أسهل طريقة لاختبار اتصالك بالإنترنت هي بث مقاطع الفيديو عبر الإنترنت. صورة من ويكيميديا.
أسهل طريقة لاختبار اتصالك بالإنترنت هي بث مقاطع الفيديو عبر الإنترنت. صورة من ويكيميديا. قد يبدو الأمر واضحًا للغاية ، ولكن ربما انقطع اتصالك بالإنترنت. يقول iTunes ، "تمت إعادة تعيين اتصال الشبكة" عندما يحدث ذلك.
أعد تشغيل جهاز التوجيه الخاص بك. ثم اختبر الاتصال عن طريق تحميل صفحات ويب مختلفة وبث مقاطع الفيديو عبر الإنترنت. حاول استخدام الإنترنت من أجهزة مختلفة.
اتصل بمزود خدمة الإنترنت الخاص بك إذا كانت هناك مشاكل في الاتصال عبر الأجهزة الأخرى. يمكن أن تتراوح هذه المشكلات من صفحات الويب التي يتم تحميلها ببطء إلى نقص الاتصال على الإطلاق.
قم بتعطيل VPN الخاص بك إذا كان لديك واحد
توفر VPN (الشبكة الافتراضية الخاصة) مزايا خصوصية رائعة لتصفح الويب. ولكن يمكن أن يتسبب أيضًا في حدوث تداخلات مع خدمات مثل iTunes Store ، مما يؤدي إلى خطأ إعادة تعيين اتصال الشبكة.
قم بتعطيل VPN الخاص بك لمعرفة ما إذا كان يؤثر على جودة اتصال الشبكة لديك. قد تجد أن iTunes يقوم بتنزيل المحتوى دون أي مشاكل بعد تعطيل VPN.
إذا كانت هذه هي الحالة ، فاتصل بمطور VPN الخاص بك للعثور على حل عملي.
4. تحقق من حالة نظام Apple
 من الواضح عادةً ما إذا كانت Apple تواجه مشكلات عند التحقق من موقعها على الويب.
من الواضح عادةً ما إذا كانت Apple تواجه مشكلات عند التحقق من موقعها على الويب. بالطبع ، من الممكن دائمًا أن يكون نظام Apple معطلاً وأن iTunes لا يعمل مع أي شخص في الوقت الحالي.
انتقل إلى موقع حالة النظام من Apple لمعرفة ما إذا كانت تواجه أي مشاكل.
يجب أن تحتوي جميع الخدمات على دوائر خضراء بجوارها لتوضيح أنها تعمل على النحو المتوقع. ننظر على وجه التحديد في iTunes في السحابة و متجر اي تيونز. إذا كانت Apple تواجه مشكلات ، فلا يوجد ما يمكنك فعله سوى انتظار حل المشكلة.
5. قم بتسجيل الخروج من iTunes ، ثم قم بتسجيل الدخول مرة أخرى
تقترح Apple تسجيل الخروج من حسابك على iTunes ، وإعادة تشغيل البرنامج ، ثم تسجيل الدخول مرة أخرى. قد يؤدي إجبار iTunes Store على الاتصال بحسابك مرة أخرى إلى حل أخطاء اتصال الشبكة.
كيف يمكنني تسجيل الخروج من iTunes؟
- افتح iTunes على جهاز الكمبيوتر الخاص بك.
- من شريط القوائم ، انتقل إلى حساب >خروج.
- أعد تشغيل iTunes ، ثم انتقل إلى حساب >تسجيل الدخول…
قم بتحديث تفاصيل حساب iTunes الخاص بك
بعد تسجيل الدخول مرة أخرى إلى iTunes ، انتقل إلى عرض حسابي من شريط القائمة وتأكد من تحديث تفاصيل حسابك.
تحقق مرة أخرى من تفاصيل الدفع وعنوان الفواتير والبلد أو المنطقة. قد تتسبب التناقضات في هذه التفاصيل في حدوث مشكلات عند شراء أو تنزيل محتوى من iTunes.
قم بتسجيل الدخول إلى حساب مسؤول مختلف
قم بتسجيل الدخول إلى حساب مسؤول ثانٍ على جهاز الكمبيوتر الخاص بك ، أو قم بإنشاء حساب جديد إذا لم يكن هناك حساب. قم بتسجيل الدخول إلى معرف Apple الخاص بك باستخدام iTunes وحاول تنزيل المحتوى الخاص بك مرة أخرى.
إذا كان بإمكانك التنزيل دون حدوث خطأ في اتصال شبكة iTunes ، فإن المشكلة تكمن في الملفات أو الإعدادات الموجودة في حسابك الأصلي. انسخ المعلومات المهمة إلى حساب جديد واحذف الأصل.
6. قم بتعطيل جدار الحماية أو برنامج الأمان
 تُستخدم جدران الحماية لحماية جهاز الكمبيوتر الخاص بك ، ولكن في بعض الأحيان يمكن أن تعيق وظائف أخرى. صورة من مدونة APNIC.
تُستخدم جدران الحماية لحماية جهاز الكمبيوتر الخاص بك ، ولكن في بعض الأحيان يمكن أن تعيق وظائف أخرى. صورة من مدونة APNIC. قد يتداخل جدار الحماية أو برنامج الأمان الموجود على جهاز الكمبيوتر الخاص بك مع اتصال شبكة iTunes الخاص بك. أعد تعيين جدار الحماية وبرنامج الأمان أو تعطيلهما لمعرفة ما إذا كان هذا يحل المشكلة أم لا. إذا حدث ذلك ، فاتصل بمطور البرنامج للحصول على مزيد من المساعدة.
كيف يمكنني إعادة تعيين جدار الحماية الخاص بي على جهاز Mac؟
- انقر فوق سطح المكتب لتمييزه مكتشف.
- من شريط القائمة ، حدد اذهب >اذهب إلى المجلد.
- اكتب الموقع التالي وانقر اذهب: / var / db / crls /
- احذف الملفين التاليين:
- crlcache / ديسيبل
- ocspcache.db
- أعد تشغيل جهاز Mac الخاص بك.
كيف أتحقق من جدار الحماية الخاص بي على جهاز كمبيوتر يعمل بنظام Windows؟
- على لوحة المفاتيح ، اضغط على شبابيك مفتاح أو اضغط السيطرة + الهروب.
- انقر فوق زر البحث وأدخل: firewall.cpl
- انقر فوق الملف أعلاه لفتح جدار حماية Windows.
- يختار تسمح ثم انقر فوق تغيير الاعدادات.
- أضف iTunes و Bonjour إلى قائمة التطبيقات المسموح بها:
- يضيف اي تيونز لكل من الشبكات الخاصة والعامة.
- لكن أضف فقطصباح الخير للشبكات الخاصة.
قم بالتمهيد في الوضع الآمن لتعطيل برامج الجهات الخارجية تلقائيًا
 يمكنك التحقق من أن جهاز Mac الخاص بك في الوضع الآمن من نافذة معلومات النظام. صورة من دعم Apple.
يمكنك التحقق من أن جهاز Mac الخاص بك في الوضع الآمن من نافذة معلومات النظام. صورة من دعم Apple. قم بتشغيل جهاز الكمبيوتر الخاص بك في مكان آمن أكثر لتعطيل برامج الجهات الخارجية تلقائيًا. إذا كنت قادرًا على الاتصال بـ iTunes Store والتنزيل منه في الوضع الآمن ، فأنت تعلم أن المشكلة تتعلق ببرنامج الأمان لديك.
إليك كيفية تشغيل جهاز Mac في الوضع الآمن.
وإليك كيفية تشغيل الكمبيوتر في الوضع الآمن.
برامج الأمان ومنافذ iTunes
يتطلب iTunes الوصول إلى منافذ شبكة محددة للعمل بشكل صحيح. يعتقد iTunes في بعض الأحيان أنه تم إعادة تعيين اتصال الشبكة لأن برنامج الأمان حظر هذه المنافذ.
إذا كنت تستخدم برنامج أمان تابعًا لجهة خارجية ، فاتصل بالمطور للحصول على مزيد من المساعدة. تحتاج إلى تمكين هذه المنافذ للاتصال بـ iTunes Store.
7. قم بتغيير DNS الذي يستخدمه جهاز الكمبيوتر الخاص بك
 يمكن أن يجعل نظام DNS الجيد الإنترنت الخاص بك أسرع وأكثر أمانًا وموثوقية. صورة من OpenDNS.
يمكن أن يجعل نظام DNS الجيد الإنترنت الخاص بك أسرع وأكثر أمانًا وموثوقية. صورة من OpenDNS. يؤثر DNS (نظام أسماء المجالات) على طريقة وصول الكمبيوتر إلى الإنترنت. بشكل افتراضي ، يقوم موفر خدمة الإنترنت الخاص بك بتعيين DNS. ولكن يمكنك دائمًا تغييره إلى بدائل يحتمل أن تكون أكثر أمانًا وأسرع ، مثل OpenDNS أو Google Public DNS.
يعد تغيير DNS حلاً ناجحًا للعديد من المستخدمين. هناك طريقتان للقيام بذلك: على جهاز التوجيه الخاص بك أو على جهازك.
اتبع تعليمات الشركة المصنعة لتغيير DNS على جهاز التوجيه الخاص بك للتأثير على جميع الأجهزة على شبكتك. أو اتبع تعليماتنا أدناه لأجهزة Mac و PC.
كيف يمكنني تغيير DNS الخاص بي على جهاز Mac؟
- من شريط القوائم ، انتقل إلى تفاحة >تفضيلات النظام ... >شبكة الاتصال.
- على اليسار ، حدد نوع الاتصال الحالي (Wi-Fi ، المطار ، إلخ).
- ثم اضغط متقدم… في أسفل اليمين.
- حدد علامة التبويب DNS وانقر فوق + زر لخوادم DNS.
- أدخل إعدادات DNS التالية لاستخدامها OpenDNS:
- 208.67.222.222
- 208.67.220.220
- أو أدخل إعدادات DNS التالية لاستخدامها Google Public DNS:
- 8.8.8.8
- 8.8.4.4
- قم بتدوين إعدادات DNS القديمة وإزالتها باستخدام ملف – زر.
- انقر نعم، ثم اضغط تطبيق.
 يؤثر اختيارك لـ DNS على مدى سرعة وأمان تصفح الإنترنت لديك.
يؤثر اختيارك لـ DNS على مدى سرعة وأمان تصفح الإنترنت لديك. كيف يمكنني تغيير DNS الخاص بي على جهاز كمبيوتر يعمل بنظام Windows؟
- فتح لوحة التحكم على حاسوبك.
- اذهب إلى شبكة تواصل وانترنت >مركز الشبكة والمشاركة.
- على اليسار ، اختر إعدادات محول التغيير.
- انقر على اليمين متصل بالإنترنت، ثم اذهب الى الخصائص >الإصدار 4 من بروتوكول الإنترنت (TCP / IPv4).
- انقر الخصائص >استخدم عناوين خادم DNS التالية.
- أدخل إعدادات DNS التالية لاستخدامها OpenDNS:
- 208.67.222.222
- 208.67.220.220
- أو أدخل إعدادات DNS التالية لاستخدامها Google Public DNS:
- 8.8.8.8
- 8.8.4.4
- انقر نعم.
8. قم بإزالة وإعادة تثبيت iTunes
من الممكن أن يكون iTunes تالفًا وتحتاج إلى إعادة تثبيته. يحدث هذا أحيانًا مع أي برنامج. قد يكون السبب وراء اعتقاد iTunes أن "التنزيل فشل بسبب إعادة تعيين اتصال الشبكة".
قامت Apple ببرمجة iTunes في برنامج التشغيل على جهاز Mac ، لذلك لا يمكنك إلغاء تثبيته. ومع ذلك ، يمكنك إعادة تثبيت macOS بالكامل لحل مشكلات البرامج.
كيف أقوم بإعادة تثبيت iTunes على جهاز Mac؟
- قم بعمل نسخة احتياطية من جهاز Mac الخاص بك أولاً.
- اذهب إلى تفاحة >اغلق وانتظر حتى يتم إيقاف تشغيل جهاز Mac.
- قم بتشغيل جهاز Mac الخاص بك واضغط على الفور الأمر + R..
- استمر في الضغط على كلا الزرين حتى ترى شعار Apple أو كرة أرضية دوارة.
- أدخل كلمة مرور البرنامج الثابت إذا طُلب منك ذلك.
- عندما تظهر نافذة أدوات macOS المساعدة ، حدد أعد تثبيت macOS.
- اتبع التعليمات التي تظهر على الشاشة وانتظر حتى تكتمل عملية إعادة التثبيت.
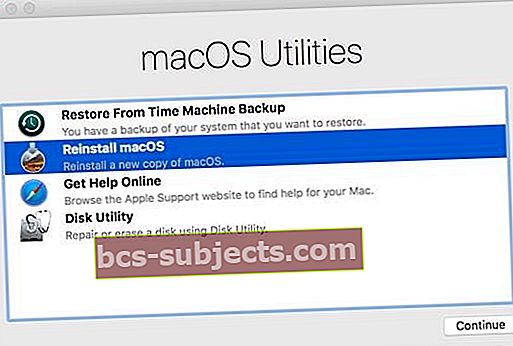 تمت إعادة تثبيت iTunes بالكامل إلى جانب macOS.
تمت إعادة تثبيت iTunes بالكامل إلى جانب macOS. كيف يمكنني إعادة تثبيت iTunes على كمبيوتر شخصي يعمل بنظام Windows؟
تختلف إرشادات إزالة iTunes وإعادة تثبيته على جهاز كمبيوتر يعمل بنظام Windows بناءً على إصدار Windows الخاص بك والمكان الذي قمت بتنزيل iTunes منه.
لهذا السبب ، نقترح اتباع هذا الدليل على موقع ويب Apple لإزالة وإعادة تثبيت iTunes على جهاز كمبيوتر يعمل بنظام Windows.
 بعد إزالة iTunes ، قم بتنزيله مرة أخرى من موقع ويب Apple.
بعد إزالة iTunes ، قم بتنزيله مرة أخرى من موقع ويب Apple. نأمل ألا ترى رسالة الخطأ المزعجة "تمت إعادة تعيين اتصال الشبكة" على iTunes مرة أخرى. أخبرنا بالخطوة التي نجحت بالنسبة لك في التعليقات حتى نتمكن من الاستمرار في تحديث هذا المنشور ومفيدًا.
تحقق من هذا المنشور الآخر الذي كتبناه لاستكشاف أخطاء التنزيلات البطيئة من iTunes وإصلاحها.


