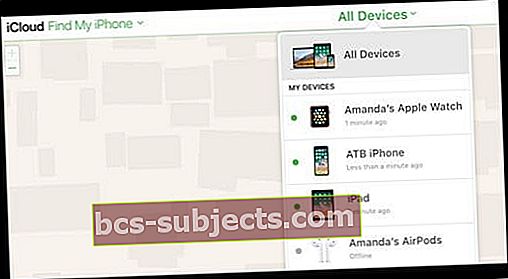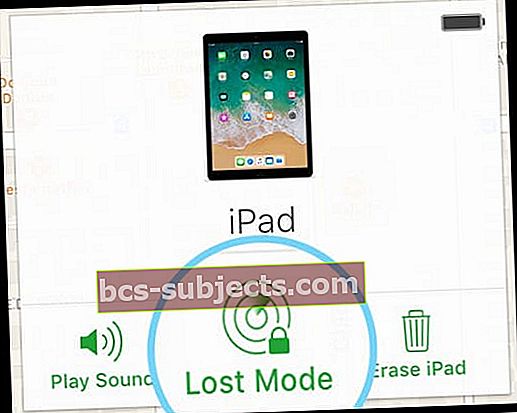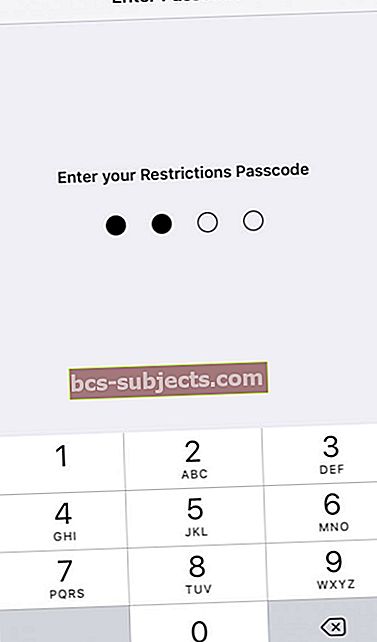هل تحتاج إلى تقييد ما يمكن لطفلك (أو غيره) الوصول إليه على جهاز iPad أو iPhone أو أي جهاز iDevice آخر؟ هل تخشى أن يتسبب طفلك الصغير في إحداث فوضى في هاتفك ، أو التجول في بياناتك الشخصية ، أو تغيير الإعدادات أو رمز المرور ، أو التسبب في مشاكل أخرى؟
حاول استخدام الوصول الإرشادي وقصر طفلك على تطبيق واحد. وحتى التحكم في الميزات المتوفرة داخل هذا التطبيق!
تعد أجهزة iPad من العناصر الأساسية الحديثة للآباء ، لذا فإن القدرة على قفل التطبيقات في وضع الأطفال أمر بالغ الأهمية. لا نريد أن يفتح أطفالنا الصغار أو يحذفوا مجموعة كاملة من التطبيقات من أجهزة iPad و iPhone.
نريد أن يستمتع أطفالنا بتجربة iPad رائعة ومناسبة للأطفال ، ولكن دائمًا ضمن الحدود ، نضعها على النحو المناسب. وأفضل طريقة للقيام بذلك هي قفل التطبيقات في وضع الأطفال.
أجهزة iPad هي شأن عائلي
يحب كل فرد في عائلتنا أجهزة iPad الخاصة بنا. من السهل جدًا تسليم الأطفال لقراءة الكتب أو ممارسة الألعاب التفاعلية أو الرسم أو مشاهدة عرض على Netflix وخدمات البث الأخرى. ولكن من السهل جدًا على الأطفال الدخول إلى التطبيقات التي لا ينبغي عليهم ، أو التي لا يُفترض بهم ، أو حتى شراء المحتوى وحذف التطبيقات.
ثم هناك زر "الصفحة الرئيسية" الجذاب دائمًا - لا يستطيع أصغر عمري البالغ من العمر 18 شهرًا إبعاد يديه عنه! بدلاً من مشاهدة التطبيق بهدوء أو اللعب به ، سيشاهد ما يشبه 5 ثوانٍ ثم يعود مرة أخرى للنقر على زر الصفحة الرئيسية مرة أخرى ومرة أخرى.
الأطفال فضوليون بطبيعتهم ولديهم فترات اهتمام محدودة ، لذا فهي مسألة وقت فقط قبل أن يستحوذ هذا الفضول على أفضل ما لديهم. ويبدأون في الاستكشاف. لذلك ، كآباء ، نحتاج حقًا إلى بعض أدوات الرقابة الأبوية. نحتاج إلى أن تكون لدينا القدرة على قفل التطبيقات في وضع الأطفال. نحن بحاجة إلى عناصر التحكم لقفل التطبيقات!
الآباء يريدون عين يقظة
كثيرًا ما يسألنا الآباء هنا في Apple ToolBox عن كيفية تقييد الوصول إلى تطبيق واحد ، لذلك يقفلون iDevice بسرعة على تطبيق معين قبل تسليمه للأطفال. يشبه هذا الإعداد وضع الطفل المميز على أجهزة Android اللوحية والأجهزة الأخرى.
يتيح وضع الأطفال للأطفال الرسم والتعلم والاستماع والمشاهدة والإبداع دون التمكن من الوصول إلى أغراضنا الشخصية أو العبث بها. عندما ينتهي الأطفال ، نقوم ببساطة بتعطيل وضع الأطفال والعودة إلى استخدام أجهزة iDevices الخاصة بنا كالمعتاد.
الخبر السار هو أن تشغيل تقييد تطبيق واحد على جهاز iPad أو iPhone أو أي جهاز iDevice آخر أمر بسيط إلى حد معقول.
بحيث يتيح الحصول عليه!
كيفية قفل التطبيقات لتطبيق واحد
للتحكم في كيفية استخدام أطفالنا لـ iDevices ، نستخدم ميزات الوصول الإرشادي. يؤدي هذا بشكل أساسي إلى قفل iDevice لتطبيق واحد فقط للمستخدم. يكون الوصول الموجه هو الأفضل عندما تقوم مؤقتًا بتسليم جهاز iPad أو iPhone لأطفالك.
الوصول الموجه مقابل المراقبة الأبوية
إذا كنت مهتمًا بإعداد iPad أو iPhone أو iDevice آخر لاستخدام الأطفال بدوام كامل ، فإن الإستراتيجية الأفضل هي إعداد القيود على iDevice.
تعتبر القيود مثالية لإغلاق iDevice الذي يستخدمه أطفالك طوال الوقت. لمعرفة كيفية إعداد قيود الرقابة الأبوية ، يرجى مراجعة هذا المنشور في حالة استخدام iOS 11 والإصدارات الأقدم
إذا كنت تستخدم نظام التشغيل iOS 12 والإصدارات الأحدث ، فاطلع على المقالة "أين القيود في iOS 12؟"
للمساعدة في تمييز هذه الإعدادات ، فكر في الوصول الإرشادي على أنه مؤقتوالقيود كما دائما.
كل شيء عن الوصول الموجه
يساعدك الوصول الإرشادي أنت أو طفلك أو أي شخص على التركيز على مهمة / تطبيق واحد عند استخدام iPhone أو iPad أو iPod touch. يقصر الوصول الإرشادي جهازك على تطبيق واحد ويتيح لك التحكم في ميزات التطبيق النشطة والمتاحة.
سواء كان تطبيقًا للكتابة ، أو تطبيقًا لقصة أو كتابًا ، أو تطبيقًا للرسم ، أو تطبيقًا للموسيقى ، أو تطبيقًا للفيديو ، فإن الوصول الموجه يساعد في جذب انتباه المستخدمين إلى هذا التطبيق الفردي.
الوصول الموجه ليس للأطفال فقط
هذه الميزة مفيدة في مجموعة متنوعة من الإعدادات ، من العمل مع العملاء على تطبيق واحد ، إلى التدريب والتعليم ، إلى العمل مع الأشخاص في طيف التوحد ، مع مرض الزهايمر ، أو الخرف ، أو اضطراب نقص الانتباه.
يُستخدم الوصول الإرشادي أيضًا في أكشاك الإعدادات العامة حيث لا تريد أن يتمكن المستخدمون من فتح تطبيقات أخرى.
باستخدام الوصول الموجه ، يمكن أيضًا إنشاء "وضع الضيف". لذلك إذا قمت بتسليم iDevice الخاص بك إلى شخص غريب أو شخص لا تعرفه جيدًا لاستخدامه أو مشاهدة مقطع فيديو أو قراءة شيء ما أو إلقاء نظرة على شيء ما عبر تطبيق واحد ، فلا داعي للقلق بشأن إمكانية وصوله إلى أي من معلومات خاصة.
استخدم الوصول الإرشادي إلى:
- تقييد جهاز iOS الخاص بك مؤقتًا بتطبيق واحد
- تعطيل مناطق الشاشة غير ذات الصلة بمهمة ما ، أو المناطق التي قد تتسبب فيها إيماءة عرضية في تشتيت الانتباه
- تعطيل بعض أزرار الأجهزة مثل مستوى الصوت ولوحة المفاتيح
إعداد الوصول الإرشادي لقفل التطبيقات
يتيح لك الوصول الإرشادي قفل جهازك لتطبيق واحد. على سبيل المثال ، تقوم بقفل iDevice الخاص بك مع الوصول الإرشادي لتشغيل الموسيقى أو تشغيل تطبيق تعليمي أو لعبة معينة فقط.
وعندها فقط تقوم بتسليمها لأطفالك. سيتمكن أطفالك من استخدام هذا التطبيق المحدد فقط. بمجرد الانتهاء من الأطفال ، تقوم بإلغاء قفل iDevice الخاص بك باستخدام PIN ، وستعود إلى استخدامه بشكل طبيعي.
لإعداد الوصول الإرشادي:
- أفتح الإعدادات
- انتقل إلى عام> إمكانية الوصول
- قم بالتمرير لأسفل للوصول إلى الوصول الإرشادي تحت عنوان التعلم
- قم بتمكين الوصول الإرشادي وتعيين رمز مرور أو استخدام Touch ID / Face ID
- اختر رمز مرور ستتذكره ، فأنت بحاجة إليه لإيقاف تشغيل الوصول الإرشادي
لبدء الوصول الإرشادي:

- قم بتشغيل التطبيق الذي تريد قفله
- انقر نقرًا ثلاثيًا فوق الصفحة الرئيسية (أو المفتاح الجانبي للأجهزة التي ليس بها منزل)
- إذا تم تمكين اختصارات الوصول لديك ، فسترى قائمة من الخيارات
- حدد الوصول الإرشادي
- قم بتعيين قواعد الوصول الإرشادي الخاصة بك
- اختر ما تريد تعطيله
- أزرار الأجهزة
- النوم / الاستيقاظ
- مقدار
- اقتراح
- لوحة المفاتيح
- يلمس
- لتجاهل جميع لمسات الشاشة ، قم بإيقاف التشغيل
- قم بتشغيل وانتقد المناطق التي تريد تعطيلها
- إذا كان تطبيقك يعرض إعلانات ، فمن المحتمل أنك تريد تعطيل هذه المناطق من الشاشة
- أزرار الأجهزة
- اضبط المهلة الزمنية إذا رغبت في ذلك
- اختر ما تريد تعطيله
- اضغط على زر البدء

تم الآن قفل جهاز iPad أو iPhone أو iPod touch في التطبيق الحالي. لم يعد الضغط على "الصفحة الرئيسية" أو التمرير لأعلى شريط إيماءات المنزل يترك التطبيق المحدد.
سترى رسالة في الجزء العلوي من شاشتك لإعلامك بتمكين الوصول الإرشادي والنقر ثلاث مرات على زر الصفحة الرئيسية أو الزر الجانبي للخروج (ستحتاج إلى رمز المرور هذا.)
ويرجى ملاحظة أنه نظرًا لتعطيل كل شيء تقريبًا عند تشغيل الوصول الإرشادي ، حتى فرض الإنهاء لن يعمل. 
تعطيل مناطق على الشاشة
فقط في حالة فقدها ، في Guided Access ، هناك خيار لـإبطالأجزاء معينة من الشاشة بمجرد تدويرها.
لنفترض ، على سبيل المثال ، أن أطفالك يشاهدون فيلمًا ، وتريد تعطيل عناصر التحكم في التشغيل على شاشة الفيديو - يمكنك فعل ذلك! أو هناك إعلانات على الشاشة ؛ يمكنك تعطيل تلك الأجزاء أيضًا.
فقط استخدم إصبعك وارسم حول المنطقة (المناطق) التي ترغب في تعطيلها. هذه الميزة هي الجزء المفضل لدي من الوصول الإرشادي. إنه يعطي سيطرة غير متوقعة.
استخدم الوصول الإرشادي لإيقاف تشغيل عناصر التحكم في التطبيق وأجزاء من الشاشة واستشعار الحركة. اتبع هذه الخطوات:
لتعطيل عناصر التحكم في التطبيق ومناطق معينة من شاشة التطبيق:
- ضع دائرة حول أي جزء من الشاشة تريد تعطيله
- استخدم المقابض لضبط المنطقة

لتجاهل جميع لمسات الشاشة ، قم بإيقاف تشغيل اللمس تمامًا.
توجيه شاشتك
من الجيد قفل اتجاه الشاشة قبل تسليم iDevice لطفلك. يكفي تغيير اتجاه الجهاز لوضع الأزرار في منطقة غير محمية من الشاشة ، مما يسمح لطفلك بالهروب من الكثير من قيود الوصول الموجهة هذه.
لذا تذكر أن تقوم بقفله حتى تصلح Apple ذلك ، فمن السهل على أطفالك الخروج من الشاشة أو الميزة (الميزات) المحجوزة ، حتى عن طريق الصدفة تمامًا.
لذلك من الأفضل التأكد من ضبط تدوير الشاشة على القفل ، سواء بالنسبة إلى الوضع الأفقي أو الرأسي اعتمادًا على التطبيق الذي تفتحه لهم.
لقفل اتجاه الشاشة
أولاً ، تحقق مما إذا كان اتجاه الشاشة قيد التشغيل بالفعل. إذا رأيت رمز الاتجاه في شريط الحالة العلوي للشاشة ، فهذا يعني أن قفل الاتجاه قيد التشغيل.
لتشغيل اتجاه الشاشة ، اسحب لفتح مركز التحكم.
- ابحث عن رمز اتجاه الشاشة
- إذا كانت هذه الأيقونة بيضاء ، فهذا يعني أن اتجاه الشاشة قيد التشغيل
- إذا كانت الأيقونة رمادية ، فهذا يعني أن اتجاه الشاشة متوقف
- للتشغيل ، ما عليك سوى النقر فوق رمز اتجاه الشاشة مرة واحدة
- تتحول الأيقونة إلى اللون الأبيض
- يظهر الرمز في شريط الحالة بالشاشة العلوية
إعادة التشغيل ممكنة دائمًا
حتى في وضع الوصول الموجه ، يمكنك إعادة تشغيل جهاز iPad / iPhone بالضغط على زري الصفحة الرئيسية والطاقة لمدة 15 ثانية أو استخدام طرق أخرى لفرض إعادة التشغيل (حسب الطراز.) من المحتمل ألا يقوم أطفالك بهذا الإجراء.
لكن هذا ممكن وربما يجب أن يظل في مكانه لعدة أسباب.
كيف تقوم بإيقاف تشغيل الوصول الإرشادي؟
للخروج من الوصول الموجه ، ما عليك سوى الضغط على الزر Home أو Side ثلاث مرات (نقرة ثلاثية) وإدخال Face ID أو Touch ID أو نفس رمز المرور الذي تم اختياره أثناء إعداد Guided Access لإلغاء قفل iDevice. عاد جهاز iDevice الخاص بك الآن إلى طبيعته.
إذا كنت تريد إيقاف الوصول الإرشادي تمامًا ، فارجع إلى الإعدادات> إمكانية الوصول> الوصول الإرشادي > وحرك إعداد الوصول الإرشادي إلى OFF. تحتاج إلى إدخال Face ID أو Touch ID أو رمز المرور مرة أخرى. هذا هو!
استكشاف أخطاء الوصول الموجه وإصلاحها
إذا لم يؤد النقر ثلاث مرات على الزر "الصفحة الرئيسية" أو الزر "الجانبي" إلى فعل أي شيء ، وكنت عالقًا في تطبيق Guided Access ، فإليك بعض الاقتراحات من قراء Apple ToolBox:
نصائح للحصول على الوصول الموجه غير عالق
- اعادة بدء اجبارى
- على هاتف iPhone X Series أو iPhone 8 أو iPhone 8 Plus: اضغط على زر رفع الصوت وحرره بسرعة. اضغط على زر خفض مستوى الصوت وحرره فورًا. ثم اضغط مع الاستمرار على الزر الجانبي حتى ترى شعار Apple
- على iPhone 7 أو iPhone 7 Plus: اضغط مع الاستمرار على الزر الجانبي وزر خفض مستوى الصوت لمدة 10 ثوانٍ على الأقل ، حتى ترى شعار Apple
- على iPhone 6s والإصدارات الأقدم ، iPad ، أو iPod touch: اضغط مع الاستمرار على كل من زر الصفحة الرئيسية والزر العلوي (أو الجانبي) لمدة 10 ثوانٍ على الأقل ، حتى ترى شعار Apple
- بمجرد إعادة تشغيل iDevice ، ارجع إلى الإعدادات> إمكانية الوصول> الوصول الإرشادي وإيقاف
- قم بتسجيل الدخول إلى icloud.com على جهاز كمبيوتر (لا تعمل هذه الطريقة إلا إذا قمت بتشغيل Find My iPhone (iPad أو iPod Touch) وقمت بتشغيل iCloud
- اسمح بالوصول من جهاز مختلف وأدخل رمز التحقق إذا كانت المصادقة الثنائية قيد التشغيل
- انتقل إلى Find iPhone
- حدد الجهاز الذي توقف في الوصول الإرشادي من "جميع الأجهزة".
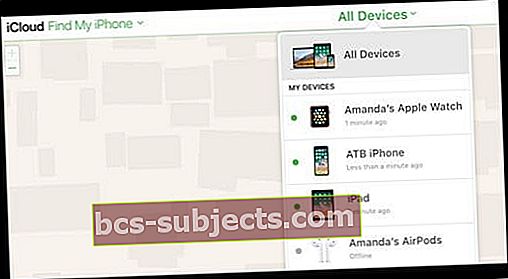
- قم بتشغيل وضع الفقدان Lost Mode
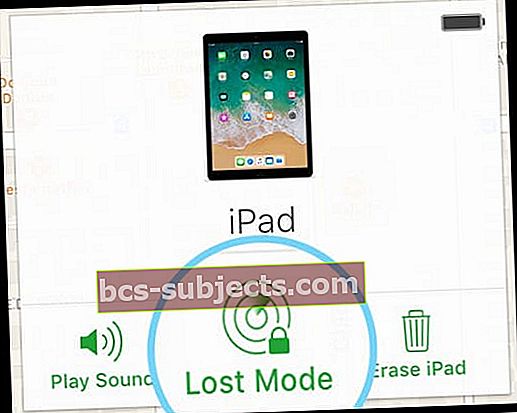
- اضغط على التالي في المطالبات لإضافة رقم هاتفك ورسالة لإجبار iPhone على الانتقال إلى شاشة قفل iPhone
- اكتب كلمة مرور جهازك ويجب تعطيل الوصول الإرشادي (يجب أن ترى شاشتك الرئيسية)
- أفاد بعض القراء أن استنزاف بطارياتهم بالكامل لفرض الإغلاق ثم إعادة الشحن كان مفيدًا لهم
من حين لآخر ، تتعطل تطبيقات الجهات الخارجية مثل Skype عند استخدام Guided Access. إذا لم تنجح إعادة التشغيل ، فجرّب الخطوات التالية لحلها (لإصدار iTunes 12.6 والإصدارات الأقدم)
- قم بتوصيل جهاز iPad أو iPhone أو جهاز iDevice آخر بجهاز الكمبيوتر الخاص بك. (اترك جهاز iPad قيد التشغيل)
- افتح iTunes وحدد iDevice الخاص بك
- احذف التطبيق الذي كنت عالقًا فيه (مثل مثالنا Skype)
- مزامنة
بمجرد حذف التطبيق المزعج ، يجب أن تكون قادرًا على النقر ثلاث مرات فوق الزر الرئيسي أو الجانبي ، والحصول على Touch ID / Face ID المتوقع أو شاشة كلمة المرور لفك ارتباط الوصول الموجه.
بمجرد التأكيد على أن Guided Access لم يعد عالقًا في تطبيق الجهة الخارجية ، أعد تثبيت التطبيق الذي حذفته أعلاه من متجر التطبيقات.
هل نسيت وقت الشاشة أو كلمة مرور القيود؟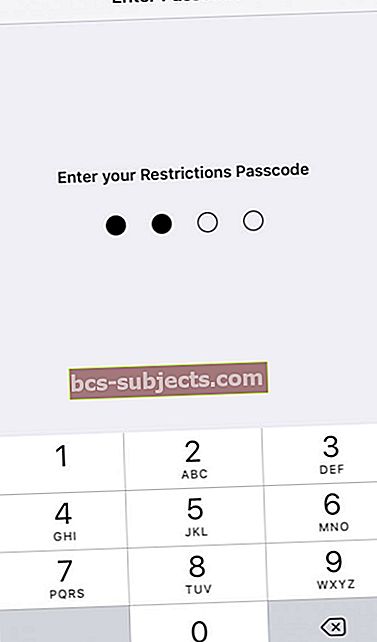
من السهل جدًا نسيان رمز مرور وقت الشاشة أو القيود ، خاصة إذا كنت لا تستخدم هذه الميزة كثيرًا. وجد العديد من قرائنا نجاحًا باستخدام برنامج يسمى pinfinder.
ابتكر Gareth Watts pinfinder بعد نسيان رمز PIN لجهاز iPod Touch الخاص بالأطفال ، وكان المسح يعني بذل جهد أكبر بكثير من كتابة هذا البرنامج الصغير. يبدو أن الكثير منا لديه مواقف مماثلة! وهذا هو السبب في أن العديد من قرائنا يجدون pinfinder مفيدًا!
يستعيد Pinfinder رمز المرور الخاص بالقيود ، وهو كلمة المرور التي تحد من ما يمكن للأطفال والآخرين فعله باستخدام جهاز iPhone الخاص بك وأجهزة iDevices الأخرى. كما تعلم ، أشياء مجنونة مثل إجراء عمليات شراء داخل التطبيق أو إرسال تحديثات Facebook إلى حسابك.
استخدام pinfinder سهل
ما عليك سوى اختيار الملف المناسب لنظام التشغيل الخاص بك ، وفك ضغط الملف ، وتشغيل البرنامج. وبالطبع ، تأكد من اتباع جميع التعليمات الموجودة على محدد الدبوس. أبلغ المستخدمون أنهم تلقوا بعد ذلك رمز مرور القيود الخاصة بهم وتمكنوا من استخدام أجهزة iDevices بشكل طبيعي.
يستعيد Pinfinder رموز مرور وقت الشاشة أو القيود من نسخ iTunes الاحتياطية المشفرة. فقط تأكد من معرفة كلمة المرور المستخدمة لتشفير النسخة الاحتياطية باستخدام iTunes!
إذا كانت مشكلتك هي أنك مغلق تمامًا من هاتفك ، ولا تتذكر رمز مرور شاشة القفل ، فلا يمكن للأسف أن يساعدك pinfinder. إذا كان هذا هو حالتك ، فراجع مقالتنا عن iPhone Passcode Required.
كيفية استخدام Pinfinder لاستعادة وقت الشاشة أو القيود / رمز مرور الوصول الموجه
- استخدم iTunes لإنشاء نسخة احتياطية مشفرة لجهازك
- اكتب أو احفظ كلمة المرور التي تستخدمها لتشفير نسختك الاحتياطية
- قم بتنزيل pinfinder لنظام التشغيل Mac ثم قم بتشغيله بالنقر بزر الماوس الأيمن على أيقونة pinfinder واختيار Open
هل تستخدم نظام التشغيل Mac OS X Mojave أو أعلى؟
تأكد من السماح للبرامج الطرفية بالوصول إلى بيانات النسخ الاحتياطي التي أنشأها iTunes.
أولاً ، افتح تفضيلات النظام> الأمان والخصوصية وحدد علامة التبويب الخصوصية. ثم قم بإضافة البرنامج الطرفي الموجود في مجلد Application-> Utility إلى قائمة التطبيقات المسموح بها.
لا تنسَ الاطلاع على مقطع الفيديو الخاص بنا حول الأبوة والأمومة باستخدام أجهزة Apple
يتم إحتوائه
كل الآباء يحاول لمراقبة ما يشاهده أطفالنا ويفعلونه بتقنياتهم. لكننا نعلم أننا لسنا حاضرين دائمًا وقادرين على مراقبة الجائزة طوال الوقت ، لذلك من الجيد أن يكون لديك نسخة احتياطية في الوصول الإرشادي.
يتم تمكين الوصول الإرشادي وتعطيله باستخدام Face ID أو Touch ID أو رمز المرور ، لذلك لا تقوم بتنشيطه إلا إذا احتجت إلى ذلك. بمجرد تشغيل هذه الميزة في "الإعدادات" ، ستؤدي نقرة ثلاثية بسيطة إلى تنشيطها على أي تطبيق تريده أنت أو أطفالك.
يعد الوصول الموجه أمرًا رائعًا للآباء لأنه يمنحنا قدرًا من التحكم. إنه يمنع أطفالنا من شراء تطبيقات جديدة "عن طريق الخطأ" ، والنقر على الإعلانات ، والخروج من كتابهم أو برنامجهم أو لعبتهم. وأفضل ما في الأمر للآباء مثلي ، فهو يمنع النقر اللانهائي على زر الصفحة الرئيسية!