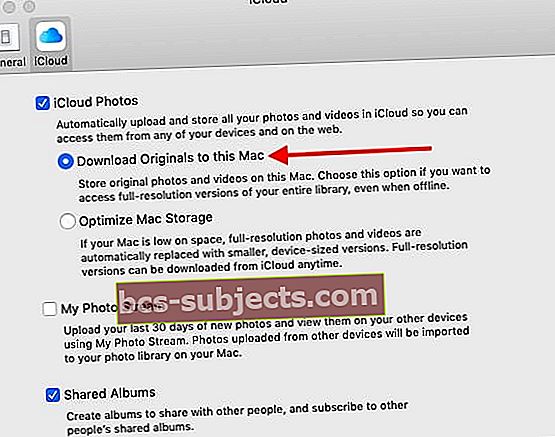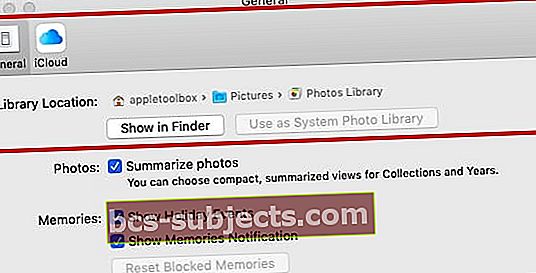إذا كنت من مستخدمي Apple ، فربما تكون قد سمعت عن صور iCloud. بينما يعرف بعض المستخدمين القليل عن صور iCloud ، يجد البعض الآخر أنفسهم في حيرة من أمرهم بشأن ميزات معينة. أو حتى مرتبكًا بشأن ما يفعله حقًا.
مع وضع ذلك في الاعتبار ، إليك كل ما تحتاج لمعرفته حول صور iCloud وكيفية استخدامها.
لقد قمنا أيضًا بتضمين مقطع فيديو في النهاية يسلط الضوء على 15 نصيحة وحيلة شائعة على iCloud.
صور iCloud في عام 2020
بشكل أساسي ، تعد iCloud Photos نظامًا أساسيًا مجانيًا يقوم تلقائيًا بمزامنة جميع الصور ومقاطع الفيديو والوسائط الأخرى عبر جميع أجهزة Apple (وحتى غير التابعة لـ Apple).
يمكنك الوصول إلى هذه الوسائط عبر تلك الأجهزة وقتما تشاء. لكن الأمر يصبح أعمق قليلاً من ذلك ، وتضمن بعض أجزاء iCloud Photos الشرح.
على سبيل المثال ، تتمثل إحدى الميزات المفيدة في iCloud Photos في أنه يقوم تلقائيًا بمزامنة التعديلات عبر أجهزتك. قم بتعديل صورة على جهاز iPhone الخاص بك ، وستتمكن من رؤية تلك التعديلات على جهاز iPad - كل ذلك لأن هذه الصور موجودة في السحابة.
يمكن أن تساعدك الميزة أيضًا في توفير مساحة على أجهزتك عن طريق إلغاء تحميل الصور الأصلية.
هذا يعني أنك لن تضطر إلى القبول بصور محسّنة منخفضة الجودة ولن تضطر إلى حذف أي شيء عند نفاد سعة التخزين. (سنصل إلى هذا بشكل أكثر تحديدًا لاحقًا.)
صور iCloud مقابل تدفق الصور الخاص بي

تتمثل إحدى نقاط الارتباك عندما يتعلق الأمر بتخزين صور Apple في الاختلاف (والتشابه) بين iCloud Photos و My Photo Stream.
هناك بعض الاختلافات عندما يتعلق الأمر بالاثنين ، لكنها تتلخص في الأساس في هذا: iCloud Photos هي منصة قائمة على السحابة ، بينما My Photo Stream ليست كذلك.
بشكل أساسي ، يرسل My Photo Stream الصور التي تلتقطها على جهاز واحد إلى أجهزتك الأخرى مع تمكين الميزة.
لن تتم مزامنة التعديلات التي تجريها على صور معينة ، وستحتاج إلى حذف كل صورة على كل جهاز يدويًا. كما يقوم أيضًا بتنزيل الصور على أجهزة معينة بدقة أقل من تلك التي التقطتها لهم.
من ناحية أخرى ، لا يستهلك استخدام My Photo Stream أي مساحة تخزين على iCloud.
عند مقارنتها ببعضها البعض ، فإن My Photo Stream هي خدمة أكثر وضوحًا تفتقر إلى مجموعة ميزات iCloud Photos. ما لم يكن لديك سبب وجيه لعدم القيام بذلك ، نوصي باختيار iCloud Photos عبر My Photo Stream.
تمكين وتعطيل صور iCloud
ملحوظة: قبل أن تبدأ ، ستحتاج إلى التأكد من إعداد iCloud على جميع أجهزتك. أيضًا ، ستحتاج جميع أجهزتك إلى تسجيل الدخول إلى نفس معرف Apple.

- على أجهزة iOS التي تعمل بنظام iOS 10.3 أو إصدار أحدث ، افتح تطبيق الإعدادات. اضغط على بطاقة هوية Apple -> iCloud> الصور. بعد ذلك ، قم بتبديل صور iCloud.
- على أجهزة Mac التي تعمل بنظام OS X 10.10.3 من خلال macOS Mojave 10.14 ، افتح تفضيلات النظام. انقر فوق iCloud، ثم انقر فوق خيارات بجوار أيقونة الصور. أخيرًا ، قم بتبديل صور iCloud.
- لنظام التشغيل macOS Catalina 10.15 والإصدارات الأحدث ، افتح تفضيلات النظام، صنبور التفاح معرف وحدد المربع لـ الصور
- على Apple TV 4K و Apple TV المزود بنظام tvOS 9.2 أو إصدار أحدث ، انتقل إلى الإعدادات -> الحسابات -> iCloud -> صور iCloud.
تجدر الإشارة إلى أنه لا يمكنك تنشيط صور iCloud من موقع متصفح iCloud.
لكن، بمجرد تنشيط iCloud Photos على أحد الأجهزة المذكورة أعلاه ، يجب أن تكون قادرًا على الوصول إلى مكتبة الوسائط الخاصة بك من iCloud.com.
كيف يمكنني الوصول إلى صور iCloud؟
على الرغم من أن iCloud Photos هو نظام أساسي أصلي من Apple ، إلا أنه يمكنك بالفعل الوصول إلى محتوى الوسائط المخزن عليه على مجموعة متنوعة من الأجهزة المختلفة. إليك الطريقة.
على أجهزة آبل

تجعل Apple الوصول إلى iCloud Photos غير مؤلم للغاية على أجهزتها الخاصة بالطرف الأول.
على iPhone و iPad و iPod touch و Mac ، كل ما عليك فعله هو فتح تطبيق الصور. ستتم مزامنة صور iCloud الخاصة بك مع جهازك تلقائيًا (طالما تم تمكين الميزة). يمكنك أيضًا الوصول إلى محتوى صور iCloud على جهاز Apple TV الخاص بك بالانتقال إلى تطبيق الصور.
على جهاز كمبيوتر يعمل بنظام Windows

لحسن الحظ بالنسبة لمالكي iPhone و iPad الذين يستخدمون أيضًا أجهزة كمبيوتر Windows ، جعلت Apple من السهل الوصول إلى مكتبة صور iCloud الخاصة بك من أي جهاز كمبيوتر.
كل ما عليك فعله هو تنزيل iCloud لـ Windows. بمجرد إعداده ، ستظهر صور iCloud كمجلد في Explorer.
سيتم تقسيمها إلى ثلاث فئات: التنزيلات والتحميلات والمشتركة.
- التحميلات هي الصور التي لديك
- ال تحميلات يمكن استخدام المجلد لتحميل الصور إلى مكتبة صور iCloud من جهاز كمبيوتر يعمل بنظام Windows. سهل جدا.
- ال مشترك يعد المجلد مجرد طريقة للوصول إلى أي ألبوم صور مشترك يمكنك الوصول إليه.
بدلاً من ذلك ، يمكنك الوصول إلى مكتبة صور iCloud الخاصة بك من أي متصفح بالانتقال إلى iCloud.com.
على Android

للأسف ، لا توجد طريقة واضحة للوصول إلى محتوى iCloud على جهاز Android. مع ما يقال ، هناك بعض الحلول التي يمكنك تجربتها.
أولاً ، يمكنك ببساطة محاولة الوصول إلى موقع iCloud.com على Google Chrome (المتصفح الافتراضي من منصات Android). تأكد من النقر فوق زر القائمة وتحديد موقع سطح المكتب.
ومع ذلك ، لن يمنحك هذا سوى وصول محدود إلى الوسائط الخاصة بك. إذا كنت ترغب في المزيد من الإمكانات الموسعة ، فقد تحتاج إلى التفكير في حل تطبيق تابع لجهة خارجية مثل iCloud لـ Android Assistant.
هل تم تحسين صور iCloud؟
يمكن أن يكون هناك بعض الالتباس عندما يتعلق الأمر بصور iCloud وتحسين الصور. لذلك سنضع الأمور في نصابها الصحيح.
يتم تخزين كل صورة أو مقطع فيديو تلتقطه في iCloud بالطريقة التي التقطتها بها بالضبط. هذا يعني أنها ستكون بتنسيقها الأصلي بدقة كاملة - لا يوجد تحسين.

من ناحية أخرى ، هناك تحسين التخزين الخيار في الإعدادات -> الصور. هذا هو الجزء المربك ، ولكن من السهل "الحصول عليه" بمجرد أن تفهم.
لا يؤثر تحسين التخزين إلا على الصور المخزنة على جهازك. أكثر من ذلك ، لن يقوم iPhone بتحسين التخزين إلا عندما تكون منخفضة. يبدأ أيضًا التحسين بالصور والصور التي تصل إليها على أقل تقدير.
حتى مع تمكين تحسين التخزين ، لن تتأثر النسخ الأصلية في صور iCloud وسيتم تخزينها بالدقة والجودة الأصلية.
لا يزال بإمكانك تنزيل الصور ومقاطع الفيديو الأصلية عبر الإنترنت عندما تريد الوصول إليها.
ولكن ماذا عن إعداد تنزيل الأصول؟ حسنًا ، إذا قمت بتمكينه ، فسيقوم iCloud Photos بتخزين الصور الأصلية في السحابة وعلى جهازك.
الصور على macOS وتحسين التخزين
يمكن أن تساعدك صور iCloud في تحقيق أقصى استفادة من المساحة على جهاز Mac الخاص بك.
عندما تختار "تحسين تخزين Mac" ، يتم تخزين جميع الصور ومقاطع الفيديو كاملة الدقة في iCloud بتنسيقاتها الأصلية ، مع الاحتفاظ بنسخ موفرة للتخزين على جهاز Mac الخاص بك حسب الحاجة إلى المساحة.
من المهم أن تضع في اعتبارك إذا كنت تخطط لاستخدام تخزين MacBook الخاص بك لحفظ صورك الأصلية.
كيفية تنزيل النسخ الأصلية

كما أشرنا إلى ذلك ، لا يزال بإمكانك الوصول إلى النسخ الأصلية من صورك وتنزيلها على iCloud.com أو iOS أو Mac.
في نظامي iOS و Mac ، يكون هذا مفيدًا في الغالب عندما ترغب في مشاركة الوسائط الأصلية على جهاز آخر. ذلك لأن تطبيق الصور يعرض لك تلقائيًا صور iCloud Photos على تلك الأنظمة الأساسية عند تمكينها.
- انتقل إلى iCloud.com وانقر على الصور. حدد الصور ومقاطع الفيديو التي تريد تنزيلها. بعد ذلك ، انقر مع الاستمرار فوق رمز التنزيل السحابي في الزاوية العلوية اليمنى من النافذة.
- لتحديد كل صورك ، استخدم Control + A
- لتحديد صور معينة مرة واحدة ، استخدم Control + Click أو Shift + click
- بمجرد تحديد صورك من تطبيق الصور على موقع iCloud ، انقر على أيقونة التنزيل (السحابة مع سهم لأسفل)
- يقوم iCloud بعد ذلك بإنشاء ملف مضغوط وتنزيله على جهاز Mac الخاص بك
- على نظام iOS ، افتح الصور. حدد الصور ومقاطع الفيديو التي تريد تنزيلها. انقر على رمز المشاركة وحدد الجهاز الذي ترغب في مشاركة الصور معه.
- على نظام Mac ، افتح الصور. حدد الصور ومقاطع الفيديو التي تريد تنزيلها. اسحب المحتوى مباشرة إلى سطح المكتب الخاص بك. بدلاً من ذلك ، يمكنك النقر بزر الماوس الأيمن وتحديد مشاركة> AirDrop.
كيفية اختيار صور متعددة
هل هناك طريقة "لتحديد الكل" عندما تحاول تنزيل صور iCloud؟ نعم / لا.
نعم لمستخدمي أجهزة Mac و Windows
باستخدام لوحة المفاتيح ، يمكنك اختيار تحديد كل صورك باستخدام Control + A ثم الضغط على زر التنزيل. يتم جمع الصور ووضعها في ملف مضغوط لفتحه على جهاز الكمبيوتر الخاص بك.
يمكنك أيضًا استخدام Control + Click أو Shift + Click لاختيار صور معينة فقط لتنزيلها في نفس الوقت.
لا ينطبق على أجهزة iPhone و iPad و iPod التي تستخدم iCloud في المستعرض
لسوء الحظ ، بالنسبة إلى iDevices التي تستخدم iCloud في المتصفح ، ستحتاج إلى الضغط أو النقر فوق كل صورة لتحديدها بشكل فردي. إنها لا تزال عملية شاقة. إذا كان لموقع iCloud على الويب جانبًا سلبيًا ، فهذا - خاصة لنظام iOS.
يمكنك تسريع هذه العملية من خلال النقر والسحب عبر صور متعددة بسرعة كبيرة.
الحل الوحيد الذي يستخدمه الأشخاص على أجهزة iPhone الخاصة بهم لتحديد صور متعددة لحذفها هو استخدام تطبيق تابع لجهة خارجية على جهاز iPhone الخاص بك والذي يسهل اختيار صور متعددة.
تطبيق iPhone يسمى hashphotos. إنه تطبيق مدير الصور ويتيح لك تحديد الكل. بعد تحديد الكل ، يمكنك الحذف وسيتم حذف الصور من iCloud. هذه إحدى الطرق التي يمكن للمستخدمين من خلالها حذف عدد كبير من الصور من iCloud دون الحاجة إلى تحديد واحدة تلو الأخرى.
الحل الآخر الذي نستخدمه هو تنزيل جميع الصور على جهاز MacBook الخاص بك كأصل. بمجرد تنزيلها ، يمكنك تحديد صور متعددة والبحث فيها باستخدام Spotlight et al واتخاذ إجراءات أخرى. (المزيد عن هذا في قسم النسخ الاحتياطي أدناه).
كيفية حذف الصور من iCloud
لحسن الحظ ، فإن حذف الصور من iCloud Photos ليس بالأمر الصعب - على الأقل ، ليس في معظم إصدارات iOS. طالما قمت بتمكين صور iCloud على أجهزتك ، فهذه عملية من خطوة واحدة.
ما عليك سوى الانتقال إلى تطبيق الصور وتحديد صورة أو مقطع فيديو ثم حذفه. ستتم إزالة تلك الصورة أو مقطع الفيديو تلقائيًا من صور iCloud.
على الجانب الآخر ، لن تتمكن من حذف الوسائط من صور iCloud على أجهزتك التي لم يتم تمكين الميزة بها.
كيفية استرداد صورة iCloud المحذوفة
إذا كنت تستخدم صور iCloud على جهاز iOS أو macOS ، فيمكنك استعادة الصور من المجلد المحذوف مؤخرًا في غضون 30 يومًا من الحذف.
بدلاً من ذلك ، يمكنك أيضًا الانتقال إلى iCloud.com على أي متصفح ويب. من هناك ، ما عليك سوى النقر فوق الصور والألبوم المحذوف مؤخرًا. ثم حدد صورة وانقر فوق استرداد.
في إصدار المتصفح من iCloud ، يمكنك استعادة الوسائط بداخله 40 يومًا من الحذف الأصلي.
ماذا عن مشاركة الصور على iCloud؟
في السابق ، كانت مكتبة صور iCloud و iCloud Photo Sharing خدمتين منفصلتين ولكن مرتبطتين بسحابة.
إذا كنت تستخدم إصدارًا أقدم من iOS ، فقد تلاحظ أن مشاركة الصور على iCloud لها مفتاح تبديل خاص بها في تطبيق الإعدادات.
تم تغيير الخدمة في macOS Mojave + و iOS 12+ و iPadOS وأصبح يطلق عليها الآن ألبومات مشتركة.
- لا يزال هناك تبديل للألبومات المشتركة في iOS و iPadOS ،الإعدادات -> iCloud -> الصور
- بالنسبة لنظام التشغيل macOS Mojave والإصدارات الأقدم ، ابحث عن إعداد الألبوم المشترك في قائمة Apple> تفضيلات النظام> iCloud> الصور> الخيارات> الألبومات المشتركة
- بالنسبة لنظام التشغيل macOS Catalina + ، ابحث عن إعداد الألبومات المشتركة في تفضيلات تطبيق الصور. افتح الصور وانتقل إلى الأعلى قائمة الصور> التفضيلات> iCloud> الألبومات المشتركة
بشكل أساسي ، الألبوم المشترك هو ألبوم صور مستند إلى مجموعة النظراء يمكنك (والآخرين) تحميل المحتوى إليه. يمكن لأي شخص في الألبوم المشترك عرض المحتوى والتعليق أو الإعجاب وحفظ وتحميل الوسائط الخاصة بهم.
يمكنك إنشاء ألبوم مشترك من خلال النقر على أيقونة + في علامة تبويب الألبومات في الصور. ستوجهك خلال بقية العملية.
بعض النصائح الإضافية
أولاً ، قد تتساءل أين ذهبت Camera Roll. حسنًا ، للأفضل أو للأسوأ ، يحل ألبوم All Photos المستند إلى iCloud تلقائيًا محل Camera Roll عند تمكين iCloud Photos.
هذا لا يؤثر كثيرا ، ومع ذلك. لا يزال ألبوم All Photos يعمل مثل Camera Roll ، ولكن يتم إرسال هذه الصور تلقائيًا إلى السحابة.
وهو شيء آخر يجب ملاحظته: يعمل iCloud في الخلفية تلقائيًا. بمجرد التقاط صورة أو مقطع فيديو ، سيتم تحميل هذه الوسائط على iCloud دون أي إدخال.
كما ذكرنا سابقًا ، سيتم أيضًا حفظ أي تعديلات تلقائيًا. وبالمثل ، ستتم إزالة أي وسائط تقوم بحذفها من جهاز واحد من مكتبة iCloud الخاصة بك.
لا تتكرر هذه الصور أيضًا في النسخ الاحتياطية ، لذلك لا داعي للقلق بشأن الصور ومقاطع الفيديو الخاصة بك التي تزيد من حجم النسخة الاحتياطية.
أيضًا ، بناءً على ظروفك ، قد يستغرق تحميل الوسائط الخاصة بك بالفعل إلى iCloud بعض الوقت. يمكنك التحقق من الحالة بالانتقال إلى الصور على جهازك المعني.
تخزين macOS وصور iCloud
هناك خياران أساسيان عندما يتعلق الأمر باستخدام صور iCloud على جهاز MacBook الخاص بك وهما
- احتفظ بمكتبة الصور على محرك الأقراص الداخلي الخاص بك ولكن اختر "تحسين تخزين Mac" في الصور - وهذا يضمن لك دائمًا إمكانية الوصول إلى مكتبتك ولكن عندما يمتلئ محرك الأقراص ، سيحتفظ بالصور المصغرة للصورة ولكن أزل الصورة الأصلية من محرك الأقراص الخاص بك لتفريغ المساحة
- انقل مكتبة الصور إلى محرك أقراص خارجي - سيسمح لك ذلك "بتنزيل النسخ الأصلية على جهاز Mac هذا" وبالتالي تكون الصورة متاحة مع أو بدون اتصال بالإنترنت. هذا مفيد إذا كنت في منطقة بها اتصال إنترنت متقطع أو بطيء وتحتاج إلى الوصول إلى صورك
كيفية عمل نسخة احتياطية من مكتبة صور iCloud الخاصة بك
لماذا تقلق بشأن نسخ مكتبة صور iCloud احتياطيًا عندما تقوم Apple بذلك تلقائيًا على نظام iCloud الأساسي الخاص بها؟
حسنًا ، ليس من الجيد أبدًا الاحتفاظ بنسخ احتياطية متعددة في حالة حدوث خطأ ما في صور iCloud أو فقدان معرف Apple الخاص بك. التكرار فكرة جيدة عندما يتعلق الأمر بالحفاظ على لحظاتك الثمينة.
يمكن إجراء النسخ الاحتياطي الخارجي لمكتبة صور iCloud باستخدام جهاز Mac.
- افتح تطبيق الصور على جهاز Mac الخاص بك واختر الصور> التفضيلات من القائمة العلوية
- قم بتمكين "تنزيل النسخ الأصلية إلى هذا Mac" ضمن مكتبة صور iCloud
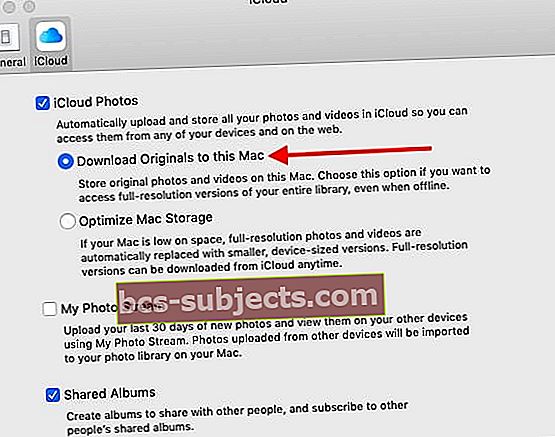
- يعمل هذا الخيار على التأكد من تخزين صورك الأصلية في MacBook كنسخة
- إذا احتفظت بنسخة احتياطية من Mac / MacBook بانتظام باستخدام Time Machine ، فلن تضطر إلى فعل أي شيء حيث سيتم الآن نسخ الصور الأصلية احتياطيًا تلقائيًا.
- هذه النسخ الأصلية التي تم تنزيلها متوفرة في مجلد الصورة على جهاز MacBook الخاص بك. يمكنك رؤية موقع هذا المجلد في تفضيلات تطبيق الصور.
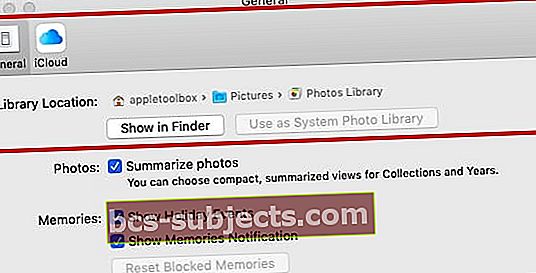
- يمكنك الوصول إلى مجلدات الصور في Finder> الصفحة الرئيسية> الصور لحساب المستخدم الخاص بك. يتيح لك هذا تنزيل جميع الصور على محرك أقراص ثابت خارجي إذا اخترت ذلك
في نظام التشغيل iOS 12.1+ ، يوجد أيضًا موقع آخر على إعدادات iPhone يوفر إرشادات إضافية.
عند النقر على الإعدادات> الصور والتمرير لأسفل إلى أسفل ، استكشف القسم المسمى "التحويل إلى MAC أو الكمبيوتر الشخصي. هنا لديك خيار إعداده لنقل النسخ الأصلية أو نقل الصور بتنسيق متوافق.
استكشاف مشكلات صور iCloud الشائعة وإصلاحها
على الرغم من أن iCloud قد يكون محيرًا بعض الشيء ، إلا أنه في الواقع نظام بسيط نسبيًا يمكن استخدامه بمجرد فهمه.
ولكن ، بالطبع ، قد تواجه بعض المشكلات عند استخدام النظام الأساسي. إليك كيفية استكشاف بعض مشكلات صور iCloud الأكثر شيوعًا وإصلاحها.
لا تتم مزامنة صور iCloud ، وكيفية الإصلاح
iCloud هو نظام موثوق للغاية ، وقد صممته Apple للعمل في الخلفية دون أي تدخل من جانبك.
من ناحية أخرى ، قد تكون هناك سيناريوهات لا تتم فيها مزامنة محتوى iCloud أو ظهوره على أجهزة أخرى.
في الغالبية العظمى من هذه الحالات ، من المحتمل أنه لم يتم تحميلها على السحابة حتى الآن. تعتمد سرعة عملية التحميل على اتصالك الخلوي أو بالإنترنت.
إذا استغرق الأمر بعض الوقت ، فيمكنك رؤية شريط التقدم عن طريق فتح تطبيق الصور والانتقال إلى المكتبة في اللحظات. يجب أن يكون هناك شريط حالة التحميل في أسفل هذه القائمة.
على نظام Mac ، يتم تخزين الصور أو مقاطع الفيديو التي لم يقم iCloud بتحميلها على السحابة في ألبوم ذكي.
صور iCloud لا تتزامن مع MacBook
تتمثل إحدى طرق معالجة هذه المشكلة على جهاز MacBook الخاص بك في استخدام الألبومات الذكية. عادة ما يكون هذا صحيحًا عندما تجد أن لديك العديد من الصور على جهاز MacBook الخاص بك غير موجودة في iCloud لسبب ما. اتبع الخطوات أدناه وتحقق مما إذا كان يحل مشكلات المزامنة على جهاز Mac الخاص بك.
- افتح تطبيق الصور على جهاز Mac الخاص بك وانقر على ملف> ألبوم ذكي جديد
- استخدم الشرط "يتعذر تحميل الصور في iCloud"
- إذا رأيت أي صور تعود في نتائج الشرط أعلاه ، فتأكد من أن لديك نسخًا أصلية من هذه الصور وقم بحذفها من مكتبتك.
- أعد تشغيل تطبيق الصور وتحقق مما إذا كان يبدأ في تحميل الصور إلى iCloud
تستخدم صور iCloud الكثير من البيانات الخلوية

إذا كانت صور iCloud تستهلك بياناتك الخلوية على جهاز iOS ، فيمكنك ضبط اثنين من الإعدادات للتعويض عنها.
أولاً ، يمكنك الذهاب إلى الإعدادات -> الصور واضغط على بيانات خليوية. هناك نوعان من التبديل هنا.
- التقليب بيانات خليوية سيسمح بتحميلات الوسائط الحديثة إلى السحابة عبر البيانات الخلوية ، ولكن "يفضل" تحميل تحميلات Wi-Fi.
- التقليب تحديثات غير محدودة يعني أن جهازك سيقوم دائمًا بمزامنة الصور على البيانات الخلوية.
لحفظ بياناتك الخلوية ، قم بتعطيل هذين الخيارين.
يمكنك أيضًا إيقاف التحميل ليوم واحد مؤقتًا صور> لحظات. فقط اضغط يوقف، بالقرب من شريط حالة التحميل.
تقول iCloud إن سعة التخزين على وشك النفاد

على الرغم من كونه نظامًا أساسيًا قائمًا على السحابة ، إلا أن iCloud Photos لا يزال لديه قدر محدود من التخزين. في الأساس ، يمكنك استخدام مساحة التخزين التي تدفع مقابلها.
تحصل تلقائيًا على 5 غيغابايت من مساحة التخزين على iCloud مجانًا لمجرد امتلاك حساب iCloud.
إذا كنت بحاجة إلى مساحة أكبر قليلاً ، فيمكنك شرائها مقابل رسوم شهرية محددة. على سبيل المثال ، 50 جيجابايت تبدأ من 99 سنتًا. يمكنك اختيار مساحة تخزين إضافية تصل إلى 2 تيرابايت.
macOS Mojave + خطأ في صور iCloud مع حجم APFS
وجد المستخدمون الذين قاموا بالترقية إلى macOS Mojave أو إصدار أحدث وتم تشغيل تشفير APFS خطأً غريبًا عند العمل مع صور iCloud الخاصة بهم.

يشير الخطأ إلى أن iCloud Photos غير متوافق مع وحدات تخزين بتنسيق APFS. إذا وجدت نفسك مع هذا الخطأ بعد الترقية إلى macOS Mojave ، فما عليك سوى إعادة تشغيل MacBook وستختفي هذه المشكلة.
هل يمكنني إيقاف تشغيل صور iCloud على جهاز واحد؟
في بعض الأحيان ، قد لا ترغب في تحميل الصور أو مقاطع الفيديو تلقائيًا إلى السحابة من جهاز معين. أو ربما لا ترغب في إتاحة محتوى iCloud الخاص بك على Apple TV الخاص بك.
لحسن الحظ ، يمكنك إيقاف تشغيل iCloud على منتجات Apple الفردية. إليك الطريقة.
- على أجهزة iOS التي تعمل بنظام iOS 10.3 أو إصدار أحدث ، افتح تطبيق الإعدادات. اضغط على بطاقة هوية Apple -> iCloud> الصور. ثم ، قم بالتبديل صور iCloud إيقاف.
- على أجهزة Mac التي تعمل بنظام OS X 10.10.3 من خلال macOS Mojave ، افتح تفضيلات النظام. انقر فوق iCloud، ثم انقر فوق خيارات بجوار أيقونة الصور. أخيرًا ، قم بإيقاف تشغيل iCloud Photos.
- بالنسبة لنظام macOS Catalina + ، انتقل إلى تفضيلات النظام> معرف Apple> وإلغاء تحديد الصور
- على Apple TV 4K و Apple TV المزود بنظام tvOS 9.2 أو إصدار أحدث ، انتقل إلى الإعدادات -> الحسابات -> iCloud -> صور iCloud. قم بتبديل صور iCloud إلى إيقاف التشغيل.
هل يمكنني حذف جميع محتويات صور iCloud؟

إذا كنت ترغب في حذف المحتوى من صور iCloud ، فإن Apple تمنحك خيار إلغاء تنشيط الميزة.
- على نظام iOS ، انتقل إلى الإعدادات—> بطاقة معرف Apple—> iCloud—> إدارة التخزين—> الصور. انقر على تعطيل وحذف.
- على نظام Mac ، انتقل إلى قائمة Apple -> تفضيلات النظام -> iCloud. انقر فوق يدير ثم حدد صور iCloud و تعطيل وحذف.
- بالنسبة لنظام macOS Catalina + ، انتقل إلى تفضيلات النظام> معرف Apple> وإلغاء تحديد الصور
نأمل أن تكون قد وجدت هذا الدليل الشامل حول صور iCloud مفيدًا وغنيًا بالمعلومات. كما هو الحال دائمًا ، نشجعك على مشاركة تعليقاتك أو أسئلتك أو نصائحك المفضلة مع قرائنا.
هل تريد المزيد؟ ألقِ نظرة على فيديو أفضل 15 نصيحة على iCloud!