البطة التصحيح التلقائي! إلى الأبد إحباط نصنا مع "التصحيحات" الخاطئة. حسنًا ، لا داعي للقلق ، ستوضح لك هذه المشاركة كيفية إصلاح مشكلات التصحيح التلقائي مرة واحدة وإلى الأبد - على iOS أو macOS.
من السهل التفكير في التصحيح التلقائي على أنه مصدر إزعاج أكثر منه توفيرًا للوقت. التصحيحات الخاطئة المتكررة مرحة ومثيرة للغضب ، ولكن تم تقديم الميزة المشكوك فيها لسبب وجيه.
صدق أو لا تصدق ، من المحتمل أن يؤدي التصحيح التلقائي إلى إصلاح أخطاء أكثر مما يسببه.
يجعلنا الحجم المصغر ، والشعور السلس ، والاستخدام الشارد للوحات مفاتيح الهواتف الذكية عرضة لأخطاء كتابة لا حصر لها. ومهارات الأشخاص على الكمبيوتر ليست بالضرورة أفضل: لقد رأينا جميعًا رسائل بريد إلكتروني أو مستندات مليئة بالأخطاء المطبعية والتي قد تستفيد من بعض التصحيح التلقائي.
لا أحد يحتمل أن يشتكي إذا hprse إلى حصان ومع ذلك ، يعلم الجميع أن التصحيح التلقائي نادرًا ما يكون بهذه السلاسة. استخدامنا للغة معقد ومتطور ولا يمكن التنبؤ به في النهاية. ادمج ذلك مع مجموعة الأحرف المتشابهة في لوحة مفاتيح QWERTY - U و I و O على سبيل المثال - ومن السهل أن ترى كيف يحدث خطأ في التصحيح التلقائي.
خذ الجملة أدناه:
"أنا عالق خلف أ hrse.”
هل يمكن أن تقول على وجه اليقين ما إذا كان الكاتب قصد حصان أو يسمع؟ يحتاج التصحيح التلقائي إلى اتخاذ هذا القرار ، لكننا عادة ما نلاحظ فقط عندما يخطئ.
التصحيح التلقائي على iOS
إذا كنت قد وصلت إلى نهايتك بالفعل ، فيمكنك ببساطة إيقاف تشغيل التصحيح التلقائي. ومع ذلك ، قد يكون من الأفضل تعليم الكلمات التي تحاول استخدامها التصحيح التلقائي.
التنبؤ والتصحيح التلقائي على iOS
أثناء الكتابة على جهاز iOS ، تظهر مجموعة مختارة من الكلمات المتوقعة في مربعات رمادية فوق لوحة المفاتيح. تتغير هذه الكلمات حسب ما تكتبه. في أي وقت ، يمكنك النقر فوق أحد الخيارات لملء الكلمة. سيؤدي القيام بذلك ، بمرور الوقت ، إلى تعليم التصحيح التلقائي للكلمات التي تحاول استخدامها.
تقدم ميزة التنبؤ هذه عادةً ثلاثة خيارات. يوجد في المنتصف ما تعتقد iOS أنك تريد كتابته وعلى اليسار ما كتبته بالفعل في الاقتباسات. عادةً ما يكون الحق هو تخمين ثانٍ لما قد تريده.
يتيح النقر على شريط المسافة لنظام iOS استبدال ما تكتبه بكل ما هو موجود في المربع الأوسط. يحدث هذا أحيانًا عندما تكون في نهاية كلمة لا يتعرف عليها iOS ، مما يؤدي إلى استبدال الإدخال الصحيح بتصحيح غير صحيح.
تعليم الكلمات الجديدة على iOS
أثناء الكتابة ، حاول تدوين ما تنبأ به iOS قبل النقر على شريط المسافة. إذا كان التوقع المركزي خاطئًا ، فارجع إلى الوراء وقم بتهجئة كلمتك بشكل صحيح أو انقر على التنبؤ الأيسر بدلاً من ذلك - ما كتبته بالفعل.
هذه هي الطريقة التي يتعلم بها التصحيح التلقائي الكلمات الجديدة.
عندما تقوم بإلغاء توقعات iOS مثل هذه ، يتعرف التصحيح التلقائي على كيفية استخدام هذه الكلمة الجديدة نحويًا ويتحسن في التنبؤ عندما تريد استخدامها.
المشكلة هي أن هذا قد يستغرق وقتًا طويلاً. وكلما نسيت إبطال التوقعات ، سيعتقد التصحيح التلقائي أنه من غير المرجح أن تستخدم هذه الكلمة الجديدة. في لقطة الشاشة أدناه ، يمكنك أن ترى أنني اضطررت إلى نقض التوقعات 20+ مرة على كلمة مكونة قبل أن يبدأ iOS في اقتراحها.
ثغرات استبدال النص
بديل لهذه الطريقة التي تستغرق وقتًا طويلاً والشاقة هو إنشاء ثغرة باستخدام استبدال النص.
يتيح لك "استبدال النص" كتابة الاختصارات التي تدخل بسرعة عبارات طويلة تستخدمها بشكل متكرر. الإدخال الافتراضي من Apple هو كتابة "omw" لإدخال "On my way!".
يعني إنشاء بدائل نصية للكلمات التي يستمر التصحيح التلقائي في فهمها أنك لن تقلق بشأن النقر على التنبؤ الصحيح بعد الآن. سيستبدل نظام iOS تلقائيًا ما كتبته باستبدال النص - حتى لو كان هذان الشيئان متطابقين!
كيفية إضافة بدائل النص:
- انتقل إلى الإعدادات> عام> لوحة المفاتيح> استبدال النص
- اضغط على "+" لإضافة نص بديل جديد
- أدخل الكلمة المكتوبة بشكل صحيح في مربع العبارة

إزالة الكلمات من قاموس iOS
إذا أخطأت في تهجئة كلمة ما مرات كافية ، فقد يعتقد iOS خطأً أن هذه كلمة جديدة تريد استخدامها. عندما يحدث ذلك ، ستجد أن التصحيح التلقائي هو استبدال الكلمات المكتوبة بشكل مثالي بأخطاء إملائية!
أفضل علاج هو الاستمرار في الكتابة بشكل صحيح والنقر على التوقع الأيسر عندما يستبدل التصحيح التلقائي كلمتك بشيء خاطئ. ولكن إذا استغرق ذلك وقتًا طويلاً ، يمكنك اختيار إعادة تعيين قاموس لوحة المفاتيح بالكامل.
يقوم قاموس لوحة المفاتيح بتخزين الكلمات الجديدة التي تعلمها iOS. إنه أيضًا المكان الذي يتذكر فيه iOS الكلمات التي تستخدمها بشكل متكرر أكثر من غيرها. من خلال إعادة تعيين القاموس ، سيحتاج جهازك إلى البدء من نقطة الصفر في تعلم كيفية الكتابة.
للأسف ، لا يمكن إزالة الكلمات الفردية من قاموس لوحة مفاتيح iOS.
كيفية إعادة تعيين قاموس لوحة المفاتيح على نظام iOS:
- اذهب إلى الإعدادات> عام> إعادة تعيين
- انقر فوق إعادة تعيين قاموس لوحة المفاتيح
- أدخل رمز المرور الخاص بك في انقر فوق إعادة تعيين القاموس
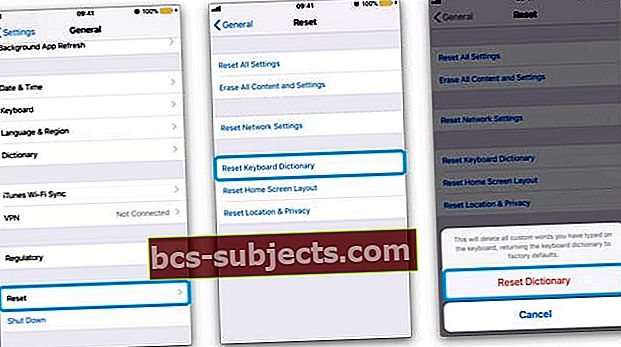
لوحات مفاتيح الطرف الثالث
إذا كنت تواجه الكثير من المشاكل مع التصحيح التلقائي ، يمكنك تنزيل وتثبيت لوحة مفاتيح جهة خارجية لاستخدامها على جهاز iOS الخاص بك. تتمتع العديد من أفضل لوحات المفاتيح التابعة لجهات خارجية بميزات التصحيح التلقائي المحسّنة.
بعض لوحات مفاتيح الجهات الخارجية الأكثر شيوعًا هي:
- Gboard: تم تطويره بواسطة Google ، تتيح لك لوحة المفاتيح هذه إجراء بحث على Google من أي تطبيق. ليس ذلك فحسب ، بل إنه يحتوي على اقتراحات ذكية لكل من الكلمات والرموز التعبيرية.
- SwiftKey: التنبؤ بالنص الرائع جنبًا إلى جنب مع القدرة على الانزلاق عبر الأحرف التي تحتاجها يجعل هذه لوحة المفاتيح قيمة للعديد من مستخدمي iOS. يمكنك أيضًا منحه إذنًا لحسابات Microsoft و Google ، مما يسمح له بتحليل كيفية كتابتك للحصول على تنبؤات أفضل.
- Fleksy: إصدار أقل توغلًا من SwiftKey يتضمن إيماءات الانزلاق ولكن لا يتمتع بقدرات تنبؤ جيدة جدًا.
- Grammarly: من المؤكد أن لوحة المفاتيح هذه من برنامج التحرير الممتاز ستلتقط المزيد من الأخطاء النحوية والإملائية أكثر من معظمها. لكن لن يكون الأمر سعيدًا جدًا إذا بدأت في استخدام تراكيب الجمل العامية أو غير الرسمية.
قم بإيقاف تشغيل التصحيح التلقائي على iOS
إذا كان كل ما سبق يبدو وكأنه الكثير من المتاعب مع القليل من المردود ، فيمكنك تعطيل التصحيح التلقائي تمامًا. قد يؤدي القيام بذلك إلى حدوث المزيد من الأخطاء الإملائية أكثر من أي وقت مضى ، ولكن على الأقل ستكون مسؤولاً بشكل شخصي عن كل منها.
لقد فعلت ذلك مؤخرًا وبقليل من التركيز ، لم يستغرق الأمر وقتًا طويلاً لتحسين مهاراتي في الكتابة. نتيجة لذلك ، لا أحتاج أبدًا إلى التفكير في التصحيح التلقائي ويمكنني تهجئة الكلمات كما أريد.
إذا لم تعمل بشكل جيد بالنسبة لك ، فمن السهل إعادة تشغيل الميزة في وقت لاحق.
كيفية إيقاف تشغيل التصحيح التلقائي على iOS:
- اذهب إلى الإعدادات> عام> لوحة المفاتيح
- ضمن All Keyboards (كافة لوحات المفاتيح) ، قم بإيقاف تشغيل التصحيح التلقائي

التصحيح التلقائي على macOS
iOS ليس المكان الوحيد الذي نفذت فيه Apple ميزة التصحيح التلقائي. ستستفيد أيضًا - أو ربما تعاني - من تأثيرات التصحيح التلقائي على جهاز الكمبيوتر الخاص بك. لحسن الحظ ، يسهل macOS إضافة الكلمات الفردية أو إزالتها من قاموس التصحيح التلقائي.

التنبؤ والتصحيح التلقائي على macOS
أثناء الكتابة في تطبيقات macOS الأصلية - البريد والرسائل والملاحظات وما إلى ذلك - سترى التصحيحات المتوقعة للأخطاء الإملائية تظهر في فقاعات فوق الكلمة.
لقبول التصحيح ، استمر في الكتابة كالمعتاد وعندما تضغط على مفتاح المسافة ، سيحل التوقع محل ما كتبته. ومع ذلك ، إذا كنت تريد رفض الكلمة المتوقعة ، فعليك إما النقر فوق الزر "X" في الفقاعة التفسيرية أو الضغط على خروج على لوحة المفاتيح.
إضافة كلمات أو إزالتها في قاموس macOS
تمامًا كما هو الحال مع iOS ، عندما تقبل أو ترفض الكلمات المتوقعة ، سيتعلم جهاز الكمبيوتر الخاص بك ما قد ترغب في كتابته في أي لحظة. ومع ذلك ، تستغرق هذه العملية وقتًا طويلاً وهناك طريقة أسرع بكثير في macOS.
بخلاف iOS ، يتيح لك macOS إضافة أو إزالة أي كلمة من قاموس macOS على الفور. ومن السهل جدًا القيام بذلك!
كيفية إضافة أو إزالة كلمات إلى قاموس macOS:
- اكتب الكلمة في تطبيق macOS أصلي ، ولا تقبل أي تصحيحات
- انقر مع الضغط على مفتاح التحكم على الكلمة وحدد Learn Spelling أو Unlearn Spelling

قم بإيقاف تشغيل التصحيح التلقائي في macOS
مرة أخرى ، لا يريد الجميع أن يتم العبث بكتاباتهم من خلال التصحيح التلقائي لنظام التشغيل macOS على الإطلاق. بدلاً من قضاء بعض الوقت في التعلم وإلغاء تعلم جميع الكلمات الضرورية ، يمكنك اختيار تعطيل التصحيح التلقائي تمامًا.
قد تجد أن كتابتك ليست جيدة كما كنت تعتقد ، ولكن مع القليل من الممارسة ، لن يستغرق الأمر وقتًا طويلاً حتى تصل إلى نقطة الصفر. لن يؤدي التصحيح التلقائي على الأقل إلى ارتكاب أخطاء لم تكن موجودة من قبل!
كيفية إيقاف تشغيل التصحيح التلقائي في macOS:
- افتح تفضيلات النظام> لوحة المفاتيح> نص
- قم بإلغاء تحديد المربع المعنون "التصحيح الإملائي تلقائيًا"

هذا كل ما في الامر. أخبرنا بمشاكل التصحيح التلقائي الخاصة بك على iOS أو macOS ، وأخبرنا أن هذا المنشور ساعدك في حلها!


