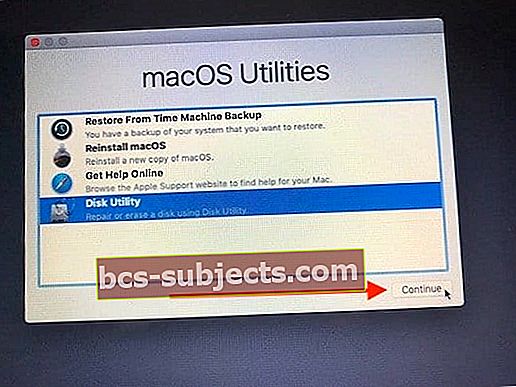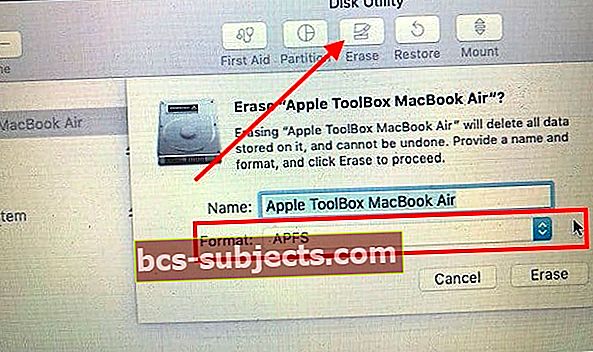لقد قمت بتنزيل macOS Mojave وجربته! لسبب أو لآخر ، قررت الرجوع من macOS Mojave إلى macOS High Sierra أو إصدارات macOS السابقة.
يوضح لك هذا الدليل المختصر كيف يمكنك الرجوع إلى إصدار أقدم من macOS Mojave إلى إصدارات macOS السابقة.
للرجوع إلى إصدار أقدم من macOS Mojave ، سننتقل إلى الخطوات الخمس الأساسية. هؤلاء هم:
- النسخ الاحتياطي لجهاز MacBook الخاص بك
- إنشاء قرص تثبيت USB قابل للتمهيد
- محو تثبيت macOS Mojave
- تثبيت إصدار جديد من macOS على جهاز MacBook الخاص بك
- التحقق من التثبيت
ذات صلة
قم بعمل نسخة احتياطية من MacBook قبل الرجوع إلى إصدار أقدم من macOS
قبل محاولة الرجوع إلى إصدار أقدم من macOS Mojave ، تأكد من عمل نسخة احتياطية من Mac. إذا كنت تستخدم iCloud Drive لتخزين المستندات أو المجلدات ، فتأكد من مزامنتها بشكل مناسب حتى لا ينتهي بك الأمر بفقدان أي عمل مهم في مستندات التقدم.
نقوم بعمل نسخة احتياطية من بياناتنا في حالة حدوث خطأ ما أثناء عملية الرجوع إلى إصدار أقدم. باستخدام نسخة احتياطية ، لا يزال بإمكانك استعادة بياناتك ، بغض النظر عن أي شيء. نظرًا لأن عملية الرجوع إلى إصدار أقدم تتضمن محو محرك بدء تشغيل Mac ، فمن الضروري أن تقوم بعمل نسخة احتياطية من جميع معلومات جهاز Mac.
نحن نستخدم Time Machine لإجراء عمليات النسخ الاحتياطي الخاصة بنا وهو أمر سهل حقًا. إليك طريقة بديلة لإجراء نسخ احتياطي سريع لجهاز MacBook الخاص بك.
ألا تقوم بالنسخ الاحتياطي بانتظام؟
إذا كنت لا تقوم بالنسخ الاحتياطي بانتظام عبر Time Machine ولم يكن لديك نسخة احتياطية من ذاكرة الترجمة متاحة لإصدار macOS الذي تقوم بالرجوع إليه ، فبمجرد الرجوع إلى إصدار سابق ، يمكنك فقط استعادة الملفات للملفات والمجلدات الفردية.
لا يمكنك إجراء استعادة كاملة للقرص من نسخة احتياطية على Time Machine تم إنشاؤها في macOS Mojave أو أي إصدار macOS تقوم بالرجوع منه. إذا حاولت الاستعادة باستخدام النسخة الاحتياطية التي قمت بإنشائها باستخدام الإصدار الأحدث من macOS ، فإنه يقوم أيضًا بتثبيت هذا الإصدار من macOS - مما يؤدي إلى التغلب على عملية الرجوع إلى إصدار أقدم.
إذا كانت لديك نسخة احتياطية قديمة متوفرة من إصدار macOS السابق ، فيمكنك الاستعادة باستخدام تلك النسخة الاحتياطية القديمة. ثم قم باستعادة أي ملفات مفقودة من تلك النسخة الاحتياطية القديمة.
قم بتنزيل مثبت macOS
لإنشاء مثبّت قابل للتمهيد ، تحتاج إلى تنزيل ملف مثبت macOS على جهاز Mac الخاص بك. أنت بحاجة إلى نسخة من مثبت macOS للرجوع إلى إصدار أقدم من macOS Mojave.
قد يكون لديك بالفعل ملف المثبت على جهاز Mac الخاص بك في مجلد التطبيقات كملف تثبيت واحد ، مثل قم بتثبيت macOS High Sierra.
إذا لم يكن الملف موجودًا بالفعل على جهاز Mac ، فابحث عن إصدار macOS الذي تريد تثبيته على Mac App Store (لنظام macOS High Sierra ، استخدم هذا الرابط إلى Mac App Store) أو في موقع تنزيلات Apple لنظام macOS.
نوصي بتنزيل آخر تحديث مجمّع لإصدار macOS الذي تريده. بمجرد انتهاء برنامج التثبيت من التنزيل ، قم بإنهاء برنامج التثبيت بدلاً من السماح له بالمتابعة تلقائيًا. تحقق من أن ملف المثبت موجود في مجلد التطبيقات - يبحث الأمر Terminal عن مثبت macOS في مجلد التطبيقات فقط.
في مثالنا ، نستخدم High Sierra ولكن يمكنك تنزيل macOS Sierra أو حتى إصدار سابق لنظام التشغيل Mac OS X.
قم بإنشاء مُثبِّت USB قابل للتشغيل لنظام macOS
- أدخل محرك USB في منفذ USB. تأكد من أن سعة محرك أقراص USB لا تقل عن 12 إلى 15 جيجابايت. يجب عليك أيضًا تسجيل الدخول كمسؤول لإكمال هذه العملية
- اكتب اسم وحدة تخزين Drive عندما يظهر في أداة البحث
- تحقق من محتويات محرك الأقراص ، حيث سيتم مسحه عند إنشاء محرك أقراص قابل للتمهيد
- انقر فوق Spotlight Search واكتب Terminal
- قم بتشغيل الأداة المساعدة الطرفية من Spotlight
- بعد ذلك ، اكتب الأمر التالي: sudo / Applications / Install \ macOS \ High \ Sierra.app/Contents/Resources/createinstallmedia –volume / Volumes / USB_DRIVE_VOLUME_NAME –applicationpath / Applications / Install \ macOS \ High \ Sierra.app – nointeraction

- يقوم هذا الأمر بمسح قرص USB ، وتنسيقه بشكل صحيح ، ثم يبدأ في نسخ ملفات التثبيت على القرص
- من المفترض أن يستغرق هذا من 10 إلى 15 دقيقة حتى يكتمل وفقًا لمواصفات جهاز Mac الخاص بك.
- يجب أن ترى رسالة نسخ كاملة على الجهاز. قم بإزالة محرك USB من جهاز MacBook الخاص بك.

- كما هو موضح في الصورة ، يمكنك استبدال إصدار macOS القديم بإصدار macOS الذي تختاره
- يمكنك أيضًا استخدام أمر Terminal هذا لإنشاء محرك أقراص USB قابل للتشغيل لنظام macOS Mojave. هذا مفيد للغاية إذا اخترت العمل مع macOS Mojave في المستقبل
لا تشعر بالراحة عند استخدام Terminal؟
إذا لم تكن مرتاحًا لاستخدام تطبيق Terminal ، فلا يزال بإمكانك إنشاء مثبت قابل للتمهيد باستخدام تطبيق تابع لجهة خارجية مثل DiskMaker X.
مسح macOS Mojave من MacBook
لمسح جهاز MacBook الخاص بك ، ابدأ تشغيل MacBook في وضع الاسترداد.
- انقر فوق> إعادة التشغيل من قائمة Apple
- اضغط مع الاستمرار القيادة + R. على الفور عندما تضغط على صوت بدء التشغيل
- بمجرد بدء تشغيل Macbook في وضع الاسترداد ، حدد "فائدة القرص"من الشاشة واضغط على" متابعة "
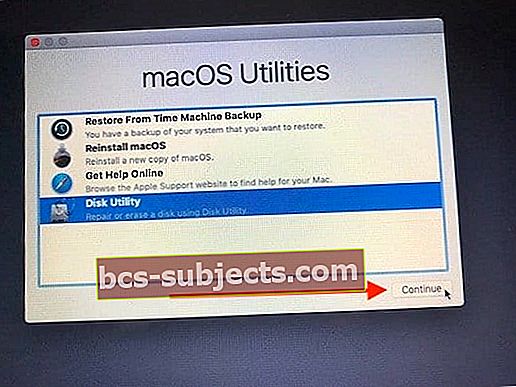
- حدد قرص بدء تشغيل Macbook الخاص بك من اللوحة اليمنى وانقر محو
- في قائمة التنسيق المنبثقة ، اختر macOS Journaled أوAPFS إذا كان جهاز Mac الخاص بك يحتوي على محرك أقراص ذي حالة صلبة
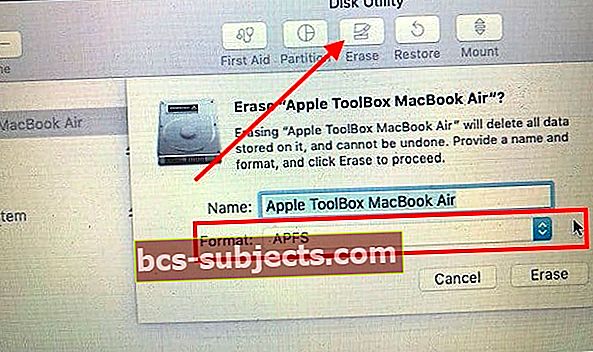
- بمجرد اكتمال عملية المسح ، اخرج من Disk Utility
قم بتثبيت macOS High Sierra أو إصدارات macOS الأخرى
في هذه الخطوة هنا ، تستخدم USB الذي أنشأته في الخطوة السابقة لإعادة تثبيت إصدار أقدم من macOS على جهازك ماك بوك
- قم بتوصيل محرك USB Installer الذي قمت بإنشائه في جهاز MacBook الخاص بك
- أعد تشغيل MacBook واضغط على مفتاح الخيار عند إعادة التشغيل
- عندما يظهر قرص التثبيت ، انقر فوق تثبيت "macOS High Sierra" أو إصدار macOS الذي اخترت تنزيله مسبقًا. (انقر فوق رمز تثبيت القرص)
- يختار "تثبيت macOS" وانقر فوق "متابعة" للمتابعة
- اختر MacBook Drive الرئيسي عندما يُطلب منك ذلك وتابع التثبيت
- بمجرد اكتمال التثبيت ، أعد تشغيل MacBook
- بعد اكتمال التثبيت ، استخدم نُسخ Time Machine الاحتياطية لاستعادة الملفات إلى MacBook الخاص بك
تحقق من اكتمال التثبيت بنجاح عن طريق التحقق من سجل المثبت. يمكنك الوصول إلى سجل التثبيت من شريط القائمة "تثبيت macOS High Sierra" عند النقر فوق Window واختيار Installer Log أو الضغط على مفتاحي Command و L لتشغيل سجل المثبت.
يمكنك اختيار "إظهار كل السجلات" أو التركيز على "إظهار الأخطاء والتقدم" للتأكد من أن الأمور غير ملائمة للشروط أثناء التثبيت. إحدى النصائح المفيدة هي حفظ ملف السجل بحيث يمكنك استخدامه لتشخيص أي أخطاء.
إذا اخترت الترقية إلى macOS Mojave لاحقًا لسبب ما ، فيمكنك إنشاء مثبت USB كما هو موضح أعلاه أو استخدام استرداد macOS (Command + Option + R لأجهزة Mac القديمة التي تم إنشاؤها قبل يوليو 2011 لبدء عملية استرداد الإنترنت) لإعادة تثبيت macOS Mojave على جهاز MacBook الخاص بك
نأمل أن تكون قد وجدت هذا البرنامج التعليمي السريع مفيدًا. يرجى إعلامنا إذا كان لديك أي أسئلة أو تعليقات.