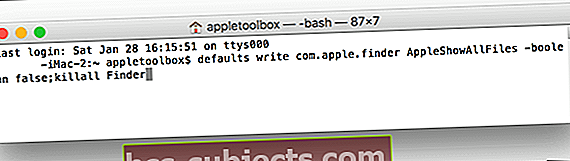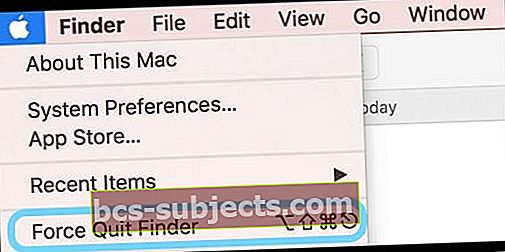هل تظهر فجأة ملفات أو رموز باسم DS_Store في مجلداتك أو على سطح المكتب؟ وليس لديك أي فكرة عن كيفية وصولهم إلى هناك أو كيفية التعامل معهم؟ إذا حاولت حذف هذه الملفات المعينة ، فإنها ستعاود الظهور بمجرد حذفها أو وضعها في سلة المهملات. لذا ، كيف تجعل تلك الملفات الرتق DS_Store تختفي؟
كل شيء عن ملفات DS_Store
DS_Store (أو Desktop Services Store) هي ملفات مخفية مخفية تم إنشاؤها بواسطة Mac OS. وإذا لم تكن موجودة ، فسيقوم نظام التشغيل الخاص بك بإنشائها. يتم إنشاء هذه الملفات المخفية تلقائيًا بواسطة Finder الخاص بجهاز Mac في أدلة جهاز الكمبيوتر. تحتوي على معلومات حول تكوين النظام والإعدادات ، مثل حجم الرمز والبيانات الوصفية الأخرى للدليل. إذا قمت بتحميل ملفات DS_Store هذه مع ملفات أخرى ، عن طريق الصدفة أو بالصدفة ، فقد تطلق الملفات معلومات حول جهاز الكمبيوتر الخاص بك.
يقوم جهاز Mac الخاص بك بوضع ملف DS_Store في كل مجلد تفتحه تلقائيًا.إذا كنت فجأة يرى.DS_Store وتعذر عليك التخلص منها ، فمن المحتمل أنك قمت عن طريق الخطأ بتنشيط Show All Files. على الرغم من أن ملفات DS_Store غير مرئية للمستخدم العادي ، إذا كنت تشاركها مع جهاز كمبيوتر يعمل بنظام Windows أو لديك ملفات مخفية معروضة في Finder ، فستراها في كل مكان ، في كل مجلد. قد ترى حتى أيقونة ds_store على سطح المكتب الخاص بك! في جميع الاحتمالات ، ربما ليس لديك أي فكرة عن كيفية وصول ملفات DS_Store إلى هناك في المقام الأول ، أو ما تعنيه ، أو كيفية إخراجها من سطح المكتب أو المجلد.
لا تحذف ملفات DS_Store (إلا إذا كان لديك سبب وجيه)
إذا لم يكن لديك سبب معين لحذف ملفات DS_Store هذه (قد تكون مشاركة Windows سببًا قويًا) ، فمن الأفضل تركها "كما هي". لا توجد فائدة أداء في حذف ملفات DS_Store. إنها ملفات غير ضارة ولا تسبب عادةً أية مشكلات. تذكر أن ملف DS_Store يحفظ إعدادات المجلد المخصصة ، مثل ترتيب الأيقونات وفرز الأعمدة. وهذا هو السبب في أنك عادة لا تريد حذفها بل ترغب في إخفائها.
يمكنك حذفها ، ولكن يتم إعادة إنشائها بواسطة نظام التشغيل على أي حال ، وذلك بشكل أساسي لتخزين معلومات التفضيلات الخاصة بك.
لذلك بالنسبة لمعظمنا ، من الأفضل أن تصنعها فقط.تم إخفاء ملفات DS_Store مرة أخرى
اجعل ملفات DS_Store الخاصة بك مخفية مرة أخرى
- قم بتشغيل Terminal عن طريق التحديدالتطبيقات> المرافق
- أدخل الأمر التالي: الافتراضيات اكتب com.apple.finder AppleShowAllFiles -boolean false؛ killall Finder
- يمكنك أيضًا استخدام الأمر:الافتراضيات اكتب com.apple.finder AppleShowAllFiles FALSE ؛ killall Finder
- ضرب العودة ، إعادة تشغيل Finder وإخفاء ملفات DS_Store (وغيرها من الملفات غير المرئية) مرة أخرى
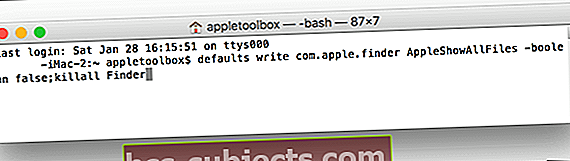
- إذا كان ملف DS_Store الخاص بك لا يزال مرئيًا ، فأعد تشغيل Finder
- استخدم اختصار لوحة المفاتيح Option + Shift + Command + Escape أو
- افتح الباحث
- انقر فوق قائمة Apple أثناء الضغط باستمرار على مفتاح Shift
- انقر فوق Force Quit Finder أو استخدم اختصار لوحة المفاتيح Option + Shift + Command + Escape
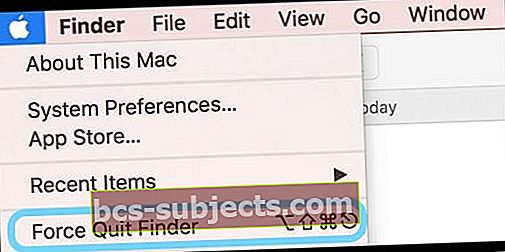
إظهار ملفات DS_Store الخاصة بك
إذا قررت أنك تريد إظهار ملف DS_Store أو أي ملفات أخرى غير مرئية ، فما عليك سوى استخدام أمر طرفي آخر (وشبيه جدًا)
- إطلاق Terminal
- أدخل الأمر التالي:الإعدادات الافتراضية اكتب com.apple.Finder AppleShowAllFiles TRUE ؛ killall Finder
- أو استخدم هذا الأمر:الافتراضيات اكتب com.apple.finder AppleShowAllFiles -boolean true ؛ killall Finder
- اضغط على رجوع وستتم إعادة تشغيل Finder ، مع عرض كل تلك الملفات المخفية بما في ذلك DS_Store
- إذا لم تظهر الملفات المخفية أو ملف DS_Store مرة أخرى ، فأعد تشغيل Finder
- استخدم اختصار لوحة المفاتيح Option + Shift + Command + Escape أو
- اضغط مع الاستمرار على ⌥ (alt / option) وانقر بزر الماوس الأيمن على أيقونة Finder في Dock
- انقر فوق إعادة التشغيل أو استخدم اختصار لوحة المفاتيح Option + Shift + Command + Escape
إذا كان يجب عليك الحذف ، فافعل ذلك عن طريق الكتاب باستخدام Terminal

قم بإزالة كافة ملفات DS_Store
- يختار التطبيقات> المرافق وابدأ تشغيل Terminal
- أدخل الأمر: sudo find / -name “.DS_Store” -depth -exec rm {} \؛
- عند مطالبتك بكلمة مرور ، أدخل كلمة مرور مسؤول نظام التشغيل
قم بإزالة ملفات DS_Store بشكل دوري
- يختار التطبيقات> المرافق لإطلاق Terminal.
- أدخل أمر UNIX التالي: sudo crontab -e
- عند مطالبتك بكلمة مرور ، أدخل كلمة مرور مسؤول نظام التشغيل
- في محرر السادس ، اضغط على الحرف أنا على لوحة المفاتيح مرة واحدة وأدخل الأمر التالي: 15 1 * * * البحث عن الجذر / -اسم “.DS_Store” -depth -exec rm {} \ ؛
- يحتوي إدخال crontab هذا على التنسيق التالي:
- يقوم النظام تلقائيًا بتشغيل الأمر الساعة 1:15 صباحًا كل يوم. لتكوين الأمر لوقت مختلف ، استخدم قيمًا مختلفة
- لحفظ الإدخال ، اضغط على مفتاح Esc مرة واحدة ، ثم اضغط في نفس الوقت على Shift + Z + Z
ملاحظة: يتم تشغيل هذا الأمر عندما يكون جهاز الكمبيوتر الخاص بك في وضع السكون أو في وضع التشغيل.