على الرغم من أن Airdrop هي ميزة سهلة الاستخدام تجعل عمليات النقل بين الأجهزة سهلة للغاية ، فقد أبلغ العديد من المستخدمين عن مشاكل في Airdrop. تمكن البعض من إرسال البيانات إلى جهات اتصال محدودة فقط. ومع ذلك ، لا يمكن للآخرين إرسال أو استلام أي شيء على الإطلاق عبر Airdrop.
علاوة على ذلك ، بالنسبة لبعض المستخدمين الذين يستخدمون iOS / iPadOS و Mac OS X El Capitan-macOS High Sierra ، لا يبدو أن Airdrop يعمل. عدد المرات التي لا يعمل فيها Airdrop هو مجرد محير للعقل. AirDrop هي إحدى تلك الميزات التي تحتاج إلى مزيد من العمل من جانب Apple لجعلها تجربة أكثر سلاسة وخالية من المتاعب قبل استخدامها على نطاق واسع.
إذا لم تكن قد استخدمت ميزة Airdrop ، فنقترح عليك إلقاء نظرة على دليلنا المفيد على Airdrop.
اتبع هذه النصائح السريعة للمساعدة عندما لا يعمل AirDrop
- قم بتحديث iOS و iPadOS و macOS (أو Mac OS X) إلى أحدث إصدار متاح لجهازك أو جهاز الكمبيوتر الخاص بك
- قم بإيقاف تشغيل نقطة الاتصال الشخصية على جهاز iOS الخاص بك
- قم بتغيير إعدادات AirDrop من جهات الاتصال فقط للجميع
- تأكد من إيقاف تشغيل "الرجاء عدم الإزعاج"
- قم بتشغيل كل من Bluetooth و WiFi على كل من Mac و iDevice
- أوقف تشغيل AirDrop ثم أعد تشغيله مرة أخرى
- أعد تشغيل iDevice أو فرض إعادة تشغيله
- قم بتبديل WiFi وإيقاف تشغيله مرة أخرى
- تحقق من جدار الحماية الخاص بجهاز Mac بحثًا عن أي اتصالات واردة محظورة
- قم بتوصيل جهاز Mac الخاص بك بالإنترنت عبر شبكة WiFi وليس Ethernet
هل تستخدم iOS 11+ أو iPadOS ولا يمكنك العثور على AirDrop؟
تغير الوصول إلى Airdrop إلى حد ما مع iOS 11. إذا كنت قد قمت بتحديث iPad أو iPhone الخاص بك إلى أحدث ترقية ، فالرجاء النقر أدناه لمعرفة كيف يمكنك العثور على Airdrop واستخدامه مع iOS 11+ و iPadOS.
ذات صلة: أين يوجد Airdrop في iOS 11+ و iPadOS
دليل استكشاف أخطاء AirDrop وإصلاحها
فيما يلي بعض الاقتراحات والنصائح التي يخبرنا بها القراء لدينا لتشغيل AirDrop على أجهزتهم وأجهزة Mac.
- يُرجى التأكد من تشغيل Airdrop للأجهزة التي تستخدمها وعلى بُعد 20 قدمًا على الأقل من بعضها البعض. سيحتاج جهاز iOS إلى إيقاف تشغيل "نقطة الاتصال الشخصية". الرجاء التحقق من الإعدادات> الخلوية للتأكد من الاهتمام بهذا الإعداد
- إذا تم إعداد AirDrop على جهاز الاستقبال لاستلام العناصر منه جهات الاتصال فقط ، تأكد من تسجيل الدخول على كلا الجهازين باستخدام معرف Apple و iCloud. تأكد أيضًا من أن عنوان البريد الإلكتروني أو رقم الهاتف المرتبط بمعرف Apple الخاص بك موجود في تطبيق جهات الاتصال على جهاز الاستقبال
- إذا كنت تواجه مشكلات مع Airdrop مع أجهزتك التي تعمل بنظام iOS ، فنقترح عليك التحقق من إعداد "عدم الإزعاج" على جهازك. مع تمكين DND على أجهزتك ، لا يبدو أن Airdrop يتعاون. قم بإيقاف تشغيل إعداد "عدم الإزعاج" ثم جرب ميزة Airdrop
قم بالترقية إلى أحدث إصدار من macOS أو Mac OS X
تعتبر ميزات Airdrop حساسة جدًا لتحديثات نظام التشغيل المختلفة على الأجهزة. إذا كنت تستخدم iOS 11+ على iDevice الخاص بك ، فالرجاء التأكد من ترقية Mac إلى El Capitan أو أحدث إصدار من macOS.
أدت تحديثات البرامج الخاصة بـ OS X El Capitan 10.11.1 (15B42) على الأقل إلى حل المشكلات للعديد من المستخدمين الذين كانوا يستخدمون iOS 9.1 وما فوق (13B143) إذا كنت تستخدم El Capitan بالفعل دون مشاكل كبيرة ، فنحن نقترح عليك تحديثه إلى أحدث إصدار والتأكد من أن جهاز iPhone أو iPad يعمل بنظام التشغيل iOS 9.2 أو أعلى.
احصل على عمل AirDrop عبر بعض الإعدادات الأساسية
- بلوتوث: تأكد من تشغيل Bluetooth على جهاز iPhone الخاص بك ويعمل بشكل صحيح على جهاز iPhone الخاص بك. اذهب إلى إعدادات والنقر فوق يمكنك أيضًا تشغيل ملف بلوتوث من مركز التحكم. اسحب (من أسفل أو أعلى الشاشة ، حسب الطراز) iPhone الخاص بك للكشف عن مركز التحكم.
- اكتشف بعض قرائنا أنه حتى مع تمكين Bluetooth على كلا الجهازين ؛ كان عليهم فتح تفضيلات Bluetooth الخاصة بـ Mac (تفضيلات النظام> Bluetoothأو عبر رمز Bluetooth في شريط القائمة العلوي) لأجهزة iPhone و iPad الخاصة بهم لرؤيتها. لذا جرب هذه النصيحة إذا كنت تواجه مشكلات في الاتصال بـ AirDrop!
- واي فاي: يحتاج AirDrop أيضًا إلى Wi-Fi ، على الرغم من أنه ليس من الضروري الاتصال بشبكة Wi-Fi. ومع ذلك ، يجب عليك تشغيل Wi-Fi على جهاز iPhone الخاص بك. اذهب إلى إعدادات وانقر فوق واي فاي. تمامًا مثل البلوتوث ، واي فاي يمكن أيضًا تبديل الإعدادات من مركز التحكم
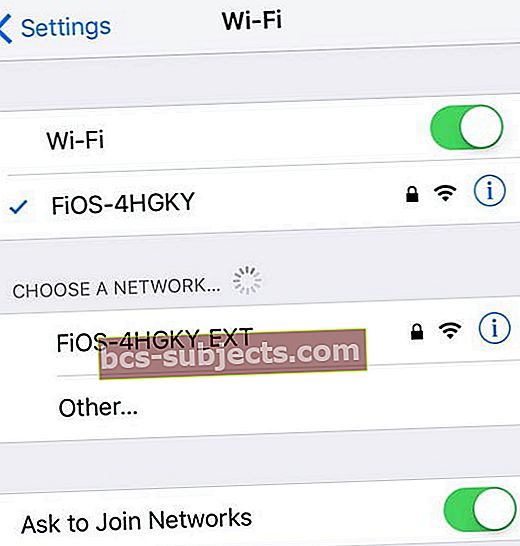
- AirDrop: يقع AirDrop في مركز التحكم بجهاز iPhone الخاص بك. من الشاشة الرئيسية لجهاز iPhone الخاص بك ، اسحب من أسفل إلى أعلى ، وسيظهر لك ملف ايردروب. لنظام iOS 11 والإصدارات الأحدث أو iPadOS ، AirDrop مخفي أكثر قليلاً. اضغط عميقًا أو 3D Touch على لوحة الشبكة التي تعرض وضع الطائرة للكشف عن قائمة إضافية مع AirDrop كخيار.

عندما تضغط على ملف AirDrop ، سترى ثلاثة خيارات. واحد معطل ، والثاني هو جهات الاتصال ، والثالث هو كل واحد. ال يتيح لك خيار جهات الاتصال إرسال البيانات إلى الأصدقاء القريبين الذين لديهم معرف Apple. نقترح عليك تحديد الجميع اختيار.
إيقاف تشغيل Airdrop

لينة إعادة تعيين جهاز iPhone الخاص بك
إذا لم تنجح طريقة التشغيل والإيقاف البسيطة بالنسبة لك ، فيجب أن تجرب إعادة ضبط بسيطة على جهاز iPhone الخاص بك. اضغط على زر الطاقة لبعض الوقت وانزلق. انتظر من 10 إلى 20 ثانية وأعد التشغيل.
أو جرب إعادة تعيين الثابت (إعادة التشغيل القسري)
إذا لم تنجح عملية إعادة الضبط الناعمة ، فقد حان الوقت لتجربة إعادة التشغيل القسري الأكثر صرامة. تختلف خيارات القيام بذلك باختلاف طراز iPhone. ولكن بالنسبة لأجهزة iPad و iPod Touch ، يتم الضغط على Home and Power في نفس الوقت حتى ترى شعار Apple ، ثم حرر.
كيفية إجراء إعادة التشغيل القسري على طرازات iPhone
- على iPhone 6S أو ما دونه بالإضافة إلى جميع أجهزة iPad المزودة بأزرار الصفحة الرئيسية و iPod Touches الجيل السادس وما دون ، اضغط على Home and Power في نفس الوقت حتى ترى شعار Apple
- بالنسبة إلى iPhone 7 أو iPhone 7 Plus و iPod touch الجيل السابع: اضغط مع الاستمرار على الزر الجانبي وزر خفض مستوى الصوت لمدة 10 ثوانٍ على الأقل ، حتى ترى شعار Apple
- على iPhone 8 أو أعلى أو iPad بدون زر الصفحة الرئيسية: اضغط على زر رفع الصوت وحرره بسرعة. ثم اضغط على زر خفض مستوى الصوت وحرره فورًا. أخيرًا ، اضغط مع الاستمرار على الزر الجانبي / العلوي حتى ترى شعار Apple
افصل شبكة WiFi مؤقتًا على جهاز MacBook الخاص بك
تتمثل الحيلة الأخرى التي تعمل بشكل جيد عندما لا تتعاون Airdrop بين MacBook و iDevice في الاتصال بشبكة Wi-Fi على جهاز MacBook.
افصل شبكة Wi-Fi مؤقتًا. لا تقم بإيقاف تشغيله.
للقيام بذلك ، اضغط لأسفل على مفتاح Option في لوحة مفاتيح MacBook الخاصة بك وانقر على أيقونة Wi-fi في الزاوية اليمنى العليا واختر قطع الاتصال.
انتظر بضع دقائق ثم أعد الاتصال بشبكة Wi-Fi. اختبر ميزة Airdrop الخاصة بك.
استكشف إعدادات جدار حماية Mac
يستخدم بعض المستخدمين جدار الحماية المدمج على جهاز Mac. إذا كنت تستخدم جدار الحماية ، فالرجاء الانتقال إلى
أعلى اليسار قائمة Apple> تفضيلات النظام> الأمان والخصوصية> جدار الحماية. إذا تم تشغيل جدار الحماية الخاص بك ، فالرجاء النقر فوق خيارات جدار الحماية ... والتأكد من أنك لا تحظر الاتصالات الواردة.
اترك إيثرنت معطلاً
إذا قمت بتوصيل جهاز Mac الخاص بك بالإنترنت عبر Ethernet ، فحاول فصله والسماح لجهاز Mac الخاص بك باستخدام WiFi بدقة. أفاد بعض قرائنا أنه عند توصيل أجهزة Mac الخاصة بهم عبر ethernet ، لا يمكنهم AirDrop من ملفات Mac إلى أجهزة iPhone أو iPad. ومع ذلك ، لا يزال بإمكانهم إرسال الملفات من iPhone إلى Mac - وليس العكس!
Airdrop بين Mac الجديد و iMac الأقدم
يتمثل أول شيء في العمل في التأكد من أن أجهزة Mac المعنية تقع بالقرب من بعضها بشكل معقول. تأكد أيضًا من التحقق من "أقدم Mac" بالنقر فوق "لا ترى ما تبحث عنه" في شاشة Airdrop.

حاول إلغاء تنشيط محرك iCloud الخاص بك ثم إعادة تنشيطه على جهاز Mac الخاص بك. يبدو أن هذا الخيار يعمل مع بعض المستخدمين.
إذا لم تنجح أي من هذه الطرق معك ، فقد يتعلق الأمر بمشكلات تتعلق بملف تفضيلات Bluetooth على جهاز Mac الخاص بك. أولاً ، قم بإيقاف تشغيل Bluetooth على جهاز Mac الخاص بك. احذف الملف/Library/Preferences/com.apple.Bluetooth.plist ثم أعد تشغيل البلوتوث.
هل تفتقد AirDrop على MacBook؟
إحدى المشكلات الأخرى التي واجهها بعض القراء بعد ترقية macOS الخاصة بهم هي اختفاء ميزة Airdrop.
إذا كنت تواجه مشكلات في Airdrop على جهاز MacBook الخاص بك ، فافتح الأداة المساعدة الطرفية في مجلد التطبيقات.
- أولاً ، قم بتعطيل Airdrop عن طريق إدخال هذا الخط بعد موجه Terminal
- الافتراضيات اكتب com.apple.NetworkBrowser DisableAirDrop -bool نعم
- ثم قم بتنشيطه مرة أخرى
- الافتراضيات اكتب com.apple.NetworkBrowser DisableAirDrop -bool NO
- أعد تشغيل MacBook الخاص بك وتحقق مما إذا كان يمكنك الوصول إلى AirDrop واستخدامها
لا وقت؟ ألق نظرة على الفيديو الخاص بنا!
تم توفير دليل فيديو قصير يسلط الضوء على النصائح المتنوعة أدناه من أجلك. يرجى إلقاء نظرة وإخبارنا بتعليقاتك.



