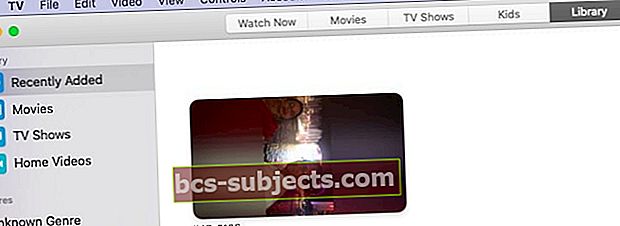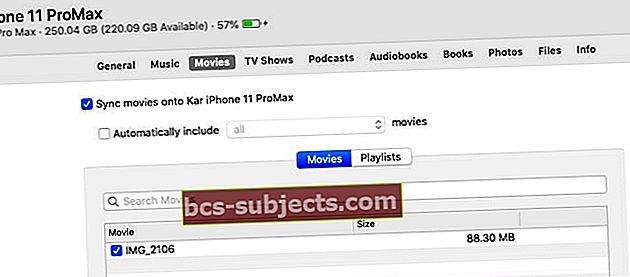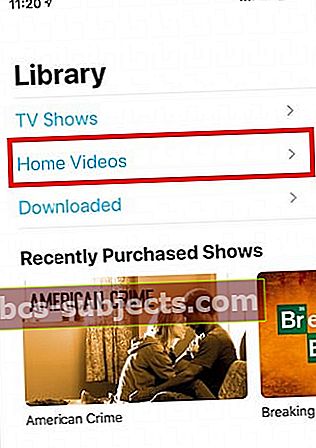الآن بعد إزالة iTunes من macOS Catalina ، تتطلب مزامنة iPhone أو iPad مع MacBook استخدام تطبيق Finder المحسّن. أبلغ بعض المستخدمين أنهم غير قادرين على مزامنة أجهزة iPhone / iPad مع أجهزة Mac الخاصة بهم بعد التحديث إلى macOS Catalina.
يبدو أن تطبيق Finder لا يتعرف على جهاز iPhone أو iPad المتصل.
إذا كنت تواجه هذه المشكلة ، فإليك بعض النصائح التي يمكن استخدامها لإصلاح مشكلة المزامنة هذه على جهاز MacBook الذي يعمل بنظام macOS Catalina.
استخدم كابل يحمل علامة Apple التجارية!
أولاً ، قم بتوصيل جهاز iPhone أو iPad بكابله الأصلي بجهاز Mac الخاص بك. إذا لم يكن الأصل متاحًا ، فحاول استخدام كبل يحمل علامة Apple التجارية بدلاً من كبل جهة خارجية. يكتشف الكثير من الناس أن تبديل الكابل إلى كابله الأصلي أو كابل Apple يصنع الفارق!

بمجرد توصيل iPhone بجهاز Mac الخاص بك ، انقر فوق "Trust" وأدخل رمز المرور الخاص بك على iPhone للمتابعة ثم تحقق من الخطوات أدناه.
نقترح أيضًا تجربة كبلات Apple مختلفة لتوصيل جهاز iPhone أو iPad بجهاز Mac الخاص بك من أجل استبعاد أي مشكلات متعلقة بالكابلات.
macOS Catalina غير متصل بجهاز iPhone أو iPad
يرجى تجربة كل خطوة من هذه الخطوات البسيطة ومعرفة ما إذا كان تطبيق Finder على macOS Catalina قادرًا على اكتشاف جهاز iPhone أو iPad والاتصال بهما.
- تحقق من تفضيلات تطبيق Finder. انقر فوق الباحث> التفضيلات... في القائمة العلوية
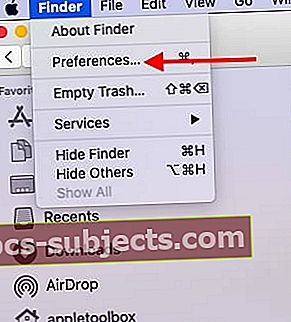 ابدأ بالتحقق من تفضيلات Finder في macOS Catalina
ابدأ بالتحقق من تفضيلات Finder في macOS Catalina - اذهب إلى سايد بار علامة التبويب في تفضيلات Finder
- تحت 'اعرض هذه العناصر في الشريط الجانبي: "، تأكد من تمكين أجهزة iOS.
 قم بتمكين خيار الشريط الجانبي لإظهار أجهزة iOS المتصلة.
قم بتمكين خيار الشريط الجانبي لإظهار أجهزة iOS المتصلة. - لن تتمكن من تحديد موقع iPhone / iPad على الشريط الجانبي لـ Finder إذا لم يتم تمكينه
- باستخدام 'جنرال لواءعلامة التبويب "في تفضيلات تطبيق Finder ، قم بتعطيل"افتح المجلدات في علامات تبويب بدلاً من النوافذ’
- عند النقر فوق iPhone المتصل ، يجب أن تفتح نافذة Finder جديدة
- حدد موقع ملف قائمة التفضيلات لتطبيق Finder واحذفه.
- فتح تطبيق Finder
- انقر فوق اذهب> اذهب إلى المجلد من القائمة العلوية
- اكتب في '~ / المكتبة / التفضيلات /'بدون علامات الاقتباس واضغط على Enter
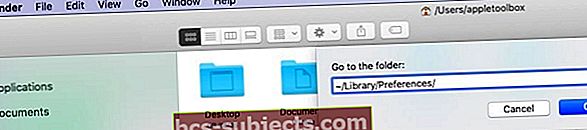
- حدد موقع الملفcom.apple.finder.plist ' واسحبه إلى سلة المهملات
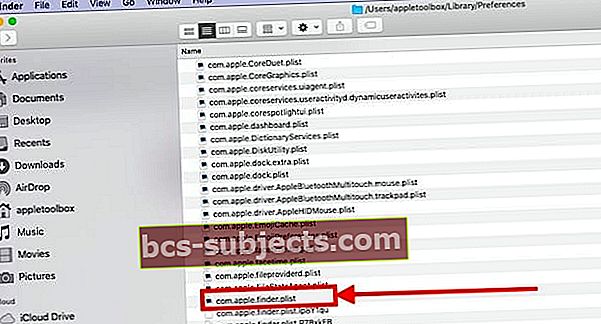
- أعد تشغيل تطبيق Finder
- تحقق مما إذا كنت قادرًا على توصيل جهاز iPhone / iPad بـ Finder
- إذا كانت جميع الإعدادات المذكورة أعلاه جيدة ولا يزال يتعذر عليك الوصول إلى جهاز iPhone الخاص بك ،
- افصل جهاز iPhone / iPad عن جهاز MacBook الخاص بك
- أعد تشغيل تطبيق Finder. اضغط على 'خيار"وانقر بزر الماوس الأيمن على أيقونة Finder في قفص الاتهام واختر"إعادة التشغيل’
 استخدم إعادة التشغيل لتشغيل تطبيق Finder
استخدم إعادة التشغيل لتشغيل تطبيق Finder - قم بتوصيل جهاز iPhone أو iPad مرة أخرى باستخدام الكابل
- تحقق مما إذا كان تطبيق Finder قادرًا الآن على اكتشاف جهاز iPhone أو iPad
- اغلق جهاز Mac و iPhone الخاصين بك تمامًا (بدون إعادة التشغيل)
- إعادة تشغيل جهاز Mac الخاص بك متبوعًا بجهاز iPhone الخاص بك ثم قم بتشغيل تطبيق Finder ومعرفة ما إذا كان يكتشف جهازك
تحقق من الأذونات في مجلد الصفحة الرئيسية على جهاز Mac الخاص بك
لقد رأينا هذه المشكلة من قبل مع تطبيقات macOS الأخرى التي تتطلب أذونات القراءة / الكتابة. في الماضي ، أبلغ iTunes أنه لا يمكن مزامنة جهازك. عند مواجهة هذه المشكلات في الماضي ، نجحنا في حلها عبر إعادة تعيين الأذونات في المجلد الرئيسي. إليك كيف تفعل ذلك.
- باستخدام شريط قائمة Finder ، انقر فوق انتقال> الصفحة الرئيسية
- اختر ملف> الحصول على معلومات
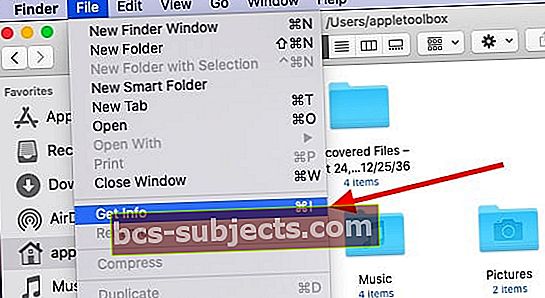
- انتقل إلى المشاركة والأذونات في الجزء السفلي من النافذة وافتحها
- انقر على قائمة الإجراءات في الجزء العلوي واختر "تطبيق على العناصر المرفقة"
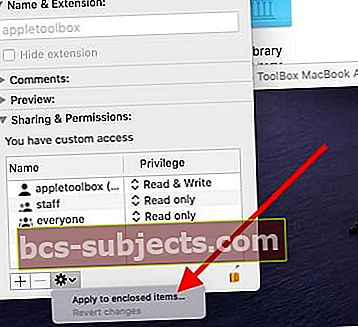
- يرجى تذكر النقر فوق الزر "قفل" في الجزء السفلي الأيمن وإدخال بيانات الاعتماد الخاصة بك قبل تطبيق الإجراء.
- انقر فوق "موافق" لتأكيد الإجراء
- قم بتسجيل الخروج من جهاز MacBook الخاص بك وقم بتسجيل الدخول مرة أخرى وحاول مرة أخرى
يعد إذن إعادة تعيين المجلد الرئيسي أداة مهمة لاستكشاف الأخطاء وإصلاحها لنظام التشغيل Mac يجب أن يعرفها المستخدمون. يكون هذا مفيدًا عندما يتم إنهاء تطبيقات مثل المعاينة أو تحرير النص أو الصور بشكل غير متوقع على جهاز Mac الخاص بك.
ما زلت لا تعمل؟
إذا كنت لا تزال تواجه مشكلات مع macOS Catalina الذي يكتشف جهاز iPhone أو iPad ، فقد ترغب في التواصل مع دعم Apple واطلب منهم مساعدتك. يمكنك الدردشة مباشرة مع دعم Apple وسيكونون قادرين على الوصول إلى مشكلتك وتقديم الدعم.
في تجربتنا ، وجدنا أن العديد من المستخدمين واجهوا هذه المشكلة لأن تفضيلات Finder الخاصة بهم لم يتم تمكينها افتراضيًا لإظهار iPhone أو iPad المتصل. تتطلب المشكلة الشائعة الأخرى المتعلقة بالمزامنة محاولات متعددة لإلغاء توصيل الجهاز بجهاز Mac ثم محاولة المزامنة.
مزامنة ونقل مقاطع الفيديو المنزلية إلى iPad أو iPhone باستخدام macOS Catalina
سأل العديد من القراء كيف يمكنهم استخدام عملية المزامنة في كاتالينا لنقل مقاطع الفيديو المنزلية الموجودة في مكتبات أفلام iTunes القديمة. لا يبدو أن السحب والإفلات يعملان مع المزامنة.
في نظام macOS الأقدم ، عندما كان iTunes مدعومًا ، يمكن للمستخدم بسهولة مزامنة أفلامه المنزلية عن طريق سحبها وإفلاتها من مجلد iTunes الأصلي الذي يضم الأفلام.
مع macOS Catalina ، يبدو أن مزامنة المحتوى مثل الأفلام المنزلية قد انتقلت إلى تطبيق التلفزيون الآن. تتم الآن مزامنة جميع الأفلام المنزلية باستخدام تطبيق TV على macOS Catalina.
من أجل مزامنة أفلامك المنزلية
- افتح تطبيق التلفزيون على جهاز Mac الخاص بك
- سوف تجد فقط المجلدات 'أضيف مؤخرا"و" الأفلام "و" البرامج التلفزيونية "بشكل افتراضي.
- اسحب فيلمك في المنزل من iTunes Folders إلى تطبيق TV أو
- انقر بزر الماوس الأيمن على الملف واختر "تحرير باستخدام "> تحديد تطبيق التلفزيون
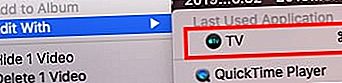 يمكنك أيضًا محاولة سحب ملف الفيلم إلى تطبيق التلفزيون
يمكنك أيضًا محاولة سحب ملف الفيلم إلى تطبيق التلفزيون - تنشئ هذه العملية تلقائيًا مكتبة "مقاطع فيديو منزلية" جديدة على تطبيق التلفزيون
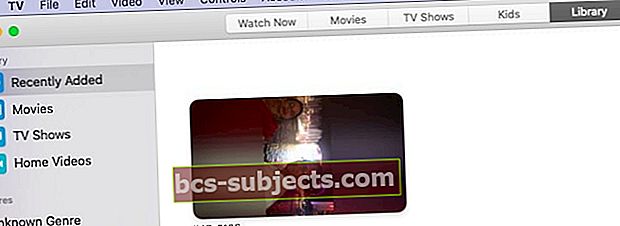
- يتم نقل الفيديو المنزلي الذي تم استيراده إلى هذا المجلد الجديد
- قم بتوصيل جهاز iPhone أو iPad بجهاز MacBook الخاص بك باستخدام الكابل
- قم بتشغيل تطبيق Finder وتوجه إلى علامة التبويب "الأفلام"
- اختر فيديو الصفحة الرئيسية من المجلد وقم بتطبيق المزامنة
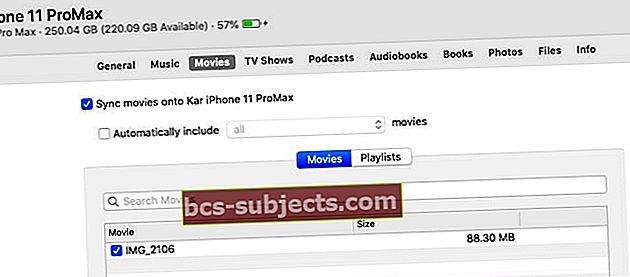
- الآن عندما تفتح تطبيق التلفزيون على جهاز iPhone الخاص بك ، يجب أن تجد الفيديو المنزلي في مكتبته الخاصة.
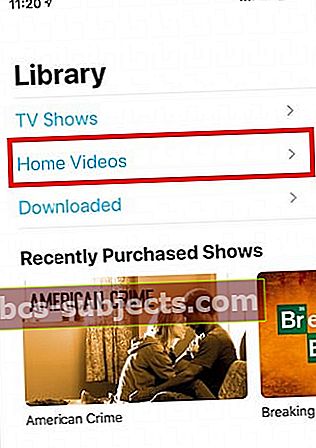
ملاحظتان أساسيتان لهذه العملية: في بعض الأحيان ، عند نقل ملف الفيديو إلى تطبيق التلفزيون على جهاز Mac ، لا يظهر على الفور ويستغرق وقتًا. ما وجدناه هو أن الإنهاء القسري لتطبيق التلفزيون ، ثم استخدام وظيفة "التحرير باستخدام تطبيق التلفزيون" في ملف الفيلم يعرض محتوى الفيلم على الفور في تطبيق التلفزيون.
يرجى إعلامنا إذا كان لديك أي أسئلة أو إذا كنت ترغب في مشاركة نصيحة ساعدتك في حل هذه المشكلة على جهاز MacBook الخاص بك.

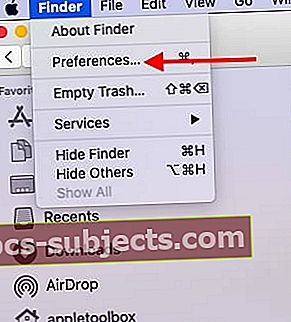 ابدأ بالتحقق من تفضيلات Finder في macOS Catalina
ابدأ بالتحقق من تفضيلات Finder في macOS Catalina قم بتمكين خيار الشريط الجانبي لإظهار أجهزة iOS المتصلة.
قم بتمكين خيار الشريط الجانبي لإظهار أجهزة iOS المتصلة.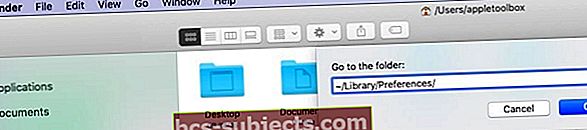
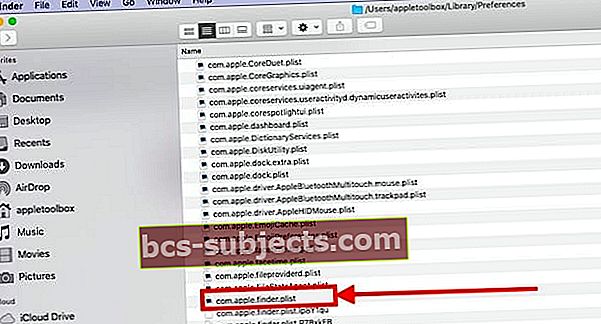
 استخدم إعادة التشغيل لتشغيل تطبيق Finder
استخدم إعادة التشغيل لتشغيل تطبيق Finder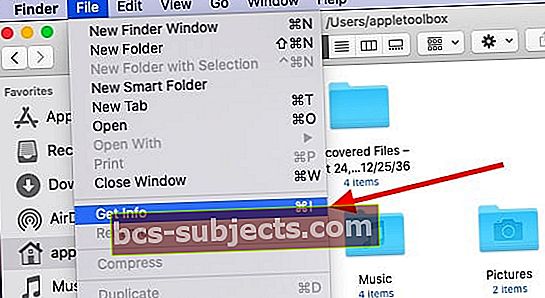
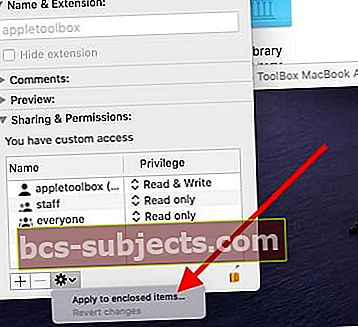
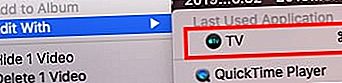 يمكنك أيضًا محاولة سحب ملف الفيلم إلى تطبيق التلفزيون
يمكنك أيضًا محاولة سحب ملف الفيلم إلى تطبيق التلفزيون