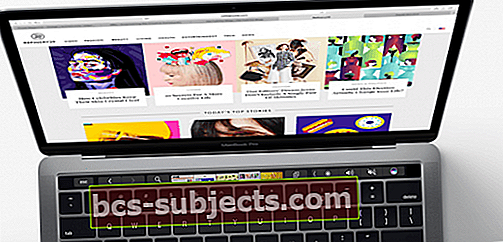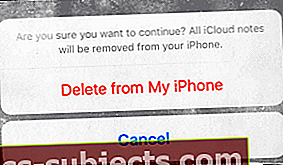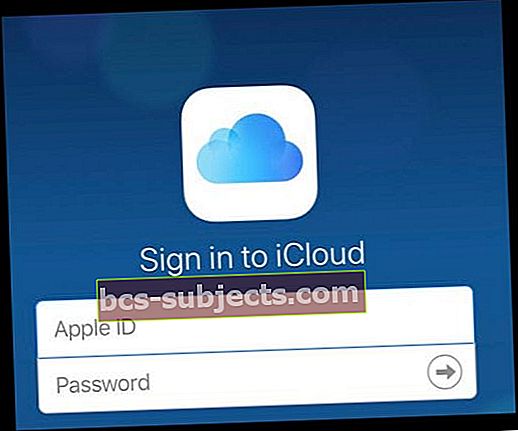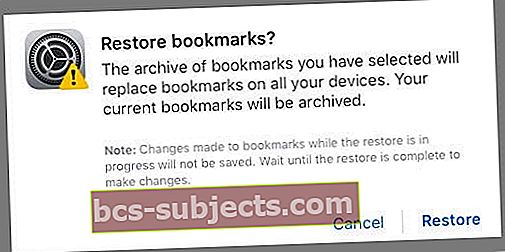حسنًا ، ماذا حدث لعناويني المفضلة سفاري؟ يخبرنا العديد من القراء أن إشاراتهم المرجعية على Safari تختفي ، غالبًا بعد التحديث. أبلغ المستخدمون أيضًا أن إشارات Safari المرجعية لا تبدو متزامنة بشكل صحيح مع الأجهزة المتصلة بـ iCloud ، بما في ذلك أجهزة الكمبيوتر. إذا كان هذا يبدو مثلك ، فإننا نوضح اليوم كيفية استرداد الإشارات المرجعية على أجهزة iPhone و iPad و Mac. لذا دعونا نستعيد إشارات سفاري المرجعية اليوم!
- تحقق من صفحة حالة نظام Apple لمعرفة ما إذا كانت هناك مشكلات تؤثر على إشارات iCloud أو Safari أو iCloud المرجعية للتأكد من أن المشكلة ليست من طرف Apple
- قم بإيقاف تشغيل أي VPN ومعرفة ما إذا كانت جميع إشاراتك المرجعية متزامنة
- أغلق تطبيق Safari وأعد تشغيل
- تأكد من اختيار التعيين تلقائيًا لتاريخ ووقت جهازك
- شغّل Safari في إعدادات iCloud
- إعادة التشغيل أو فرض إعادة التشغيل
- استعادة الإشارات المرجعية من نسخة احتياطية من Time Machine (إذا كان لديك جهاز Mac مسجل الدخول بنفس معرف Apple)
- فرض إعادة المزامنة إذا كان لديك أكثر من جهاز iDevice واستخدم iCloud (تم تمكين Safari) بنفس معرف Apple
- انتقل إلى موقع iCloud على الويب (باستخدام إصدار سطح المكتب على iDevices) لاستعادة الإشارات المرجعية التي تم حذفها خلال الثلاثين يومًا الماضية
تختفي إشارات Safari المرجعية: قبل استكشاف الأخطاء وإصلاحها
إذا فقدت إشاراتك المرجعية فجأة ، أو لم تتم مزامنة إشاراتك المرجعية ، فحاول إغلاق تطبيق Safari.
أغلق Safari قبل استكشاف الأخطاء وإصلاحها
إذا كنت تقوم بتشغيل iOS 9 والإصدارات الأحدث
- انقر نقرًا مزدوجًا فوق زر الصفحة الرئيسية أو اسحب شريط Home Gesture Bar لمشاهدة أحدث التطبيقات المستخدمة
- مرر سريعًا جهة اليمين أو اليسار للعثور على معاينة تطبيق Safari
- اسحب لأعلى في معاينة Safari للإغلاق
- يؤدي هذا الإجراء إلى إغلاق جلسة السفاري النشطة على جهاز iPhone أو iPad
- بعد ذلك اضغط على زر الصفحة الرئيسية
- اختياري: أعد تشغيل جهازك
- اضغط على أيقونة Safari واتركه يعيد التشغيل
للقيام بذلك على نظام iOS 8 والإصدارات الأقدم
- اضغط مرتين على زر الصفحة الرئيسية
- تظهر التطبيقات المستخدمة مؤخرًا في الجزء السفلي من شاشتك
- حدد موقع رمز Safari (قم بالتمرير لليمين عن طريق التمرير إذا لم تره). يعرض هذا قائمة بالتطبيقات التي تعمل في الخلفية على جهاز iPad / iPhone
- اضغط مع الاستمرار على أيقونة Safari حتى تهتز
- اضغط على علامة الطرح الحمراء
- انقر فوق زر الصفحة الرئيسية
- اختياري: أعد تشغيل Safari
- اضغط على أيقونة Safari وأعد تشغيل Safari
كيفية إصلاح قانون اختفاء الإشارات المرجعية في Safari
تحقق من التاريخ والوقت
تأكد من صحة الإعدادات على جهازك. على نحو مفضل ، اضبط iDevice الخاص بك على Automatically. اذهب إلىالإعدادات> عام> التاريخ والوقت> التعيين تلقائيًا. إذا كان قد تم تشغيله بالفعل ، فقم بإيقاف تشغيله ، وانتظر 20 ثانية ، وأعد تشغيله مرة أخرى.
تحقق من إعدادات iCloud الخاصة بك
الآن ، إذا قمت بالاتصال بـ iCloud باستخدام iDevices ، فإن نصيحة القارئ هذه تناسبك! جربت كورين ، إحدى قرائنا ، حلاً بسيطًا ومباشرًا عندما اكتشفت أن إشاراتها المرجعية تركت المشهد. تحقق من إعدادات iCloud بالانتقال إلى الإعدادات> ملف تعريف Apple ID> iCloud وتأكد من تشغيل Safari. قامت كورين بتبديل Safari مرة أخرى. وفويلا ، نجحت وعادت جميع الإشارات المرجعية للظهور.

إذا تم بالفعل تبديل Safari الخاص بك ، فحاول إيقاف تشغيله
تظهر رسالة تسألك عما يجب فعله ببيانات iCloud Safari المتزامنة ، حدد "حذف من جهاز iPhone الخاص بي". ثم انتظر 20-30 ثانية وقم بتشغيل Safari مرة أخرى. انقر على "دمج" في الرسالة "يتم دمج بيانات Safari مع iCloud".
أعد تشغيل جهازك
حاول إعادة تشغيل جهازك عن طريق إيقاف التشغيل والانتظار لمدة تتراوح من 10 إلى 20 ثانية وإعادة تشغيل الجهاز احتياطيًا. إذا لم يفلح ذلك في حل المشكلة ، فجرّب إعادة التشغيل القسري. تذكر أن تستمر في الضغط على المفاتيح حتى ترى شعار Apple على الشاشة. عندها فقط يجب عليك تحرير هذين الزرين.
قم بإعادة التشغيل القسري
- على iPhone X أو iPhone 8 أو iPhone 8 Plus: اضغط على زر رفع الصوت وحرره بسرعة. اضغط على زر خفض مستوى الصوت وحرره بسرعة. ثم اضغط مع الاستمرار على الزر الجانبي حتى ترى شعار Apple
- على iPhone 7 أو iPhone 7 Plus: اضغط مع الاستمرار على الزر الجانبي وزر خفض مستوى الصوت لمدة 10 ثوانٍ على الأقل ، حتى ترى شعار Apple
- على iPhone 6s والإصدارات الأقدم ، iPad ، أو iPod touch: اضغط مع الاستمرار على كل من زر الصفحة الرئيسية والزر العلوي (أو الجانبي) لمدة 10 ثوانٍ على الأقل ، حتى ترى شعار Apple
هل لديك جهاز Mac؟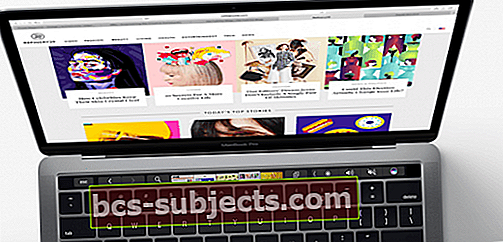
أولاً ، على جهاز Mac الخاص بك ، انتقل إلى تفضيلات النظام> iCloud وقم بإلغاء تحديد مزامنة iCloud Safari. بعد ذلك ، افتح كل جهاز iDevice قمت بتسجيل الدخول إليه باستخدام نفس معرف Apple الخاص بجهاز Mac وحذف الإشارات المرجعية من هذه الأجهزة. قم باستعادة إشارات Safari المرجعية إلى جهاز Mac عبر Time Machine أو عبر موقع iCloud الإلكتروني ، ثم ارجع إلى كل جهاز وقم بالتبديل مرة أخرى على Safari في iCloud. قد يستغرق هذا بعض الوقت ، لذا كن صبورًا أثناء مزامنة جهازك مع خوادم iCloud هذه.
استخدم آلة الزمن
إذا كان لديك جهاز Mac وقمت بالمزامنة مع نفس معرف Apple و iCloud ، فقد تكون إشاراتك المرجعية قابلة للاسترداد من نسخة احتياطية من Time Machine. إذا كنت تستخدم Time Machine كطريقة نسخ احتياطي ، فقم أولاً بإنهاء Safari ثم افتح Time Machine.
افتح Time Machine بالنقر فوق رمز Time Machine في شريط القائمة وتحديد Enter Time Machine. إذا لم يكن لديك Time Machine في شريط القائمة العلوي ، فانتقل إلى قائمة Apple> تفضيلات النظام واضغط على Time Machine. حدد Show Time Machine في شريط القائمة واتبع الخطوات السابقة.
استخدم Time Machine لتحديد موقع ملف النسخ الاحتياطي لـ Safari Bookmarks. يمكنك أيضًا البحث عن أي ملفات محذوفة ، وإصدارات سابقة من الملفات ، وملفات مثل ملف Safari Bookmark الذي لا يعمل أو أصبح تالفًا واستعادة الإصدارات التي كانت تعمل!
انظر إلى الجانب الأيمن من شاشتك لمعرفة الجدول الزمني للنسخ الاحتياطي. بعد ذلك ، اختر تاريخًا ووقتًا محددين للعودة بالزمن للعثور على ملفك

لتسهيل الأمر ، مرة واحدة في Time Machine ، حدد مكان النسخة الاحتياطية الأخيرة التي تعتقد أنها تحتوي على إشارات Safari المرجعية واضغط Command + Shift + G لإظهار مربع الحوار Go To Folder. ثم اكتب: ~ / Library / Safari / Bookmarks.plist واختر استعادة هذا الملف المحدد.
يؤدي تحديد الزر "استعادة" إلى استعادة هذا الملف إلى نفس المجلد على جهاز Mac الخاص بك. في حالة الكتابة فوق الملف الحالي ، تسألك نافذة منبثقة عما تريد القيام به.
تلميحات إضافية حول استكشاف الأخطاء وإصلاحها للإشارات المرجعية في Safari
- قم بإنشاء نسخة احتياطية على iCloud
- الإعدادات> ملف تعريف معرف Apple> iCloud> النسخ الاحتياطي> النسخ الاحتياطي الآن
- سجّل الخروج من iCloud
- قم بالتمرير لأسفل إلى أسفل الشاشة وانقر فوق تسجيل الخروج
- حدد "حذف من جهاز iPhone الخاص بي" للرسالتين التاليتين. يؤدي هذا إلى إزالة بيانات iCloud مؤقتًا - يتم استعادتها عند تسجيل الدخول مرة أخرى إلى iCloud
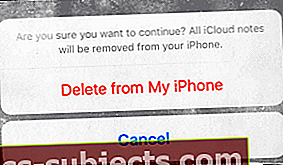
- أدخل كلمة مرور معرف Apple الخاص بك لإيقاف تشغيل Find My iPhone
- تقوم iCloud الآن بتسجيل خروجك
- سجّل الدخول مرة أخرى إلى iCloud
- الرجوع الىالإعدادات> ملف تعريف Apple ID> iCloud
- اضغط على تسجيل الدخول
- أدخل معرف Apple وكلمة المرور
- قم بتخصيص ما تريد أن يقوم iCloud بمزامنته
- بعد تسجيل الخروج والدخول مرة أخرى ، يعود iCloud إلى الإعدادات الافتراضية
- تأكد من تشغيل النسخ الاحتياطي والعثور على iPhone
في بعض الأحيان ، تؤدي إعادة التشغيل البسيطة للتطبيق إلى إصلاح الإشارات المرجعية المفقودة. ومع ذلك ، إذا حذفت عن طريق الخطأ إشاراتك المرجعية من أحد أجهزة iDevices الخاصة بك ، فلا يزال الاسترداد ممكنًا من حساب iCloud الخاص بك. يرجى القراءة لمعرفة كيفية القيام بذلك.
كيفية استرداد الإشارات المرجعية سفاري المحذوفة
يحدث هذا للكثير منا ، خاصةً عندما يكون لدينا أجهزة iDevices متعددة. نرى العديد من الحالات التي يقوم فيها طفلك (أطفالك) الذين يلعبون على جهاز iPad أو iPhone بحذف جميع إشاراتك المرجعية المحفوظة في Safari عن طريق الخطأ. أو قد تحذف عن طريق الخطأ الإشارات المرجعية على جهاز iPhone أو iPad. هذا هو المكان الذي يكون فيه الاسترداد من iCloud مفيدًا.
بافتراض أن كلاً من iPhone و iPad متصلان بحساب iCloud الخاص بك ، يمكنك بسهولة إعادة مزامنة الإشارات المرجعية واستعادتها مرة أخرى على iDevice الخاص بك.
لنفترض أن إشاراتك المرجعية قد فقدت على جهاز iPad. في هذه الحالة ، ما عليك سوى الانتقال إلى الإعدادات> ملف تعريف Apple ID> iCloud. قم بتشغيل إعداد Safari على OFF على جهاز iPad ثم جهاز iPhone الخاص بك. يرجى التأكد من أنك تستخدم نفس معرف Apple على كلا الجهازين.
بعد ذلك ، أعد تشغيل Safari على iPhone الخاص بك ثم على iPad. يقوم iCloud تلقائيًا بمزامنة إشارات Safari المرجعية الخاصة بك على جهاز iPad. تستغرق هذه العملية بعض الوقت بناءً على عدد الإشارات المرجعية وإشارة WiFi. امنحه حوالي 30 دقيقة أو نحو ذلك وسترى جميع إشاراتك المرجعية تعود إلى جهاز iPad.
قم بزيارة موقع iCloud الإلكتروني لاستعادة الإشارات المرجعية المفقودة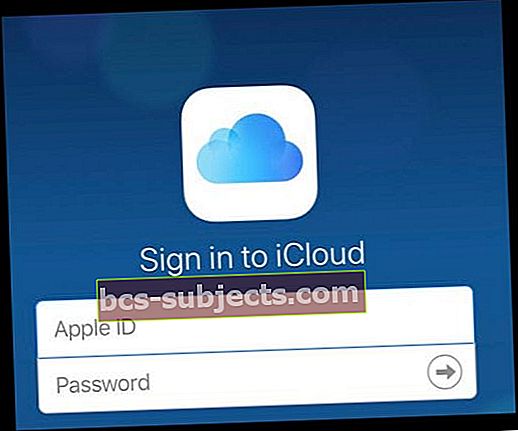
إذا كنت بحاجة إلى الوصول إلى إشارة مرجعية لا يمكنك العثور عليها أو قمت بحذفها خلال آخر 30 يومًا ، فتفضل بزيارة iCloud.com على جهاز الكمبيوتر الخاص بك أو باستخدام وضع سطح المكتب على iDevice لمحاولة استرداد تلك الإشارات المرجعية.
استعادة الإشارات المرجعية في Safari باستخدام موقع iCloud الإلكتروني
- بمجرد الوصول إلى موقع iCloud الإلكتروني ، انقر فوق الإعدادات
- قم بالتمرير لأسفل الصفحة وابحث عن خيارات متقدمة ، وانقر فوق استعادة الإشارات المرجعية
- حدد الأرشيف الذي تريد استعادته وانقر فوق استعادة
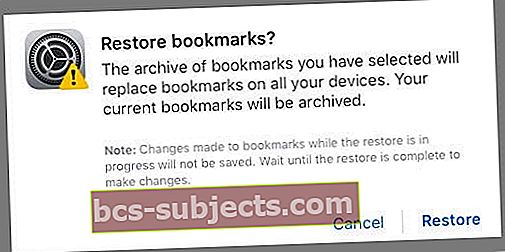
- إذا كان هناك إصدارات أكثر مما يمكن احتواؤه في الصفحة ، فانتقل لرؤية جميع خياراتك
- يتم حفظ إشاراتك المرجعية الحالية كملف أرشيف جديد
- يتم تحديث الإشارات المرجعية على جميع أجهزة iDevices و Mac التي قمت بتسجيل الدخول إليها باستخدام نفس معرف Apple وتمكين خيار Safari الخاص بـ iCloud
- انتظر حتى تنتهي iCloud من استعادة إشاراتك المرجعية في Safari
- أثناء استعادة إشارات Safari المرجعية ، لا يتم حفظ أي تغييرات تجريها
لا يتم عرض الإشارات المرجعية بالترتيب الصحيح؟
إذا لم يتم عرض إشاراتك المرجعية بالترتيب نفسه عبر جميع أجهزتك ، فتحقق من عدد الإشارات المرجعية في المجلد. إذا كان مجلدك يحتوي على أكثر من 500 إشارة مرجعية ، فقد لا يكون ترتيب الإشارات المرجعية هو نفسه على جميع الأجهزة.
كيفية تصدير الإشارات المرجعية للحفظ الآمن
إذا كنت قادرًا على استعادة إشاراتك المرجعية ، فمن الجيد تصدير إشاراتك المرجعية في Safari في حالة حدوث شيء ما في المستقبل. بهذه الطريقة ، يكون التعافي أمرًا سهلاً! تتطلب هذه العملية جهاز Mac تقوم بمزامنته مع نفس معرف Apple.
كيف لتصدير نسخة من إشاراتك المرجعية في Safari على جهاز Mac الخاص بك
- إختر ملف> تصدير الإشارات المرجعية
- حدد موقعًا حيث تريد تصدير الملف ، ثم انقر فوق حفظ
- الاسم الافتراضي للملف هو Safari Bookmarks.html ولكن يمكنك تغييره إذا رغبت في ذلك
هل تحتاج إلى التصدير من متصفح آخر غير Safari؟
لتصدير نسخة من إشاراتك المرجعية في Mozilla Firefox أو Google Chrome أو Microsoft Internet Explorer ، تفضل بزيارة Mozilla أو Google أو Microsoft للتعرف على خطوات تصدير الإشارات المرجعية.