يتضمن تأمين iCloud Keychain أكثر من مجرد تحديد مربع في تفضيلات icloud. أنت مطالب بإنشاء رمز أمان واستخدامه لتمكين مزامنة سلسلة المفاتيح عبر أجهزة متعددة. تعد رموز التحقق من Keychain جزءًا لا يتجزأ من الإعداد الآمن. في هذه المقالة ، سنرشدك عبر بعض جوانب الإعداد الأساسية ومعالجة بعض المشكلات التي يواجهها المرء عند إعداد رموز التحقق والتعامل معها.

عملية الإعداد الأساسية
على جهاز Mac الخاص بك ، يمكنك إعداد سلسلة مفاتيح iCloud بالبدء بـ > تفضيلات النظام والنقر على أيقونة iCloud. عندما تقوم بالتمرير لأسفل في قائمة الميزات ، ستجد خيار Keychain. يمكنك تحويله هنا عن طريق إدخال معرف Apple الخاص بك
إن اختيارات إعداد الأمان المتوفرة لديك هنا هي إما لإعداد ملف مركب رمز الحماية، عشوائي رمز الحماية أو لا تنشئ رمز أمان على الاطلاق. إذا كنت ترغب في استخدام سلسلة المفاتيح على أجهزة متعددة ، فستتم مطالبتك باختيار الرمز المعقد أو العشوائي. تستخدم Apple تقنيات التشفير القياسية في الصناعة لحماية سلسلة مفاتيح iCloud الخاصة بك.
بمجرد اختيار طريقة الأمان وإكمال الخطوات ، ستحتاج إلى توفير رقم iPhone يمكنه تلقي رموز التحقق. يتم استخدام رقم هاتفك لإرسال رسائل للتحقق من المعاملات عندما تحاول تمكين سلسلة المفاتيح على جهاز آخر.
وبالمثل ، يمكنك اختيار إعداد سلسلة مفاتيح iCloud الخاصة بك عبر أجهزة iOS الخاصة بك من خلال النقر على الإعدادات> iCloud> Keychain وتبديلها هناك.
على الرغم من أن العملية الكلية معقدة في بعض الأحيان ، إلا أنها سهلة جدًا بمجرد إكمال الإعداد الأساسي وتمكين رموز التحقق الخاصة بك وما إلى ذلك. يواجه العديد من الأشخاص تحديات أثناء هذا الإعداد الأولي. يرجى مراجعة مقالتنا حول إعداد iCloud Keychain التي توضح عملية الإعداد خطوة بخطوة.
سنقدم بعض الإرشادات حول المشكلات الشائعة المتعلقة برموز التحقق من iCloud Keychain والنصوص.
لا يمكن العثور على رمز التحقق الخاص بسلسلة مفاتيح iCloud
إذا وجدت نفسك في هذا الموقف ، فهناك بعض الأشياء التي يمكنك التحقق منها. يجب التأكد من أن جهازك يمكنه استقبال رسائل SMS. اختبرها بأن تطلب من شخص ما أن يرسل لك رسالة اختبار وتأكد من أنها تعمل. مقبض الإعدادات> iCloud> الحساب ، ثم اضغط على Keychain. تأكد من صحة رقم الهاتف الموجود أسفل رقم التحقق. إذا لم يكن كذلك ، أدخل الرقم الصحيح. نفترض أنك استخدمت "البلد" الصحيح عندما أدخلت رقم هاتفك.
رمز التحقق من iCloud Keychain لا يعمل
هذا أمر غريب يحدث للعديد من الأشخاص أثناء عملية التحقق. أنت تقوم بإعداد keychain بشكل صحيح ، وإدخال رقم هاتفك ويمكنك تلقي رمز keychain على iPhone الخاص بك من Apple ، ولكن عندما تحاول استخدام رمز الأمان على جهازك ، تحصل على استجابة "غير صحيحة" من الخادم.
عند مواجهة هذه المشكلة ، قد تفكر في إعادة تعيين iCloud Keychain. قم بتسجيل الخروج من حساب iCloud الخاص بك. سجّل الدخول مرة أخرى ثم اختر قائمة Apple> تفضيلات النظام> iCloud> Keychain. ستحتاج إلى اختيار "نسيت الرمز" عندما يُطلب منك إدخال رمز الحماية. انقر فوق "إعادة تعيين Keychain" واتبع التعليمات. بمجرد الانتهاء من إعادة التعيين ، جربها.
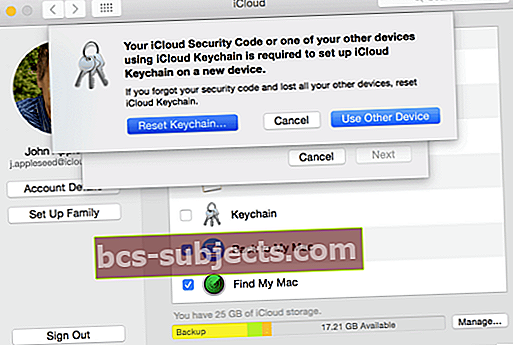
إذا لم يعمل رمز التحقق بعد إعادة التعيين ، فقد تضطر إلى الاتصال بدعم Apple وإعادة تعيينها لك.
تلقيت رموز التحقق من سلسلة المفاتيح التي لم أطلبها
غالبًا ما يتلقى جهاز iPhone الخاص بك رسالة نصية بها رمز تحقق باللون الأزرق. قد يكون ذلك مقلقًا لأنك لم تطلبه. لا داعي للذعر. يمكن أن يحدث هذا أحيانًا عندما يقوم شخص ما بإدخال رقم جهازك عن طريق الخطأ عند إعداد حساب سلسلة مفاتيح iCloud الخاص به. يمكن أن تسبب أصابع الدهون على أحد الطرفين إنذارات على الطرف الآخر.
إذا وجدت نفسك تواجه هذه المشكلة ، فإن أفضل شيء هو التأكد من أن حساب iCloud الخاص بك والأجهزة المقابلة له كوشير. سجّل الدخول إلى iCloud.com. اضغط على الإعدادات وتأكد من أنها تعرض جميع الأجهزة الصحيحة التي تستخدم حساب iCloud. يمكنك إزالة أي أجهزة لا يمكنك التعرف عليها من هنا وإعادة تعيين كلمات المرور الخاصة بك فقط لتكون بأمان.
لا يمكن الوصول إلى رمز التحقق من سلسلة مفاتيح icloud لأن لدي جهازًا جديدًا
إذا حصلت على iPhone جديد برقم جديد ، فيمكن أن تحدث هذه المشكلة نظرًا لعدم تحديث حسابك برقم الهاتف الجديد. ستحتاج إلى إعادة تعيين حساب icloud keychain لاستخدامه على جهازك الجديد. اتبع تعليمات رمز إعادة التعيين أعلاه ، ويجب أن تكون جيدًا.
استخدام iCloud Keychain على جهاز Mac / Macbook مشترك
مع الراحة تأتي المساءلة. أدركت ذلك أثناء استخدام سلسلة مفاتيح iCloud على أحد أجهزة iMac القديمة. تم إعداد iMac مع سلسلة مفاتيح icloud منذ بعض الوقت. لسوء الحظ ، نستخدم هذه الآلة أيضًا للضيوف وأفراد الأسرة لاستخدامها لأنها تحتل ركنًا في غرفة المعيشة. في حالة قيامك بمشاركة جهاز Mac الخاص بك مع الآخرين ، فقد ترغب في تعديل كيفية إعداد iCloud Keychain.
بشكل افتراضي ، تكون Keychain الخاصة بك مفتوحة وكلمة المرور للوصول إليها هي نفسها كلمة المرور لتسجيل الدخول إلى حساب Mac الخاص بك. لقفل Keychain ، ما عليك سوى تشغيل ملف أداة الوصول إلى سلسلة المفاتيح على جهاز Mac الخاص بك من مجلد الأدوات المساعدة وانقر فوق رمز القفل في الزاوية العلوية اليسرى من النافذة.
سيؤدي هذا الإجراء إلى منع Keychain من استخدام معلومات تسجيل الدخول التلقائية لمواقع الويب والحسابات المصرفية وحسابات البريد الإلكتروني وما إلى ذلك ، وسيتأكد من عدم ملء أرقام بطاقتك الائتمانية تلقائيًا. يعد إيقاف تشغيل Keychain لتسجيل الدخول فكرة جيدة إذا كنت تسمح للضيف باستخدام جهاز الكمبيوتر الخاص بك.
يمكنك إعادة تشغيل Keychain عن طريق فتح Keychain Access ، والنقر فوق القفل مرة أخرى ، وإدخال كلمة مرور Keychain الخاصة بك.
إذا اشتريت جهاز Mac أو macbook جديدًا وتريد ترحيل سلاسل مفاتيح iCloud الخاصة بك ، فيجب عليك إلقاء نظرة على دليل الترحيل هنا.
ملخص
نأمل أن تكون النصائح المذكورة أعلاه مفيدة في مساعيك لإعداد وإدارة حساب iCloud keychain الخاص بك والتعامل مع المشكلات المتعلقة برموز التحقق.


