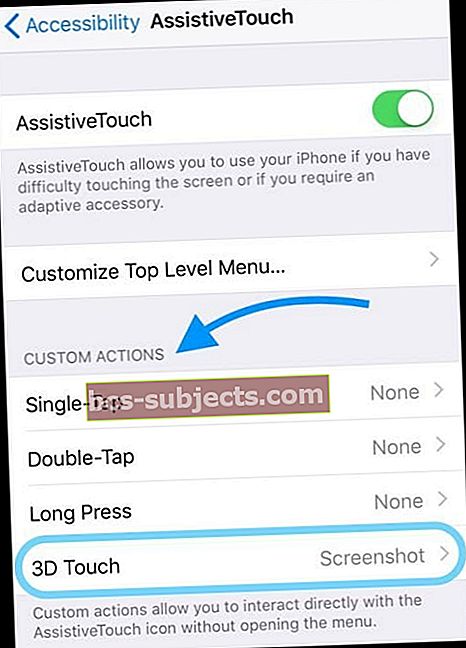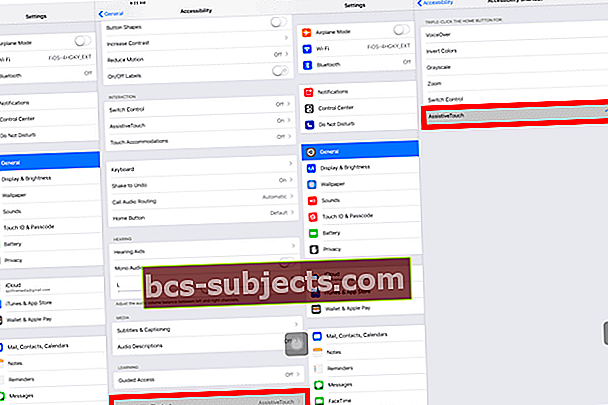تخيل أنك تملأ نموذجًا أو طلبًا عبر الإنترنت أو عبر أحد التطبيقات. أنت بحاجة إلى نسخة ، حتى يكون لديك سجل لما كتبته. لكن الموقع / التطبيق لا يوفر لك طريقة لحفظ النموذج أو إرساله إلى بريدك الوارد. ما الذي تستطيع القيام به؟
ربما ترغب في مشاركة أحدث إبداعاتك أو نقاطك من لعبة iPhone أو iPad المفضلة لديك (مثل Minecraft!). ربما ترغب في التقاط الصور للأجيال القادمة تلك الرسالة التي أذابت قلبك ، فاجأتك عندما لم تتوقعها أو دمرت عالمك.
أو في الأوقات التي يكون فيها iDevice الخاص بك مجرد عربات التي تجرها الدواب ، وتحتاج إلى لقطات شاشة لتثبت لشريط العبقرية (وأصدقائك) نعم ، لقد حدث هذا بالفعل.
لكل هذه الأسباب (وأكثر) ، نجد أن التقاط لقطات الشاشة يعد خيارًا ممتازًا لحفظ تلك اللحظة في الوقت المناسب وجميع المعلومات التي تحتويها هذه اللحظة.
ولكن إذا وجدت أنك أحد هؤلاء الأشخاص مثلي الذين تمكنوا من الحصول على Siri بدلاً من التقاط لقطة شاشة عند الضغط على أزرار Sleep / Wake and Home معًا ، فهذه المقالة هي إجابة لك.
باستخدام يد واحدة فقط؟
ربما يكون لديك يد واحدة فقط لالتقاط لقطة شاشة ، أو تريد ببساطة طريقة بنقرة واحدة لالتقاط لقطات شاشة ، والخبر السار هو أن Apple موجودة للمساعدة. باستخدام وظيفة AssistiveTouch يتيح فرصة بيد واحدة!
كانت Assistive Touch موجودة منذ iOS5 ، وتم إنشاؤها للسماح للأشخاص الذين قد يكونون في وضع غير مؤاتٍ بنسخة متماثلة آلية للإيماءات السريعة اللازمة لاستخدام iPhone / iPad. بمجرد إعداد AssistiveTouch ، يمنح المستخدمين وصولاً سريعًا إلى أوامر محددة عبر قائمة تراكب تتبع شاشتك إلى الشاشة.
سنستفيد من AssistiveTouch لمنحنا إمكانية الوصول إلى لقطات شاشة سريعة وسهلة على جميع أجهزة iDevices الخاصة بنا.
أولاً ، ستحتاج إلى إجراء إعداد لمرة واحدة حتى تتمكن من استخدام هذه الوظيفة عند الطلب.
بحيث يتيح الحصول عليه!
لإعداد إعدادات لقطات الشاشة AssistiveTouch
- اذهب إلى الإعدادات> إمكانية الوصول (بالنسبة لنظام التشغيل iOS الأقدم ، انتقل إلى عام أولاً)
- مقبض المس> AssistiveTouch (بالنسبة لنظام التشغيل iOS الأقدم ، فقط AssistiveTouch) وقم بتشغيله بالتمرير إلى اليمين
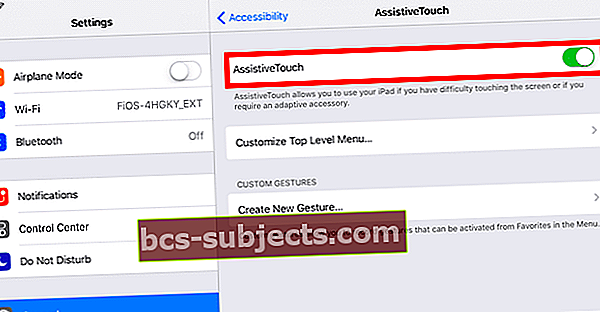
- إختر تخصيص قائمة المستوى الأعلى
- اضغط على رمز مخصص
- إختر لقطة شاشة من القائمة
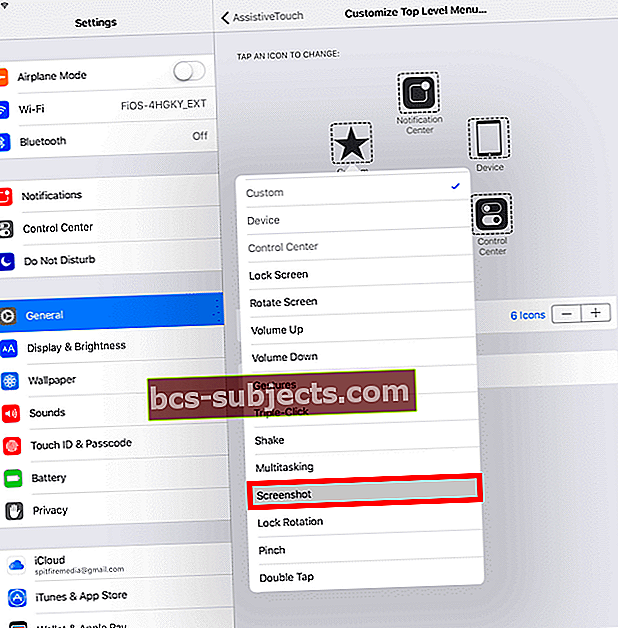
- يجب أن ترى الآن رمزًا دائريًا صغيرًا في الجانب الأيمن السفلي من شاشتك (يمكنك نقل هذا الرمز إلى أي جزء من الشاشة بالضغط والسحب)
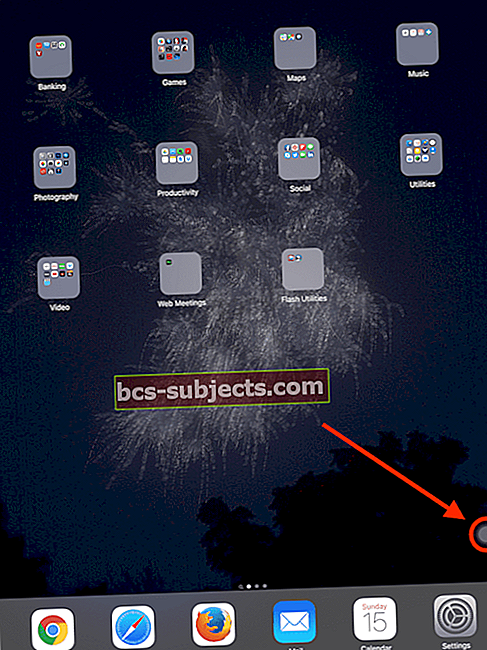
أنت الآن جاهز لالتقاط العديد من لقطات الشاشة التي تريدها بيد واحدة فقط.
أخذ لقطات الشاشة باستخدام اللمس المساعد
- اضغط على أيقونة AssistiveTouch
- اضغط على لقطة شاشة
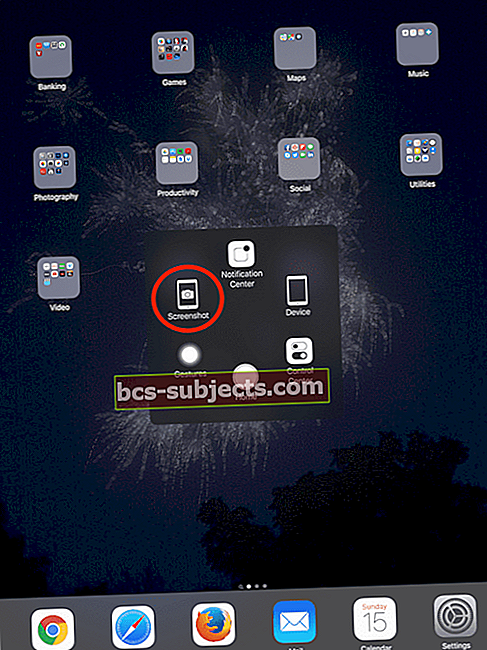
- تومض الشاشة باللون الأبيض وتُصدر صوت غالق الكاميرا
- يتم حفظ لقطة الشاشة هذه في ألبوم لقطات الشاشة في تطبيق الصور (يتم إنشاء هذا الألبوم تلقائيًا ؛ تتم إضافة جميع لقطات الشاشة الخاصة بك إلى هذا الألبوم تلقائيًا)
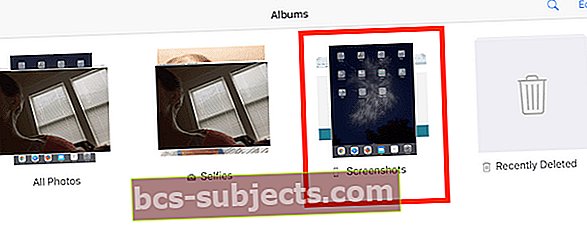 هل تحتاج إلى بدائل لقطة الشاشة؟
هل تحتاج إلى بدائل لقطة الشاشة؟
تتضمن Apple بعض الإجراءات المخصصة داخل AssistiveTouch لتسهيل الأمور
- فتح الإعدادات> إمكانية الوصول> اللمس> AssistiveTouch
- انتقل إلى إجراءات مخصصة
- حدد إجراءً سريعًا من الخيارات المتاحة مثل Single-Tap أو Double-Tap أو Long Press أو 3D Touch (للنماذج القابلة للتطبيق)
- قم بتعيين واحد منهم على الأقل إلى لقطة شاشة لمزيد من الراحة - نقترح الضغط لفترة طويلة أو اللمس ثلاثي الأبعاد (إذا كان مدعومًا) لسهولة!
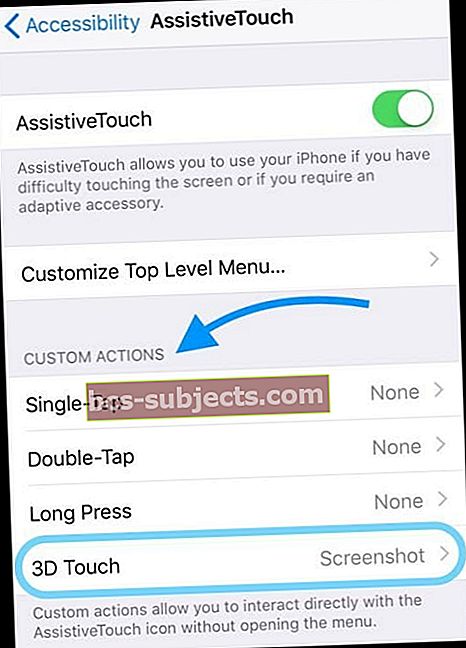
- عندما تريد التقاط لقطة شاشة ، ما عليك سوى تنفيذ الإجراء السريع على الزر AssitiveTouch نفسه
هل تريد التخلص من الزر AssistiveTouch الموجود على الشاشة؟
إذا وجدت أن رمز Assistive Touch يشغل مساحة كبيرة جدًا على شاشتك أو إذا كان يزعجك فقط بعد فترة ، فلديك خياران.
أبسط خيار هو تبديل AssistiveTouch من خلال قائمة إمكانية الوصول (إمكانية الوصول> اللمس> AssistiveTouch> إيقاف.) يؤدي هذا إلى إيقاف تشغيل الشاشة بشكل دائم حتى تعيد تشغيلها.
عيِّن اللمس المساعد كاختصار لإمكانية الوصول
خيار آخر هو ضبط AssistiveTouch على أنه تبديل حتى تتمكن من تشغيله أو إيقاف تشغيله حسب الرغبة باستخدام انقر ثلاث مرات على زر الصفحة الرئيسية أو انقر ثلاث مرات على الزر الجانبي خيار اختصار الوصول الخاص بك.
كيفية التبديل بين تشغيل / إيقاف اللمس المساعد
- اذهب إلى الإعدادات> إمكانية الوصول (بالنسبة لنظام التشغيل iOS الأقدم ، انتقل إلى عام أولاً)
- انتقل لأسفل إلى اختصار الوصول
- إختر اختصار الوصول
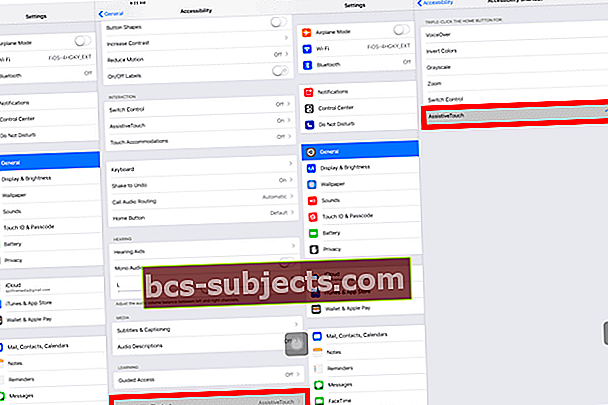
- يختار اتصال المساعدة من خيار القائمة
- تلك هي! يجب أن تكون الآن قادرًا على تبديل اللمس المساعد كما تشاء عن طريق النقر بسرعة على زر الصفحة الرئيسية أو الزر الجانبي 3 مرات
AssistiveTouch لديها الكثير من الخيارات!
يوفر AssistiveTouch أيضًا وصولاً بخطوة واحدة إلى مجموعة من الوظائف الأخرى (بما في ذلك أزرار HOME و SIRI و CONTROL CENTER و VOLUME من بين العديد من الوظائف الأخرى). تتيح لك ميزة Assistive Touch الوصول إلى ما يصل إلى 8 من هذه الوظائف عبر الرمز الموجود على الشاشة.
اللمس المساعد للمستخدمين الذين يعانون من أجهزة معطلة
بالنسبة للمستخدمين الذين يعانون من أجهزة مكسورة مثل مستوى الصوت أو زر الصفحة الرئيسية لا يعمل ، فإن AssistiveTouch هو موفر للهاتف ، مما يسمح لهؤلاء المستخدمين بالاستفادة من العديد من ميزات iPhone / iPad التي فقدوها عند تعطل أجهزتهم. وتشمل هذه وظائف مثل رفع / خفض مستوى الصوت ، وشاشة القفل ، ودوران القفل ، وبالطبع زر الصفحة الرئيسية.
بالنسبة لنا جميعًا iFolks مع الأجهزة السليمة أو المكسورة ، علينا اختيار واختيار الوظائف التي تعمل بشكل أفضل بالنسبة لنا. أو يمكننا فقط تخصيص وظيفة واحدة لها (مثل لقطة الشاشة). هذا كله يتعلق بالتخصيص ، مما يجعل جهاز iDevice الخاص بنا يعمل بشكل أفضل بالنسبة لنا مهما كانت ظروفنا.
منذ ظهور iPhone و iPad ، بذلت Apple الكثير من الجهد في تطوير وتحسين الميزات المتاحة من خلال إمكانية الوصول. يُعد التزام Apple بإمكانية الوصول جزءًا من الحمض النووي الخاص بها ، ويبدو أنه لا ينظر أبدًا إلى عائد الاستثمار ولكن يعتبره "عادلًا وصحيحًا". والجدير بالذكر أن ميزة VoiceOver أثبتت أنها مفيدة جدًا للأشخاص الذين يعانون من ضعف في الرؤية.
ملخص
في ، نحن نحب التقاط لقطات شاشة ، لذا فإن استخدام AssistiveTouch لالتقاط شاشات iDevice الخاصة بنا مفيد للغاية. يعد استخدام AssistiveTouch طريقة سهلة لالتقاط شاشة جهاز iPhone / iPad ، كما أن وجود خيار تبديلها بين التشغيل / الإيقاف يزيد من مساحة الشاشة عند الحاجة.
هناك دائمًا أوقات يؤدي فيها التقاط شاشة iPhone / iPad إلى توفير اليوم وهذا الشيء الثمين المسمى INFORMATION. لهذا السبب نعتقد في Apple ToolBox أن لقطات الشاشة رائعة تمامًا. ولحسن الحظ ، من السهل جدًا الحصول على لقطة شاشة من iDevice الخاص بك. في الواقع ، من السهل جدًا الحصول على لقطة شاشة من أي جهاز — أجهزة iPhone و iPad و iMac وحتى Android و Windows.
تعد لقطات الشاشة طريقة ممتازة للتواصل عبر الأنظمة الأساسية. لذلك دعونا نجرب هذه الميزة!

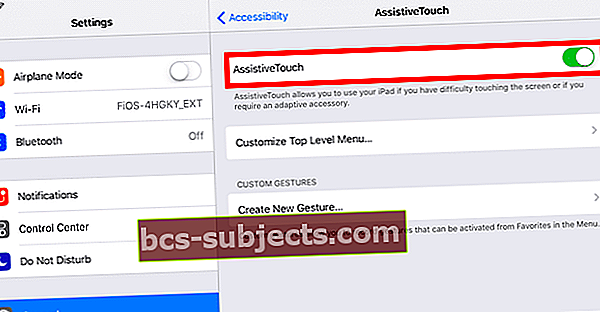
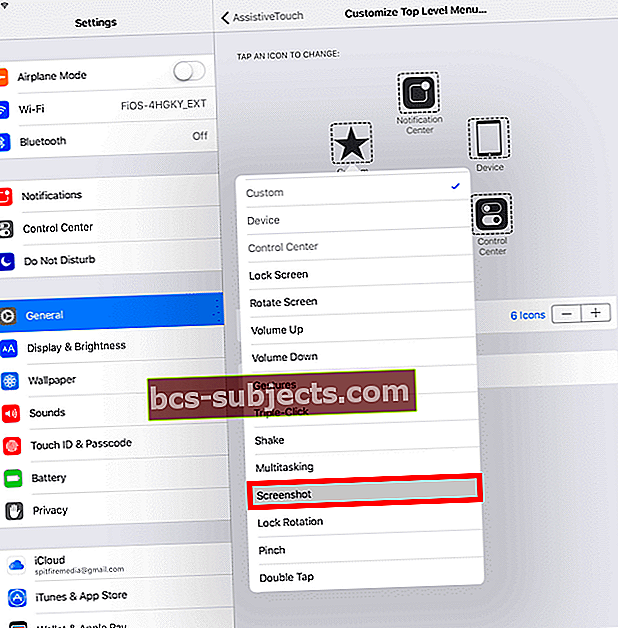
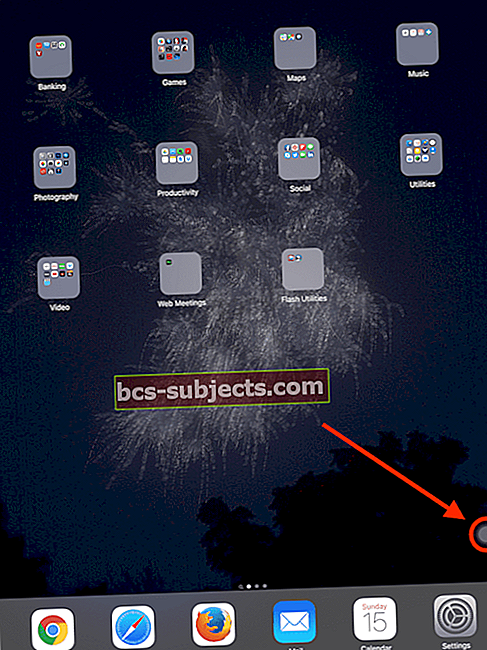
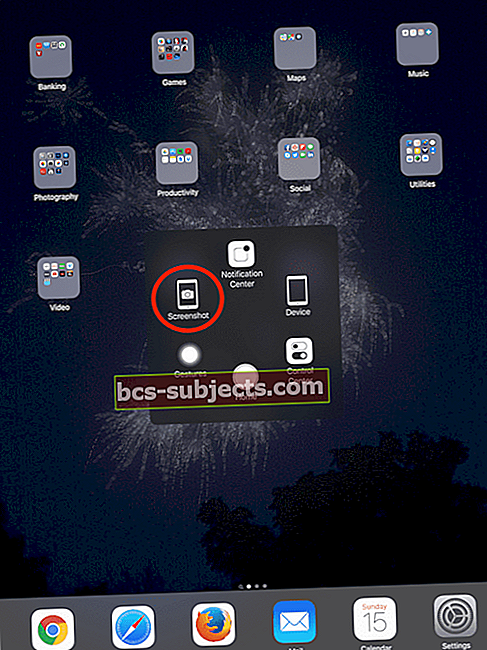
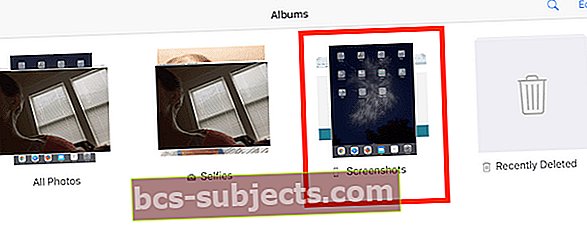 هل تحتاج إلى بدائل لقطة الشاشة؟
هل تحتاج إلى بدائل لقطة الشاشة؟