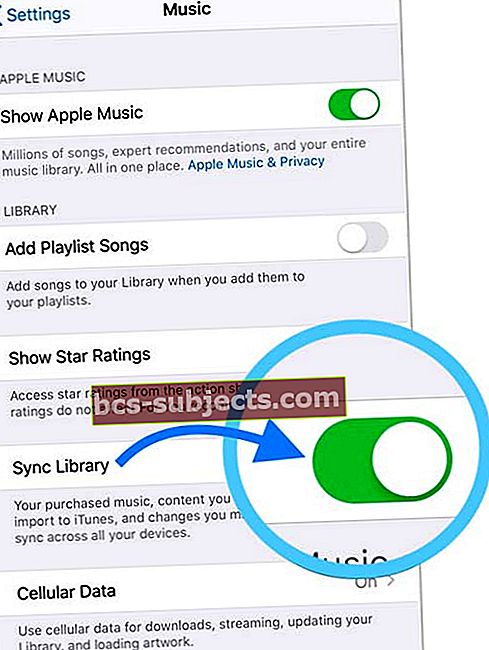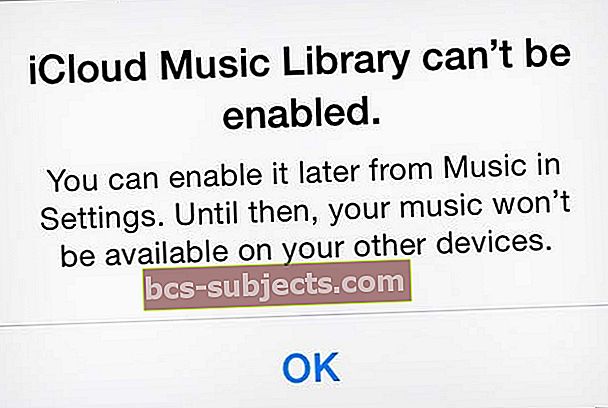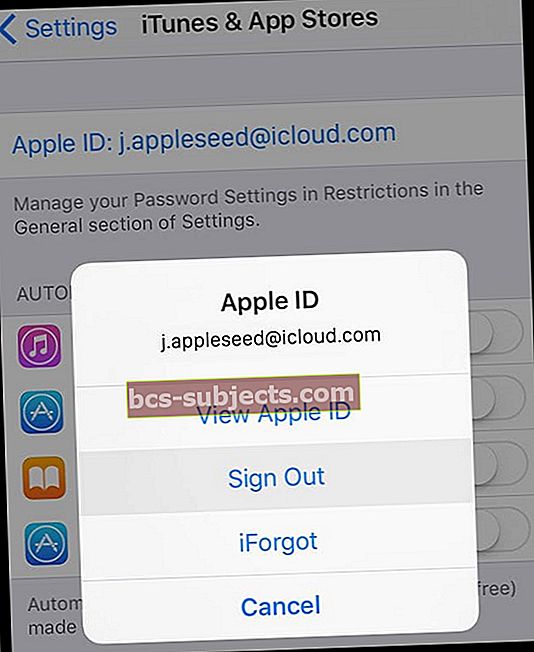هل قمت للتو بتحديث جهاز iPhone أو iPad أو iPod الخاص بك إلى أحدث إصدار من iOS أو iPadOS والآن اختفت موسيقى Apple الخاصة بك؟ يبدو أنه ليس لديك أي موسيقى على الإطلاق؟ إذا كان الأمر كذلك ، فأنت لست وحدك وعادة ما يكون ذلك بمثابة حل سريع.
اتبع هذه النصائح السريعة حتى تظهر Apple Music مرة أخرى!
- أعد تشغيل الجهاز أو فرض إعادة تشغيله
- تحقق من تشغيل Sync Library (أو بالنسبة لنظام iOS الأقدم ، مكتبة موسيقى iCloud) ، لاشتراكات Apple Music
- حاول استخدام شبكة WiFi مختلفة أو قم بالتبديل إلى البيانات الخلوية / الخلوية
- قم بإيقاف تشغيل إظهار Apple Music ثم إعادة تشغيله في الإعدادات
- سجّل الخروج من iTunes & App Store في الإعدادات ، ثم أعد تسجيل الدخول
- امسح كل الاعدادت
- النسخ الاحتياطي والاستعادة باستخدام iTunes (macOS Mojave والإصدارات الأقدم) أو تطبيق Finder (macOS Catalina +)
قبل أن تفعل أي شيء آخر ، قم بإعادة تشغيل الجهاز أو إعادة تشغيله بالقوة
إذا كنت قد حدّثت جهازك للتو وكانت Apple Music مفقودة أو فارغة ، فمن المستحسن إعادة التشغيل أو فرض إعادة التشغيل قبل تحري الخلل وإصلاحه مرة أخرى.
في بعض الأحيان ، نحتاج إلى إعادة تشغيل أجهزتنا بعد التحديث لتعيين تلك التغييرات.
 عند المطالبة ، مرر لإيقاف تشغيل جهازك.
عند المطالبة ، مرر لإيقاف تشغيل جهازك. إعادة التشغيل هي ببساطة إيقاف التشغيل ، والانتظار بضع ثوانٍ ، ثم إعادة التشغيل. إعادة تشغيل القوة أكثر تعقيدًا بعض الشيء ...
لفرض إعادة تشغيل iDevice
- على iPhone 6S أو ما دونه بالإضافة إلى جميع أجهزة iPad المزودة بأزرار الصفحة الرئيسية و iPod Touch ، اضغط على Home and Power في نفس الوقت حتى ترى شعار Apple
- بالنسبة إلى iPhone 7 أو iPhone 7 Plus: اضغط مع الاستمرار على الزر الجانبي وزر خفض مستوى الصوت لمدة 10 ثوانٍ على الأقل ، حتى ترى شعار Apple
- على جهاز iPad بدون زر الصفحة الرئيسية و iPhone 8 وما فوق: اضغط على زر رفع الصوت وحرره بسرعة. ثم اضغط على زر خفض مستوى الصوت وحرره بسرعة. أخيرًا ، اضغط مع الاستمرار على الزر الجانبي / العلوي حتى ترى شعار Apple
تحقق من أن iCloud يقوم بمزامنة مكتبة الموسيقى الخاصة بك
لسبب ما ، عندما تقوم بتحديث iOS أو iPadOS بجهازك ، يتم أحيانًا إيقاف تشغيل مكتبة موسيقى iCloud ولا يتم إعادة تشغيلها تلقائيًا بعد إكمال التحديث.
بالنسبة للأشخاص الذين يشتركون في Apple Music (خدمة الاشتراك المدفوعة) ، فإن أهم نصيحة لدينا هي التحقق من تشغيل مكتبة موسيقى iCloud!
انظر إلى إعدادات مزامنة Apple Music
- اذهب إلىالإعدادات> Apple Music
- تحقق من أن مفتاح التبديل لـ مكتبة المزامنة قيد التشغيل (أو لإصدارات iOS الأقدم ، مكتبة موسيقى iCloud)
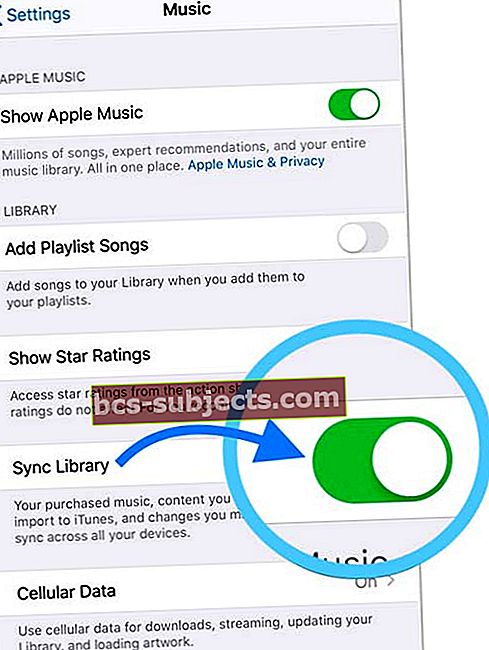
- إذا كان مفتاح التبديل معطلاً ، فقم بتشغيله وقرر ما إذا كنت تريد ذلكحافظ على الموسيقى أوحذف واستبدالالموسيقى موجودة بالفعل على جهازك. نوصي بالاختيار حافظ على الموسيقى
- بمجرد التشغيل ، امنح جهازك دقيقة أو دقيقتين حتى تظهر الموسيقى احتياطيًا
- إذا كان قيد التشغيل بالفعل ، فحاول إيقافه وانتظر بضع ثوانٍ ثم أعد تشغيله مرة أخرى
إذا كنت لا ترى مزامنة المكتبة أو مكتبة موسيقى iCloud كخيار فيالإعدادات> الموسيقى ، مراجعة Apple ID الذي سجلت الدخول به الإعدادات> معرف Apple. يظهر هذا الخيار فقط عندما يكون معرف Apple مشتركًا في خدمة اشتراك Apple Music المدفوعة.
حاول تشغيل بيانات الجوال (الخلوية)
اكتشف عدد قليل من القراء أنهم قاموا بتشغيل بيانات الجوال ، وبدأت Apple Music في الظهور.
- اذهب إلىالإعدادات> الموسيقى
- انتقل لأسفل إلى بيانات الجوال أو الخلوية
- اضغط عليها
- التبديل إلى البث و / أو التنزيلات
قم بتنزيل مسار واحد على جهازك
نصيحة القارئ الأخرى التي تعمل غالبًا هي النقر فوق الزر Browse Apple Music وتنزيل أغنية جديدة على جهازك.
بالنسبة للكثيرين ، يبدو أن هذا يبدو سريعًا لبدء تشغيل كل ما تبذلونه من Apple Music والحصول عليها مرة أخرى!
هل ترى رسالة خطأ تفيد بأنه لا يمكن تمكين مكتبة موسيقى iCloud؟ 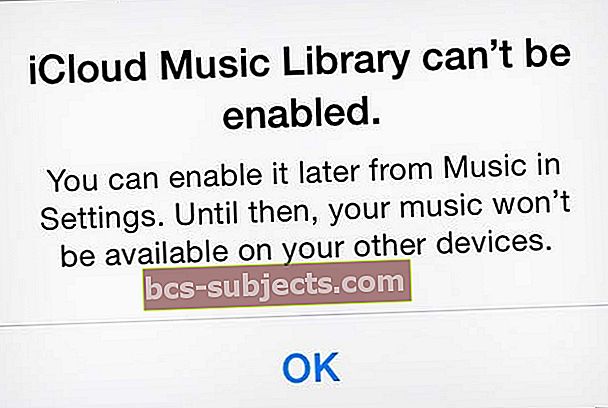
إذا رأيت هذا الخطأ ، فتحقق من أن خوادم Apple تعمل بشكل صحيح.
بمجرد التحقق ، حاول إعادة تشغيل جهازك والتبديل الإعدادات> الموسيقى>مكتبة المزامنة (أو مكتبة موسيقى iCloud لإصدارات iOS الأقدم) في وضع الإيقاف والتشغيل - قد تحتاج إلى تكرار هذه العملية عدة مرات لتوصيل جهازك بخوادم Apple.
تحديث عرض Apple Music
إذا لم تظهر أغاني وألبومات اشتراكك في Apple Music ، فتأكد من التبديل إلى إظهار Apple Music فيالإعدادات> الموسيقى.
إذا كان قيد التشغيل بالفعل ، فقم بإيقاف تشغيله ثم تشغيله لتحديث إعداده. 
قم بتسجيل الخروج والعودة إلى iTunes & App Stores
إذا لم تكن مشتركًا في Apple Music ولم تظهر الموسيقى الخاصة بك في تطبيق الموسيقى ، فحاول الخروج من iTunes ومتاجر التطبيقات.
- اذهب إلىالإعدادات> iTunes & App Store
- اضغط على التفاح معرف
- إختر خروج
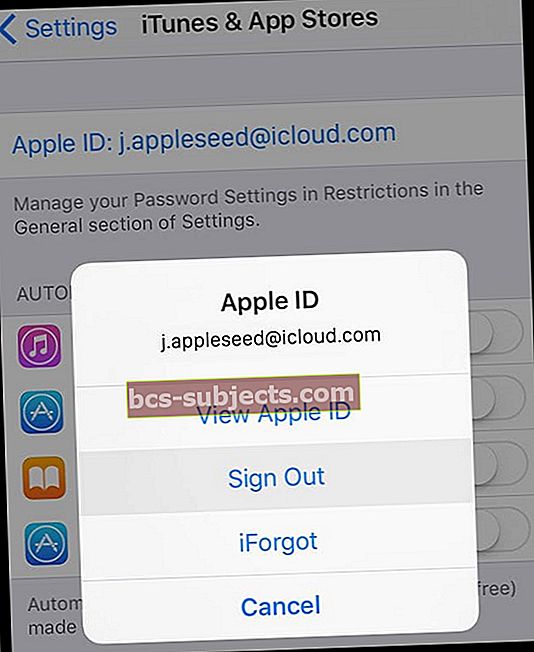
- انتظر حتى يقوم الجهاز بتسجيل الخروج تمامًا وسترى خيار تسجيل الدخول
- انقر فوق تسجيل الدخول وأدخل معرف Apple وكلمة المرور
- انتظر حتى يعرض المتجر معرف Apple الخاص بك ، ثم جرب تطبيق الموسيقى مرة أخرى
أعد ضبط جميع إعدادات جهازك
إذا لم تنجح أي من النصائح معك حتى الآن ، فلنحاول إعادة ضبط إعدادات جهازك في حالة تسبب بعض الإعدادات العشوائية في حدوث مشكلات في مكتبة Apple Music الخاصة بك.
كيفية إعادة ضبط الإعدادات على iPhone أو iPad أو iPod
- عادة ما يكون هذا هو الملاذ الأخير لأنه يعيد تعيين جميع ميزاتك الشخصية إلى إعدادات المصنع الافتراضية
- اذهب إلى الإعدادات> عام> إعادة تعيين> إعادة تعيين الكل
- يعيد هذا التعيين إلى الإعدادات الافتراضية لكل شيء في الإعدادات ، بما في ذلك الإشعارات والتنبيهات والسطوع وإعدادات الساعة مثل التنبيهات
- تؤدي إعادة تعيين جميع الإعدادات أيضًا إلى إعادة جميع ميزاتك الشخصية والمخصصة مثل الخلفيات وإعدادات إمكانية الوصول إلى إعدادات المصنع الافتراضية.
- لا يؤثر تنفيذ هذا الإجراء على أي من بيانات جهازك الشخصي ، بما في ذلك الصور والنصوص والمستندات والملفات الأخرى
- تحتاج إلى إعادة تكوين هذه الإعدادات بمجرد إعادة تشغيل جهاز iPhone أو iDevice
قم باستعادة نسخة احتياطية على جهازك باستخدام iTunes أو Finder
إذا كانت مكتبة Apple Music الخاصة بك لا تزال فارغة ، فإننا نوصي بالنسخ الاحتياطي واستعادة جهازك باستخدام iTunes (لنظامي التشغيل Windows و macOS Mojave والإصدارات الأقدم) أو تطبيق Finder (لنظام التشغيل macOS Catalina +).
استعادة مع iTunes
- قم بتوصيل جهاز iPhone بجهاز الكمبيوتر الخاص بك
- قم بتشغيل iTunes
- حدد iPhone أو iPad أو iPod الخاص بك
- علىملخص نافذة ، اضغطاسترجاع النسخة الاحتياطية
- انظر إلى تاريخ وحجم كل نسخة احتياطية واختر الأنسب
- انقر يعيد
- انتظر حتى ينتهي وقت الاستعادة
- احتفظ بجهازك متصلاً بعد إعادة تشغيله وانتظر حتى تتم مزامنته مع جهاز الكمبيوتر الخاص بك
- افصل جهازك فقط بعد انتهاء المزامنة
تعرف على المزيد في هذه المقالة: كيفية إصلاح النسخ الاحتياطي وتحديث واستعادة أخطاء iPhone / iPad في iTunes
استعادة مع الباحث
- افتح تطبيق Finder
- حدد جهازك من المواقع المدرجة في الشريط الجانبي الأيسر
- اضغط على علامة التبويب عام
- اختر استعادة النسخ الاحتياطي في قسم النسخ الاحتياطي والاستعادة
- انظر إلى تاريخ وحجم كل نسخة احتياطية واختر الأنسب
- انقر يعيد
- انتظر حتى ينتهي وقت الاستعادة
- احتفظ بجهازك متصلاً بعد إعادة تشغيله وانتظر حتى تتم مزامنته مع جهاز الكمبيوتر الخاص بك
- افصل جهازك فقط بعد انتهاء المزامنة
تعرف على المزيد في هذا المقال: لا مزيد من iTunes. كيفية استخدام Finder في macOS Catalina لمزامنة iPhone واستعادته