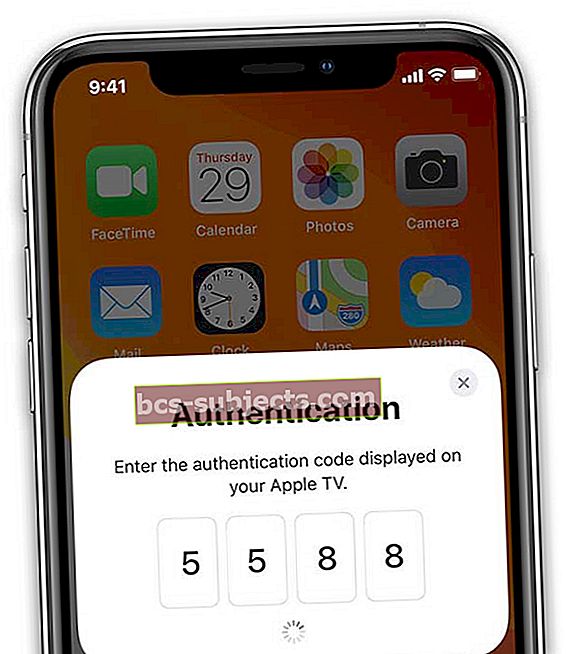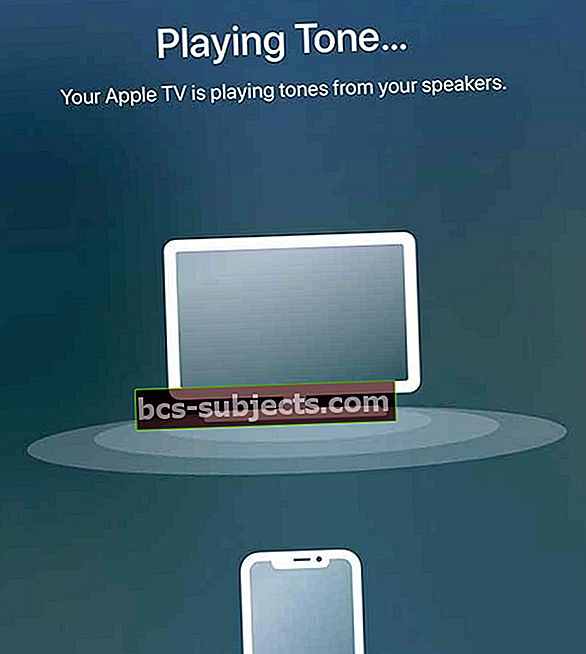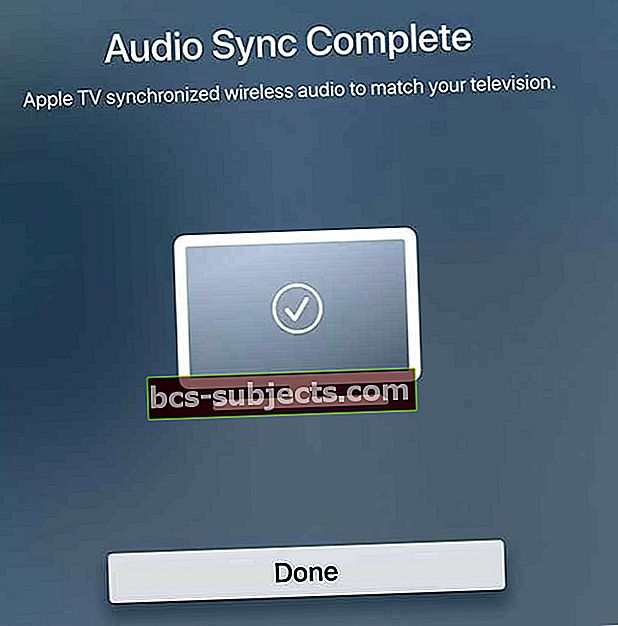AirPlay هو أحد منتجات Apple التي لا تحظى دائمًا بالحب الذي تستحقه. لا تسمع الكثير من الضجيج المحيط بالميزات الجديدة ، لكنها لا تزال واحدة من أفضل خدمات Apple.
لغير المدركين ، يسمح لك AirPlay ببث المحتوى بشكل أساسي من جهاز Mac أو iOS الخاص بك إلى الأجهزة المتوافقة. على سبيل المثال ، إذا كنت تشاهد فيلمًا على جهاز الكمبيوتر الخاص بك وترغب في الانتقال إلى الأريكة ، فيمكنك استخدام AirPlay ، بشرط أن يكون لديك أيضًا جهاز Apple TV.
توقف AirPlay أو Stutters ، إليك كيفية إصلاحه!
من وقت لآخر ، هناك أخطاء ومشكلات تصيب AirPlay بعد التحديثات المختلفة. تسبب التحديث الأخير في توقف المحتوى أو تلعثمه أو تشغيله بشكل متقطع فقط. من الواضح أن هذا محبط للغاية ، ولكن لدينا بعض الإصلاحات لاختبارها.
إعادة تشغيل
"الإصلاح" الأكثر شيوعًا لأي مشكلة تقريبًا هو إعادة التشغيل ببساطة. إذا كنت تواجه مشكلات مع جهاز Mac أو جهاز iOS الخاص بك لا يعمل بشكل صحيح ، فسترغب على الأرجح في إعادة تشغيل الجهاز.
يمكن أن تعمل هذه الطريقة تلقائيًا على حل أي مكامن الخلل أو توقف العمل الذي يحدث في نظام التشغيل. إذا استمرت المشكلات ، فسترغب في المتابعة إلى الخطوات التالية التي لدينا أدناه.
قم بإيقاف تشغيل البلوتوث
ظهرت إحدى المشكلات التي ابتليت بمالكي MacBook Pro و Mac Pro الأقدم عندما كان AirPlay يسقط الإطارات أو يتجمد تمامًا. عملت Apple على إصلاح ووجدت أن إيقاف تشغيل Bluetooth سيعالج المشكلة.

صرحت شركة Apple ، "يمكن أن يؤدي إيقاف تشغيل Bluetooth إلى تحسين أداء Airplay بشكل كبير." فيما يلي خطوات إيقاف تشغيل Bluetooth على جهاز Mac أو iOS الخاص بك:
iOS:
- فتحإعدادات
- يختاربلوتوث
- بدّل البلوتوث إلى "إيقاف"
macOS
- حدد موقع رمز Bluetooth في شريط القائمة
- انقر فوق الرمز
- يختارقم بإيقاف تشغيل البلوتوث
هذا من شأنه أن يخفف من العديد من المشكلات التي تواجهك عند محاولة البث. يبدو أن سبب ذلك يرجع إلى الاتصال بشبكة 802.11 b أو g على جهاز التوجيه الخاص بك. إذا استمرت المشكلة ، فمن المحتمل أن ترغب في الاستثمار في جهاز توجيه يدعم معيار 802.11 n أو ac.
تحقق من وجود تدخل
لا ينبغي أن يكون الأمر مفاجئًا ، لكن كل تلك الأجهزة الإلكترونية في منزلك يمكن أن تتداخل مع بعضها البعض. لا يهم ما إذا كانت الثلاجة والميكروويف لديك يعملان بشكل متزعزع بعض الشيء ، ولكن هذا لا يهم إذا لم تتمكن من استخدام AirPlay على جهاز Mac الخاص بك.
في هذه الحالة ، ستحتاج إلى التحقق لمعرفة ما إذا كان هناك أي شيء يمكن أن يعيق الاتصال بين أجهزتك. قد يكون هذا شيئًا أساسيًا مثل محور المنزل الذكي أو المصباح الكهربائي الذكي. إذا استمرت المشكلات ، فسترغب في محاولة تحريك الأشياء قليلاً لمعرفة ما إذا كان ذلك سيؤدي إلى إزالة انقطاعات Airplay.
استخدم التشخيصات اللاسلكية
إذا كنت تستخدم AirPlay مع جهاز Mac وتواجه مشكلات ، فسترغب في التحقق من برنامج تشخيص WiFi من Apple. سيؤدي هذا إلى فحص شبكتك تلقائيًا وسيسمح لك بالتحقق لمعرفة ما يحدث بالضبط.

فيما يلي خطوات استخدام ميزة التشخيصات اللاسلكية على جهاز Mac الخاص بك:
- اضغط باستمرار علىخيارمفتاح واضغط على زر Wi-Fi في شريط القائمة
- يختارافتح التشخيصات اللاسلكية
- أدخل اسم المسؤول وكلمة المرور
سيؤدي هذا إلى إجراء سلسلة من الاختبارات لمعرفة ما يحدث بالضبط مع اتصال Wi-Fi الخاص بك. إذا تم الترحيب بك برسالة تفيد بأن كل شيء "يعمل كما هو متوقع" ، فلا يزال لديك خيار للمتابعة.
بمجرد اكتمال الاختبارات ، سيظهر لك خياران: مراقبة اتصال Wi-Fi الخاص بي و "متابعة الملخص". إذا كانت المشكلات متقطعة ، فسترغب في تحديد الأولى.

سيسمح هذا لجهاز Mac الخاص بك بمواصلة مراقبة اتصال Wi-Fi الخاص بك لمعرفة ما إذا كانت هناك أي مشاكل أخرى منبثقة. من هناك ، سيتم إخطارك عند انقطاع الاتصال ويمكنك عرض "الملخص".
سيسمح لك تنفيذ هذه المهمة بمراقبة ما يحدث مع اتصالات Wi-Fi. بعد ذلك ، سيوفر لك جهاز Mac الخاص بك المشكلات والعلاجات المحتملة لجعل كل شيء يعمل.
قم بتحديث AirPort أو تحقق من إعدادات جهاز التوجيه
إنه لأمر رائع ورائع أنه يمكننا أخيرًا الحصول على سرعات جيجابت في منازلنا. ومع ذلك ، ما هي متعة امتلاك القدرة على سرعات عالية إذا كانت هناك مشاكل مستمرة؟
هذا هو المكان الذي يلعب فيه جهاز التوجيه الخاص بك. إذا كنت تستخدم أحد أجهزة مطار Apple ، فستحتاج أولاً إلى التحقق للتأكد من احتوائه على أحدث البرامج الثابتة.

يمكن القيام بذلك باستخدام تطبيق AirPort Utility المضمن. بعد تحديث المطار الخاص بك ، يمكنك العودة ومعرفة ما إذا كان AirPlay سيعمل بشكل صحيح مرة أخرى.
تحقق من جهاز التوجيه الخاص بك 
في حالة عدم استخدامك لجهاز المطار ، فسترغب في التحقق من الإعدادات المحددة على جهاز التوجيه الخاص بك. من المحتمل أن يكون هذا قد تم توفيره من قبل مزود الخدمة الخاص بك ، ولكن لا يزال بإمكانك التحقق للتأكد من أن كل شيء يعمل.
فيما يلي بعض الإعدادات الأساسية لتغييرها على جهاز التوجيه الخاص بك:
- SSID: اضبط على "أي اسم فريد"
- الشبكة المخفية: معاق
- تقييد عنوان MAC: معاق
- حماية: WPA2 شخصي (AES)
- وضع 2.4 جيجا هرتز: اضبط على 802.11b / ز / ن
- عرض القناة 2.4 جيجا هرتز: اضبط على 20 ميغا هيرتز
- 5 جيجاهرتز: اضبط على 802.11a / ن
- عرض قناة 5 جيجا هرتز:
- 802.11n: اضبط على 20 ميجا هرتز و 40 ميجا هرتز
- 802.11ac: اضبط على 20 ميجاهرتز و 40 ميجاهرتز و 80 ميجاهرتز
- القناة: اضبط على تلقاءي
- DHCP: اضبط على تم التمكين ، إذا كان هو خادم DHCP الوحيد على شبكتك
- NAT: اضبط علىتم التمكين ، إذا كان هو جهاز التوجيه الوحيد الذي يوفر خدمات NAT على شبكتك
- WMM: اضبط علىممكن
إذا استمرت المشكلات في الظهور ، فلن يتبقى لك سوى القدرة على الاتصال بمزود الخدمة الخاص بك. قد يكون هناك شيء ما في "الخارج" يحتاج إلى تعديل ولا يمكن إصلاحه إلا بواسطة المزود.
هل صوت محتوى AirPlay الخاص بك غير متزامن على جهاز Apple TV الخاص بك؟
الشكوى الشائعة مع AirPlay هي أن الصوت يبدو غير متزامن مع الصورة. أنشأت Apple عملية Wireless Audio Sync لتصحيح هذه المشكلة.
- ضع iPhone أو iPad أو iPod بجوار Apple TV
- على جهاز Apple TV الخاص بك ، انتقل إلى الإعدادات> الفيديو والصوت
- قم بالتمرير لأسفل وحدد مزامنة لاسلكية للصوت
- انتظر إشعار Wireless Audio Sync على جهاز iPhone الخاص بك

- مقبض يكمل
- إذا رأيت رمز المصادقة
- هذا مطلوب عند توصيل جهاز بـ Apple TV الخاص بك لأول مرة
- أدخل الرمز على جهاز Apple TV الخاص بك
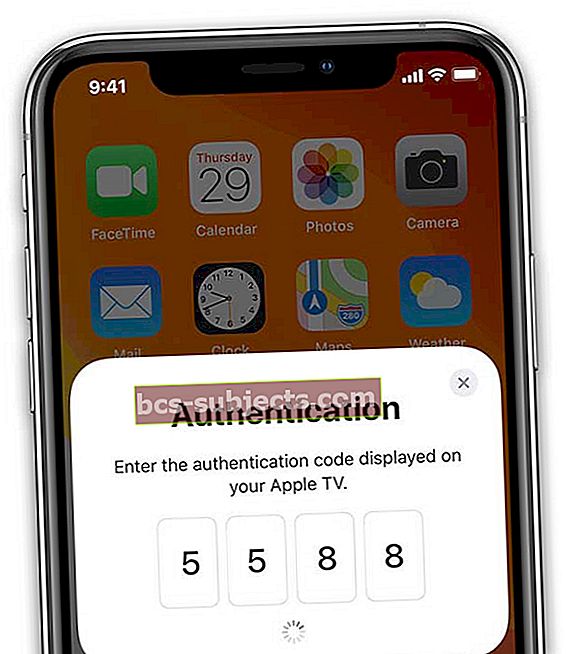
- يقوم Apple TV بتشغيل نغمة
- يتم تشغيل النغمة من مكبرات صوت التلفزيون حتى إذا قمت بتعيين إخراج الصوت على AirPlay
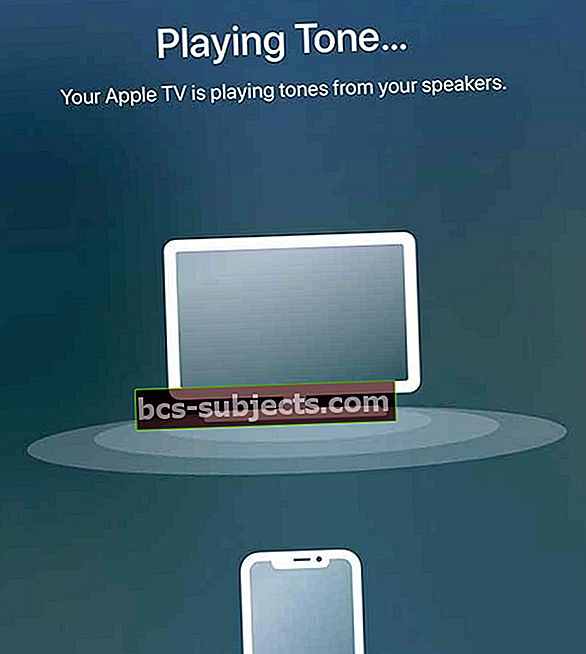
- يتم تشغيل النغمة من مكبرات صوت التلفزيون حتى إذا قمت بتعيين إخراج الصوت على AirPlay
- اكتملت مزامنة الصوت
- ابحث عن إشعار على جهاز Apple TV الخاص بك يفيد بأن مزامنة الصوت قد اكتملت
- انقر منجز لإنهاء الإعداد
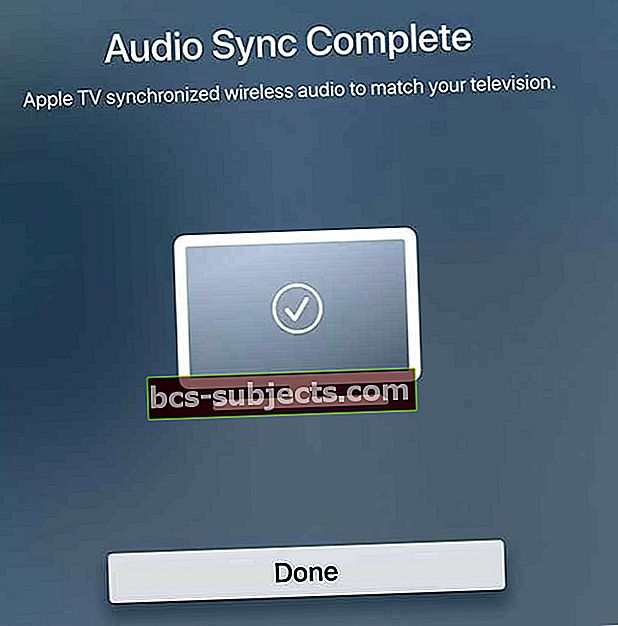
استنتاج
هذه ليست سوى بعض الخطوات التي يمكنك اتخاذها للتأكد من أن Airplay يعمل بشكل صحيح. نأمل أن تكون هذه الخطوات قد ساعدت في توضيح أي مشكلات تواجهك.
إذا لم يكن الأمر كذلك ، فتأكد من إخبارنا في التعليقات وسنحرص على إعلامك إذا كانت هناك أية إصلاحات أخرى. إذا كان هناك إصلاح لم نقم بتغطيته ، فأخبرنا وسنضيفه إلى القائمة للرجوع إليه في المستقبل!
نصائح للقارئ 
- يقترح PJ الدخول إلى إعدادات جهاز التوجيه الخاص بك. بالنسبة له ، ذهب إلى جهاز التوجيه / الشبكة المنزلية / واجهة LAN / إعدادات RA. ثم قم بإلغاء تحديد تمكين RA. ومع ذلك ، قد يبدو مسار جهاز التوجيه الخاص بك مختلفًا بعض الشيء ولكن المفتاح هو العثور على إعدادات تمكين RA في الشبكة المحلية وتعطيلها. إعدادات RA مخصصة لرسائل إعلانات جهاز التوجيه (RA)