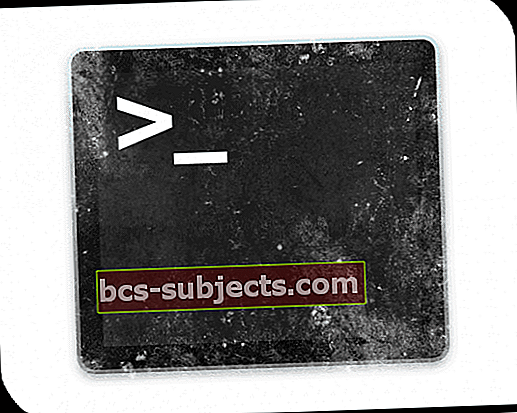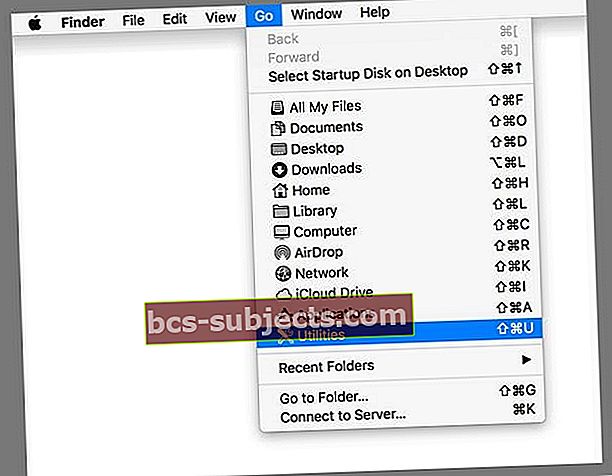من المحتمل أنك سمعت عن أداة القرص في Mac واستخدمتها لمسح محركات الأقراص أو تقسيمها أو إصلاحها أو تحميلها. يعد Disk First Aid الخاص به من الدرجة الأولى وغالبًا ما يوفر اليوم السابق لفشل محرك الأقراص تمامًا! ولكن داخل نفس المجلد الذي يضم Disk Utility ، توجد مجموعة من تطبيقات Mac الأصلية الرائعة (تسمى أدوات macOS المساعدة أو أدوات نظام Mac) التي ربما لم تستخدمها أو تسمع بها من قبل. لكن اليوم هو يوم تغيير ذلك!
لا تعرف عن مجلد أدوات macOS؟
macOS هو أقوى نظام تشغيل على وجه الأرض. لسنوات عديدة ، كان هذا هو الخيار الأمثل للمستهلكين والمحترفين على حدٍ سواء للحصول على تجربة حوسبة ذكية ونظيفة. ومع ذلك ، فإن العديد من المستخدمين لا يستفيدون بشكل كامل من إمكانيات أجهزة Mac الخاصة بهم. وأبرزها macOS Utilities!
ماذا تسأل؟
هل سبق لك أن بحثت في مجلد التطبيقات ولاحظت وجود مجلد "المرافق" بداخله؟ ربما حاولت حتى حذفه ، ولم تسمح لك Apple بذلك.
يرجع هذا القفل إلى أن الأدوات المساعدة تتضمن بعض التطبيقات القوية لجعل جهاز Mac الخاص بك أفضل. اليوم ، نحن نمر بها ونشرح ما يفعلونه.
مراقب النشاط
ابقَ على اطلاع سريع بما يجري مع معالج Mac والشبكات والذاكرة والتخزين باستخدام مراقب نشاط macOS.
من المهم إلقاء نظرة على أدائه عندما تبدأ أجهزة Mac الخاصة بنا في العمل ببطء أو سخونة بشكل غير عادي
باستخدام مراقب النشاط ، يكون التحقق من هذه المعلومات أمرًا سهلاً! مراقب النشاط هو أداة قيّمة بشكل لا يصدق ، خاصة للمستخدمين المتمرسين الذين يحتاجون إلى معرفة ما الذي يستخدم القوة الحكيمة.
بالنسبة لأولئك القادمين من عالم Windows ، فإن مراقب نشاط Mac الخاص بك يعادل مدير مهام Windows
لذلك عند تشغيل التطبيق ، سترى بعض الأعمدة ، بما في ذلك وحدة المعالجة المركزية والطاقة والذاكرة والمزيد. إنها أبسط طريقة للتحقق من نشاط وحدة المعالجة المركزية والذاكرة والقرص والشبكة ، والحصول على عرض تفصيلي لمقدار استخدام كل تطبيق لكل فئة.
ترتبط كل علامة من علامات التبويب هذه بمكون داخلي لجهاز Mac ، وتسمح لك بتتبع مقدار استخدام جهاز الكمبيوتر الخاص بك. يوضح قسم وحدة المعالجة المركزية ، على سبيل المثال ، التطبيقات التي تستهلك أكبر قدر من طاقة وحدة المعالجة المركزية. وبالمثل ، تُظهر لك الذاكرة مقدار ذاكرة الوصول العشوائي التي تستخدمها كل عملية.
من المهم ملاحظة أنه لا يجب إغلاق أي شيء عبر هذا التطبيق إلا إذا كنت تعلم أنه يسبب مشكلة وأنه الحل الوحيد لك.
علامة تبويب مراقب النشاط المفضلة لدي هي علامة تبويب الطاقة
تتيح لي هذه الفئة معرفة التطبيقات المحددة التي تستهلك كل قوتي - وهي مفيدة حقًا لمن يستخدمون أجهزة MacBooks منا. إنه يوفر لقطة سريعة لما يستنزف بطاريتي حاليًا.
أداة AirPort
هذا هو مكانة قليلا. إذا كنت تمتلك أحد أجهزة توجيه Apple (الممتازة ، رغم أنها لم تعد موجودة الآن) ، فسيتعين عليك إعداده باستخدام تطبيق AirPort Utility. يتيح لك هذا التطبيق تسمية شبكة وإدارتها ، بالإضافة إلى إدارة التخزين على TimeCapsule.
إذا لم يكن لديك جهاز توجيه خاص بعلامة Apple التجارية ، فيمكنك تخطي هذا.
إعداد صوت MIDI
MIDI ، أو الواجهة الرقمية للآلة الموسيقية ، هو مصطلح لربط الآلات بأجهزة الكمبيوتر. باستخدام هذا التطبيق ، يمكن للمستخدم توصيل الأدوات الكهربائية وأجهزة الصوت بجهاز الكمبيوتر الخاص به وإعداد التكوينات لإدارة المدخلات والمخرجات المختلفة.
مرة أخرى ، إذا لم يكن لديك جهاز صوتي جاد ، فمن المحتمل ألا يكون هذا مفيدًا لك. وإذا قمت بذلك ، فمن المحتمل أنك تفهم كيف يعمل.
تبادل ملفات بلوتوث
هذه الأداة أيضًا بسيطة جدًا. قم بتشغيل التطبيق ، وحدد ملفًا ، ثم حدد جهاز Bluetooth في النطاق. إذا كان متوافقًا ، يمكنك مشاركة هذا الملف.
لذلك ، على سبيل المثال ، إذا كان لديك جهاز يعمل بنظام Windows وتريد مشاركة ملف بدون اتصال بالإنترنت ، فيمكنك القيام بذلك باستخدام هذا التطبيق.
مساعد Bootcamp
هذه هي ميزة Mac المتوفرة الأكثر استخفافًا.
يسمح لك مساعد Bootcamp بتقسيم محرك الأقراص الثابتة وتثبيت Windows ثم التمهيد المزدوج بين Windows و macOS. باعتباري شخصًا يعمل مع مجموعة كبيرة من الأجهزة طوال حياتي ، فإن أفضل كمبيوتر محمول يعمل بنظام Windows استخدمته على الإطلاق هو جهاز MacBook.
ستحتاج إلى مفتاح منتج Windows ، ويتم الدفع مقابل نظام التشغيل وتنزيله من موقع Microsoft على الويب.
بمجرد اتباع التعليمات واكتمال الإعداد ، كلما قمت بتشغيل Mac والضغط باستمرار على مفتاح الخيار ، يتم منحك خيارًا بين Mac و Windows.
أداة ColorSync المساعدة
تعد ColorSync أداة أساسية أيضًا. يحتوي التطبيق على غرضين ، أحدهما تغيير ملفات تعريف الألوان على الأجهزة المتصلة ، والآخر هو آلة حاسبة.
لن تحتاج أبدًا إلى استخدام الشيء الأول إذا كنت لا تفهمه ، ولكن الآلة الحاسبة تسمح للمستخدم بإدخال لون في معيار واحد وترجمة الأرقام الموجودة خلفه إلى نظام ترقيم مختلف.
وحدة التحكم
وحدة التحكم هي سجل مستمر لجميع الأنشطة الداخلية على جهازك. بالإضافة إلى ذلك ، تعرض أي أجهزة iOS متزامنة ، مثل أجهزة iPhone و Apple Watch ، سجلاتها هنا أيضًا.
وهو أمر رائع لتحرّي الخلل وإصلاحه عندما تسوء الأمور ، في المقام الأول إذا كنت تعمل تقنيًا (أو كنت تقنيًا بنفسك.) تساعد وحدة التحكم في تشخيص أي مشاكل.
مرة أخرى ، يحتوي هذا على الكثير من الجوانب الفنية لشرحها وليست مهمة للمستخدم العادي ، ولكن وجودها يسمح للمطورين و Apple بمعرفة سبب حدوث خطأ ما إذا حدث ذلك.
مقياس اللون الرقمي
هذا واحد رائع من خلال إدخال Digital Color Meter ، يمنحك التطبيق عدسة مكبرة ويخبرك باللون الدقيق الذي تحوم فوقه. بهذه الطريقة ، يمكنك تكرارها لاحقًا.
يعد هذا ، جنبًا إلى جنب مع منتقي الألوان من Adobe Illustrator أو Photoshop ، أداة مهمة لأي شخص قام حتى ببعض أعمال التصميم الجرافيكي وهي طريقة رائعة للتلاعب بها إذا كان لديك بعض الإلهام.
يعرض لك مقياس الألوان الرقمي قيمة RGB (أو ملفات تعريف ألوان أخرى مثل Adobe) لجزء مختار من الشاشة ، محددًا عبر مؤشر الماوس أو لوحة التتبع.
تتقلص الفتحة أو تتوسع إلى أحجام مختلفة ، من صغيرة مثل بكسل واحد إلى عدة بكسلات ، وتحصل على متوسط قيمة اللون. جميل جدا!
فائدة القرص
يمكن القول أن هذا هو أهم تطبيق في ملف خدمات مجلد.
أداة القرص هي الأداة الأساسية لإدارة محركات الأقراص المتصلة بجهازك. هنا ، تقوم بإعادة التنسيق وإنشاء صور القرص وإنشاء RAIDS ومسح الأقراص ومحركات التقسيم ، وكذلك إنشاء محركات أقراص جديدة بما في ذلك ملفات DMG.
ثم هناك الإسعافات الأولية لأداة القرص! إذا كنت تواجه أي مشكلات في القرص ، فهذه هي محطتك الأولى لتشخيص المشكلة وإصلاحها. إذا كنت لا تستخدمه اليوم ، فضعه في قائمة تطبيقات Mac الأكثر أهمية.
ومع ذلك ، إذا كنت لا تعرف ما تفعله ولم تقم بإجراء نسخ احتياطي لنظامك بانتظام ، فلا تستخدم وظائف Disk Utility مطلقًا على محركات الأقراص الرئيسية. تصبح أداة القرص مفيدة عند استعادة محرك أقراص خارجي ، ولكن مرة أخرى ، كن حذرًا للغاية.
بدون نسخة احتياطية ، هناك دائمًا احتمال أن تفقد كل شيء. لذلك دائمًا ، قم دائمًا بالنسخ الاحتياطي أولاً قبل استخدام Disk Utility إذا كان ذلك ممكنًا على الإطلاق.
إختطاف
إنه أمر غريب بعض الشيء لا يزال موجودًا ، لكننا سعداء بوجوده! وظائف Grab هي تقريبيا مطابق لآليات لقطة الشاشة المضمنة في جهاز Mac. إذا كنت لا تتذكر اختصارات لوحة المفاتيح في لقطة الشاشة ، فإن Grab يعد خيارًا رائعًا.
يتيح لك Grab تحديد مناطق معينة من شاشتك لالتقاط لقطة شاشة ، ويمكن القيام بذلك أيضًا عبر الأوامر في أي مكان ، دون فتح تطبيق ، باستخدام Command + Shift + 3 واختصارات لوحة المفاتيح الأخرى.
ولكن حيث يضيء Grab حقًا هو قدرته على عمل لقطات شاشة موقوتة، للأوقات التي تريد فيها صورة قائمة تختفي عند محاولة التقاط لقطة شاشة تقليدية.
يمنحك Grab 10 ثوانٍ بعد تحديد أمر Timed Screen من قائمة Capture للحصول على اللقطة في مكانها.
نحن نحب Grab كثيرًا حتى أن لدينا مقالًا عن كل شيء بمفرده!
غرافر
Grapher هي أداة لا تقدر بثمن لا يعرفها الكثيرون على macOS. يطلب منك التطبيق أولاً تحديد نوع الرسم البياني ، إما ثنائي الأبعاد أو ثلاثي الأبعاد ، من مجموعة واسعة من الخيارات.
بعد ذلك ، يمكنك إدخال صيغة واحدة أو أكثر لإنشاء رسوم بيانية كاملة ، ثم حفظها وتصديرها. ينشئ Grapher رسومًا بيانية ثنائية وثلاثية الأبعاد ويحفظها بتنسيق gcx.
في المدرسة؟ يعد Grapher ممتازًا لتخطيط كل إحداثيات x و y هذه! لذلك بالنسبة لأي شخص يرسم البيانات أو يقوم بحسابات أخرى ، فإن Grapher بخير جدًا!
الوصول إلى سلسلة المفاتيح
إذا كنت تستخدم أي شكل من أشكال الملء التلقائي أو تذكر كلمة المرور على أجهزة Apple ، فهذا هو المكان الذي يذهب إليه كل شيء. تتضمن Keychain جميع معلوماتك المحفوظة ، ويمكن استرداد أي شيء من هذا التطبيق.
أنت بحاجة إلى كلمة مرور النظام ، بالطبع ، ولكن إذا احتجت في أي وقت إلى العثور على كلمة مرور دقيقة لسبب ما ، فيمكنك العثور عليها هنا.
لذلك إذا نسيت أو فقدت كلمة مرور ، فابحث عنها باستخدام Keychain Access من خلال البحث باستخدام كلمة رئيسية. ثم حدد مربع إظهار كلمة المرور في الجزء السفلي من نافذة النتائج ، وأدخل كلمة مرور مسؤول Mac ، وسيعرض Mac كلمة المرور بنص عادي. يا للعجب!
مساعد الهجرة
Migration Assistant هي أداة تسمح لك بنقل البيانات من وإلى جهاز Mac آخر أو نسخة احتياطية. إنه مفيد للغاية إذا كنت قد حصلت للتو على آلة جديدة وأردت نقل كل شيء. لذا ، في المرة القادمة التي تحصل فيها على جهاز Mac جديد ، تأكد من إلقاء نظرة.
محرر النص
هذا تطبيق لتحرير AppleScripts ، وهي نوع من التطبيقات المصغرة التي يكتبها المطور. هذا التطبيق هو أيضًا أحد الأشياء التي لا تهمك إذا كنت لا تعرف ما هو ولكنه ذو قيمة كبيرة لمن يحتاجون إليه.
معلومات النظام
معلومات النظام هي أداة قيمة لاكتشاف تفاصيل متعمقة حول نظامك. عند تشغيل التطبيق ، سترى قائمة بالأجزاء ، وكلها متصلة بجهاز Mac الخاص بك. سيؤدي النقر فوق أحدها إلى منحك تفاصيل حية عن هذا الجزء.
لذلك ، على جهاز MacBook على سبيل المثال ، يمكنك الاطلاع على معلومات حول صحة البطاريات وعدد دورات الشحن التي استخدمتها.
صالة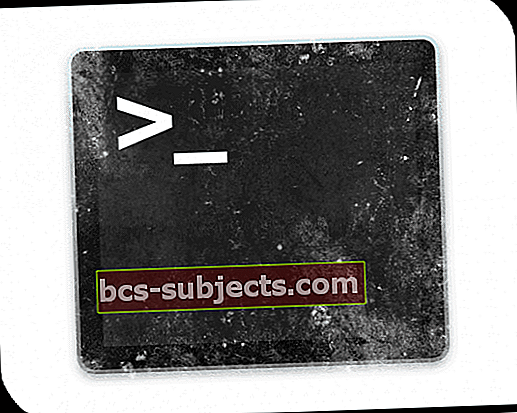
بعد ذلك ، تعتبر Terminal أيضًا شيئًا لا يجب العبث به ، ولكنه على الأرجح أهم تطبيق على جهاز Mac. Terminal هي واجهة سطر الأوامر خلف جهاز Mac ، ويتم استخدامها للقيام بأشياء مثل تسريع جهاز Mac ، وإصلاح حساب المستخدم الفاسد ، وإعادة تعيين أجزاء من النظام لتثبيت أدوات جديدة للمطورين.
Terminal هو المكافئ لنظام التشغيل Mac الخاص بك لموجه أوامر Windows (CMD.) ويسمح لك بالتحكم في جهاز الكمبيوتر أو تعديله باستخدام أوامر نصية UNIX.
أداة VoiceOver
أخيرًا ، تتيح لك أداة VoiceOver إمكانية تعديل الصوت وتمكينه على جهاز Mac الخاص بك. يمكن استخدام الأداة إما لقراءة الأشياء لك في الأوقات المرغوبة أو يمكن تشغيلها للمساعدة في جميع المواقف.
قد تكون هذه أداة قيّمة جدًا للأشخاص الذين يواجهون صعوبة في رؤية نص صغير أو قراءته وهي واحدة من أفضل ميزات إمكانية الوصول التي تمتلكها Apple. يوفر VoiceOver أيضًا تلميحات صوتية مفيدة أثناء العمل ، سواء كنت تفضل استخدام الإيماءات أو لوحة المفاتيح أو شاشة برايل.
ولكي نكون واضحين ، فإن VoiceOver و Siri شيئان مختلفان تمامًا!
لا يمكنك العثور على أدوات macOS المساعدة الخاصة بك؟
استخدم Finder لتحديد الموقع
- انتقل إلى Finder> Go Menu
- حدد المرافق
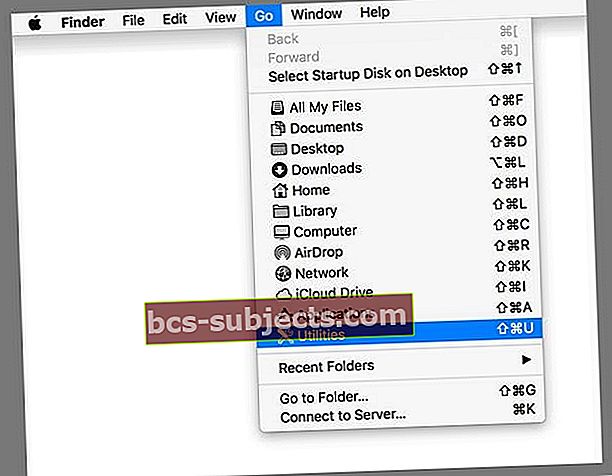
أو جرب اختصار لوحة المفاتيح السهل
انتقل إلى Finder ، واضغط على مفاتيح Shift-Command-U كلها مرة واحدة.
هل مجلد Mac Utilities مفقود؟
أولاً ، حاول إجراء بحث بارز عن Utilities ، يجب أن تظهر على أنها النتيجة الأولى أو الثانية. إذا لم يكن الأمر كذلك ، فتحقق مما إذا كنت قد سجلت الدخول بامتيازات المسؤول وليس بحساب وصول محدود. اذهب إلىتفضيلات النظام> المستخدمون والمجموعاتوإلقاء نظرة على نوع حسابك الحالي.