تعد مشاركة الملفات بين iDevice و Mac الخاص بك أمرًا سهلاً باستخدام AirDrop - بمجرد إعداده بشكل صحيح. لسوء الحظ ، هذه ليست مهمة بسيطة كما اعتاد مستخدمو Apple عليها - إنها ليست "مجرد عمل" من اليوم الأول. لذا ، اليوم ، نحن نحدد الخطوات لجعل AirDrop يعمل مع جميع أجهزتك. لذلك دعونا نتعلم كيفية AirDrop اليوم!
ما هو AirDrop؟
قدمت Apple AirDrop إلى Mac في OS X Lion ، كطريقة سهلة لمشاركة الملفات بين أجهزة الكمبيوتر دون الحاجة إلى استخدام البريد الإلكتروني أو حتى محرك أقراص USB. يجعل إرسال الملفات بين الأجهزة سريعًا وبسيطًا للغاية. بالإضافة إلى ذلك ، مع AirDrop ، يتم تشفير جميع عمليات النقل تلقائيًا من أجل سلامتك وأمنك.
كان AirDrop متاحًا أيضًا على iOS من iOS 7 ولكن للأسف لم يكن متوافقًا مع OS X. لحسن الحظ ، مع OS X Yosemite وجميع إصدارات OS X و macOS اللاحقة ، صممت Apple AirDrop للعمل بين جميع أجهزتها.
على جهاز Mac ، يمكنك إما سحب الملفات وإفلاتها إلى جهاز iOS أو استخدام زر المشاركة المتاح في تطبيقات معينة (مثل Safari و Preview و Pages). في نظام iOS ، ما عليك سوى النقر فوق الزر "مشاركة" من التطبيقات ذات الصلة.
تأكد من أن أجهزتك متوافقة مع AirDrop
على الرغم من سهولة استخدام AirDrop ، إلا أن هناك بعض الأشياء التي يجب التحقق منها قبل البدء.
- أنت بحاجة إلى iOS 7 أو إصدار أحدث و OS X Yosemite +
- يعمل AirDrop على جميع أجهزة Mac بدءًا من عام 2012 وما بعده. من الطرق السهلة للتحقق مما إذا كان يدعمه جهاز Mac هو الانتقال إلى مكتشف واختراذهب من شريط القوائم. هل ترىايردروب مدرج إذا كان لديك جهاز Mac متوافق (انظر لقطة الشاشة أدناه)
- هل لديك iPhone 5 أو أحدث ، iPad 4 أو أحدث ، iPad Mini 1 أو أحدث ، أو iPod Touch الجيل الخامس +؟ يعمل AirDrop فقط على هذه الأجهزة والأجيال الأحدث
 افتح Finder وحدد قائمة Go للتحقق مما إذا كان جهاز Mac الخاص بك يدعم AirDrop
افتح Finder وحدد قائمة Go للتحقق مما إذا كان جهاز Mac الخاص بك يدعم AirDropإذا كانت جميع العناصر من 1 إلى 3 أعلاه على ما يرام ، فأنت الآن جاهز لاستخدام AirDrop
ينقل AirDrop المعلومات باستخدام كل من WiFi و Bluetooth. لاستخدام AirDrop ، يجب أن تقوم بتسجيل الدخول باستخدام معرف Apple.
ملحوظة: ليس من الضروري استخدام نفس حساب iCloud على كل جهاز ، ولكن من خلال القيام بذلك لن تضطر إلى الموافقة على كل عملية نقل للملفات. يجب أن تكون الأجهزة أيضًا ضمن نطاق بعضها البعض لاستخدام البلوتوث - عادةً حوالي 30 مترًا أو نحو ذلك.
أيضًا إذا كان جهازك مغلقًا ، فلن يعمل AirDrop لأن الجهاز لن يظهر في القائمة.
هناك أيضًا فحص أخير قد تقوم به (على الرغم من أن AirDrop يجب أن يكون في وضع التشغيل والأيقونة في الشريط الجانبي افتراضيًا) على جهاز Mac للتأكد من ظهور AirDrop في نوافذ Finder:
- فتحمكتشف واخترالتفضيلات منمكتشف قائمة
- انقر علىالشريط الجانبي وتأكد من ذلكايردروبمحددًا ، كما هو موضح في الصورة أدناه
 إذا لم يظهر AirDrop في الشريط الجانبي ، فافتح تفضيلات Finder وتحقق من أيقونة AirDrop
إذا لم يظهر AirDrop في الشريط الجانبي ، فافتح تفضيلات Finder وتحقق من أيقونة AirDropكيفية استخدام AirDrop
الخطوة 1: قم بتشغيل Wi-Fi
تأكد من تمكين WiFi على جهاز iPhone الخاص بك وجهاز Mac الخاص بك.
لاحظ أنه ليس من الضروري أن يكونوا على نفس شبكة WiFi ، لكن قرائنا يبلغون عن نتائج أكثر اتساقًا عندما يكون كل من iDevice و Mac على نفس الشبكة - بالنسبة لأجهزة التوجيه ثنائية النطاق (أو ثلاثية الموجات) ، تأكد من انظر إلى GHz المدرجة.
تريد الاتصال بنفس الشبكة ، بما في ذلك النطاق الترددي (2.4 جيجا هرتز أو 5 جيجا هرتز)
الخطوة الثانية: قم بتشغيل البلوتوث
قم بتشغيل Bluetooth على كلا الجهازين.
أسرع طريقة على iPhone الخاص بك هي الفتح مركز التحكم واضغط على بلوتوث رمز (أو انتقل إلىالإعدادات> Bluetooth.)
 اضغط على أيقونة Bluetooth في مركز التحكم لتمكينها أو تعطيلها.
اضغط على أيقونة Bluetooth في مركز التحكم لتمكينها أو تعطيلها. على جهاز Mac الخاص بك ، توجد Bluetooth عادةً في الجزء العلوي الأيمن من شريط القائمة ، حيث يمكنك تشغيلها أو إيقاف تشغيلها.
إذا كنت لا ترى ذلك ، تحقق تفضيلات النظام> Bluetoothوتأكد من تحديد إظهار Bluetooth في شريط القائمة.
الخطوة 3: قم بتشغيل AirDrop على جهاز iOS الخاص بك
- افتح مركز التحكم على جهاز iOS الخاص بك واضغط مطولاً على لوحة الاتصالات التي تعرض وضع الطائرة وأيقونات WiFi و Bluetooth.
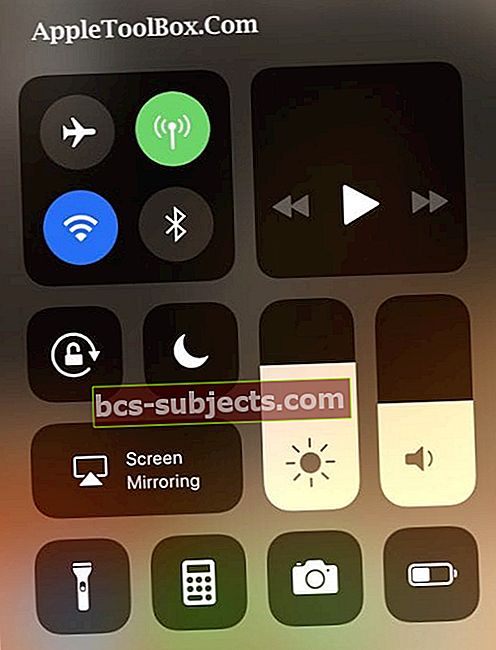
- ثم اضغط على ملف ايردروب أيقونة.
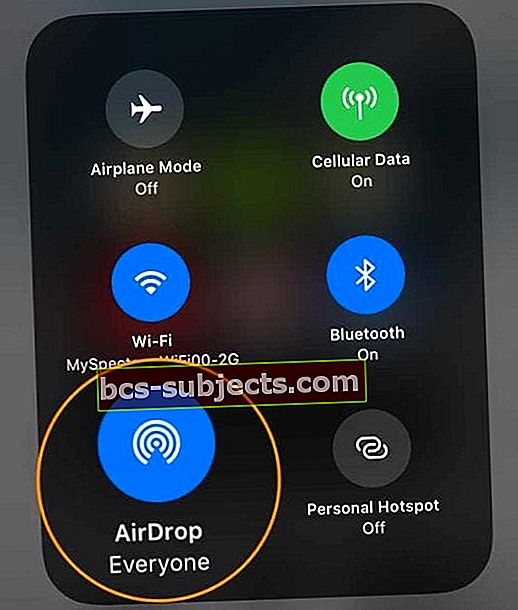
- تظهر نافذة منبثقة بها عدة خيارات (إيقاف ، جهات اتصال فقط أو الجميع) ، لذا اختر فقط الخيار المطلوب.
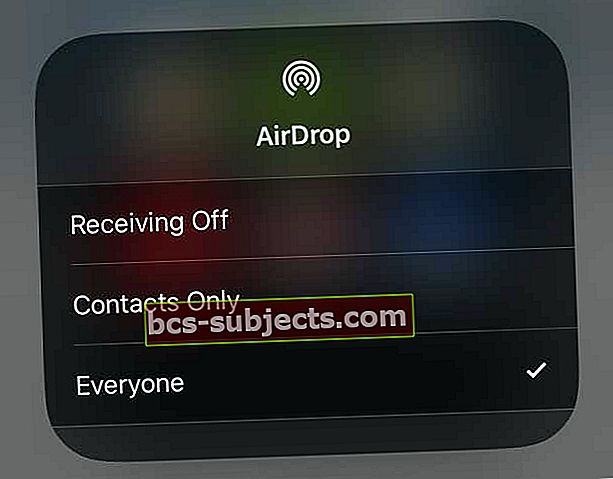
إذا كان شخصًا ليس لديك في قائمة جهات الاتصال الخاصة بك ، فإن الجميع هو الخيار الوحيد الذي يمكنك استخدامه.
في معظم الأوقات ، أميل إلى تركه مضبوطًا على جهات الاتصال فقط ، فقط للحصول على قدر أكبر من الأمان ...
ومع ذلك ، إذا كنت تواجه مشكلات في تشغيل AirDrop على جهاز Mac ، فغيّر هذا الإعداد إلى الجميع.
يخبرنا قرائنا أن هذا غالبًا ما يحل مشاكلهم عند AirDropping على أجهزة Mac الخاصة بهم!
بمجرد اختيار خيار AirDrop ذي الصلة ، ستلاحظ الحالة المعروضة في مركز التحكم ، كما هو موضح في المثال أعلاه.
 مثال لنظام iOS 10 والإصدارات الأقدم ، يوضح أن AirDrop قيد التشغيل وجاهز للاستخدام مع جهات الاتصال فقط.
مثال لنظام iOS 10 والإصدارات الأقدم ، يوضح أن AirDrop قيد التشغيل وجاهز للاستخدام مع جهات الاتصال فقط.تحقق من ظهور جهاز iOS الخاص بك في Finder على جهاز Mac الخاص بك.
- افتح Finder وحدد AirDrop من الشريط الجانبي.
- يجب أن تظهر قائمة الأجهزة المتاحة داخل النطاق في النافذة الرئيسية.
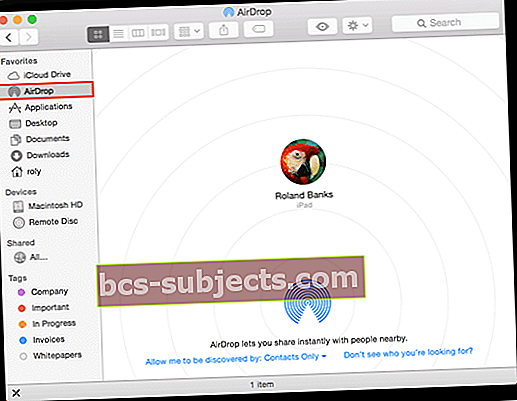 تم تنشيط AirDrop بنجاح على جهاز iOS.
تم تنشيط AirDrop بنجاح على جهاز iOS.
أو تحكم في من تسمح لـ Mac الخاص بك أن يكون مرئيًا لاستخدام AirDrop في هذه النافذة.
كما هو موضح في لقطة الشاشة أعلاه ، حدد الخيار المطلوب من القائمة المنسدلة الزرقاء المعروضة في النافذة الرئيسية.
إذا كنت لا ترى من تتوقعه ، فاختر الخيار الثاني ، وسيكون لديك خيار البحث عن جهاز Mac قديم لا يدعم أحدث إصدار من AirDrop.
الخطوة 4: أرسل ملفًا من iPad أو iPhone أو iPod إلى جهاز Mac أو MacBook
- على جهاز iOS الخاص بك (استخدمت iPhone و iPad لهذا البرنامج التعليمي) ، ابحث عن عنصر (مثل صورة أو مستند) تريد إرساله إلى جهاز Mac الخاص بك.
- كما ذكرنا سابقًا ، تحتوي بعض التطبيقات المضمنة (مثل Pages) على أزرار مشاركة لإرسالها عبر AirDrop.
- يتضمن تطبيق الصور أيضًا هذه الميزة ، لذلك في هذه الحالة ، قمت بتحديد صورة ، ثم قمت بالنقر فوق زر المشاركة ، ثم ظهر معرف Apple المرتبط بجهاز MacBook الخاص بي أسفل الصورة
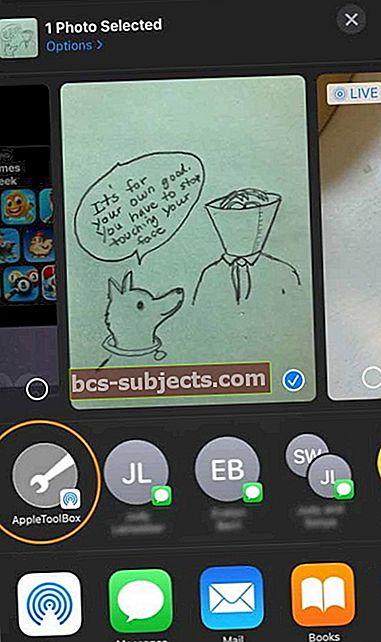 ابحث عن معرف Apple أو Mac الخاص بك في ورقة المشاركة - ابحث عن أيقونة AirDrop في الزاوية السفلية
ابحث عن معرف Apple أو Mac الخاص بك في ورقة المشاركة - ابحث عن أيقونة AirDrop في الزاوية السفلية - بعد ذلك على جهاز iOS الخاص بك ، انقر فوق معرف Apple أو Mac لبدء إرسال الملف.
- على جهاز Mac الخاص بك ، يجب أن ترى أيضًا شريحة إعلام من يمين الشاشة ، كما هو موضح أدناه.
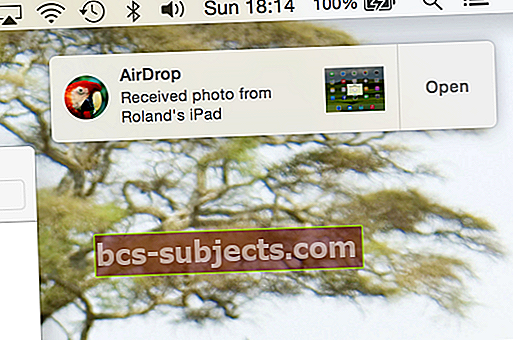 يُعلمك جهاز Mac الخاص بك عند حدوث نقل عبر AirDrop.
يُعلمك جهاز Mac الخاص بك عند حدوث نقل عبر AirDrop. - إذا قمت بتسجيل الدخول إلى حساب iCloud نفسه ، فلن تحتاج إلى الموافقة على نقل الملف - حيث يتم نقله تلقائيًا ويتم حفظه في التحميلات مجلد.
إليك مثال على AirDrop كما يظهر في قائمة المشاركة من Safari:
 تسمح لك العديد من تطبيقات Mac المضمنة بإرسال الملفات باستخدام AirDrop.
تسمح لك العديد من تطبيقات Mac المضمنة بإرسال الملفات باستخدام AirDrop.هل تواجه مشكلة مع AirDrop على جهاز Mac الخاص بك؟
اكتشف بعض قرائنا أنه حتى مع تمكين Bluetooth على كلا الجهازين ؛ كان عليهم فتح تفضيلات Bluetooth الخاصة بـ Mac (تفضيلات النظام> Bluetoothأو عبر رمز Bluetooth في شريط القائمة العلوي) لأجهزة iPhone و iPad الخاصة بهم لرؤيتها. 
لذا جرب هذه النصيحة إذا كنت تواجه مشكلات في الاتصال بـ AirDrop!
الخطوة 5: إرسال ملف من جهاز Mac أو MacBook الخاص بك إليك r iPad أو iPhone أو iPod
في هذه الخطوة ، نقوم بالعكس - أي إرسال ملف من Mac إلى iPad. ما عليك سوى اختيار عنصر لمشاركته واسحبه إلى نافذة AirDrop في Finder ، أو النقر فوق الزر مشاركة في نافذة التطبيق ، أو النقر مع الضغط على مفتاح التحكم على الملف في Finder ، ثم اختيار مشاركة من قائمة الاختصارات.
- في هذا المثال ، قمت بمعاينة لقطة شاشة ، واخترت ملف زر المشاركة والنقر فوق ايردروب.
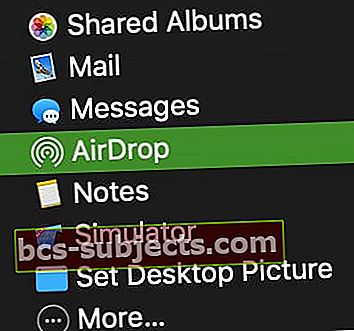
- تظهر الأجهزة المجاورة في النافذة المنبثقة كما هو موضح أدناه - ما عليك سوى اختيار معرف Apple أو اسم المستلم أو الجهاز الذي تريد المشاركة معه:
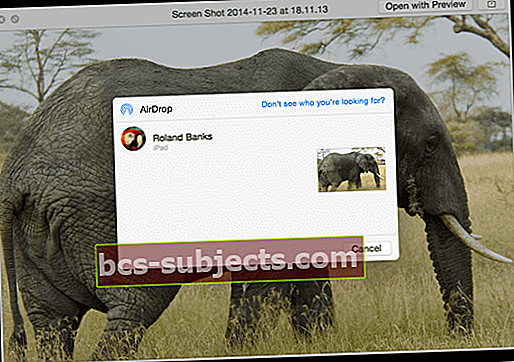 شارك أي ملف تقريبًا بين جهاز Mac و iOS.
شارك أي ملف تقريبًا بين جهاز Mac و iOS. - ملاحظة: إذا كنت كذلكليس عند تسجيل الدخول إلى حساب iCloud نفسه على كلا الجهازين ، سترى نافذة منبثقة على iDevice الخاص بك مثل هذا:
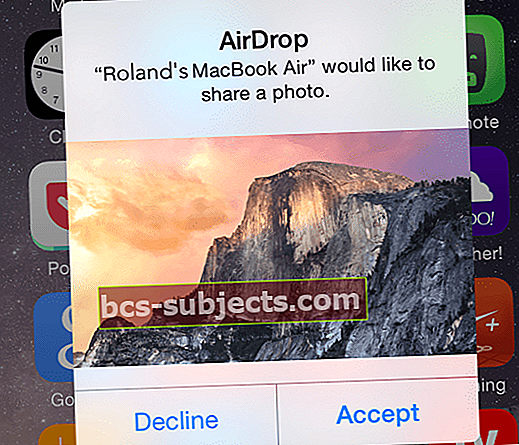 يمكنك اختيار قبول أو رفض الملفات المرسلة من أجهزة Mac القريبة.
يمكنك اختيار قبول أو رفض الملفات المرسلة من أجهزة Mac القريبة. - أخيرًا ، عندما يكون نقل الملف قيد التقدم ، يشير iDevice إلى التقدم على النحو التالي:
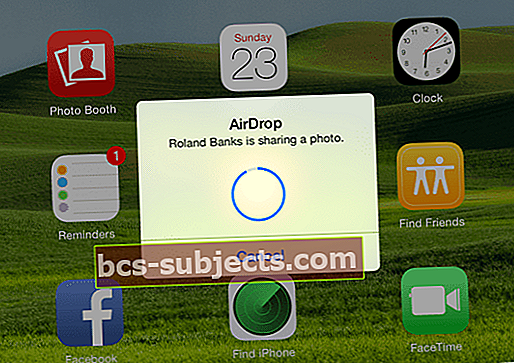 يمكنك بسهولة معرفة وقت نقل الملف (والتقدم).
يمكنك بسهولة معرفة وقت نقل الملف (والتقدم).
AirDrop لا يعمل؟
إذا كان AirDrop لا يعمل بشكل جيد ، فهناك بعض الأشياء التي يجب التحقق منها:
- لقد قمت بتشغيل كل من WiFi و Bluetooth
- الأجهزة في نطاق 30 قدمًا (9 أمتار) من بعضها البعض
- نقطة الاتصال الشخصية غير مفعّلة على iPhone أو iPad الخلوي
- بالنسبة لأجهزة Mac ، اختر Go> AirDrop من شريط قوائم Finder في Finder وتحقق من إعداد "السماح لي باكتشاف من خلال" في نافذة AirDrop مضبوطًا على الجميع أو جهات الاتصال. في حالة التعيين على جهات الاتصال فقط ، يجب تسجيل الدخول إلى كلا الجهازين إلى iCloud ، ويجب أن يكون عنوان البريد الإلكتروني أو رقم الهاتف المرتبط بمعرف Apple الخاص بالمرسل في تطبيق جهات الاتصال على الجهاز المستلم
- تحقق مما إذا كان جدار الحماية الخاص بجهاز Mac الخاص بك يحظر الاتصالات. اذهب إلى قائمة Apple> تفضيلات النظام> الأمان والخصوصية> علامة تبويب جدار الحماية. انتقل إلى خيارات جدار الحماية (افتح بكلمة مرور المسؤول إذا لزم الأمر) ، ثم قم بإلغاء التحديد منع جميع الاتصالات الواردة
لمزيد من النصائح حول عدم عمل AirDrop ، راجع هذا المقال: هل Airdrop لا يعمل؟ 7 إصلاحات للنظر فيها
يتم إحتوائه
هذا كل ما في الأمر لاستخدام AirDrop. بالطبع ، لا يزال بإمكانك استخدامه لنقل الملفات بين أجهزة iOS فقط ، ولكن من الرائع حقًا أن تكون قادرًا على مشاركة الملفات بسرعة وسهولة مع جهاز Mac. أنا شخصياً أستخدمه طوال الوقت لأنه لا يستغرق سوى بضع نقرات وينتهي!
تنشئ AirDrop شبكة WiFi مخصصة بين الأجهزة لإرسال الملفات. صممت Apple AirDrop لتجاوز شبكات WiFi التقليدية. ولكن ، ما زلت بحاجة إلى تمكين كل من WiFi و Bluetooth ، على الرغم من أنك لست بحاجة إلى أن تكون متصلاً بشبكة WiFi. يجب أن تكون قادرًا على AirDrop بين جهازين بدون شبكة WiFi نشطة ، فلماذا لا تجربها!
أبلغ عدد قليل من المستخدمين عن مشاكل مع AirDrop على أجهزة Mac المختلفة ، لذلك هناك الكثير من موارد استكشاف الأخطاء وإصلاحها المتاحة على صفحات الدعم والمنتديات.
نصائح للقارئ 
- لقد نجحت أخيرًا في العمل عن طريق تبديل Bluetooth على iMac وإيقاف تشغيله مرة أخرى على الفور
- التحقق من الواقع! عندما أكون في عجلة من أمري لإرسال الملفات بين جهاز iPhone / iPad وجهاز Mac الخاص بي (أو العكس) ، أستخدم iMessage وأرسله برسالة نصية - بسرعة كبيرة! وهو يعمل عند الإرسال إلى نفسك أو معرّف Apple آخر أيضًا!
- بالنسبة للأشخاص الذين لديهم أجهزة Mac أقدم مثلي ، ابحث عن عبارة صغيرة جدًا في الجزء السفلي من نافذة مكتشف AirDrop بجهاز Mac "الاتصال بجهاز Mac أقدم." يتيح النقر فوق هذا اكتشاف أجهزة Mac القديمة (عند محاولة إجراء عمليات نقل Mac إلى Mac AirDrop) ، بحيث يمكنك استخدام AirDrop بين أجهزة Mac القديمة أيضًا!
- لا تقم بتوصيل iMac عبر إيثرنت - لا يمكنك استخدام ملفات AirDrop من جهاز Mac بجهاز iPhone بدون اتصال WiFi! ومن المثير للاهتمام ، أنه لا يزال بإمكانك إرسال الملفات من جهاز iPhone الخاص بك إلى جهاز Mac الخاص بك.

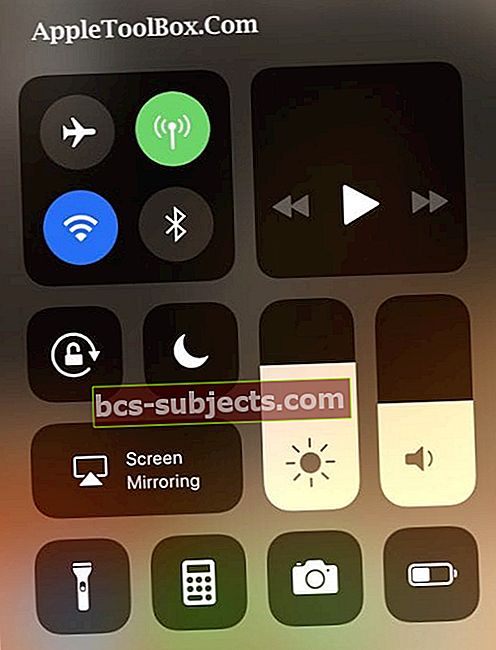
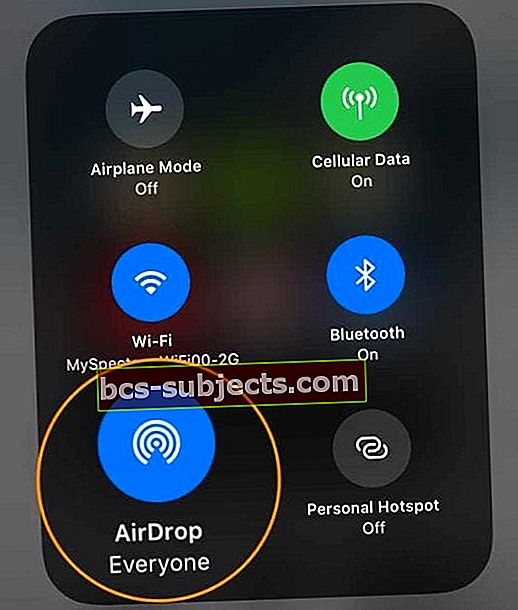
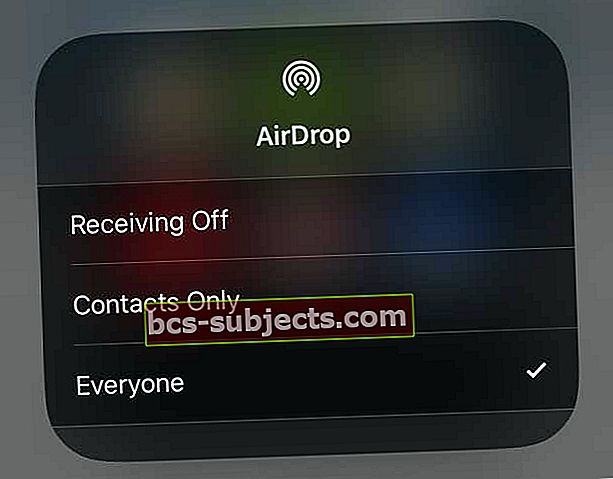
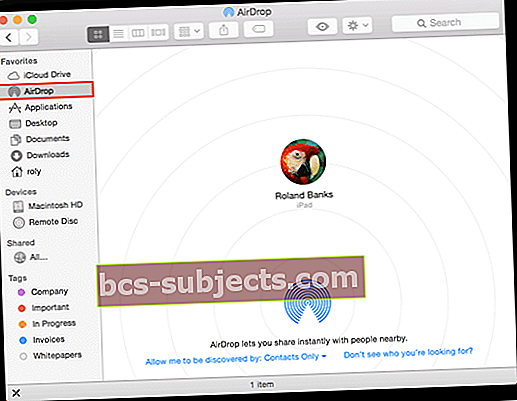 تم تنشيط AirDrop بنجاح على جهاز iOS.
تم تنشيط AirDrop بنجاح على جهاز iOS.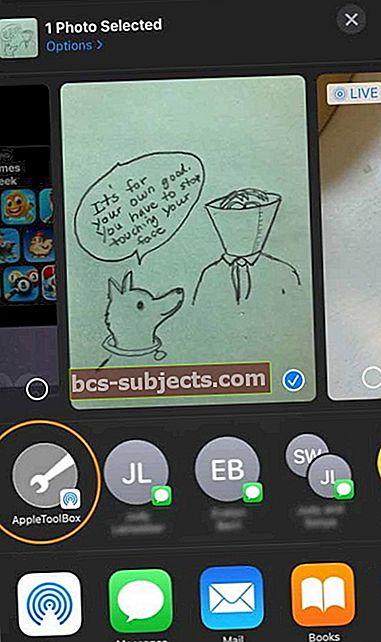 ابحث عن معرف Apple أو Mac الخاص بك في ورقة المشاركة - ابحث عن أيقونة AirDrop في الزاوية السفلية
ابحث عن معرف Apple أو Mac الخاص بك في ورقة المشاركة - ابحث عن أيقونة AirDrop في الزاوية السفلية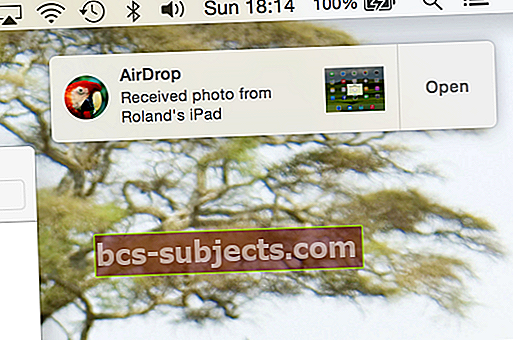 يُعلمك جهاز Mac الخاص بك عند حدوث نقل عبر AirDrop.
يُعلمك جهاز Mac الخاص بك عند حدوث نقل عبر AirDrop.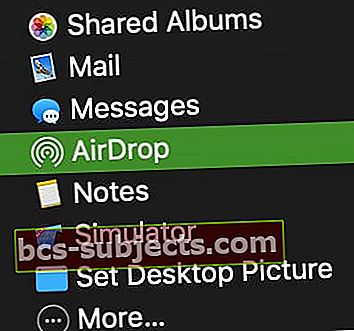
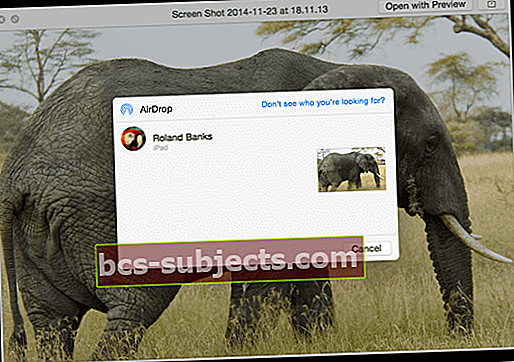 شارك أي ملف تقريبًا بين جهاز Mac و iOS.
شارك أي ملف تقريبًا بين جهاز Mac و iOS.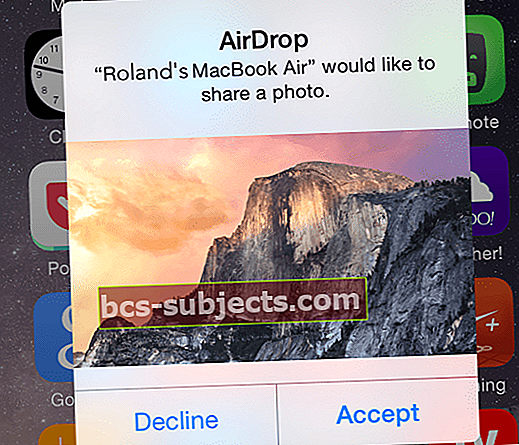 يمكنك اختيار قبول أو رفض الملفات المرسلة من أجهزة Mac القريبة.
يمكنك اختيار قبول أو رفض الملفات المرسلة من أجهزة Mac القريبة.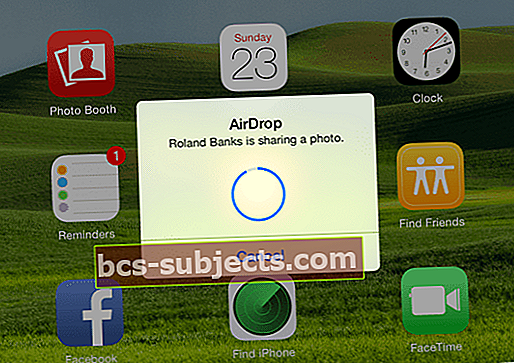 يمكنك بسهولة معرفة وقت نقل الملف (والتقدم).
يمكنك بسهولة معرفة وقت نقل الملف (والتقدم).

