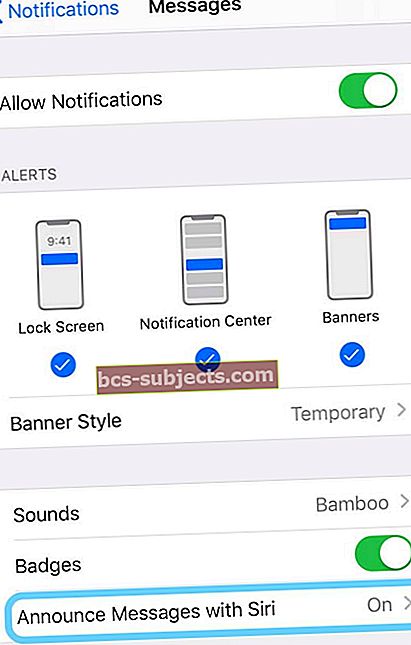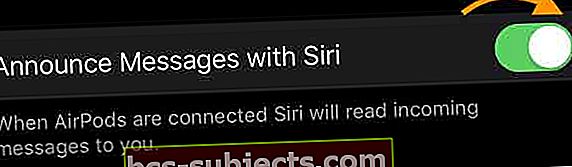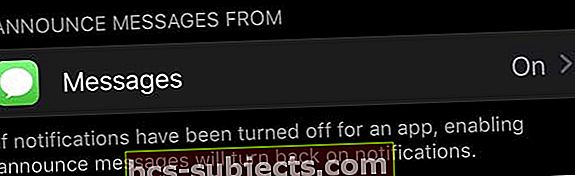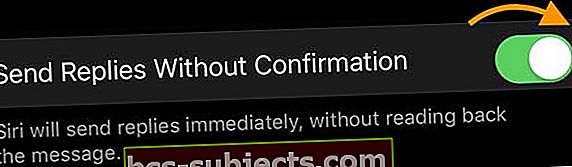يقدم iOS 13 و iPadOS ميزة جديدة لسماعات الرأس المزودة بشريحة H1 من Apple: القراءة التلقائية لرسائلك النصية بما في ذلك الرسائل القصيرة و iMessages وحتى بعض خدمات المراسلة من جهات خارجية باستخدام Siri. عند تمكين هذه الميزة ، لن تضطر إلى سحب هاتفك لقراءة أحدث رسالة نصية. يقوم Siri بقراءتها لك تلقائيًا عند ارتداء سماعات AirPods (2) أو سماعات PowerBeats Pro.
وأفضل ما في الأمر هو أنه يمكنك أيضًا الرد على تلك النصوص نفسها - كل ذلك دون الحاجة إلى الوصول إلى جهاز iPhone أو كتابة بعض الأحرف. سيري يقوم بكل عمل النسخ من أجلك!
لسوء الحظ ، نظرًا لوجود مشكلات معزولة أثناء الاختبار ، تم تأخير هذه الميزة في الإصدار الأولي لنظام التشغيل iOS 13 و iPadOS وهي جزء من iOS 13.2 والإصدارات الأحدث. للوصول إلى هذه الميزة ، يحتاج جهازك إلى استخدام iOS 13.2 أو أعلى.
- يتطلب الإعلان مع Siri نظام iOS 13.2+
- تأكد من أن AirPods أو Beats لديك يدعمان هذه الميزة - يجب أن يكون لديك شريحة H1 من Apple حتى لا يعمل الجيل الأول من AirPods مع شريحة W1!
- أعد إقران سماعات AirPods أو Beats بجهاز iPhone أو iPad أو iPod
- تغيير لغة Siri
هل تريد الإعلان عن رسالة مع Siri لا تعمل؟ تأكد من أن جهازك يدعم خاصية الإعلان عن الرسائل مع Siri!
تم تأخير هذه الميزة ولم تكن جزءًا من الإصدارات العامة لنظامي التشغيل iOS 13 و iPadOS. للعمل ، يجب أن يعمل جهازك بنظام iOS 13.2 أو إصدار أحدث للوصول إلى هذه الميزة.
إذا كانت هذه الميزة لا تعمل ولم يكن Siri يقرأ رسائلك النصية ورسائل iMessages ، فتحقق أولاً من أنك تستخدم جهازًا مدعومًا. 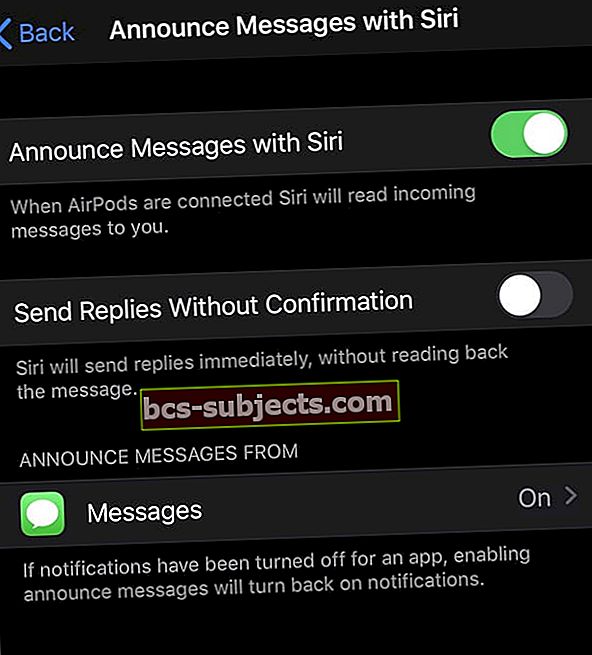
حاليًا ، تعمل هذه الميزة فقط مع الأجهزة المزودة بشريحة Apple H1 ، مثل AirPods 2 و PowerBeats Pro. لا يعمل مع AirPods من الجيل 1.
كيف تفرق بين أجيال AirPod؟
يتميز AirPods 2 بمصباح الحالة على الجزء الخارجي من العلبة (كما في الصورة أعلاه) ، بينما يتميز AirPods 1 به داخل العلبة.
عندما تقوم بتوصيل AirPods 2 أو PowerBeats Pro لأول مرة بعد التحديث إلى iOS 13 أو iPadOS ، تسألك نافذة منبثقة عما إذا كنت تريد تمكين إعلان الرسائل باستخدام Siri. 
إذا لم تضغط الآن ، أو لم تر هذه الرسالة مطلقًا ، أو تريد تغيير الإعداد ، فيمكنك تغييره لاحقًا في إعدادات التنبيهات.
أعد إقران AirPods
اكتشف الكثير من الأشخاص أنهم بحاجة إلى إعادة إقران AirPods الخاصة بهم بجهاز iPhone الخاص بهم للحصول على هذه الميزة لتظهر على أجهزة iPhone الخاصة بهم ، حتى بعد التحديث إلى iOS 13+ أو iPadOS وإعادة التشغيل!
تعمل هذه الخطوات مع علبة الشحن اللاسلكي أو علبة شحن Lightning.
- اذهب إلى الإعدادات> البلوتوث
- اضغط على "أنا" بجانب AirPods الخاص بك
- اختار ننسى هذا الجهاز، وانقر مرة أخرى للتأكيد
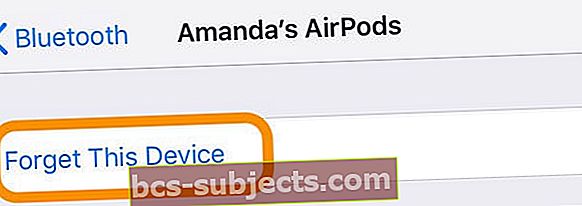
- ضع AirPods في علبتها
- أغلق غطاء الحافظة
- انتظر 30 ثانية
- فتح الغطاء
- اضغط مع الاستمرار على زر الإعداد في الجزء الخلفي من العلبة حتى ترى ضوء الحالة يومض باللون الكهرماني عدة مرات ، ثم يومض باللون الأبيض باستمرار
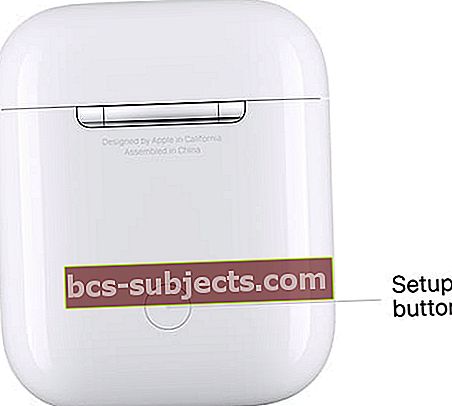 اضغط مع الاستمرار على زر الإعداد في الجزء الخلفي من علبة AirPods لإعادة ضبطها.
اضغط مع الاستمرار على زر الإعداد في الجزء الخلفي من علبة AirPods لإعادة ضبطها. - ضع AirPods بالقرب من جهازك لإعادة توصيلها
- اتبع الخطوات التي تظهر على الشاشة في الرسم المتحرك للإعداد
إذا سبق لك إعداد "Hey Siri" ، فإن "Hey Siri" جاهز للاستخدام مع AirPods 2 مرة أخرى.
تغيير لغة Siri
لا تعمل هذه الميزة مع جميع اللغات ، لذا إذا لم تكن تعمل بلغتك المحلية ، فجرّب أحد أشكالها المختلفة. على سبيل المثال ، إذا كنت في المملكة المتحدة ولا تعمل ، فحاول تغيير لغة Siri إلى الإنجليزية (الولايات المتحدة) ومعرفة ما إذا كانت تعمل الآن.
اكتشف بعض الأشخاص في الولايات المتحدة أنها تعمل فقط عندما قاموا بتعيين Siri على اللغة الإنجليزية (المملكة المتحدة). 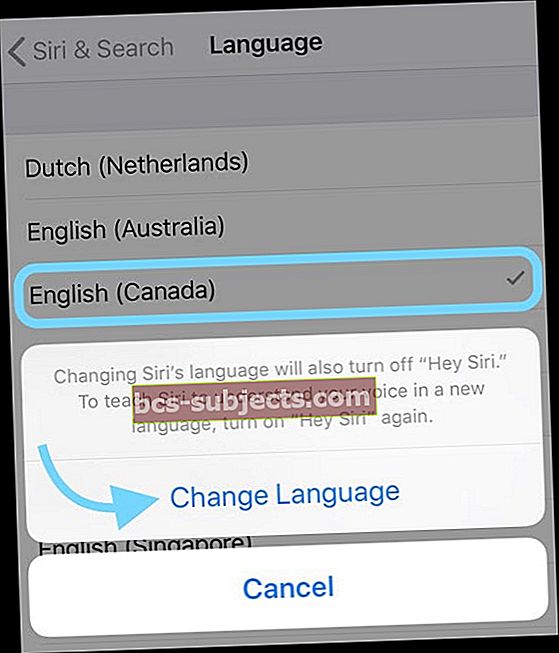
لتغيير لغة Siri ، انتقل إلىالإعدادات> Siri & Seach> اللغةواختر شيئًا مختلفًا (ما زلت تفهمه).
عندما تقوم بتغيير لغة Siri ، فإنها تقوم تلقائيًا بإيقاف تشغيل Hey Siri ، لذلك تحتاج أيضًا إلى إعادة تدريب Hey Siri.
كيفية تشغيل إعلان الرسائل باستخدام Siri أو إيقاف تشغيله
- اذهب إلى الإعدادات> الإخطارات
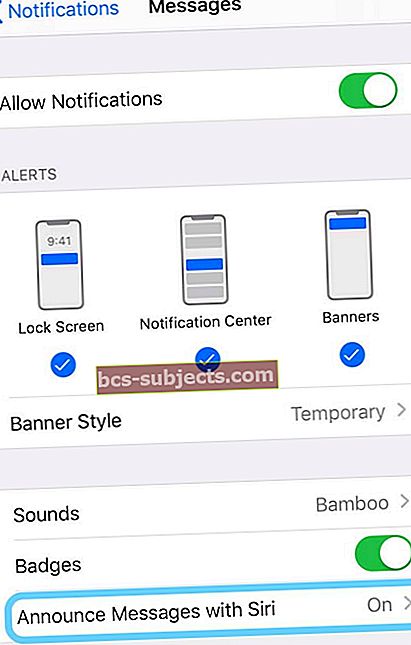
- مقبض أعلن عن الرسائل باستخدام Siri وقم بتبديلها (أو قم بإيقاف تشغيلها لتعطيل هذه الميزة تمامًا)
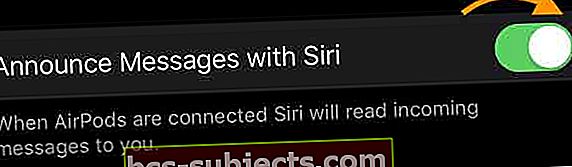
- بمجرد تشغيل هذه الميزة ، يجب أن ترى تطبيق الرسائل مدرجًا ضمن القسم إعلان الرسائل من
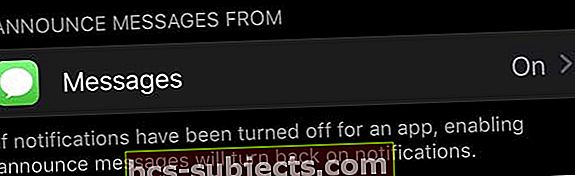
- تحقق من أن الرسالة مدرجة على أنها تشغيل ، إذا لم تكن كذلك ، فاضغط عليها وقم بتشغيلها
- إذا كنت تريد الرد على رسائلك دون الحاجة إلى إعادة قراءة رد Siri ، فقم بالتبديل إرسال ردود دون تأكيد
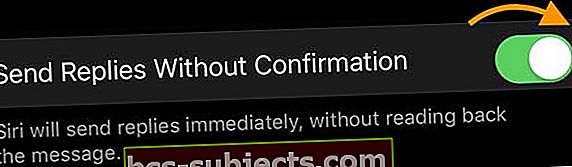
- عند تشغيل هذا ، عندما تصل رسالة نصية ، فإنك تتحدث بردك ويرسل جهازك على الفور إعادة التشغيل هذه دون تأكيد منك.
أضف إعلان الرسائل باستخدام Siri إلى مركز التحكم لسهولة الوصول!
بعد إعداد الإعلان عن الرسائل باستخدام Siri ، يمكنك إضافته إلى مفاتيح تبديل مركز التحكم بجهازك من خلال الانتقال إلىالإعدادات> مركز التحكم> تخصيص عناصر التحكم> واضغط على علامة الجمع الخضراء للإضافة أعلن عن الرسائل باستخدام Siri.
في مركز التحكم ، يمكنك ضبط كيفية عمل الإعلان عن الرسائل باستخدام Siri من خلال تشغيله أو إيقاف تشغيله ، أو كتم صوته لمدة ساعة ، أو إيقاف تشغيله طوال اليوم. 
هل تريد اختيار الرسائل التي يعلنها Siri تلقائيًا؟
تمنحك Apple خيارات بشأن أنواع الرسائل التي يعلن عنها Siri تلقائيًا ، بما في ذلك الرسائل النصية من الجميع ، أو الرسائل الأخيرة ، أو جميع جهات الاتصال ، أو المفضلة لديك.
لتغيير هذا الإعداد ، انتقل إلى الإعدادات> الإخطارات> الإعلان مع Siri>اضغط على تطبيق الرسائل ضمن إعلان الرسائل من. 
ثم اختر الرسائل الواردة التي تريد أن يقرأها لك Siri.
كيف تعمل ميزة الإعلان عن الرسائل باستخدام Siri
عندما تصل رسالة جديدة ، تسمع نغمة نصية على سماعات AirPods أو Beats ثم يقرأ Siri رسالتك.
بعد ذلك ، إذا كنت تريد الرد ، فابدأ فورًا في التحدث بعد انتهاء Siri من قراءة الرسالة لك. ليس عليك حتى أن تقول "مرحبًا ، سيري".
إذا لم ترد ، يتوقف Siri مؤقتًا ويسألك عما إذا كنت تريد تكرار ذلك ، أو الاتصال أو الرد. إذا كنت لا تزال لا تقل شيئًا ، فسيقوم Siri بإلغاء ردك وأي موسيقى أو صوت كنت تستمع إليه يستأنف التشغيل.
ليس لديك AirPods 2 أو PowerBeats Pro؟ لا يزال بإمكانك جعل Siri يقرأ رسائلك
إذا كان جهازك لا يدعم خاصية الإعلان عن الرسائل مع Siri ، فلا تزال هناك بعض الأخبار الجيدة! اجعل Siri يقرأ رسائلك النصية بالطريقة القديمة.
بالنسبة للجيل الأول من AirPods ، قم بتنشيط Siri بالنقر المزدوج على AirPod المخصص. 
ثم قل شيئًا مثل "مرحبًا ، Siri ، تحقق من رسائلي. " إذا كان لديك أي رسائل جديدة ، فإن Siri يخبرك من هي الرسائل ويعيد قراءتها إليك ، بالترتيب الذي وصلت إليه رسائلك.
إذا كنت تريد سماع الرسائل من شخص معين فقط ، فيمكنك أن تطلب من Siri "قراءة رسائلي من (اسم الشخص)."
بعد أن يقرأ Siri رسالة ، يسألك عما إذا كنت تريد الرد على هذه الرسالة - يمكنك الرد بنعم أو لا ، أو إذا لم ترد ، ينتقل Siri إلى الرسالة الجديدة التالية.
يمكنك أيضًا أن تطلب من Siri كرر الرسالة أو إقرأ مرة أخرى.
يمكن لـ Siri قراءة النصوص الخاصة بك من تطبيقات المراسلة الأخرى أيضًا وكذلك قراءة أشياء مثل البريد الإلكتروني والمستندات باستخدام إعدادات إمكانية الوصول.

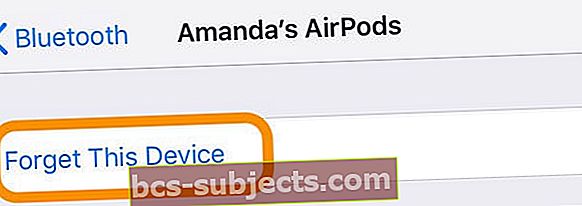
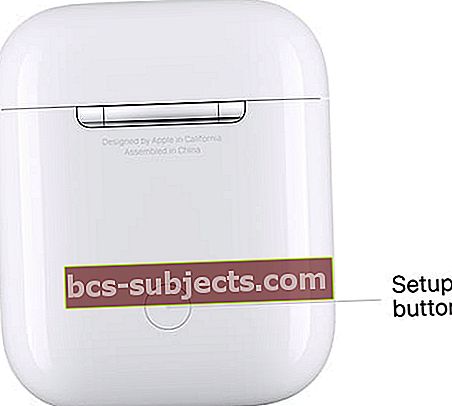 اضغط مع الاستمرار على زر الإعداد في الجزء الخلفي من علبة AirPods لإعادة ضبطها.
اضغط مع الاستمرار على زر الإعداد في الجزء الخلفي من علبة AirPods لإعادة ضبطها.