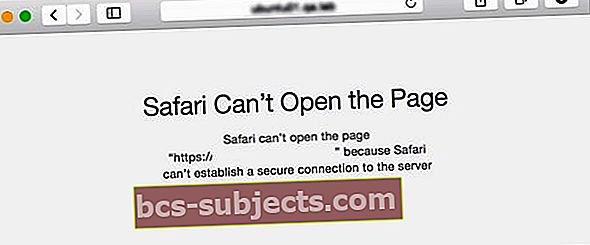صممت Apple Safari ليبقيك آمناً أثناء تصفح الإنترنت على iPhone أو iPad أو Mac. هناك الكثير من ميزات الأمان المضمنة في التطبيق ، ولكن أبرزها أن Safari لا يقوم بتحميل صفحة ويب إذا لم تكن آمنة.
عادةً ما يذكرنا رفض Safari لتحميل مواقع الويب بتوخي الحذر بشأن من نثق به على الإنترنت. لكن في بعض الأحيان ، يدعي Safari أنه لا يمكنه إنشاء اتصال آمن بأكثر المواقع الموثوقة على الويب. إليك ما يجب فعله إذا حدث ذلك.
لماذا لا يستطيع Safari إنشاء اتصال آمن؟ 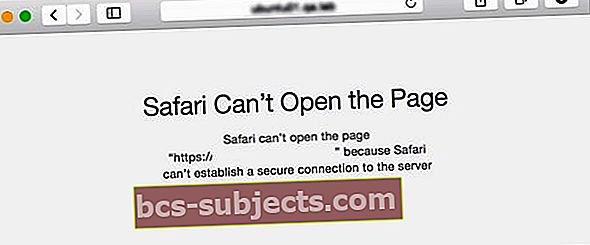
عندما يقوم Safari بتحميل موقع ويب ، فإنه يتحقق لمعرفة ما إذا كان هذا الموقع يستخدم تشفيرًا آمنًا لحماية بياناتك. إذا لم يتمكن Safari من التحقق من ذلك ، فقد ترى رسالة تحذير أو قد يرفض Safari تحميل الصفحة.
التشفير مهم لحماية خصوصيتك وأمانك.
إذا كان أحد مواقع الويب لا يستخدم التشفير الآمن ، فقد تجد الجهات الخارجية طريقة لمشاهدة كل ما تفعله على هذا الموقع. قد يعني ذلك أنهم يتعلمون عادات التصفح الخاصة بك. ولكن الأسوأ من ذلك ، أنهم قد يكونون قادرين على معرفة تفاصيل تسجيل الدخول لحسابات مثل الخدمات المصرفية عبر الإنترنت.
كيف أعرف ما إذا كان Safari قد أنشأ اتصالاً آمنًا؟
يتحقق Safari من شهادة كل موقع إلكتروني للتحقق من أن الاتصال آمن. ألق نظرة فاحصة على شريط البحث الذكي أعلى Safari لمعرفة مدى أمان موقع الويب الحالي الذي تبحث عنه.

يعني القفل الرمادي أن موقع الويب لديه شهادة قياسية وآمن.

يعني القفل الأخضر أن الموقع يحتوي على شهادة تحقق من الهوية أكثر شمولاً. إنه أكثر أمانًا من السابق.

إذا لم يكن هناك قفل ، فقد ترى الكلمات "غير آمن" بدلاً من ذلك. يجب تجنب إدخال أي معلومات شخصية أو مالية على هذه المواقع لأنك غير محمي.
من الأفضل تجنب مواقع الويب غير الآمنة تمامًا ، إن أمكن.
قد تجد أيضًا رسالة منبثقة تنبهك إلى مواقع الويب غير الآمنة أو الشهادات السيئة. قد يرفض Safari أيضًا تحميل الصفحة على الإطلاق إذا لم يتمكن من إنشاء اتصال آمن.
كيفية إصلاح مشكلات الاتصال الآمن في Safari
عادةً ، لا يمكن لـ Safari إنشاء اتصال آمن لأن موقع الويب الذي تزوره لا يستخدم تشفيرًا آمنًا أو ليس لديه شهادة صالحة. هذا هو الحال في كثير من الأحيان مع مواقع الويب الاحتيالية والخطيرة.
ومع ذلك ، أحيانًا يتعذر على Safari إنشاء اتصالات آمنة حتى عند زيارة مواقع موثوق بها ، مثل Amazon أو Facebook أو Google.
إذا حدث هذا ، فقد يكون هناك خطأ ما في اتصال الإنترنت أو إعدادات التطبيق. جرب خطوات استكشاف الأخطاء وإصلاحها العامة الخاصة بـ Safari.
إذا لم يقدموا المساعدة ، فاتبع النصائح أدناه بدلاً من ذلك.
1. تحقق جيدًا من عنوان URL
 انقر فوق عنوان URL لعرض عنوان الويب الكامل لموقع الويب الخاص بك.
انقر فوق عنوان URL لعرض عنوان الويب الكامل لموقع الويب الخاص بك. من المحتمل أن موقع الويب الذي تحاول تحميله ليس هو الموقع الذي تريد زيارته بالفعل. غالبًا ما ينشئ المحتالون والمحتالون مواقع ويب مزيفة مصممة لتبدو وكأنها صفقة حقيقية لسرقة بياناتك الشخصية الثمينة.
توقف لحظة للتحقق من عنوان URL أعلى Safari وتأكد من صحة عنوان الويب. الأخطاء الصغيرة (مثل .co.uk عندما يجب أن تكون .com) تعني أنك على الأرجح على موقع خاطئ.
إذا لم تكن متأكدًا من عنوان الويب المفترض ، فاستخدم محرك بحث موثوقًا للعثور على هذا الموقع بدلاً من ذلك.
2. تعيين التاريخ والوقت الصحيحين
 اختر لتعيين التاريخ والوقت تلقائيًا.
اختر لتعيين التاريخ والوقت تلقائيًا. لا تسألنا عن السبب ، ولكن استخدام التاريخ والوقت الخاطئين على جهاز Apple الخاص بك يمكن أن يتسبب في كل أنواع المشكلات غير المتوقعة. قد يمنعك من تثبيت آخر تحديث للبرنامج أو تنزيل تطبيقات جديدة أو تحميل صفحات ويب آمنة.
على جهاز Mac ، افتح ملف تفاحة () وانتقل إلى تفضيلات النظام> التاريخ والوقت. انقر فوق القفل لفتح التغييرات ، ثم قم بتشغيل الخيار اضبط التاريخ والوقت تلقائيًا.
على iPhone أو iPad أو iPod touch ، انتقل إلى الإعدادات> عام> التاريخ والوقت. قم بتشغيل خيار اضبط تلقائيًا، إذا لم يكن قيد التشغيل بالفعل.
3. التغيير إلى DNS مختلف
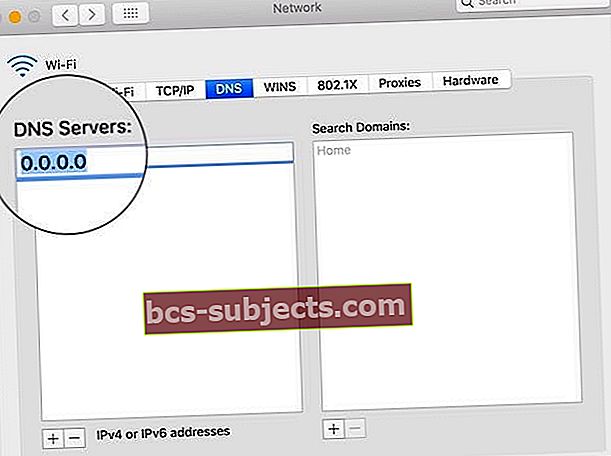 قم بتغيير خادم DNS الخاص بك إلى بديل مجاني.
قم بتغيير خادم DNS الخاص بك إلى بديل مجاني. يعمل نظام اسم المجال (DNS) الذي يستخدمه جهاز الكمبيوتر أو الجهاز الخاص بك مثل دليل الهاتف لكل موقع ويب على الإنترنت. أثناء إدخال عنوان ويب في مربع URL ، يستخدم Safari نظام أسماء النطاقات للعثور على الموقع الدقيق لتلك الصفحة على الويب.
قد تؤدي المشكلات المتعلقة بنظام أسماء النطاقات إلى عناوين سيئة ، وهو ما قد يفسر سبب عدم تمكن Safari من إنشاء اتصال آمن بموقع ويب.
لحسن الحظ ، التغيير مجاني وسهل إلى نظام أسماء نطاقات مختلف ؛ يمكنك حتى جعل Safari أسرع من خلال القيام بذلك. نقترح استخدام نظام أسماء النطاقات العامة من Google ، ولكن هناك الكثير من البدائل الأخرى أيضًا.
على جهاز Mac ، افتح ملف تفاحة () وانتقل إلى تفضيلات النظام> الشبكة. حدد شبكة Wi-Fi الخاصة بك من الشريط الجانبي ، ثم افتح ملف متقدم قائمة. اذهب إلى DNS واستخدام زائد (+) لإضافة خوادم Google Public DNS المدرجة أدناه.
على iPhone أو iPad أو iPod touch ، انتقل إلى الإعدادات> Wi-Fi. اضغط على أنا بجوار شبكة Wi-Fi الخاصة بك وحدد ملف تكوين DNS اختيار. اختر يدوي وقم بإزالة خوادم DNS الحالية ، ثم أضف خوادم Google Public DNS المدرجة أدناه.
خوادم DNS العامة لـ Google هي:
- 8.8.8.8
- 8.8.4.4
4. قم بتعيين برنامج مكافحة الفيروسات على الوثوق بهذا الموقع
 هناك العديد من تطبيقات مكافحة الفيروسات المتوفرة لجهاز Mac الخاص بك. رصيد الصورة: Avast
هناك العديد من تطبيقات مكافحة الفيروسات المتوفرة لجهاز Mac الخاص بك. رصيد الصورة: Avast قد تعيق برامج مكافحة الفيروسات شديدة الحماس على جهاز Mac الخاص بك قدرة Safari على إنشاء اتصالات آمنة. إذا كنت تستخدم برنامج مكافحة فيروسات ، فأضف مواقع ويب إلى قائمة مواقع الويب الموثوق بها لتجنب المشاكل المستقبلية.
بالطبع ، لا يجب عليك القيام بذلك إلا إذا كنت تثق تمامًا في موقع الويب. عندما يكون هناك احتمال أن يكون خطيرًا ، يجب ألا تضيف موقع الويب هذا إلى مواقعك الموثوقة.
تختلف طريقة الثقة في مواقع الويب اعتمادًا على برنامج مكافحة الفيروسات الخاص بك. عادة ما تكون هناك نافذة تفضيلات أو إعدادات تتيح لك القيام بذلك. إذا لم تتمكن من العثور عليه ، فاتصل بالمطور للحصول على مزيد من المساعدة.
5. أخبر Keychain أن تثق في الشهادة
 أخبر جهاز Mac الخاص بك أن يثق في الشهادات في تطبيق Keychain Access.
أخبر جهاز Mac الخاص بك أن يثق في الشهادات في تطبيق Keychain Access. قد يدعي Safari أن موقع الويب ليس آمنًا لأنه لا يثق في شهادة هذا الموقع. إذا كنت تعرف جيدًا ، فافتح تطبيق Keychain Access على جهاز Mac لإخبار Safari بالوثوق بهذه الشهادة في المستقبل.
مرة أخرى ، يجب عليك القيام بذلك فقط إذا كنت متأكدًا من أن موقع الويب آمن.
لإنشاء شهادات موقع ويب توثق Safari ، تحتاج أولاً إلى معرفة الشهادات التي يستخدمها بالضبط. أسهل طريقة للقيام بذلك هي استخدام متصفح ويب مختلف ، مثل Google Chrome أو Mozilla Firefox.
افتح الصفحة التي تريد زيارتها في متصفح مختلف وانقر فوق رمز القفل بجوار عنوان URL. ابحث عن مزيد من المعلومات للعثور على طريقة عرض الشهادات لذلك الموقع. هذا الخيار في مكان مختلف مع كل متصفح.
الآن اضغط كمد + مسافة واستخدم Spotlight لفتح ملف الوصول إلى سلسلة المفاتيح برنامج. يختار جذور النظام و الشهادات من قوائم الشريط الجانبي. ثم استخدم شريط البحث للعثور على شهادات مواقع الويب التي وجدتها للتو في المستعرض الآخر.
انقر نقرًا مزدوجًا فوق كل شهادة لعرض إعداداتها. في ال يثق ، افتح القائمة المنسدلة لـ عند استخدام هذه الشهادة و اختار نثق دائما.
قم بتحديث الصفحة في Safari لمعرفة ما إذا كانت تثق في الشهادات الآن.
6. قم بتعطيل IPv6 لشبكتك
 قد يؤدي تغيير إعدادات IPv6 إلى السماح لـ Safari بالاتصال بمواقع الويب مرة أخرى.
قد يؤدي تغيير إعدادات IPv6 إلى السماح لـ Safari بالاتصال بمواقع الويب مرة أخرى. الإصدار 6 من بروتوكول الإنترنت (IPv6) هو الطريقة المستخدمة لتحديد وتحديد كل شيء متصل بالإنترنت. يتضمن ذلك عناوين IP لأجهزة Mac و iPhone و Apple Watch و HomePod وغير ذلك الكثير.
قبل IPv6 ، كان هناك بروتوكول قديم يسمى IPv4. لا تزال بعض مواقع الويب تستخدم IPv4 لتحديد الأجهزة ، مما قد يتسبب في حدوث مشكلات عندما يحاول Safari إنشاء اتصال آمن.
قم بتعطيل IPv6 مؤقتًا على جهاز Mac لإصلاحه.
افتح ال تفاحة () وانتقل إلى تفضيلات النظام> الشبكة. حدد شبكة Wi-Fi الخاصة بك من الشريط الجانبي وافتح ملف متقدم القائمة ، ثم انتقل إلى TCP / IP.
تحت تكوين IPv6 القائمة المنسدلة ، حدد يدويا وانقر نعم.
حافظ على التصفح آمنًا باستخدام VPN
 تحافظ شبكات VPN على خصوصية تصفح الويب. رصيد الصورة: NordVPN
تحافظ شبكات VPN على خصوصية تصفح الويب. رصيد الصورة: NordVPN يعمل Safari بجد للحفاظ على أمانك على الإنترنت. عندما يتعذر على Safari إنشاء اتصال آمن ، فهذه علامة جيدة على عدم الوثوق بهذا الموقع.
ولكن هناك خطوات أخرى يمكنك اتخاذها لتحسين أمان الإنترنت لديك أيضًا.
استخدم شبكة افتراضية خاصة (VPN) على أجهزتك للحفاظ على خصوصية جميع أنشطتك عبر الإنترنت. هناك الكثير من شبكات VPN المجانية لأجهزة Apple التي يمكنك استخدامها للبدء. ولكن الأمر يستحق أيضًا التفكير في اشتراكات VPN المدفوعة أيضًا.