لا يمكنك إعادة تهيئة محرك أقراص في أداة قرص macOS عندما يكون زر المسح غير نشط. قد يحدث هذا لعدة أسباب ، وكلها تمنعك من مسح أو إعادة تهيئة محركات الأقراص المتصلة بجهاز Mac الخاص بك.
إذا لم تسمح لك أداة القرص في MacBook بمسح محركات الأقراص ، فاتبع الخطوات أدناه لإصلاحها.
كيفية مسح محرك أقراص أو إعادة تنسيقه باستخدام Disk Utility
لنبدأ بشرح موجز للطريقة الصحيحة لإعادة تهيئة محركات الأقراص أو مسحها باستخدام جهاز Mac. لا تتردد في تخطي هذا القسم إذا كنت تعرف بالفعل كيفية القيام بذلك.
قد ترغب في مسح محرك الأقراص الخاص بك كطريقة سريعة لإنشاء مساحة للملفات الجديدة. أو قد تحتاج إلى إعادة تنسيقه بحيث يعمل مع أنظمة تشغيل مختلفة ، مثل Windows أو Linux أو حتى iPadOS.
عند إعادة تهيئة محرك أقراص ، فإنه يقوم أيضًا بمسح جميع البيانات الموجودة عليه. لذا تأكد من عمل نسخة احتياطية من أي ملفات مهمة قبل مسح أو إعادة تهيئة محركات الأقراص الخاصة بك.
عندما تكون جاهزًا ، إليك كيفية محو محركات الأقراص أو إعادة تنسيقها:
- فتح فائدة القرص من مجلد الأدوات المساعدة في تطبيقاتك.
 Spotlight هو أسرع طريقة لفتح Disk Utility.
Spotlight هو أسرع طريقة لفتح Disk Utility. - في الشريط الجانبي ، حدد محرك الأقراص الذي تريد مسحه أو إعادة تنسيقه.
- انقر على محو زر في الجزء العلوي من النافذة.
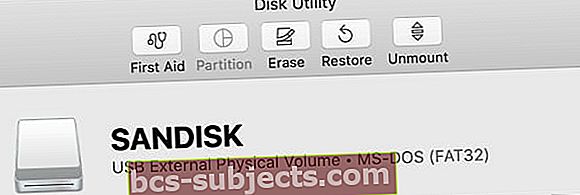 تقدم Disk Utility عدة أدوات في الجزء العلوي من النافذة.
تقدم Disk Utility عدة أدوات في الجزء العلوي من النافذة. - اختر اسمًا جديدًا وتنسيقًا لمحرك الأقراص الخاص بك ، ثم انقر فوق محو.
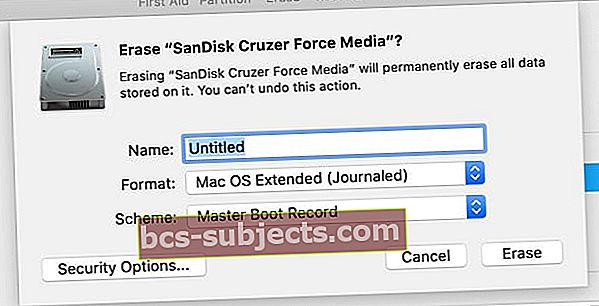 حدد اسم محرك الأقراص الخاص بك بعد محوه.
حدد اسم محرك الأقراص الخاص بك بعد محوه. - انتظر حتى تقوم Disk Utility بمسح محرك الأقراص أو إعادة تهيئته ، ثم انقر فوق منجز.
 تعرض أداة القرص كل عملية تكملها في النافذة.
تعرض أداة القرص كل عملية تكملها في النافذة.
ماذا لو كان زر المسح في Disk Utility باللون الرمادي؟
من المحتمل أنك تقرأ هذه المقالة لأن الزر "مسح" كان غير نشط عندما حاولت محو أو إعادة تهيئة محرك أقراص باستخدام Disk Utility. استخدم الخطوات أدناه لإصلاحها وأخبرنا في التعليقات التي تناسبك.
الخطوة 1. عرض جميع الأجهزة ومسح محرك الأقراص الرئيسي
بشكل افتراضي ، تعرض أداة القرص فقط وحدات التخزين الموجودة على محركات الأقراص المتصلة ، بدلاً من محركات الأقراص نفسها. وحدة التخزين هي القسم أو القسم من محرك الأقراص الذي تخزن فيه البيانات.
فتح فائدة القرص واختر عرض> إظهار كافة الأجهزة من شريط القوائم. يجب أن ترى أسماء الأجهزة لكل من محركات الأقراص الخاصة بك تظهر في الشريط الجانبي.
 بدلاً من ذلك ، استخدم الاختصار كمد + 2.
بدلاً من ذلك ، استخدم الاختصار كمد + 2. حدد المجلد الأصل لمحرك الأقراص الذي تريد إعادة تنسيقه أو مسحه ، ثم انقر فوق محو زر مرة أخرى. ضع في اعتبارك أنه عندما تمسح جهازًا ، فإنه يمحو جميع المجلدات الموجودة بداخله أيضًا.
الخطوة 2. قم بتشغيل الإسعافات الأولية لإصلاح محرك الأقراص الخاص بك قبل محوه
تحتوي أداة القرص على ميزة الإسعافات الأولية التي تعمل على إصلاح جميع أنواع المشكلات المتعلقة بمحركات الأقراص لديك: الأداء البطيء أو الملفات الفاسدة أو السلوك غير المتوقع. عند تشغيل First Aid ، فإنه يمسح القرص بالكامل بحثًا عن الأخطاء ويخبرك إذا كان هناك أي أخطاء لا يمكن إصلاحها.
فتح فائدة القرص وحدد محرك الأقراص الذي تريد مسحه من الشريط الجانبي. في الجزء العلوي من النافذة ، انقر فوق الإسعافات الأولية زر ، ثم وافق على يركض الإسعافات الأولية.
 قم بتشغيل First Aid على أي محركات أقراص بها مشاكل.
قم بتشغيل First Aid على أي محركات أقراص بها مشاكل. يعتمد طول الوقت الذي تستغرقه الإسعافات الأولية للتشغيل على حجم محرك الأقراص وكمية البيانات الموجودة عليه وعدد الأخطاء التي تحتاج إلى إصلاح.
اجمع بين هذه الخطوة والخطوة السابقة لتشغيل الإسعافات الأولية على الجهاز الرئيسي لمحرك الأقراص الخاص بك ، بالإضافة إلى وحدات التخزين الفردية.
الخطوة 3. قم بالتمهيد في وضع الاسترداد لمسح قرص بدء التشغيل
إذا كنت تحاول إعادة تهيئة قرص بدء التشغيل أو مسحه على جهاز Mac ، فأنت بحاجة إلى التمهيد في وضع الاسترداد أولاً. قرص بدء التشغيل هو محرك الأقراص الثابتة الرئيسي على جهاز الكمبيوتر الخاص بك: القرص الذي يخزن macOS وجميع بياناتك. لا يمكن عادةً محو قرص بدء التشغيل لأن جهاز Mac يستخدمه لتشغيل macOS.
وضع الاسترداد عبارة عن قسم خاص على جهاز Mac يمكنك استخدامه للاستعادة من نسخة احتياطية أو إعادة تثبيت macOS أو الحصول على دعم عبر الإنترنت أو مسح قرص بدء التشغيل.
يجب عليك نسخ جهاز Mac احتياطيًا قبل محاولة محوه أو إعادة تنسيقه.
عندما تكون جاهزًا للتمهيد في وضع الاسترداد ، أعد تشغيل جهاز Mac مع الاستمرار كمد + ر أثناء تشغيله. استمر في الضغط على كلا المفتاحين حتى ترى شعار Apple أو تسمع صوت بدء التشغيل.
 يظهر وضع الاسترداد كنافذة أدوات مساعدة.
يظهر وضع الاسترداد كنافذة أدوات مساعدة. يجب أن تشاهد ملف أدوات macOS تظهر النافذة. يختار فائدة القرص من هذه النافذة وحاول مسح محرك الأقراص أو إعادة تهيئته مرة أخرى.
تعرف على كيفية إعادة تثبيت macOS بعد مسح Drive
بعد مسح قرص بدء التشغيل أو إعادة تهيئته - إذا كان هذا هو هدفك - فأنت بحاجة إلى إعادة تثبيت macOS قبل أن تتمكن من استخدام جهاز Mac الخاص بك مرة أخرى. هذا لأن تثبيت macOS الأصلي كان على قرص بدء التشغيل الذي مسحته للتو.
 يطالبك جهاز Mac بإعداده مرة أخرى بعد إعادة تعيينه إلى إعدادات المصنع.
يطالبك جهاز Mac بإعداده مرة أخرى بعد إعادة تعيينه إلى إعدادات المصنع. قم بالتمهيد في وضع الاسترداد مرة أخرى لإعادة تثبيت macOS أو اتبع دليلنا لإعادة ضبط المصنع على أي جهاز Mac. عند إعادة تثبيت macOS ، يتصرف جهاز Mac كما لو أنه جهاز جديد تمامًا ، ولا توجد بيانات عليه في انتظارك لإعداده.

 Spotlight هو أسرع طريقة لفتح Disk Utility.
Spotlight هو أسرع طريقة لفتح Disk Utility.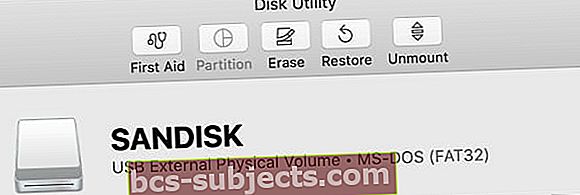 تقدم Disk Utility عدة أدوات في الجزء العلوي من النافذة.
تقدم Disk Utility عدة أدوات في الجزء العلوي من النافذة.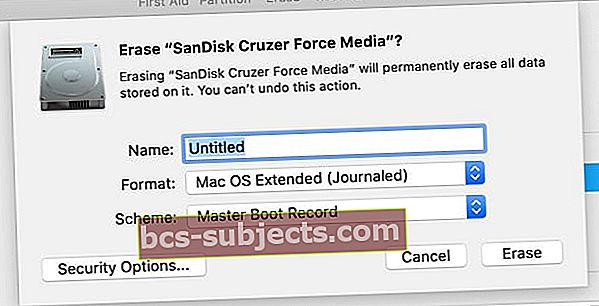 حدد اسم محرك الأقراص الخاص بك بعد محوه.
حدد اسم محرك الأقراص الخاص بك بعد محوه. تعرض أداة القرص كل عملية تكملها في النافذة.
تعرض أداة القرص كل عملية تكملها في النافذة.
