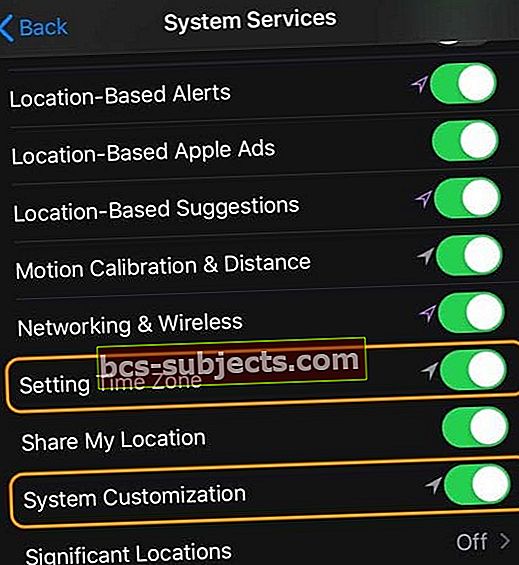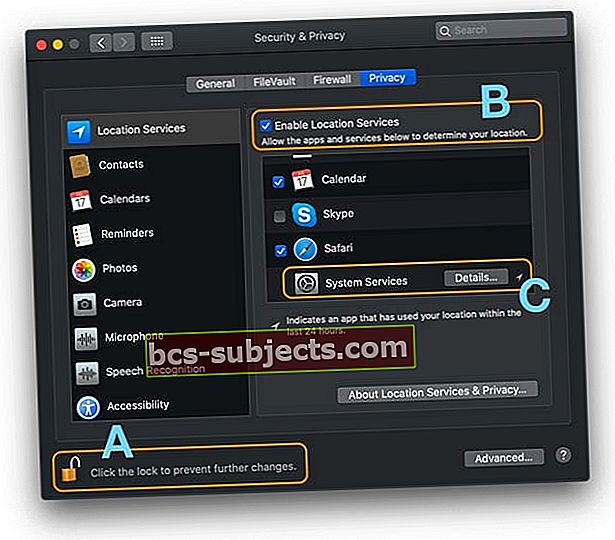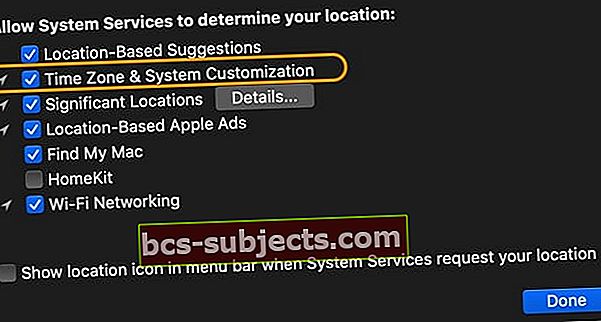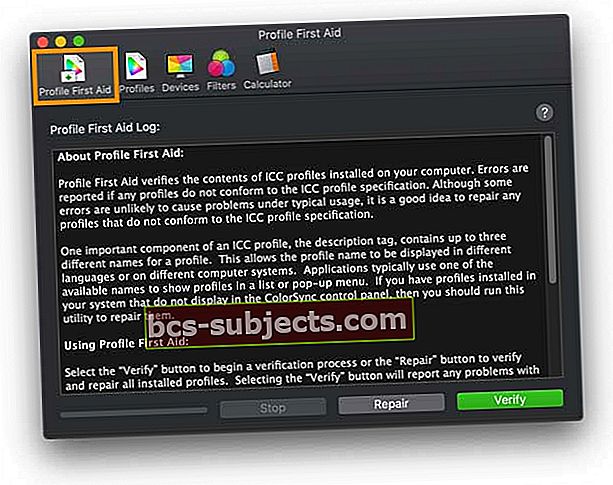يعمل Night Shift تلقائيًا على تغيير ألوان شاشة جهازك إلى أكثر دفئًا (برتقالي) بعد غروب الشمس من أجل صحتك العامة ورفاهيتك. تشير الدراسات إلى أن التعرض للضوء الأزرق بعد غروب الشمس قد يؤثر على إيقاعات الساعة البيولوجية ، مما يجعل النوم أكثر صعوبة. لمواجهة هذا التأثير ، قدمت Apple Night Shift على أجهزة iPhone و iPad و iPod الخاصة بها وما بعده من جهاز Mac.
يتوفر Night Shift على iPhone 5s أو أحدث ، و iPad Pro ، و iPad (الجيل الخامس والإصدارات الأحدث) ، و iPad Air أو أحدث ، و iPad mini 2 أو أحدث ، و iPod touch (الجيل السادس وما بعده.) على سبيل المثال ، إذا كان لديك iPod المس 5 أو iPhone 5C ، فلن يكون هناك أي خيار Night Shift للاختيار من بينها.
تستخدم ميزة وضع Night Shift ساعة جهازك ونظام تحديد المواقع العالمي (GPS) للموقع لتحديد أفضل وقت لتشغيل الوضع الليلي.
كيفية تمكين وضع Night Shift على جهاز iPhone أو iPad أو iPod
- افتح مركز التحكم واضغط طويلاً على أيقونة التحكم في السطوع ، ثم اضغط على Night Shift لتشغيلها أو إيقاف تشغيلها يدويًا
- اذهب إلى الإعدادات> العرض والسطوع> التحول الليلي. اختر لجدولة Night Shift ، وقم بتمكينها يدويًا ، وقم بإجراء تعديلات على درجة حرارة اللون
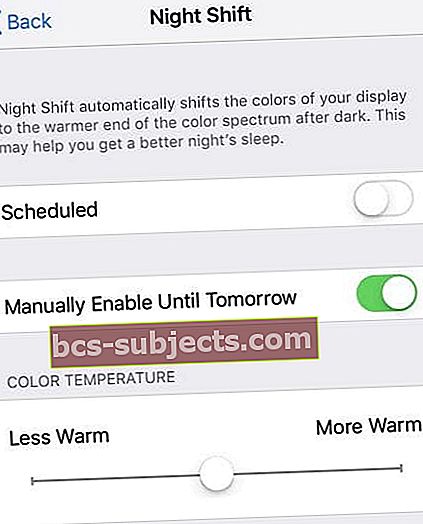 قم بتمكين وضع Night Shift يدويًا على iPhone
قم بتمكين وضع Night Shift يدويًا على iPhone
كيفية جدولة وضع التحول الليلي
كما ذكرت سابقًا ، يمكن أيضًا تشغيل هذه الميزة تلقائيًا باستخدام ساعة جهازك وبيانات GPS ، ومع ذلك ، يجب إعداد نظام الجدولة أولاً.
- إطلاق الخاص بك الإعدادات> العرض والسطوع> المجدولة
- اضبط الوقت الذي تريد أن تبدأ فيه (من عند) ونهاية (ل)
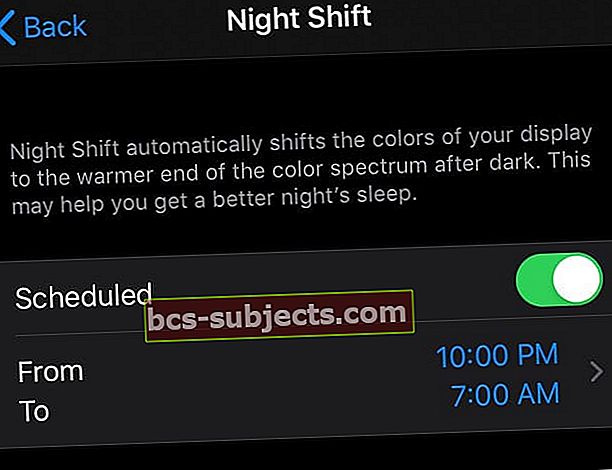
التحول الليلي لا يعمل بعد تحديث iOS أو iPadOS؟
إذا قمت بفحص جميع الإعدادات ولا يزال وضع Night Shift الخاص بك لا يعمل ، فأنت لست وحدك. واجه العديد من المستخدمين هذه المشكلة بعد تحديث iOS أو iPadOS. نقترح أن تجرب الإصلاحات التالية لمساعدتك في حل هذه المشكلة.
- تأكد من تشغيل إعدادات التاريخ والوقت اضبط تلقائيًا
- اذهب إلىالإعدادات> عام> التاريخ والوقتو اختاراضبط تلقائيًا
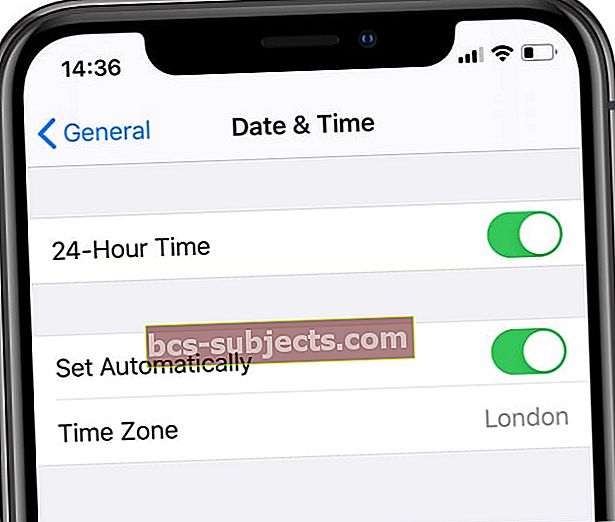 شغّل "تعيين تلقائيًا" وحدد منطقتك الزمنية.
شغّل "تعيين تلقائيًا" وحدد منطقتك الزمنية.
- اذهب إلىالإعدادات> عام> التاريخ والوقتو اختاراضبط تلقائيًا
- قم بتشغيل خدمات الموقع علىالإعدادات> الخصوصية> خدمات الموقع
- قم بالتمرير لأسفل وانقر فوق خدمات النظام
- تبديل على ضبط المنطقة الزمنية و تخصيص النظام
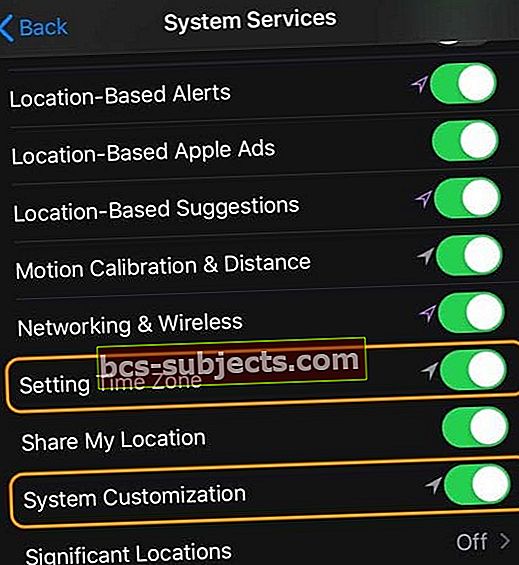
- قم بتبديل مفتاح Shift الليلي في الإعدادات إلى OFF ثم تشغيل عدة مرات
- احتفظ بها في وضع التشغيل في النهاية واختبرها لترى ما إذا كانت تفي بالغرض
- إذا كان تبديل الإعدادات هذا لا يعمل من أجلك ، فالرجاء محاولة إعادة تشغيل iDevice
نأمل أن تعمل هذه النصائح من أجلك. واسمحوا لنا أن نعرف في التعليقات أدناه.
Night Shift لا يعمل على macOS؟
عند تشغيله ، يستخدم Night Shift ساعة Mac والموقع الجغرافي لتحديد وقت غروب الشمس ويغير الألوان تلقائيًا في شاشتك إلى الطرف الأكثر دفئًا من نطاق الألوان. بعد شروق الشمس ، يعيد Night Shift جهاز Mac إلى إعداده المعتاد (أقل دفئًا ، وأزرق أكثر.)
إذا كان Night Shift لا يعمل على جهاز Mac ، فتحقق أولاً من تشغيله
- إختر قائمة Apple> تفضيلات النظام> شاشات العرض
- انقر على التحول الليلي
- تعيين جدول أو ضع علامة في المربع Turn On until Sunrise لضبط Night Shift يدويًا
لتغيير دفء اللون (البرتقالي) ، مرر درجة حرارة اللون مقياس اليمين أو اليسار إلى الإعداد المفضل لديك.
تحقق من متطلبات النظام الخاصة بك لـ Night Shift
لنظام التشغيل macOS: يتطلب Night Shift نظام macOS Sierra 10.12.4 والإصدارات الأحدث.
لأجهزة Mac
- طرازات MacBook من أوائل عام 2015 أو ما بعده
- طرازات MB Air من منتصف عام 2012 أو بعد ذلك
- طرازات MacBook Pro من منتصف 2012 أو لاحقًا
- طرازات Mac mini من أواخر عام 2012 أو أحدث
- طرازات iMac من أواخر عام 2012 أو أحدث
- طرازات Mac Pro من أواخر 2013 أو أحدث
لشاشات العرض
- شاشة Apple LED Cinema
- شاشة Apple Thunderbolt
- شاشة LG UltraFine 5K
- شاشة LG UltraFine 4K
انظر إلى التاريخ والوقت وإعدادات المنطقة الزمنية الخاصة بجهاز Mac
إذا كان جهاز Mac الخاص بك يدعم Night Shift وقمت بتشغيله ، فمن المحتمل أن إعدادات التاريخ والوقت في Mac غير صحيحة.
- فتح تفضيلات النظام> التاريخ والوقت
اختر لتعيين التاريخ والوقت تلقائيًا.
- ضع علامة في المربع الخاص بـ اضبط التاريخ والوقت تلقائيًاوتحقق من صحة المعلومات ، بما في ذلك علامة تبويب المنطقة الزمنية
قم بتشغيل خدمات الموقع 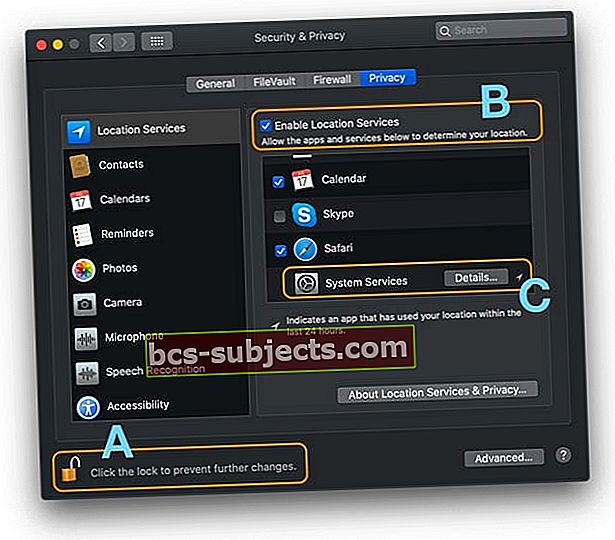
- اذهب إلى قائمة Apple> تفضيلات النظام> الأمان والخصوصية
- اختر علامة التبويب الخصوصية واضغط على أيقونة القفل لفتح التفضيلات (أ)
- اكتب كلمة مرور المسؤول لفتح القفل
- حدد المربع لـتمكين خدمات الموقع (ب)
- انتقل لأسفل إلىخدمات النظام
- اضغط على تفاصيل زر (ج)
- ضع علامة في المربع الخاص بـ المنطقة الزمنية وتخصيص النظام
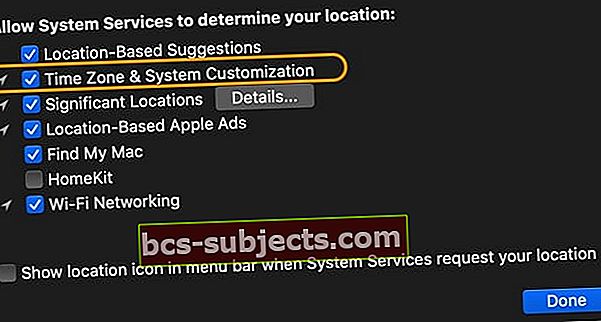
انظر إلى إعدادات ColorSync
- افتح أداة ColorSync المساعدة
- إختر الملف الشخصي الإسعافات الأولية
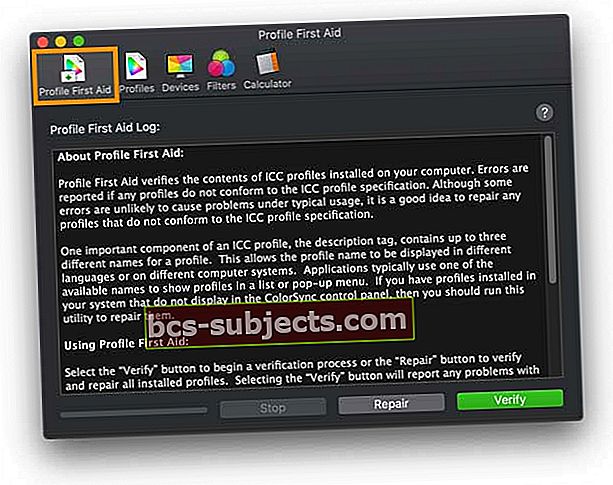
- مقبض تحقق أو بصلح
- التحقق من مشاكل التقارير
- يحدد الإصلاح المشاكل ويحاول إصلاحها
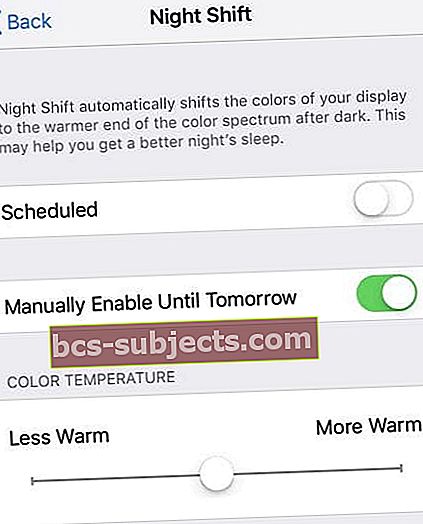 قم بتمكين وضع Night Shift يدويًا على iPhone
قم بتمكين وضع Night Shift يدويًا على iPhone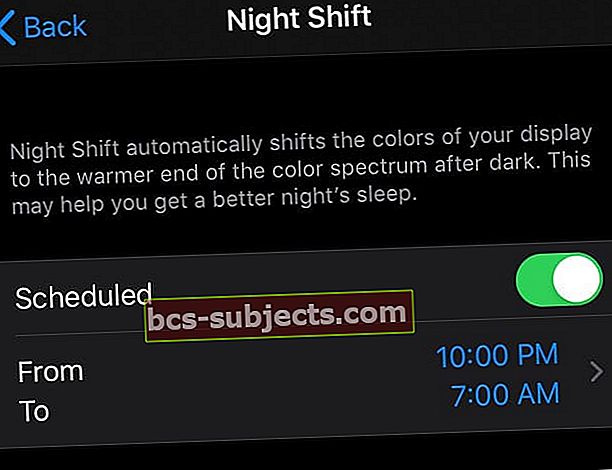
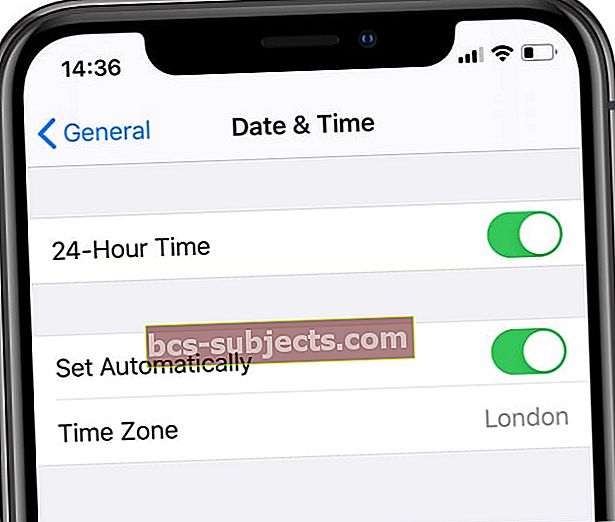 شغّل "تعيين تلقائيًا" وحدد منطقتك الزمنية.
شغّل "تعيين تلقائيًا" وحدد منطقتك الزمنية.