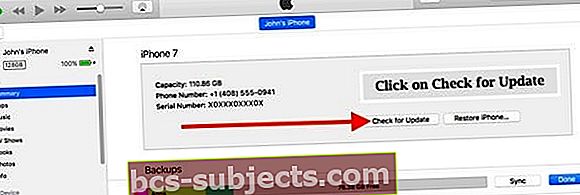واحدة من أكثر الشكاوى شيوعًا التي نسمعها من iFolks هي المشكلات المتعلقة ببطاريات iPhone (أو iPad) التي لا تحمل شحنًا أو نفادها بسرعة كبيرة.
في كثير من الأحيان ، يقول الناس إن أجهزة iPhone الخاصة بهم لا تحمل رسومًا لأكثر من ساعة أو لا تتعدى نسبة الشحن مطلقًا ، عادةً 60-80٪. لذلك يبدو أن أجهزة iPhone الخاصة بهم غير قادرة على شحن 100٪ كاملة.
قبل قضاء الكثير من الوقت في تجربة أي شيء وكل شيء ، فلنستعرض بعض الأساسيات:
هاتف iPhone جديد؟
إذا كنت محظوظًا بما يكفي لوضع يديك على علامة تجارية تضرب iPhone XS أو XR الجديد أو طراز آخر ، فمن المتوقع حدوث بعض استنزاف البطارية في الأيام الأولى (حتى أسبوع) حيث يقوم iPhone بتنزيل ومزامنة جميع بياناتك وتطبيقاتك الموسيقى والصور وما إلى ذلك. هذا متوقع وطبيعي! لذا فإن الصبر هو أفضل فضيلة عند شراء iPhone جديد.
إذا لاحظت هذا السلوك لمدة تزيد عن بضعة أيام ، فاتبع النصائح الواردة أدناه.
تحديث iOS الخاص بك؟
نفس النصيحة صحيحة. إذا قمت مؤخرًا بتحديث إصدار iOS الخاص بك إلى الأحدث ، فتوقع بعضًا من انخفاض أداء البطارية لمدة يوم تقريبًا أو نحو ذلك. غالبًا ما يكون أقل!
مرة أخرى ، إذا لم تكن مشكلة البطارية هذه مؤقتة واستمرت أكثر من يوم واحد ، فراجع النصائح أدناه.
iDevice و iPhone Charging 101
- قم بتوصيل جهاز iPhone أو iDevice بمأخذ الحائط (أو بمأخذ حائط آخر)
- حاول استخدام كابل Lightning مختلف (كابل الشحن)
- تأكد من أن الكابل الخاص بك مصنوع لجهاز iPhone (MFI)
- إذا كان ذلك متاحًا ، فجرب محول طاقة مختلفًا
- يمكنك حتى زيارة متجر Apple أو بائع تجزئة لـ Apple واطلب منهم استخدام أحد متاجرهم
- تحقق من منفذ شحن iPhone في الجزء السفلي من iPhone بحثًا عن أي أوساخ أو نسالة مجمعة
- قم بتنظيف كل من المنفذ ونهايات الكبل لضمان عدم وجود حطام هناك ، مما يعيق الاتصال
- هذا السبب هو السبب الأكثر شيوعًا لعدم شحن iPhone بشكل صحيح ، لذا تحقق جيدًا!
شحن سريع لجهاز iPhone XS / XR / X؟
إذا كنت تقوم بشحن جهاز iPhone X الخاص بك باستخدام الشحن السريع ، فقد تلاحظ أنه عندما تصل نسبة الشحن إلى 80 في المائة ، فإن الأمور تتباطأ.
هذا السلوك طبيعي. بمجرد وصول جهاز iPhone X إلى 80٪ ، تنتقل طريقة الشحن الخاصة به من وضع الشحن السريع إلى وضع الشحن العادي لإنهاء الشحن الكامل بنسبة 100٪.
ما هو الشحن السريع على iPhone XS / XR / X؟
وفقًا لشركة Apple ، تدعم هواتف iPhone X Series وطرازات iPhone 8 الشحن السريع بنسبة تصل إلى 50٪ في 30 دقيقة.
لكن القيام بذلك يتطلب ملحقات إضافية ، ولا يتم تضمين الشحن السريع في حزمة iPhone X Series الخاصة بك. للأسف لا ، لم تقم Apple بتحويل iPhone XS أو XR إلى USB-C من البداية!
مضمن في جهاز iPhone XS أو XR الجديد (أو X و 8) هو نفس منفذ Lightning القديم والكابل ...
إذا كنت ترغب في شحن جهاز iPhone X الخاص بك بأقصى سرعة ممكنة ، فهو يتطلب بالتأكيد استخدام USB-C.
أنت بحاجة إلى كبل USB-C Lightning يحمل علامة Apple التجارية ومحول طاقة يدعم مواصفات توصيل الطاقة USB-C مثل محولات طاقة Apple USB-C 30 واط موديل A1882 و 87 واط موديل A1719.
لسوء الحظ ، لا يتضمن جهاز iPhone XS أو XR ملحقات الشحن السريع هذه مع جهاز iPhone X الخاص بك. إنهم بحاجة إلى عملية شراء منفصلة!
ونعم ، يجب عليك حاليًا شراء كابل Apple USB-C Lightning - فلا توجد علامات تجارية خارجة عن الملصق تعمل على الشحن السريع لمنتجات Apple.
هل لديك جهاز MacBook أو MacBook Pro مزود بمنفذ USB-C؟
إذا كنت تمتلك جهاز MacBook حديثًا أو لديك إمكانية الوصول إليه باستخدام منفذ USB-C واحد ، فيمكنك استخدام محول طاقة MacBook طالما أنه يناسب هذه المواصفات الحالية. ومع ذلك ، فأنت بحاجة إلى كابل منفصل من USB-C إلى Lightning!
محولات الطاقة USB-C المدعومة لشحن iPhone X السريع
- محول طاقة USB-C بقوة 29 واط أو 30 واط أو 61 واط أو 87 واط من Apple
- محول طاقة USB-C مشابه من طرف ثالث يدعم توصيل طاقة USB (USB-PD)
ماذا عن الشحن اللاسلكي؟
يدعم كل من iPhone XS و XR (والموديلات الأقدم iPhone X / iPhone 8) الشحن اللاسلكي باستخدام أجهزة الشحن اللاسلكية Qi - ولكن هذا ليس سريع الشحن.
كما ذكرنا أعلاه ، يتطلب الشحن السريع لسلسلة iPhone X (أو 8) استخدام كابل USB-C lightning يحمل علامة Apple التجارية ومحول طاقة USB-C.
للأسف ، يبدو أن التوقع بشأن لوحة الشحن اللاسلكي من Apple ، AirPower ، قد انتهى. يعتقد معظم خبراء Apple ، بما في ذلك منطقتنا ، أن Apple أوقفت تطوير AirPower بسبب القيود الفنية ومشاكل ارتفاع درجة الحرارة.
يبدو أن شركة Apple تسعى الآن وراء حلول شحن لاسلكي أخرى - حلول خاصة بالأجهزة وليست شاملة.
لذلك في غضون ذلك ، يمكنك شحن جهاز iPhone XS أو XR (و X و iPhone 8 الأصليين) لاسلكيًا الآن باستخدام لوحة شحن لاسلكية متوافقة مع Qi.
تحقق من توصيات Apple لوسائد الشحن المتوافقة مع Qi في مقالة الدعم هذه.
الشحن اللاسلكي لا يعمل في ستاربكس أو مكانك المحلي؟
إذا كان جهاز iPhone XS / XR / X أو 8 لا يشحن عند زيارة المقهى المفضل لديك أو أي مكان آخر يقدم وسادات شحن لاسلكية ، فمن المحتمل أن هذه الوسادات ليست مصممة لمعيار Qi.
لسوء الحظ ، في هذا الوقت ، يستخدم معظم سجاد الشحن في ستاربكس وأماكن أخرى تقنية Powermat التي تدعم Samsung وهواتف Andriod الأخرى!
والخبر السار هو أن تصحيحات تلك الوسادات اللاسلكية قيد التشغيل ، لذلك يجب أن ترى قريبًا الشحن اللاسلكي بمعيار Qi في ستاربكس المحلي والمفاصل الأخرى.
ومع ذلك ، فمن غير الواضح ما إذا كانت هذه التصحيحات ستصدر للمستهلكين أم للشركات الصغيرة. لذلك في حين أنه قد يعمل في ستاربكس المحلي ، فقد لا يعمل في متجرك المحلي. على الأقل ليس بعد!
هل بطارية iPhone XS أو XR أو X لا تزال غير مشحونة؟
إذا استمر جهاز iDevice الخاص بك في عدم الاحتفاظ بشحن أو استنزاف سريع بشكل غير متوقع ، فنحن بحاجة إلى تحديد ما إذا كانت مشكلة في البرامج أو الأجهزة.
بينما توجد مشكلات في الأجهزة ، تكون المشكلة في معظم الأحيان في الاتصالات بين الجهاز وبرامجه.
في هذه الحالات ، لا يؤدي مجرد استبدال البطارية إلى حل المشكلة!
ضرب خنازير البطارية الأساسية أولاً!
- اذهب إلى الإعدادات> الخصوصية> خدمات الموقع وتحقق من التطبيقات التي تستخدم موقعك طوال الوقت. قم بتغيير هذه الإعدادات إلى أبدًا أو عند استخدام التطبيق فقط
- تحديث الخاص بك الإعدادات> عام> إمكانية الوصول> تسهيلات العرض > تشغيل السطوع التلقائي
- ألق نظرة على الإعدادات> عام> تحديث تطبيق الخلفية وتحقق من التطبيقات التي يتم تحديثها في الخلفية. قم بإيقاف تشغيل تلك التي لا تحتاج إلى تحديثها أو قم بإيقاف تشغيلها جميعًا عن طريق التبديل في الأعلى.
- في أي وقت تفتح فيه تطبيقًا وتستخدمه ، يتم تحديثه تلقائيًا
التزم بشبكة WiFi عندما يكون ذلك ممكنًا
عند استخدام جهازك للوصول إلى البيانات ، تستخدم WiFi طاقة أقل من الهاتف المحمول. لهذا السبب نوصي دائمًا باستخدام WiFi كلما استطعت.
طرق تشغيل WiFi
- اسحب لأعلى لفتح مركز التحكم ، وانقر فوق أيقونة WiFi وقم بتسجيل الدخول إلى شبكة WiFi
- اذهب إلى الإعدادات> WiFi
قم بتشغيل وضع الطاقة المنخفضة
وضع الطاقة المنخفضة رائع! يعمل على إطالة عمر البطارية عندما تصل النسبة المئوية إلى المنطقة المنخفضة (عادةً 20٪ أو أقل).
حتى أن جهاز iPhone الخاص بك يخطرك عندما تنخفض البطارية إلى 20٪ ويرسل رسالة أخرى مرة أخرى بنسبة 10٪. كل ما عليك فعله هو تشغيل وضع الطاقة المنخفضة بنقرة واحدة.
ولكن ، يمكنك أيضًا تشغيل وضع الطاقة المنخفضة في أي وقت - عندما تعتقد أنك بحاجة إليه. فقط اذهب إلى الإعدادات> البطارية> وقم بالتبديل إلى وضع التشغيل وضع الطاقة المنخفضة. أو قم بتخصيص مركز التحكم الخاص بك في iOS 12 و iOS 11 وقم بإضافته إلى هناك لسهولة الوصول إليه في أي وقت.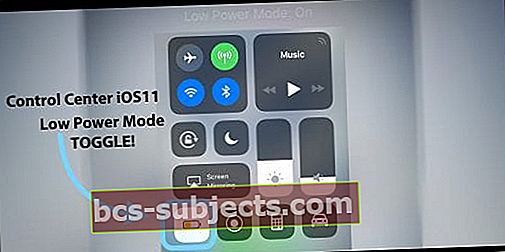
والأفضل من ذلك ، عندما يتم شحن هاتفك مرة أخرى ، يتم إيقاف تشغيل وضع الطاقة المنخفضة تلقائيًا.
وضع الطاقة المنخفضة له تأثيرات
فهو يقلل من سطوع الشاشة ، ويقلل من الرسوم المتحركة للنظام ، ولن تقوم بعض التطبيقات بتنزيل المحتوى في الخلفية ، ويتم تعطيل بعض ميزات iOS مثل AirDrop و iCloud Sync و Continuity.
جرب إعادة التشغيل
لقد أصبحت الخطوة الأولى في تشخيص أي مشاكل مع iDevices ، إعادة التشغيل. تعمل إعادة التشغيل على إيقاف تشغيل أجهزتك وتشغيل بعض بروتوكولات التدبير المنزلي مثل مسح ذاكرة التخزين المؤقت وتشغيل سلسلة من عمليات الفحص لتصحيح أي تلف تم اكتشافه في النظام. من المدهش أنه نادرًا ما يغلق الأشخاص أجهزة iDevices الخاصة بهم!
نوصي بإيقاف تشغيل هاتفك مرة واحدة على الأقل في الأسبوع حتى يتنقل جهازك خلال عمليات إيقاف التشغيل هذه. إنها تحافظ على صحة الأشياء!
وتذكر أن إيقاف تشغيل iDevice الخاص بك يختلف تمامًا عن ترك الشاشة مظلمة بعد فترة من عدم الاستخدام!
ومن السهل جدًا إيقاف تشغيل جهازك. إذا كنت تستخدم iOS 11 أو إصدارًا أحدث ، فهناك أيضًا إعداد لذلك ، فانتقل إلى الإعدادات> عام> إيقاف التشغيل. 
بالنسبة لمعظم طرز iPhone ، يمكنك أيضًا إيقاف التشغيل بالضغط مع الاستمرار على زر الطاقة (السكون / الاستيقاظ) والانزلاق لإيقاف التشغيل.
يختلف إيقاف تشغيل iPhone XS / XR / X
نعم ، مثل بعض الأشياء ، يخلط iPhone X الأشياء! لذلك بالنسبة لطراز iPhone هذا ، اضغط على زر رفع الصوت والزر الجانبي معًا ثم قم بإيقاف التشغيل ، تمامًا كما هو الحال في أجهزة iPhone الأخرى.
بالنسبة لأولئك الذين يحاولون إيقاف التشغيل بالطريقة القديمة ، ستقوم بدلاً من ذلك بتنشيط Siri بالضغط مع الاستمرار على الزر الجانبي!
بعد ذلك ، جرب إعادة التشغيل القسري
إذا كانت الأمور لا تزال غير جيدة بالنسبة للبطارية ، فجرّب إعادة التشغيل القسري. أصبح هذا الإجراء بشكل ما الافتراضي للعديد من أدلة استكشاف الأخطاء وإصلاحها ، وهو مفيد في ظروف معينة.
ومع ذلك ، غالبًا ما يؤدي إجراء إعادة التشغيل الإجباري لأي مشكلة إلى إتلاف برنامج نظام جهازك - لذا تابع بالتأكيد بحذر ولا تستخدمه كخطوة أولى في معالجة المشكلة.
ولكن إذا لم تساعد هذه الخطوات الأخرى ، فقد حان الوقت لإجراء إعادة التشغيل القسري (وتسمى أيضًا إعادة التشغيل الثابت)
قم بإعادة التشغيل القسري
- على iPhone 6S أو ما دونه بالإضافة إلى جميع أجهزة iPad و iPod Touch ، اضغط على Home and Power في نفس الوقت حتى ترى شعار Apple
- بالنسبة إلى iPhone 7 أو iPhone 7 Plus: اضغط مع الاستمرار على الزر الجانبي وزر خفض مستوى الصوت لمدة 10 ثوانٍ على الأقل ، حتى ترى شعار Apple
- على سلسلة iPhone X أو iPhone 8 أو iPhone 8 Plus: اضغط على زر رفع الصوت وحرره بسرعة. ثم اضغط على زر خفض مستوى الصوت وحرره على الفور. أخيرًا ، اضغط مع الاستمرار على الزر الجانبي حتى ترى شعار Apple

هل تقوم بتحديث جهاز iPhone الخاص بك من خلال WiFi؟
لسوء الحظ ، عندما تقوم بتحديث نظام iOS الخاص بك عبر WiFi ، فقد يؤدي ذلك غالبًا إلى مشكلات الشحن هذه!
لذلك إذا لاحظت أن بطارية iDevice الخاصة بك لا تحمل شحنًا أو أنها غير قادرة على الشحن بالكامل ، فحاول تحديث iOS عبر iTunes بدلاً من WiFi (OTA – over the air.)
هذا قد يحل مشاكلك في عملية واحدة مباشرة!
تحديث iDevice الخاص بك مع iTunes
- احصل على وصول إلى جهاز كمبيوتر يعمل بنظام التشغيل Mac أو Windows مثبتًا عليه أحدث إصدار من iTunes
- أولاً ، قم بتوصيل موصل Lightning بجهاز iPhone الخاص بك ثم في المنفذ الموجود على جهاز الكمبيوتر الخاص بك
- بعد ذلك ، افتح iTunes وانتقل إلى قسم الملخص بالجهاز
- قم بإجراء نسخ احتياطي على iCloud أو هذا الكمبيوتر باستخدام النسخ الاحتياطي الآن
- انقر فوق التحقق من وجود تحديث
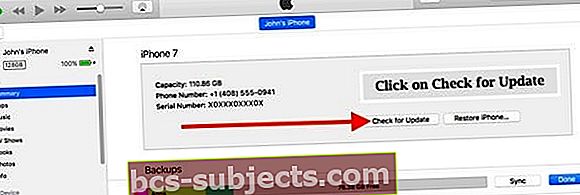
- إذا توفر إصدار أحدث من iOS ، فاتبع الإرشادات التي تظهر على الشاشة
- إذا لم يتوفر أي تحديث ، ففكر في إعادة تثبيت iOS عن طريق إجراء استعادة ثم الاستعادة من النسخة الاحتياطية الأخيرة أثناء عملية الإعداد
- من الضروري إجراء نسخ احتياطي أولاً إذا كنت تريد إتاحة بياناتك!
- إذا كنت ترغب في اختيار نسخة احتياطية أقدم ، فراجع هذه المقالة للحصول على تفاصيل موقع النسخ الاحتياطي
- بمجرد الانتهاء ، أخرج بشكل صحيح باستخدام رمز Eject Device ثم افصل كابل البرق من الجهاز والكمبيوتر
بمجرد إنهاء هذه العملية ، يكون جهاز iPhone أو iDevice محدثًا ، ويجب أن تكون بطارية iPhone الخاصة بك أكثر كفاءة بعد تحديث iTunes هذا. إذا لم يكن الأمر كذلك ، فأنت بحاجة إلى استبدال البطارية.
أخيرًا ، فكر دائمًا في تحديث iOS الخاص بك باستخدام iTunes من الآن فصاعدًا لتجنب مشكلات البطارية الشائعة هذه.