هل أردت يومًا دعم الماوس أو لوحة التتبع لجهاز iPhone أو iPad؟ حسنًا ، مع iPadOS و iOS 13 لديك! لكنها لا تعمل دائمًا بالسلاسة التي قد تأملها. تعرف على ما يجب فعله إذا كان الماوس أو لوحة التتبع لا يعملان بشكل صحيح مع جهاز iPhone أو iPad.
بالنسبة للكثير من الأشخاص ، كانت التجربة خالية من العيوب: فهم يتمتعون بقدر أكبر من التحكم في أجهزتهم التي تعمل باللمس ، مما يسمح لهم باستخدامها بأفضل طريقة لهم. من ناحية أخرى ، واجه المستخدمون الآخرون العديد من المشكلات عند محاولة إقران الماوس أو لوحة التتبع.
إذا حدث ذلك لك ، فتعرف على ما يمكنك فعله لإصلاحه أدناه. يشرح هذا المنشور كل ما يجب معرفته حول استخدام الماوس أو لوحة التتبع مع iPhone و iPad ، بما في ذلك كيفية استكشاف المشكلات الشائعة وإصلاحها!
 إذا لم يكن لديك الوقت لقراءة المنشور بالكامل ، فجرّب هذه النصائح عندما لا يعمل الماوس أو لوحة التتبع مع جهاز iPhone أو iPad:
إذا لم يكن لديك الوقت لقراءة المنشور بالكامل ، فجرّب هذه النصائح عندما لا يعمل الماوس أو لوحة التتبع مع جهاز iPhone أو iPad:
- تحقق من أن الماوس أو لوحة التعقب ليست متصلة بالفعل بجهاز آخر
- إذا كان الماوس أو لوحة التتبع لديك بهما مفتاح تشغيل ، فتأكد من تشغيلهما
- قم بتحديث البرنامج على جهاز iPhone أو iPad
- إذا كان ذلك ممكنًا ، اشحن الماوس أو لوحة التتبع بالكامل أو قم بتغيير البطاريات الخاصة بهما
- افحص المنافذ والكابلات والموصلات بحثًا عن علامات التلف المادي
- حاول إضافة الماوس أو لوحة التتبع في إعدادات التحكم في التبديل في إمكانية الوصول
- أعد تشغيل جهاز iPhone أو iPad بالإضافة إلى الماوس أو لوحة التتبع
- افصل الماوس أو لوحة التتبع عن كل شيء وحاول توصيله مرة أخرى
لماذا أستخدم الماوس أو لوحة التتبع على جهاز iPhone أو iPad؟
 يعد دعم الماوس ولوحة التتبع لأجهزة iPad أو iPhone جزءًا من خدمات إمكانية الوصول من Apple.
يعد دعم الماوس ولوحة التتبع لأجهزة iPad أو iPhone جزءًا من خدمات إمكانية الوصول من Apple. أضافت Apple دعم الماوس أو لوحة التتبع على iPhone و iPad لمساعدة الأشخاص ذوي الإعاقات الجسدية. لهذا السبب يمكنك العثور على خيار إضافة الماوس أو لوحة التتبع في إعدادات إمكانية الوصول على جهازك.
ومع ذلك ، فإن الكثير من المستخدمين غير المعوقين متحمسون لهذه الميزة أيضًا. إنهم حريصون على إيجاد طرق جديدة للتحكم في أجهزة iPhone أو iPad ودمجها في سير العمل.
مهما كان السبب ، يمكنك معرفة كيفية إقران الماوس أو لوحة التتبع بجهاز iPhone و iPad أدناه.
كيف أجعل الماوس أو لوحة التتبع تعمل مع جهاز iPhone و iPad؟
التعليمات هي نفسها سواء كنت تقوم بتشغيل iPadOS أو iOS.
تحتوي الكثير من أجهزة الماوس ولوحات التتبع التي تعمل بتقنية Bluetooth على مفاتيح تشغيل / إيقاف لتوفير البطارية. لذا ، تأكد من التحقق من تشغيل الماوس أو لوحة التتبع.  كيفية توصيل الماوس أو لوحة التتبع بجهاز iPad أو iPhone
كيفية توصيل الماوس أو لوحة التتبع بجهاز iPad أو iPhone
لإقران “جهاز المؤشر " (الماوس أو لوحة التتبع) باستخدام جهاز iPhone أو iPad ، فأنت بحاجة إلى الوصول إلى قائمة Touch في إعدادات إمكانية الوصول.
- اذهب إلى الإعدادات> إمكانية الوصول.
- ضمن القسم المادي والحركي ، انتقل إلى المس> AssistiveTouch.
- شغله اتصال المساعدة.
- قم بالتمرير لأسفل وحدد الأجهزة تحت العنوان أجهزة المؤشر
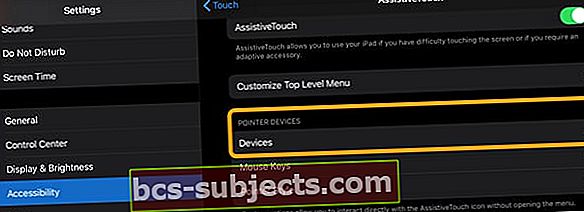
- لأجهزة التأشير السلكية: قم بتوصيل الماوس أو لوحة التتبع بجهاز Apple الخاص بك باستخدام محول وحدده من القائمة.

- لأجهزة التأشير اللاسلكية: انقر فوق أجهزة Bluetooth ... ثم ضع الماوس أو لوحة التتبع في وضع الإقران ، ثم حدده من القائمة. قد تحتاج إلى إدخال رمز PIN لإقرانه.
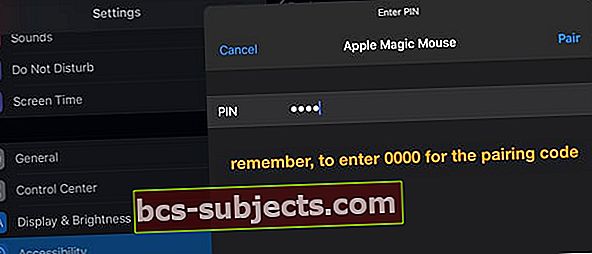
يجب أن يظهر مؤشر دائري على شاشة iPhone أو iPad يمكنك التحكم فيه باستخدام جهاز التأشير. انقلها إلى المكان الذي تريده وانقر لمحاكاة النقر على الشاشة في هذا الموقع. 
لا يمكنك توصيل الماوس أو لوحة التتبع بـ iPadOS؟
أولاً ، تحقق من أن جهازك لم يتم إقرانه وتوصيله من قبل بجهاز آخر ، مثل iPhone أو Mac.
للتحقق ، لأجهزة Mac اختر قائمة Apple> تفضيلات النظام> Bluetooth. لأجهزة iPhone ، انتقل إلىالإعدادات> البلوتوث.إذا لزم الأمر ، افصل الماوس / لوحة التتبع عن هذه الأجهزة قبل محاولة الاتصال بجهاز iPad.
حاول توصيل الماوس أو لوحة التتبع بميزة التحكم بالتبديل
إذا لم تتمكن من توصيل جهازك باستخدام AssistiveTouch ، فلنحاول إعداده باستخدام إعدادات التحكم في التبديل في إمكانية الوصول.
- اطفئه اتصال المساعدة
- اذهب إلى الإعدادات> إمكانية الوصول > مفتاح التحكم

- يختار مفاتيح
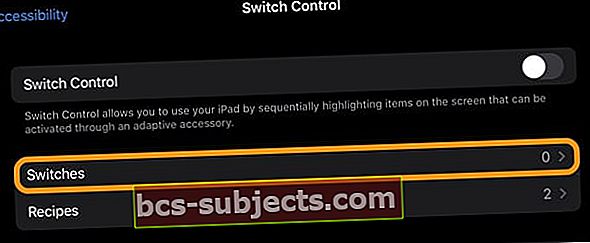
- مقبض أجهزة بلوتوث

- قم بتشغيل الماوس أو لوحة التتبع
- قم بإقرانها ، إذا لزم الأمر
- ابحث عن جهازك المدرج أسفل أجهزة بلوتوث

- انتظر حتى يُظهر iPadOS أن الجهاز متصل

- بمجرد أن يتعرف iPad على الماوس أو لوحة التعقب ، ارجع إلى الإعدادات> إمكانية الوصول> اللمس> اللمس المساعد
- تبديل اتصال المساعدة على
- تحت العنوانأجهزة المؤشر، إختر الأجهزة
- مقبض أجهزة بلوتوث
- تحقق من اتصال iPad الخاص بك بالماوس أو لوحة التتبع
هل لم يتم التعرف على لوحة التتبع أو الماوس أو ملحق Bluetooth الخاص بطرف ثالث؟
قم بالتحديث إلى iPadOS 13.4 على الأقل. يتطلب توصيل ملحق Bluetooth بجهاز iPad iPadOS 13.4.
تدعم طرازات iPad هذه نظام iPadOS 13 والإصدارات الأحدث:
- جميع موديلات iPad Pro
- الهواء 2 أو أحدث
- iPad الجيل الخامس أو أحدث
- Mini 4 أو أحدث
ألا ترى لوحة المفاتيح على الشاشة عند توصيل لوحة التتبع أو الماوس؟
اضغط مع الاستمرار على مفتاح السهم لأسفل في الركن الأيمن السفلي من شريط الاختصارات حتى تظهر لوحة المفاتيح على الشاشة.
نصائح لاستخدام الماوس أو لوحة التتبع مع iPadOS أو iOS
إذا نجحت هذه التعليمات ، فيمكنك الآن التحكم في جهاز iPadOS أو iOS 13+ باستخدام الماوس أو لوحة التتبع. إذا لم يفعلوا ذلك ، فراجع نصائح تحري الخلل وإصلاحه أدناه.
في كلتا الحالتين ، قد ترغب في قراءة هذه الاقتراحات حول أفضل الطرق لاستخدام الماوس أو لوحة التتبع مع جهاز Apple الخاص بك.
1. انقر واسحب للتمرير
 قد لا تعمل عجلة التمرير في الماوس على جهاز iPad أو iPhone. صورة من HowtoGeek.
قد لا تعمل عجلة التمرير في الماوس على جهاز iPad أو iPhone. صورة من HowtoGeek. لم تُجر Apple أي تغييرات على طريقة عمل iPhone أو iPad عند الاتصال بجهاز تأشير. عندما تنقر ، فإنها تعمل كما لو كنت قد لمست إصبعك على الشاشة ، وهذا كل شيء.
نتيجة لذلك ، قد لا تعمل عجلة التمرير بالطريقة التي تريدها. بدلاً من ذلك ، فإن أسهل طريقة للتمرير باستخدام الماوس أو لوحة التتبع المتصلة بجهاز iPhone أو iPad هي النقر والسحب. فكر في الأمر مثل لمس إصبعك على الشاشة وسحبه لأعلى أو لأسفل كما تفعل عادةً.
2. قم بتغيير الأزرار الموجودة على الماوس أو لوحة التتبع
 قم بتكوين جميع الأزرار الموجودة على الماوس للقيام بأشياء مختلفة. صورة من Autodesk.
قم بتكوين جميع الأزرار الموجودة على الماوس للقيام بأشياء مختلفة. صورة من Autodesk. من المحتمل أن تكون هناك عدة أزرار على الماوس أو لوحة التتبع ، ويمكنك تخصيص ما تفعله في الإعدادات.
- اذهب إلى الإعدادات> إمكانية الوصول.
- ضمن القسم المادي والحركي ، انتقل إلى المس> AssistiveTouch.
- مقبض الأجهزة وحدد الماوس أو لوحة التتبع من القائمة.
- اضغط على كل من الأزرار المدرجة لتغيير وظيفتها.
- إذا لم يكن الزر مدرجًا ، فانقر تخصيص الأزرار الإضافية ... لإضافته.

3. قم بإزالة قائمة AssistiveTouch العائمة
 تخلص من قائمة AssistiveTouch العائمة إذا لم تكن بحاجة إليها.
تخلص من قائمة AssistiveTouch العائمة إذا لم تكن بحاجة إليها. الخيار الافتراضي للأزرار هو استخدام النقرة الثانوية لإظهار قائمة AssistiveTouch. هذا يجعل من السهل الانتقال إلى الصفحة الرئيسية والتحدث إلى Siri وفتح مركز التحكم والمزيد.
إن الشيء العظيم في هذا هو أنه يعني أنه يمكنك التخلص من قائمة AssistiveTouch العائمة دون فقدان أي وظائف. يمكن أن يصبح هذا الزر الدائري الصغير مزعجًا إذا لم تكن بحاجة إليه طوال الوقت.
- اذهب إلى الإعدادات> إمكانية الوصول.
- ضمن القسم المادي والحركي ، انتقل إلى المس> AssistiveTouch.
- قم بإيقاف تشغيل خيار دائما إظهار القائمة.
تظهر قائمة AssistiveTouch الآن فقط عندما لا يكون لديك جهاز تأشير متصل.
هل تريد تقليل رؤية AssistiveTouch عند عدم توصيل الماوس أو لوحة التتبع؟
بالنسبة للأشخاص الذين يتضايقون أو يشتت انتباههم بسبب الزر AssistiveTouch على الشاشة ، هناك حل بديل لجعل الزر لا يظهر على شاشتك.
بينما لا يمكنك جعله غير مرئي تمامًا ، يمكنك تقليل التعتيم إلى 15٪. للقيام بذلك ، انتقل إلىالإعدادات> إمكانية الوصول> اللمس> AssistiveTouchوالتغيير خمول معتمص إلى 15٪ (أو أعلى).
بدلاً من ذلك ، يمكنك إنشاء اختصار إمكانية الوصول وتعيينه على Assistive Touch ثم إضافة اختصار إمكانية الوصول إلى مركز التحكم.

4. قم بتشغيل AssistiveTouch باستخدام زر الصفحة الرئيسية أو الزر الجانبي
 استخدم قائمة AssistiveTouch للتنقل في جهازك.
استخدم قائمة AssistiveTouch للتنقل في جهازك. ربما لا تريد استخدام الماوس أو لوحة التتبع مع جهازك طوال الوقت. في هذه الحالة ، قد يصبح مؤشر AssistiveTouch مزعجًا!
لحسن الحظ ، يمكنك إنشاء اختصارات لتشغيل ميزة إمكانية الوصول أو إيقاف تشغيلها بسهولة دون تجذير القوائم. الطريقة المفضلة للقيام بذلك هي النقر ثلاث مرات على زر الصفحة الرئيسية أو الزر الجانبي.
- اذهب إلى الإعدادات> إمكانية الوصول.
- انتقل لأسفل إلىاختصار الوصولواضغط عليها.
- إختر اتصال المساعدة لذلك يتم فحصها.
- ثم قم بتشغيل AssistiveTouch أو إيقاف تشغيله عن طريق النقر ثلاث مرات على زر الصفحة الرئيسية أو الزر الجانبي على جهازك
5. قم بتشغيل Assistive Touch من مركز التحكم
إذا لم يكن لديك زر الصفحة الرئيسية ، فيمكنك بدلاً من ذلك إضافة زر إلى مركز التحكم بجهازك.
- اذهب إلى الإعدادات> مركز التحكم> تخصيص عناصر التحكم.
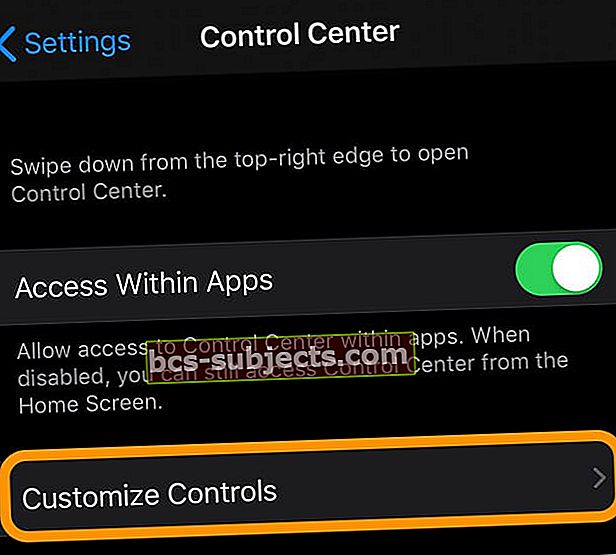 اذهب إلى الإعدادات> مركز التحكم. اختر تخصيص عناصر التحكم
اذهب إلى الإعدادات> مركز التحكم. اختر تخصيص عناصر التحكم - اضغط على جرين بلس بجوار اختصارات الوصول.
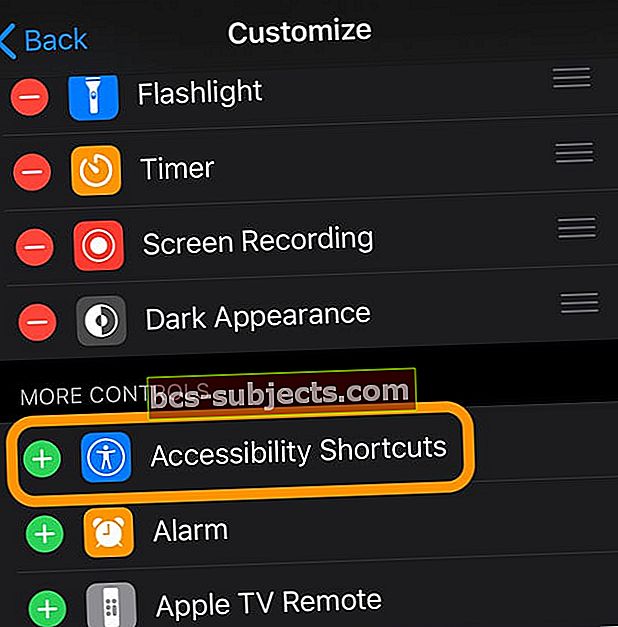 اضغط على علامة الجمع الخضراء لإضافة اختصار إمكانية الوصول إلى مركز التحكم
اضغط على علامة الجمع الخضراء لإضافة اختصار إمكانية الوصول إلى مركز التحكم - يمكنك الآن فتح مركز التحكم والنقر فوق رمز إمكانية الوصول لتشغيل الماوس أو دعم لوحة التتبع وإيقاف تشغيله.
 اسحب على مركز التحكم للتحقق من أن اختصار إمكانية الوصول هو خيار متاح ، ثم قم بتشغيله وإيقاف تشغيله حسب الحاجة لاستخدام الماوس (تشغيل) أو عدمه (إيقاف)
اسحب على مركز التحكم للتحقق من أن اختصار إمكانية الوصول هو خيار متاح ، ثم قم بتشغيله وإيقاف تشغيله حسب الحاجة لاستخدام الماوس (تشغيل) أو عدمه (إيقاف) 6. استخدم أداة البطارية لتتبع شحن بطارية الماوس أو لوحة التتبع
- اطلع على النسبة المئوية للبطارية الخاصة بالماوس أو لوحة التعقب المتصلة عبر Bluetooth عبر أداة البطاريات
- أضف أدوات البطارية إلى عرض اليوم على جهاز iPad
- اسحب يمينًا فوق ملف الشاشة الرئيسية أو شاشة القفل
- قم بالتمرير إلى أسفل واضغط على يحرر
- لإضافة ملف القطعة البطارية، اضغط على علامة الجمع الخضراء (+)
- مقبض منجز
- لرؤية أداة البطاريات ، يجب أن يكون جهاز iPad متصلاً بجهاز أو ملحق Bluetooth مدعوم
ما هي العلامات التجارية للماوس أو لوحة التتبع التي تعمل مع جهاز iPhone أو iPad؟
في الوضع الحالي ، لا توجد قائمة بكل ماوس أو لوحة تتبع تعمل مع جهاز iPhone و iPad. بعض الملحقات على ما يرام والبعض الآخر ليس كذلك ، ولكن لا يوجد اتجاه ملحوظ. أفضل طريقة لمعرفة ما إذا كان الملحق الخاص بك متوافقًا هي تجربته.
دعنا نعرف تجاربك والماوس أو العلامة التجارية الخاصة بلوحة التتبع في التعليقات!
 تحتاج الملحقات السلكية إلى مهايئ للاتصال بجهاز iPhone أو iPad.
تحتاج الملحقات السلكية إلى مهايئ للاتصال بجهاز iPhone أو iPad. ملحقات سلكية
ربما يكون لدى معظمكم ماوس USB قديم مخزّن في بعض الأدراج أو في صندوق في المرآب. إذا كان الأمر كذلك ، فيمكنك توصيله بجهاز iPhone أو iPad باستخدام محول USB إلى Lightning.
ملحقات لاسلكية
يمكنك توصيل ماوس لاسلكي أو لوحة تعقب بجهاز iPhone أو iPad باستخدام Bluetooth. قد تحتاج إلى إدخال رمز PIN للأمان لإقران جهاز التأشير. إذا كنت لا تعرف ما هو رقم التعريف الشخصي ، فجرّب "0000" أو تحقق من تعليمات الشركة المصنعة.
هل يمكنني إقران لوحة مفاتيح وماوس في نفس الوقت؟
إذا كنت تستخدم بانتظام لوحة مفاتيح خارجية مع جهاز iPad أو iPhone ، فلا ينبغي أن تتداخل مع توصيل الماوس أو لوحة التتبع في نفس الوقت أيضًا.
تقترن الملحقات اللاسلكية باستخدام البلوتوث ، ويمكنك الحصول على العدد الذي تريده.
ولكن بالنسبة للملحقات السلكية ، تحتاج إلى استخدام موزع USB لتوصيل أكثر من واحد منهم في وقت واحد. عندما يكون هذا هو الحال ، قد تحتاج إلى توفير الطاقة للمحور لضمان عمل الملحقات الخاصة بك بشكل صحيح .
ملاحظة على Magic Mouse 2 و Magic Trackpad 2
 لا يمكنك شحن Magic Mouse 2 أثناء استخدامه لأن المنفذ في الأسفل.
لا يمكنك شحن Magic Mouse 2 أثناء استخدامه لأن المنفذ في الأسفل. تلقى Magic Mouse و Magic Trackpad اللاسلكي من Apple ترقيات في عام 2015 حتى يمكن إعادة شحنها باستخدام كابل البرق. والمثير للدهشة أن هذه الإصدارات الأحدث لا تقترن بسهولة مع iPadOS أو iOS 13+ عبر البلوتوث.
لا يزال بإمكانك استخدام Magic Trackpad 2 مع جهاز iPhone أو iPad عن طريق توصيله بكابل Lightning-to-USB. لكن هذا ليس عمليًا مع Magic Mouse 2 لأن الكبل يتصل بالجزء السفلي من الماوس ، مما يجعله غير قابل للاستخدام أثناء التوصيل.
من غير الواضح سبب عدم إمكانية استخدام هذه الأجهزة عبر البلوتوث. كلا الجهازين السابقين يعملان بشكل جيد - تم إقران Magic Mouse الأصلي الخاص بي عبر البلوتوث بدون عوائق - لذلك ربما يكون هناك خطأ في البرنامج الحالي.
حصل المستخدمون في كثير من الأحيان ، ولكن ليس كلهم ، على Magic Mouse 2 الخاص بهم للاتصال عن طريق توصيله أولاً عبر إعدادات التحكم في مفتاح الوصول ، ثم قم بإعداده في AssistiveTouch.
ماذا تفعل إذا كان الماوس أو لوحة التتبع لا يعملان على iPhone أو iPad
اكتشف الكثير من المستخدمين أن الماوس أو لوحة التتبع الخاصة بهم لا تعمل مع iPhone أو iPad. في بعض الأحيان لا يتمكنون من إقران الملحق الخاص بهم ، وفي أحيان أخرى يتم توصيله ولكن لا يعمل كما هو متوقع.
مهما كانت المشكلات التي تواجهها ، فجرّب خطوات تحرّي الخلل وإصلاحه أدناه لحلها. وأخبرنا بما يناسبك أو لا يناسبك في التعليقات!
1. قم بتحديث iPadOS و iOS إلى أحدث إصدار
- انتظر حتى يتحقق جهازك من التحديثات الجديدة.
- قم بتنزيل وتثبيت أي تحديثات متوفرة.
2. تأكد من تشغيل الماوس أو لوحة التتبع بالكامل
 قم بتغيير البطاريات في الفأرة ، إذا استطعت. صورة من MacKeeper.
قم بتغيير البطاريات في الفأرة ، إذا استطعت. صورة من MacKeeper. إذا لم يحصل الماوس أو لوحة التعقب على طاقة كافية ، فقد لا تتمكن من الاتصال بـ iPadOS أو iOS بشكل صحيح. يمكن أن يحدث هذا إذا كان الشحن منخفضًا ، أو إذا كانت البطاريات على وشك النفاد ، أو إذا كان هناك تلف في كابل التوصيل.
إذا أمكن ، اشحن الماوس أو لوحة التتبع بالكامل أو ضع بطاريات جديدة فيه.
3. افحص الجهاز بحثًا عن علامات التلف
 قد تكون الكابلات التالفة هي سبب عدم عمل الماوس أو لوحة التعقب.
قد تكون الكابلات التالفة هي سبب عدم عمل الماوس أو لوحة التعقب. قام الكثير منا بسحب فأرة كمبيوتر قديمة من مساحة التخزين للاتصال بجهاز iPhone أو iPad الخاص بنا. من المحتمل أن تكون هذه الملحقات القديمة تالفة ولا تعمل حتى على جهاز الكمبيوتر هذه الأيام.
افحص الماوس ولوحة التتبع بحثًا عن علامات التلف: شظايا وخدوش وتمزقات وكابلات مهترئة. انظر إلى المنافذ وأجهزة الاستشعار والكابلات والموصلات. إذا رأيت أي علامات تلف ، فحاول إقران جهاز iPhone أو iPad بملحق غير تالف بدلاً من ذلك.
4. أعد تشغيل جهاز iPad أو iPhone بالإضافة إلى الماوس أو لوحة التتبع
 أعد تشغيل أجهزتك لإصلاح جميع أنواع المشاكل.
أعد تشغيل أجهزتك لإصلاح جميع أنواع المشاكل. مفضل استكشاف الأخطاء وإصلاحها: أعد تشغيل جهازك. اضغط مع الاستمرار على الزر الجانبي أو العلوي على جهاز iPhone أو iPad ، ثم قم بالتمرير لإيقاف التشغيل. اترك الجهاز مغلقًا لمدة 30 ثانية على الأقل قبل الضغط على الزر لتشغيله مرة أخرى.
وبالمثل ، إذا أمكن ، يجب إعادة تشغيل الماوس أو لوحة التتبع أيضًا. قد يتضمن ذلك إزالة البطاريات أو فصلها أو استخدام مفتاح طاقة.
5. افصل الماوس أو لوحة التتبع وأعد توصيلهما
 افصل الملحقات اللاسلكية من قائمة Bluetooth.
افصل الملحقات اللاسلكية من قائمة Bluetooth. سواء كنت تستخدم ملحقًا سلكيًا أو لاسلكيًا ، افصله عن جهاز iPhone أو iPad ثم اتبع الإرشادات أعلاه لتوصيله مرة أخرى في إعدادات إمكانية الوصول.
لفصل جهاز لاسلكي ، انتقل إلى الإعدادات> Bluetooth واضغط على زر المعلومات بجوار الماوس أو لوحة التتبع. ثم انقر فوق قطع الاتصال أو نسيت هذا الجهاز.
عند الاقتران مرة أخرى ، تحتاج إلى القيام بذلك من إعدادات إمكانية الوصول. قد يستغرق ظهور جهازك دقيقة أو دقيقتين ، لذا كن صبورًا.
أرسل ملاحظاتك إلى Apple
 أرسل التعليقات إلى Apple حتى يعرفوا المشكلات التي يجب إصلاحها.
أرسل التعليقات إلى Apple حتى يعرفوا المشكلات التي يجب إصلاحها. تستخدم Apple الإصدار التجريبي من iPadOS و iOS لاكتشاف مشاكل البرنامج حتى يتمكنوا من إصلاحها قبل الإصدار العام. من المحتمل أن تكون هناك مشاكل مع برنامج بيتا أكثر من الإصدار الكامل.
إذا وجدت أي مشاكل - مثل الماوس أو لوحة التتبع لا تعمل مع iPadOS أو iOS - يمكنك مساعدة Apple في تحسين البرنامج من خلال إرسال التعليقات. إذا فعل عدد كافٍ منا ذلك ، فإنه ينبه Apple إلى مشكلة يحتاجون إلى إصلاحها.
استخدم تطبيق الملاحظات الأرجواني على برنامج بيتا لإرسال تعليقات إلى Apple والمساعدة في تحسين برامجها.
 ابحث عن تطبيق Feedback لإعلام Apple بمشاكل البرامج.
ابحث عن تطبيق Feedback لإعلام Apple بمشاكل البرامج. لقد كتبنا عن الكثير من الميزات المثيرة الأخرى في iPadOS و iOS 13. ونحن حريصون على معرفة أكثر الميزات التي تثير حماسك.
أخبرنا ما إذا كان الماوس أو لوحة التتبع لديك يعملان مع جهاز iPhone أو iPad الآن. أو إذا لم يكن الأمر كذلك ، فما هو الماوس أو لوحة التتبع التي لديك وماذا يحدث معها؟
نصائح للقارئ 
- ما نجح بالنسبة لي هو إيقاف تشغيل جهاز iPad أولاً ، وإخراج البطاريات من الماوس ، والانتظار قليلاً وإعادة وضعها مرة أخرى ، ثم وضع الماوس في وضع الاكتشاف أثناء تشغيل جهاز iPad.

 كيفية توصيل الماوس أو لوحة التتبع بجهاز iPad أو iPhone
كيفية توصيل الماوس أو لوحة التتبع بجهاز iPad أو iPhone 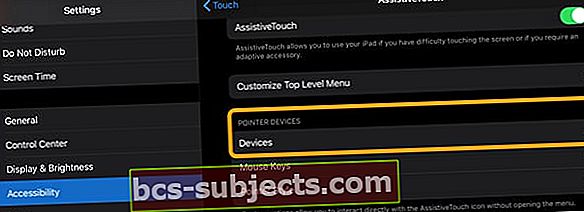

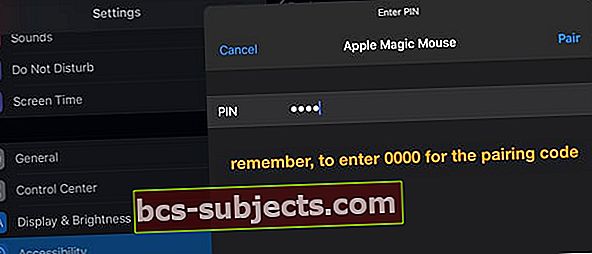

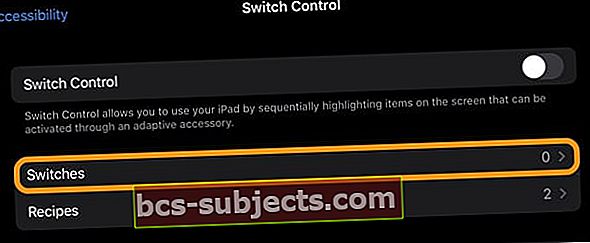




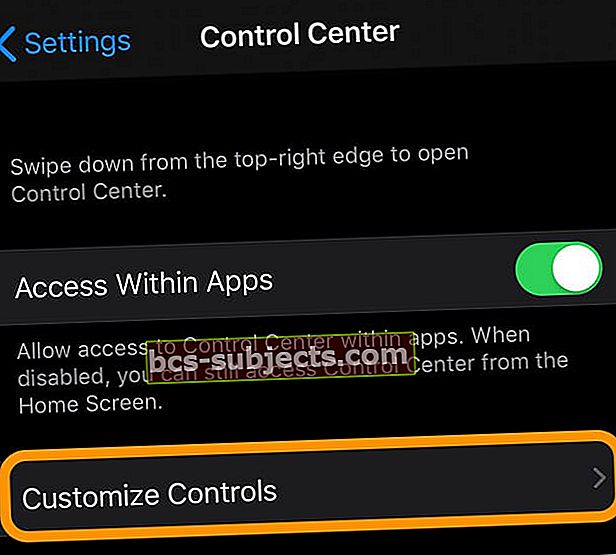 اذهب إلى الإعدادات> مركز التحكم. اختر تخصيص عناصر التحكم
اذهب إلى الإعدادات> مركز التحكم. اختر تخصيص عناصر التحكم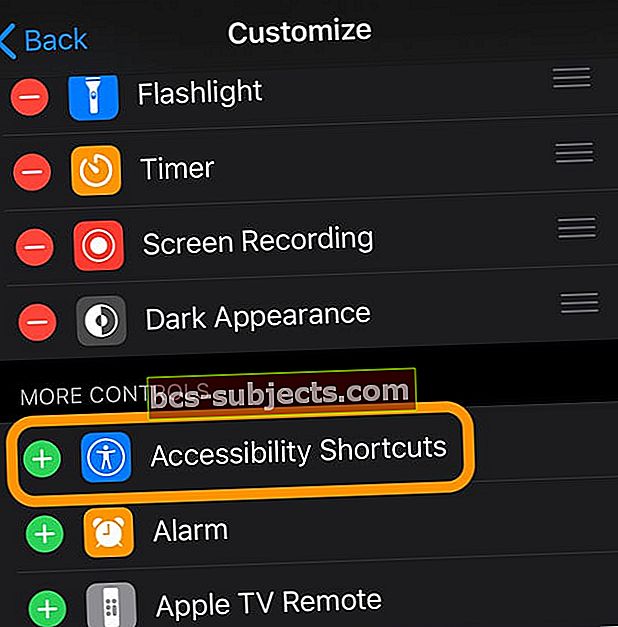 اضغط على علامة الجمع الخضراء لإضافة اختصار إمكانية الوصول إلى مركز التحكم
اضغط على علامة الجمع الخضراء لإضافة اختصار إمكانية الوصول إلى مركز التحكم

